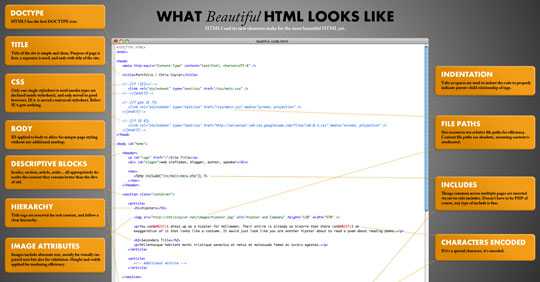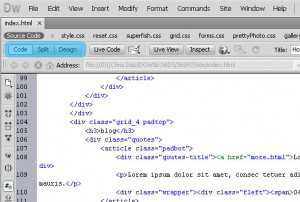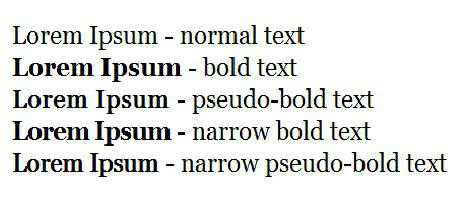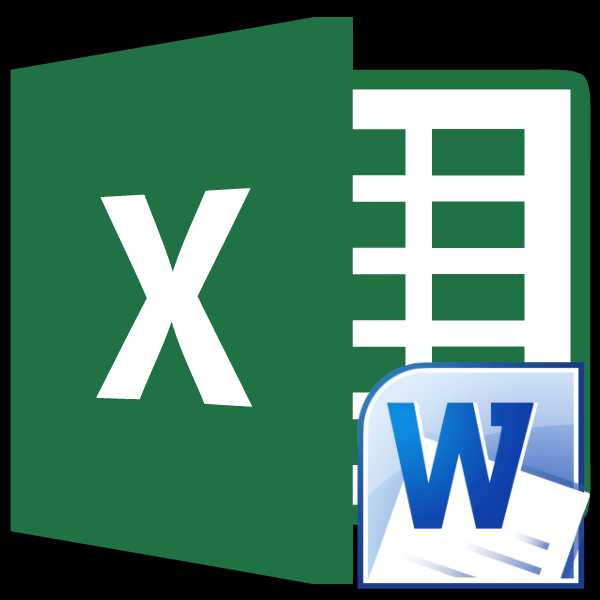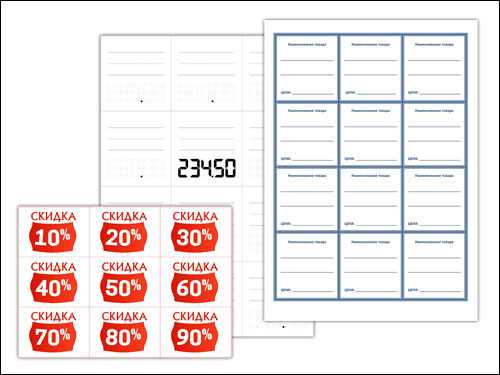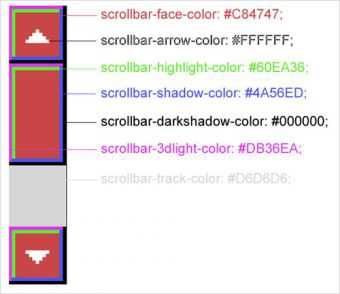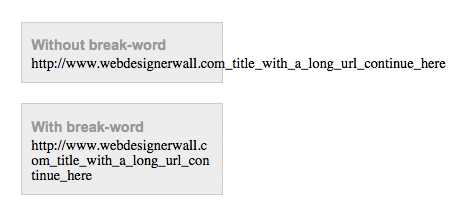Мы принимаем к оплате:
«Подарочный сертификат» от нашего Учебного Центра – это лучший подарок для тех, кто Вам дорог! Оплате обучение и подарите Вашим родным и близким обучение по любому из курсов!!!
«Сертификат на повторное обучение» дает возможность повторно пройти обучение в нашем Учебном Центре со скидкой 1000 рублей!
А также:
Как в word выделить все
Выделяем весь текст в Word
Вам нужно выделить все содержимое документа целиком. К примеру, для того, чтобы потом его куда-то скопировать. Как это можно сделать?
Выделяем содержимое документа в Word 2007
Проще всего для выделения всего содержимого документа Word использовать горячие клавиши «Ctrl+A». Одновременно нажмите на клавиатуре клавишу «Ctrl» и клавишу с английской буквой «A».Того же эффекта можно добиться при помощи мыши. Подведите ее указатель на левое поле документа, так чтобы он принял форму белой стрелки, и сделайте тройной щелчок левой кнопкой. Обратите внимание, именно тройной! Двойной щелчок выделит только ближайший к указателю абзац.
Ну и наконец, это можно сделать с помощью меню.
- На закладке «Главная» верхней панели с правой стороны найдите кнопку «Выделить».
- Нажмите на нее и выберите «Выделить все».
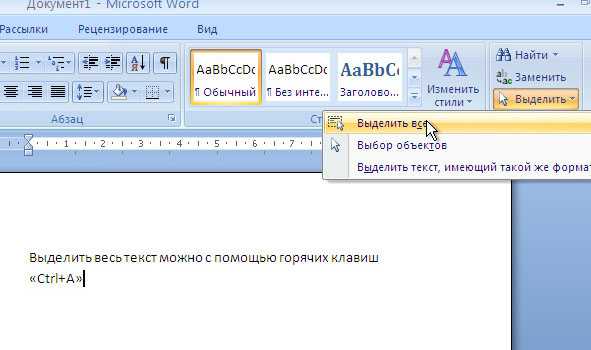
Как это можно сделать в Word 2003
Горячие клавиши и мышка здесь работают точно так же, а расположение нужной опции в меню немного другое. Пункт «Выделить все» находится в меню «Правка». 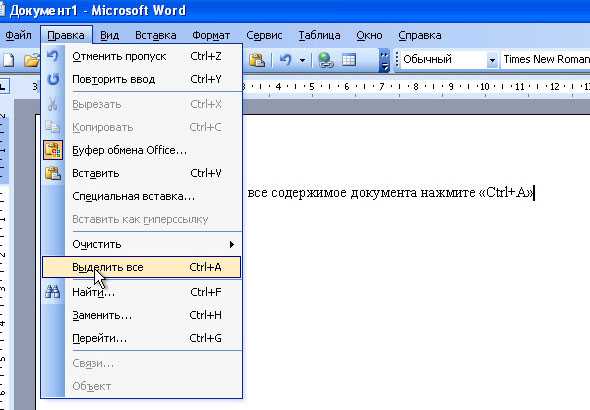 Покоряйте Word и до новых встреч!
Покоряйте Word и до новых встреч!
Как в Ворде выделить весь текст сразу
Выделение текста в вордовском документе требуется пользователю очень часто. Этот прием может понадобиться при редактировании текста и даже его удаления. Однако, некоторые пользователю не знают как это можно сделать быстрым и простым способом, именно поэтому в нашей статье мы рассмотрим, как в Ворде выделить весь текст сразу.
На самом деле, чтобы выделить текст в Ворде особых трудностей возникнуть не может. Однако, некоторые пользователи смогут потерять много лишнего времени при выделении текстов, имеющих большие объемы – по несколько десятков или сотен страниц. Чтобы этого не допустить, читайте нашу статью.
Как в Ворде выделить весь текст сразу: ворд 2007 года
Если пользователю необходимо выделить все содержимое документа, а он занимает несколько десятков страниц, то при выделении тексты мышкой могут возникнуть трудности. Мы расскажем, как это можно сделать другим, более простым и быстрым способом.
Способ № 1. Проще всего, чтобы выделить содержимое документа Word, обратиться к использованию горячих клавиш, а именно комбинации клавиш «Ctrl+A». Для этого одновременно нажмите на клавиатуре клавишу «Ctrl», а затем клавишу с английской буквой «A». Весь текст в документе будет выделен.
Способ № 2. Выделить весь текст в вордовском документ можно и при помощи мыши. Для этого подведите указатель мышки на левое поле документа, чтобы он принял форму белой стрелки. После этого пользователю необходимо сделайть тройной щелчок левой кнопкой. Текст вордовского документа также будет выделен.
Способ № 3. Это еще один способ, как можно быстро и просто выделить текст в документе абсолютно любого объема. Для этого пользователю следует сделать всего лишь два шага:
- Для начала заходим в закладку «Главная», расположенной на верхней панели, а затем с правой стороны находим кнопку «Выделить».
- Жмем на нее, а затем выбираем пункт «Выделить все».
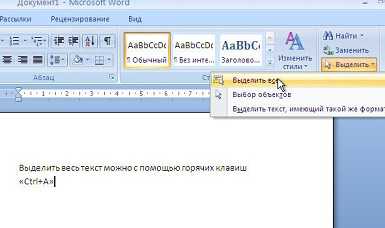
Выделяем текст в Ворде версии 2003 года
На самом деле, при работе с более ранней версией особых отличий нет. Например, комбинация клавиш и мышку здесь работают точно также. Единственное различие – в работе способом № 3, так как здесь разделы расположены немного иначе. В данном случае пункт «Выделить все» находится в меню «Правка». Где именно – показано на рисунке, расположенном ниже.
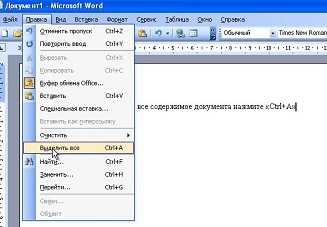
Как в документе Word выделить весь текст сразу: версии 2013 и 2016 года
Что нужно сделать, чтобы выделить в документе абсолютно весь текст? Для начала пользователь должен щелкнуть мышкой в любой части документа. После воспользоваться сочетанием двух клавиш, о которых мы уже писали выше. Это клавиши: CTRL+A.
Как выделить какую-то определенную часть текста в документе? Если вам требуется выделить определенный абзац или часть текста, то в этом тоже нет ничего сложного. Для начала разместите курсор перед первой буквой той части текста, которую вам требуется выделить. После этого щелкаем и перетаскиваем указатель, но при этом не забываем удерживать кнопку мышки.
Поговорим и о других способах выделения текста в вордовском документе. Например, чтобы выделить всего лишь одно слово, необходимо дважды щелкнуть на него. А вот если требуется выделить одну строку текста, то пользователю необходимо поместить курсор в самое ее начало. После воспользоваться комбинацией клавиш: SHIFT и СТРЕЛКА ВНИЗ. А вот для того, чтобы выделить один абзац в тексте, то курсор размещаем в самое его начало, а затем жмем клавиши CTRL+SHIFT+СТРЕЛКА ВНИЗ.
Способ для Мас?
В данном разделе мы расскажем, как в Ворде выделить весь текст сразу. Этот способ применим только для тех пользователей, кто предпочитает пользоваться компьютерами Мас. Здесь нет ничего сложного, а способ выделения существует всего лишь один. Для того, чтобы выделить весь текст пользователю необходимо нажать сочетание двух клавиш: + A. Текст вордовского документа будет выделен.
В нашей статье мы рассмотрели несколько простых и доступных способов, как в Ворде выделить весь текст сразу. Как вы уже поняли, в этом нет ничего сложного, с таким заданием сможет справиться даже начинающий пользователь текстового редактора Ворд. Главное – это четко следовать алгоритму действий. Дерзайте, и у вас все обязательно получится!
Вам понравилась статья?
Наши авторы уже более 10 лет пишут для студентов курсовые, дипломы, контрольные и другие виды учебных работ и они отлично в них разбираются. Если Вам тоже надо выполнить курсовую работу, то оформляйте заказ и мы оценим его в течение 10 минут! Заказать работу Узнать ценуВыделение текста в Microsoft Word
Выделение текста — это, пожалуй, самый популярный инструмент из всех и основа работы в редакторе Microsoft Word. Многие считают, что нет ничего проще, чем выделить часть документа, в какой-то степени они правы, однако, следует отметить, что, разобравшись даже с таким простым инструментом, вы станете быстрее решать некоторые задачи, работая с документами. Умение правильно использовать этот инструмент поможет вам значительным образом повысить эффективность работы в Ворде. В этой статье подробно рассмотрим, как выделить весь текст в Word и поговорим о том, как правильно это делать. Давайте разбираться. Поехали!
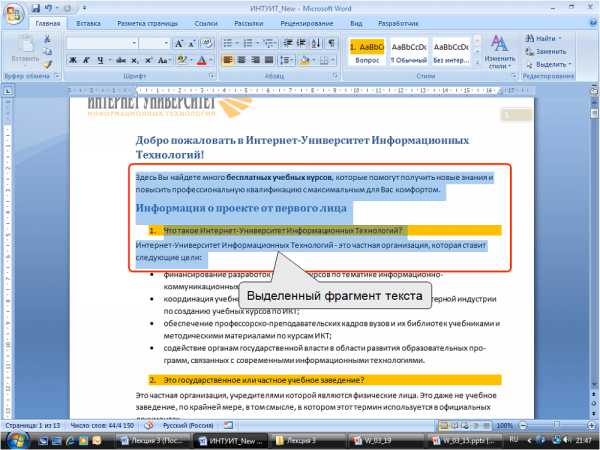
Если вам необходимо выделить весь документ, то вместо того, чтобы использовать курсор мыши и ждать пока вы дойдёте до конца документа, просто в панели инструментов, в разделе «Редактировать», нажмите на кнопку «Выделить», а в появившемся списке вариантов выберите «Всё». Сделать это можно ещё проще, воспользовавшись комбинацией клавиш Ctrl+A.
Также есть лёгкий способ, чтобы отметить всю строку. Опять же можно сделать ещё быстрее и проще, чем при подходе, который более популярен среди пользователей. Поставьте курсор в левое поле страницы так, чтобы он отобразился в другую сторону и кликните один раз левой кнопкой мыши. Готово! Один клик и задача выполнена. Этот способ вы можете использовать, чтобы сразу захватить несколько строк подряд. Для этого держите зажатой левую клавишу мыши, плавно перемещая её вниз.
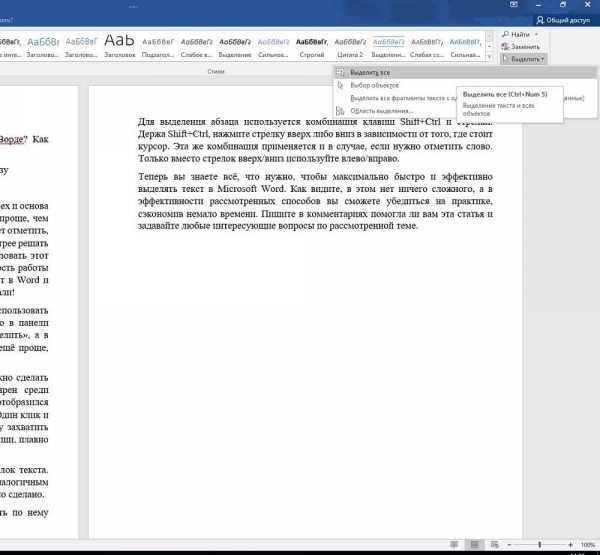
Теперь рассмотрим более сложные задачи. Например, маркировать блок текста. Установите начальную точку, кликнув по ней. Затем зажмите Shift и аналогичным образом установите конечную точку маркируемой области. Готово. Дело сделано.
Для моментального выделения одного слова нужно дважды кликнуть по нему мышкой.
Всё вышеперечисленное можно сделать даже без помощи мышки. Подробнее об этом далее в статье.
Чтобы отметить строку, установите курсор в её начало (при помощи стрелок на клавиатуре), зажмите кнопку Shift и нажмите клавишу End. То же самое можно повторить и в другом направлении, в этом случае вместо End необходимо нажать Home.
Для выделения абзаца используется комбинация клавиш Shift+Ctrl и стрелки. Держа Shift+Ctrl, нажмите стрелку вверх либо вниз в зависимости от того, где стоит курсор. Эта же комбинация применяется и в случае, если нужно отметить слово. Только вместо стрелок вверх/вниз используйте влево/вправо.
Теперь вы знаете всё, что нужно, чтобы максимально быстро и эффективно выделять текст в Microsoft Word. Как видите, в этом нет ничего сложного, а в эффективности рассмотренных способов вы сможете убедиться на практике, сэкономив немало времени. Пишите в комментариях помогла ли вам эта статья и задавайте любые интересующие вопросы по рассмотренной теме.
Несколько способов выделить весь текст в Microsoft Word
Выделение текста осуществляется несколькими способами, которые напрямую зависят от того необходимо пользователю выделить всё в Ворде, либо же только определенную часть документа. Наши дальнейшие инструкции будут относиться именно к первому случаю, когда производится работа над всем содержимым документа. Это может потребоваться для внесения корректировок в форматирование или стандартного копирования данных.
Как выделить весь текст в Ворде 2010 и 2007
- Самый простой способ выделения содержимого – это использование сочетания горячих клавиш Ctrl+A. Метод работает во всех версиях Microsoft Word, и считается самым популярным.
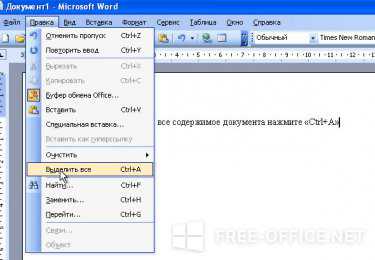
- И еще одно простое сочетание клавиш: Ctrl+5 (с цифровой вспомогательной клавиатуры).
- Такого же эффекта можно достичь и с помощью мышки. Подведите её к левому полю страницы, после чего курсор должен преобразиться в белую стрелку. Тройной щелчок на этом месте позволит достичь необходимого результата.
- Пятикратное нажатие кнопки F8 также выделит символы в документе.
- Этот способ основывается на командах из меню: в самом конце главной вкладки находится кнопка «Выделить/Выделить все».
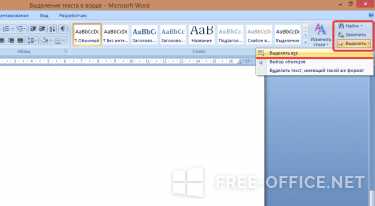
Как выделить весь текст в Ворде 2003
Мышка и комбинации горячих клавиш в Word 2003 работают точно так же как и в вышеуказанных выпусках, а вот расположение необходимой функции на панели управления немного изменено. Требующуюся команду вы найдете в меню «Правка».