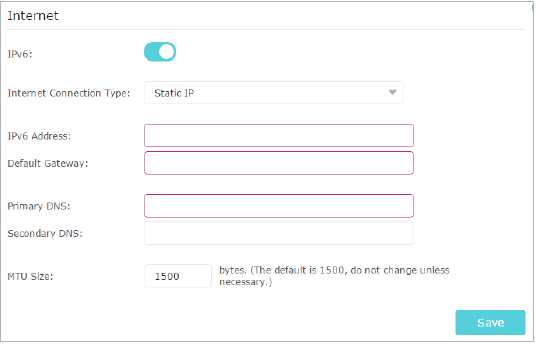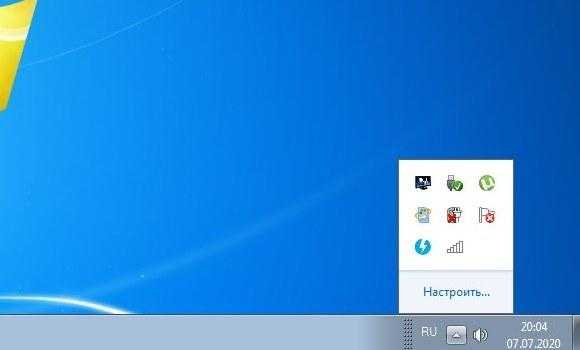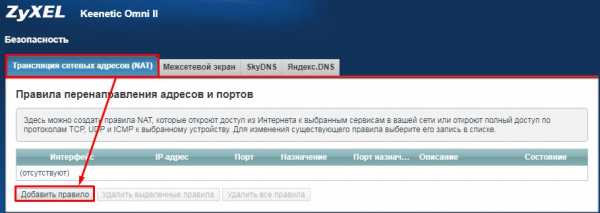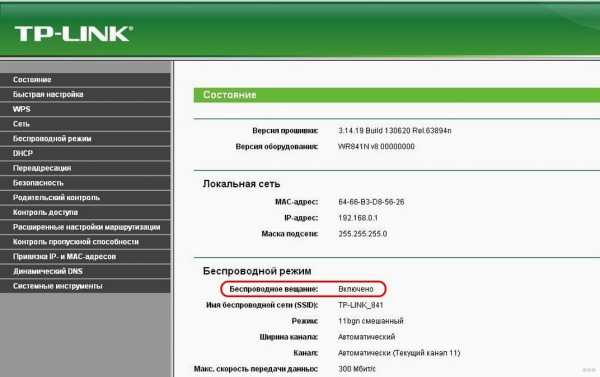Мы принимаем к оплате:
«Подарочный сертификат» от нашего Учебного Центра – это лучший подарок для тех, кто Вам дорог! Оплате обучение и подарите Вашим родным и близким обучение по любому из курсов!!!
«Сертификат на повторное обучение» дает возможность повторно пройти обучение в нашем Учебном Центре со скидкой 1000 рублей!
А также:
Как найти источник wifi сигнала
Как найти и убрать помехи, мешающие работе WiFi сети: полное руководство!
СОДЕРЖАНИЕ:
- Введение
- Источники помех в WiFi сетях
- Аналоговые беспроводные телефоны
- Радионяня (монитор слежения за младенцем)
- Устройства Bluetooth
- Цифровые беспроводные телефоны
- Беспроводные камеры и цифровые видеомониторы
- Беспроводные игровые контроллеры
- Микроволновые печи
- Датчик движения
- Беспроводная мышь без технологии Bluetooth
- Широкополосные и узкополосные устройства постановки помех
- Генератор радиочастотных сигналов
- Устройства ZigBee
- Устройства с псевдослучайной перестройкой рабочей частоты
- Заключение
Введение
Принятие нового стандарта 802.11ac заметно ускорило и расширило внедрение беспроводных сетей на предприятиях. Беспроводные сети больше не просто «приятное дополнение» к имеющемуся офисному пространству. Согласно результатам проведенного компанией NETSCOUT опроса более 90% компаний рассматривают все или часть своих сетей Wi-Fi как критически важные.
Так как основные повседневные процессы ведения бизнеса перекладываются на беспроводные локальные сети (WLAN), пользователи вправе ожидать, что эти сети будут способны обеспечить ту же скорость, пропускную способность и другие возможности, что и традиционные проводные локальные сети.
Сети Wi-Fi работают в частотных диапазонах 2,4 ГГц и 5,0 ГГц. Для использования этих радиочастотных диапазонов не требуется лицензия. По этой же причине, впрочем, данные частотные диапазоны могут использоваться и другими беспроводными технологиями. Поэтому использующее другие беспроводные технологии оборудование может пытаться использовать одни и те же частоты одновременно с устройствами Wi-Fi. В подобных случаях такие дополнительные сигналы становятся помехами работе систем Wi-Fi. В соответствии с исследованием 35% компаний говорят, что радиочастотные помехи являются основной причиной жалоб их клиентов, в то время как 60% даже не знают, обусловлены ли их проблемы радиочастотными помехами или нет. Помехи приводят к снижению пропускной способности, низкому качеству передачи голоса и обрывам соединений в сетях Wi-Fi. А это вынуждает делать многократные повторные запросы в попытке получить необходимую информацию, тем самым снижая доверие к бизнесу и оказывая отрицательное влияние на его будущее.
Чтобы понять все факторы, оказывающие влияние на развертывание беспроводной локальной сети, необходимо:
- Визуализировать уровень радиочастотного сигнала во всех диапазонах Wi-Fi.
- Быстро идентифицировать устройства, оказывающие помехи.
- Иметь четкое представление о том, на каких каналах осуществляется это воздействие.
Быстрый и правильный поиск источников помех, мешающих работе WiFi сети, позволит их полностью убрать или максимально снизить их негативное воздействие.
Источники помех в WiFi сетях
Аналоговые беспроводные телефоны
Аналоговые беспроводные телефоны являются классическим источником помех для беспроводных локальных сетей стандарта 802.11 (WLAN). В отличие от цифровых беспроводных телефонов, аналоговые беспроводные телефоны используют узкополосную передачу, когда передаваемый сигнал занимает только узкую полосу частот радиочастотного спектра. Из-за этого такие телефонные аппараты могут оказывать серьезные помехи точке доступа 802.11, работающей на том же канале или частоте, в то же время, не оказывая значительных помех точкам доступа, работающим на других неперекрывающихся каналах.
Характеристика радиочастотного спектра
Ниже на рисунке показана характеристика радиочастотного спектра аналогового беспроводного телефона, работающего в частотном диапазоне 2,4 ГГц.
Характеристика радиочастотного спектра аналогового беспроводного телефона, работающего в частотном диапазоне 2,4 ГГц
(Power (dBm) = Мощность (дБм), Channel = Канал, Max-Hold = Максимальный уровень с удержанием, Max = Максимальный уровень, Avg = Средний уровень)
Воздействие на сеть WLAN 802.11
Одно из лабораторных исследований показало, что аналоговый беспроводной телефон, осуществляющий передачу на частоте 2,412 ГГц (это центральная частота канала 1 диапазона WLAN 2,4 ГГц), способен в момент включения телефона рядом с точкой доступа эффективно помешать работе беспроводного соединения по этому каналу. В то же время соединения на двух других неперекрывающихся каналах (6 и 11) были едва затронуты. Исследование также позволило обнаружить, что пропускная способность сети может снижаться на 99%, когда аналоговый беспроводный телефон находится на расстоянии 15 метров от точки доступа, на 20% при расстоянии в 30 метров и на 5% при расстоянии 45 метров. В исследовании сделан вывод, что если аналоговые беспроводные телефоны расположены близко к точкам доступа, то могут существенно повлиять на беспроводную связь по каналу, на котором они работают.
Различными производителями выпускается множество моделей аналоговых беспроводных телефонов. Они широко используется в домах и офисах, где также развернуты беспроводные сети стандарта 802.11. Чтобы устранить вносимые аналоговыми беспроводными телефонами помехи, сначала необходимо идентифицировать и определить их местонахождение в беспроводной локальной сети.
Рекомендуемые действия
После успешного поиска, оказывающих помехи аналоговых беспроводных телефонов, можно предпринять следующие действия, которые позволят свести к минимуму или устранить наносимые ими вашей сети WLAN 802.11 радиочастотные помехи:
- Если имеется сеть WLAN стандарта 802.11, работающая в частотном диапазоне 2,4 ГГц, избегайте или прекратите использование аналоговых беспроводных телефонов на том же канале, что и точки доступа сети. Вместо этого попробуйте настроить на них другие неперекрывающиеся каналы. Если же использование беспроводных телефонов частотного диапазона 2,4 ГГц является обязательным, и необходимо столько каналов, сколько возможно, попробуйте использовать телефоны на базе технологии DSS (Digital Spread Spectrum), которые имеют более широкий диапазон, более высокий уровень безопасности и оказывают меньшие помехи.
- Если имеется сеть WLAN стандарта 802.11, работающая в частотном диапазоне 2,4 ГГц, попробуйте использовать аналоговые беспроводные телефоны частотного диапазона 5,8 ГГц или даже старого частотного диапазона 900 МГц, которые работают на других частотах и используют другие каналы.
- Если имеется сеть WLAN стандарта 802.11, работающая в частотном диапазоне 5 ГГц, избегайте или прекратите использование беспроводных телефонов диапазона 5,8 ГГц. Вместо них используйте беспроводные телефоны частотного диапазона 2,4 ГГц.
- Если с оптимальной пропускной способностью сети WLAN нет никаких проблем, продолжайте использовать беспроводные телефоны частотных диапазонов 2,4/5,8 ГГц вместе с беспроводными локальными сетями стандарта 802.11, но чтобы свести радиочастотные помехи к минимуму, старайтесь поддерживать максимальное расстояние между точками доступа сети WLAN и базами беспроводных телефонных аппаратов.
Радионяня (монитор слежения за младенцем)
В беспроводных мониторах слежения за младенцем (цифровых или аналоговых) для передачи сигнала используется диапазон радиочастот. Этот же радиочастотный диапазон используется устанавливаемыми в жилых помещениях беспроводными сетями. В результате, когда в одном и том же радиочастотном диапазоне работают две конкурирующих системы, возникают радиочастотные помехи.
Характеристика радиочастотного спектра
Многие имеющиеся в настоящее время на рынке беспроводные мониторы слежения за младенцем используют частотный диапазон 2,4 ГГц. На рисунке ниже показана характеристика радиочастотного спектра цифрового монитора слежения за младенцем, работающего в полосе частот 2,4 ГГц.
Характеристика радиочастотного спектра монитора слежения за младенцем
(Power (dBm) = Мощность (дБм), Channel = Канал, Max-Hold = Максимальный уровень с удержанием, Max = Максимальный уровень, Avg = Средний уровень)
Анализатор AirMagnet Spectrum XT позволяет обнаруживать мониторы слежения за младенцем FHSS, DSSS и с одной несущей (Single Carrier).
Воздействие на сеть WLAN 802.11
Прежде всего, когда монитор слежения за младенцем не используется, радиочастотные помехи отсутствуют. Однако когда он работает, то может оказывать негативное воздействие на сеть стандарта 802.11, особенно когда они находятся в непосредственной близости друг от друга. Включенный монитор конкурирует за полосу пропускания с беспроводной локальной сетью, которая использует тот же радиочастотный диапазон, что вызывает снижение пропускной способности беспроводной сети в результате воздействия радиочастотных помех. И такое влияние является взаимным. Воздействие более очевидно при использовании веб-приложений, связанных с загрузкой файлов или просмотром потокового видео.
Рекомендуемые действия
После успешной идентификации вносящего помехи беспроводного монитора слежения за младенцем можно выполнить все или некоторые из следующих действий, чтобы свести к минимуму или полностью убрать радиочастотные помехи сети WLAN стандарта 802.11.
- Проверьте каналы или частоты, используемые вашей беспроводной сетью и беспроводным монитором слежения за младенцем, и убедитесь, что эти системы не конкурируют за один и тот же канал или частоту.
- Так как многие современные беспроводные мониторы работают в диапазоне частот 2,4 ГГц, попробуйте использовать сеть частотного диапазона 5 ГГц.
- Если вы не хотите обновлять свою беспроводную сеть, то попробуйте найти беспроводной монитор слежения за младенцем, который использует частотный диапазон не 2,4 ГГц, а, например, 900 МГц.
- Поскольку монитор слежения за младенцем не вносит серьезные нарушения в работу беспроводной локальной сети, если только они не установлены близко друг к другу, попробуйте установить монитор и устройства WLAN настолько далеко друг от друга, насколько это возможно.
Устройства Bluetooth
Технология Bluetooth также была предназначена для работы в частотном диапазоне 2,4 ГГц, используемом беспроводными локальными сетями стандарта 802.11. Проблема заключается в том, что устройства Bluetooth и беспроводные локальные сети стандарта 802.11 базируются на двух различных технологиях модуляции, из-за которых их радиосигналы ведут себя настолько по-разному, что им трудно соседствовать в одной и той же полосе частот, не мешая друг другу. С одной стороны устройства Bluetooth используют модуляцию FHSS (Frequency Hopping Spread Spectrum – Псевдослучайная перестройка рабочей частоты). Их радиочастотные сигналы перескакивают с одной частоты на другую во всем частотном диапазоне 2,4 ГГц. С другой стороны в беспроводных локальных сетях стандарта 802.11 используются каналы с фиксированной полосой частот в пределах частотного диапазона 2,4 ГГц, а передача в любой момент времени осуществляется только по одному из этих выделенных каналов. Поскольку радиосигналы от устройств Bluetooth перескакивают по всем каналам частотного диапазона 2,4 ГГц случайным образом, они оказывают пагубное влияние на беспроводные локальные сети стандарта 802.11, которые работают в том же частотном диапазоне 2,4 ГГц. В результате, независимо от того, какой канал настроен на беспроводной локальной сети, точкам доступа стандарта 802.11 трудно избежать радиочастотных помех, вызванных устройствами Bluetooth, работающими на вашей сети или в непосредственной близости от нее.
Характеристика радиочастотного спектра
На приведенном ниже рисунке показана характеристика радиочастотного спектра устройства Bluetooth.
Характеристика радиочастотного спектра iPhone с включенной функцией Bluetooth.
(Power (dBm) = Мощность (дБм), Channel = Канал, Max-Hold = Максимальный уровень с удержанием, Max = Максимальный уровень, Avg = Средний уровень)
Воздействие на сеть WLAN 802.11
При использовании в непосредственной близости от станций стандарта 802.11, особенно когда эти станции находятся относительно далеко от точек доступа или связанных с ними станций и уровень сигнала низкий, устройства Bluetooth могут приводить к снижению пропускной способности сети. На рынке имеется огромное количество устройств с поддержкой Bluetooth от разных производителей. Ниже приведен краткий список таких устройств:
- Ноутбуки
- Смартфоны
- Гарнитуры
- Наушники
- Мыши
- Клавиатуры
- Электронные защитные ключи
- Адаптеры
- Акустические системы
- Радиомаяки
- Другие устройства
Устройства Bluetooth чрезвычайно распространены в домах и офисах, где развернуты беспроводные сети стандарта 802.11. Они были признаны источниками радиочастотных помех для сетей WLAN 802.11. Чтобы справиться с теми помехами, которые вносятся устройствами Bluetooth, необходимо идентифицировать и определить их местоположение на беспроводной локальной сети.
Рекомендуемые действия
Чтобы свести к минимуму или устранить радиочастотные помехи, воздействующие на беспроводную локальную сеть стандарта 802.11, после успешного поиска вносящих помехи устройств Bluetooth рекомендуется выполнить следующие действия:
- Вместо беспроводной локальной сети частотного диапазона 2,4 ГГц используйте сеть диапазона 5 ГГц, что позволит избежать радиочастотных помех от устройств Bluetooth, работающих в переполненном диапазоне 2,4 ГГц.
- Попробуйте использовать устройства со спецификацией Bluetooth версии 1.2 или более поздней, в которых используется технология AFH (Adaptive Frequency Hopping - Адаптивная перестройка частоты). При обнаружении помех данная технология ограничивает использование устройствами Bluetooth псевдослучайных частот. Это помогает предотвратить отрицательное воздействие устройств Bluetooth на другие передающие устройства, работающие в диапазоне 2,4 ГГц.
- Попробуйте использовать устройства Bluetooth, базирующиеся на спецификации Bluetooth версии 4.0 или более поздней, в которой используется технология LE (Low Energy – Низкая энергия). Данная технология позволяет ограничивать величину помех.
Цифровые беспроводные телефоны
Многие имеющиеся на современном рынке цифровые беспроводные телефоны работают в частотном диапазоне 2,4 ГГц или 5,8 ГГц, который также используется каналами или частотами беспроводных локальных сетей стандарта 802.11. Проблема заключается в том, что это две совершенно разные системы, которые не понимают друг друга. В результате радиосигналы от двух разных систем будут передаваться одновременно, оказывая взаимные радиочастотные помехи. В большей степени это относится к случаю, когда используются цифровые беспроводные телефоны диапазона 2,4 ГГц с технологией FHSS (Frequency Hopping Spread Spectrum – Псевдослучайная перестройка рабочей частоты). При использовании модуляции FHSS радиочастотные сигналы этих телефонов перескакивают с одной частоты на другую во всем частотном диапазоне 2,4 ГГц. Такое скачкообразное «поведение» будет оказывать стойкие радиочастотные помехи расположенной в непосредственной близости беспроводной локальной сети стандарта 802.11. Подобные источники помех могут вызвать существенные сбои в работе беспроводных локальных сетей и снижать их пропускную способность.
Характеристика радиочастотного спектра
На протяжении долгих лет было выпущено огромное количество цифровых беспроводных телефонов. Они широко используются в домах и офисах, и также являются источником радиочастотных помех, влияющих на работу беспроводных локальных сетей стандарта 802.11.
На рисунках ниже показаны характеристики радиочастотного спектра для цифровых беспроводных телефонов 2,4 ГГц DSS, 2,4 ГГц FHSS, 5,8 ГГц DSS, и 5,8 ГГц FHSS, соответственно.
Характеристика радиочастотного спектра беспроводного телефона 2,4 ГГц DSS
(Power (dBm) = Мощность (дБм), Channel = Канал, Max-Hold = Максимальный уровень с удержанием, Max = Максимальный уровень, Avg = Средний уровень)
Характеристика радиочастотного спектра беспроводного телефона 2,4 ГГц FHSS
(Power (dBm) = Мощность (дБм), Channel = Канал, Max-Hold = Максимальный уровень с удержанием, Max = Максимальный уровень, Avg = Средний уровень)
Характеристика радиочастотного спектра беспроводного телефона 5,8 ГГц DSS
(Power (dBm) = Мощность (дБм), Channel = Канал, Max-Hold = Максимальный уровень с удержанием, Max = Максимальный уровень, Avg = Средний уровень)
Характеристика радиочастотного спектра беспроводного телефона 5,8 ГГц FHSS
(Power (dBm) = Мощность (дБм), Frequency (GHz) = Частота (ГГц), Max-Hold = Максимальный уровень с удержанием, Max = Максимальный уровень, Avg = Средний уровень)
Воздействие на сеть WLAN 802.11
Существует множество цифровых беспроводных телефонов диапазонов 2,4/5 ГГц, которые выпускаются разными производителями. Они широко используется в домах и офисах, где развернуты беспроводные локальные сети стандарта 802.11. Чтобы решить проблему с помехами от беспроводных телефонов диапазона 2,4/5 ГГц, необходимо сначала идентифицировать и определить их местонахождение в своей беспроводной сети.
Рекомендуемые действия
После успешного определения местоположения оказывающих помехи беспроводных телефонов для сведения к минимуму или устранения их радиочастотных помех сети WLAN стандарта 802.11 можно предпринять следующие действия:
- Если цифровой телефон использует технологию FHSS, не тратьте время на переключение каналов точки доступа, так как радиочастотные сигналы от цифровых беспроводных телефонов будут передаваться по всем каналам или на всех частотах их рабочей полосы. Простая настройка канала точки доступа не является решением проблемы.
- Если у вас беспроводная локальная сеть стандарта 802.11, избегайте или прекратите использование беспроводных телефонов в тех диапазонах, в которых работает сеть 802.11. Вместо этого, замените их телефонами DECT нового поколения, которые не используют частотные диапазоны 2,4 ГГц или 5 ГГц.
- Если оптимальная пропускная способность сети WLAN не страдает, можно продолжать использовать свои беспроводные телефоны 2,4/5 ГГц вместе с беспроводной локальной сетью 802.11. Но постарайтесь при этом обеспечить максимальное расстояние между устройствами беспроводной локальной сети и базами беспроводных телефонов. Это позволит свести к минимуму оказываемые ими друг на друга радиочастотные помехи.
Беспроводные камеры и цифровые видеомониторы
Беспроводные камеры и цифровые видеомониторы, как правило, состоят из трех компонентов – видеокамеры, передатчика для передачи сигнала и приемника для приема сигнала. Система работает следующим образом – видеосигнал передается со встроенного передатчика беспроводной камеры на приемник, который подключен к устройству отображения (монитору) или записывающему устройству.
Многие беспроводные камеры и цифровые видеомониторы работают на частоте 2,4 ГГц. Подобно другим устройствам, которые работают в диапазоне частот 2,4 ГГц, но не являются устройствами WiFi, установленные в непосредственной близости от беспроводной локальной сети стандарта 802.11 беспроводные камеры и цифровые видеомониторы могут оказывать помехи нормальной работе беспроводной сети. В отличие от других источников радиочастотных помех, работающих в частотном диапазоне 2,4 ГГц, радиосигналы от передатчика беспроводной камеры или цифрового видеомонитора в зависимости от физических условий могут передаваться на относительно большое расстояние (от 60 до 210 метров при прямой видимости). Обычно для того, чтобы обеспечить полный перекрывающийся обзор всей зоны наблюдения, необходимо несколько камер. И что еще хуже, установленные в домах и офисах беспроводные камеры и цифровые видеомониторы остаются включенными постоянно. Таким образом, они оказывают постоянные радиочастотные помехи находящимся рядом беспроводным локальным сетям 802.11.
Характеристика радиочастотного спектра
Беспроводные камеры и цифровые видеомониторы выпускаются всех форм и размеров. В их число входят беспроводные камеры систем видеонаблюдения, шпионские камеры и т.д. Они широко используются в домах и офисах, где развернуты беспроводные локальные сети стандарта 802.11. Таким образом, их присутствие может оказывать серьезное отрицательное воздействие на пропускную способность сетей WLAN. На рисунках ниже показаны характеристики радиочастотного спектра беспроводных камер и цифровых видеомониторов, работающих в частотном диапазоне 2,4 ГГц.
Характеристика радиочастотного спектра беспроводной камеры системы безопасности
(Power (dBm) = Мощность (дБм), Channel = Канал, Max-Hold = Максимальный уровень с удержанием, Max = Максимальный уровень, Avg = Средний уровень)
Характеристика радиочастотного спектра цифрового видеомонитора FHSS диапазона 2,4 ГГц
(Power (dBm) = Мощность (дБм), Channel = Канал, Max-Hold = Максимальный уровень с удержанием, Max = Максимальный уровень, Avg = Средний уровень)
Характеристика радиочастотного спектра цифрового видеомонитора DSSS диапазона 2,4 ГГц
(Power (dBm) = Мощность (дБм), Channel = Канал, Max-Hold = Максимальный уровень с удержанием, Max = Максимальный уровень, Avg = Средний уровень)
Воздействие на сеть WLAN 802.11
Поскольку беспроводные камеры и цифровые видеомониторы широко используются в домах и офисах, где развернуты беспроводные локальные сети, радиочастотные сигналы этих устройств уже давно были идентифицированы как источники радиочастотных помех для беспроводных локальных сетей стандарта 802.11. Они могут существенно замедлять работу Интернет-приложений, таких как потоковое видео и загрузка файлов.
Рекомендуемые действия
После того, как успешно идентифицированы вносящие помехи беспроводные камеры систем безопасности или цифровые видеомониторы, чтобы свести к минимуму или устранить радиочастотные помехи, которые они вносят в беспроводные локальные сети стандарта 802.11, рекомендуется выполнить следующие действия.
- Если используется частотный диапазон 2,4 ГГц, не используйте цифровые видеомониторы 2,4 ГГц. Вместо этого используйте видеомониторы 5,8 ГГц, которые работают в менее загруженном частотном диапазоне 5 ГГц.
- Если же используется частотный диапазон 5 ГГц, не используйте цифровые видеомониторы 5,8 ГГц.
- Проверьте рабочие каналы на цифровых видеомониторах; убедитесь, что они не перекрываются с рабочими каналами сети WiFi.
Беспроводные игровые контроллеры
Беспроводные игровые контроллеры – это портативные устройства для беспроводного управления игровыми консолями. Благодаря использованию беспроводной технологии такие игровые контроллеры позволяют игрокам сидеть в комнате практически в любом месте (на расстоянии до 9 метров от игровой консоли).
Для обеспечения лучшего покрытия многие беспроводные игровые контроллеры работают на частоте 2,4 ГГц. Подобно другим, не относящимся к сетям WiFi устройствам, также работающим в диапазоне частот 2,4 ГГц, находящиеся в непосредственной близости от сети WLAN стандарта 802.11 беспроводные игровые контроллеры могут вносить помехи в нормальную работу беспроводной локальной сети.
Беспроводные игровые контроллеры доступны для всех основных игровых консолей и компьютеров. Ниже указаны некоторые из основных брендов:
- Беспроводный игровой контроллер Sony PlayStation®
- Беспроводный пульт дистанционного управления Microsoft Xbox®
Анализатор AirMagnet Spectrum XT будет идентифицировать и отображать список вышеупомянутых игровых контроллеров под названиями их брендов.
Примечание: Nintendo Wii™, Sony PlayStation 3® и беспроводные игровые контроллеры для более новых игровых консолей являются устройствами стандарта Bluetooth, и будут обнаруживаться как источники помех Bluetooth.
Характеристика радиочастотного спектра
Беспроводные игровые контроллеры бывают различных форм и размеров. Они широко используются в домах и даже некоторых офисах, где развернуты беспроводные локальные сети стандарта 802.11. Их присутствие может вызывать серьезные проблемы с пропускной способностью сети WLAN. На приведенном ниже рисунке показана характеристика радиочастотного спектра беспроводного игрового контроллера, использующего частотный диапазон 2,4 ГГц.
Характеристика радиочастотного спектра беспроводного игрового контроллера диапазона 2,4 ГГц
(Power (dBm) = Мощность (дБм), Max-Hold = Максимальный уровень с удержанием, Max = Максимальный уровень, Avg = Средний уровень)
Воздействие на сеть WLAN 802.11
Так как беспроводные игровые контроллеры работают в том же диапазоне частот, что и беспроводная локальная сеть стандарта 802.11, радиосигналы от этих устройств уже давно считаются источником радиочастотных помех для беспроводных локальных сетей стандарта 802.11 в домах и офисах, где они используются. Контроллеры могут существенно замедлять работу Интернет-приложений, таких как потоковое видео и загрузка файлов.
Рекомендуемые действия
После успешной идентификации вносящих помехи беспроводных игровых контроллеров для сведения к минимуму или устранения радиочастотных помех, которые они оказывают на сеть WLAN стандарта 802.11, рекомендуется предпринять следующие действия.
- Чтобы свести помехи к минимуму, старайтесь поддерживать «безопасное расстояние» между точкой доступа 802.11 и беспроводным игровым контроллером.
- Проверьте рабочие каналы беспроводного игрового контроллера, чтобы убедиться, что они не перекрываются с рабочими каналами вашей сети 802.11.
- Если возможно, перейдите на менее загруженный частотный диапазон 5 ГГц или обновите свою беспроводную локальную сеть до стандарта 802.11ac.
Микроволновые печи
Данный материал доступен только зарегистрированным пользователям!
Войдите или зарегистрируйтесь, чтобы получить доступ!
arduino - отслеживание источника сигнала WiFi с использованием rssi
Переполнение стека- Около
- Продукты
- Для команд
- Переполнение стека Общественные вопросы и ответы
- Переполнение стека для команд Где разработчики и технологи делятся частными знаниями с коллегами
- Вакансии Программирование и связанные с ним технические возможности карьерного роста
- Талант Нанимайте технических специалистов и создавайте свой бренд работодателя
8 команд Linux: для определения скорости беспроводной сети, силы сигнала и другой информации
Операционные системы Linux поставляются с различным набором инструментов, позволяющих управлять беспроводными расширениями и контролировать беспроводные сети. Вот список инструментов Linux, используемых для инструментов мониторинга беспроводной сети, которые можно использовать с вашего ноутбука или настольной системы, чтобы узнать скорость сети Wi-Fi, битрейт, качество / силу сигнала и многое другое.
РЕКЛАМА
Команды Linux: определение скорости беспроводной сети и другой информации
На этой странице показано, как определить скорость сетевого интерфейса с помощью различных команд в Linux.Чтобы увидеть скорость интерфейса WLAN, можно использовать команду iwconfig / iw, команду cat и сторонние приложения. Можно также использовать инструменты с графическим интерфейсом.
1. Узнайте информацию о наборе микросхем беспроводной карты Linux
Введите следующие команды, чтобы просмотреть список установленных беспроводных карт, используя комбинацию команд lspci и grep / egrep, введите:
$ lspci
$ lspci | grep -i broadcom
$ lspci | grep -i wireless
$ lspci | egrep -i --color 'wifi | wlan | wireless'
Примеры выходных данных:
0c: 00.0 Сетевой контроллер: Intel Corporation Ultimate N WiFi Link 5300
Вот выходы с карты Wi-Fi на базе Broadcom:
01: 00.0 Сетевой контроллер: Broadcom Inc. и дочерние компании BCM43228 802.11a / b / g / n
Остальные выходы:
04: 00.0 Сетевой контроллер: Intel Corporation Wireless 7260 (rev bb)
Запишите номер 0c: 00.0 или 04: 00.0 или 01: 00.0. Вы можете использовать их, чтобы узнать имя устройства или имя драйвера.
2. Узнайте информацию о драйвере беспроводной карты Linux
Введите следующую команду, чтобы получить информацию о драйвере беспроводной карты, введите:
$ lspci -vv -s 0c: 00.0
Примеры выходных данных:
0c: 00.0 Сетевой контроллер: Intel Corporation Ultimate N WiFi Link 5300 Подсистема: Intel Corporation Device 1121 Управление: I / O- Mem + BusMaster + SpecCycle- MemWINV- VGASnoop- ParErr- Stepping- SERR + FastB2B- DisINTx- Статус: Cap + 66MHz- UDF- FastB2B- ParErr- DEVSEL = fast> TAbort- SERR- Используемый драйвер ядра: iwlwifi
Другой вариант - передать параметр -k в lspci:
$ lspci -k | подробнее
Для вывода списка сетевых устройств, включая устройство Wi-Fi, в Linux можно использовать команду lshw:
sudo lshw -C network
Примеры выходных данных:
* -сеть описание: Беспроводной интерфейс продукт: Intel Corporation производитель: Intel Corporation физический идентификатор: 0 информация об автобусе: pci @ 0000: 52: 00.0 логическое имя: wlp82s0 версия: 1a серийный: 06: d5: 95: ff: 1c: c7 ширина: 64 бита часы: 33 МГц возможности: pm msi pciexpress msix bus_master cap_list физическая беспроводная сеть Ethernet конфигурация: broadcast = yes driver = iwlwifi driverversion = 5.3.0-18-generic firmware = 48.4fa0041f.0 ip = 192.168.2.232 latency = 0 link = yes multicast = yes wireless = IEEE 802.11 ресурсы: irq: 18 память: ee100000-ee103fff |
* -сеть описание: Беспроводной интерфейс продукт: Intel Corporation производитель: Intel Corporation физический идентификатор: 0 информация об автобусе: pci @ 0000: 52: 00.0 логическое имя: wlp82s0 версия: 1a серийный: 06: d5: 95: ff: 1c: c7 ширина: 64 бита часы: 33 МГц возможности: pm msi pciexpress msix bus_master cap_list физическая беспроводная сеть Ethernet конфигурация: broadcast = yes driver = iwlwifi driverversion = 5.3.0-18-generic firmware = 48.4fa0041f.0 ip = 192.168.2.232 latency = 0 link = yes multicast = yes wireless = IEEE 802.11 ресурсы: irq: 18 память: ee100000-ee103fff
3. Отключение беспроводной сети (Wi-Fi)
Вы можете отключить Wi-Fi на всех ноутбуках, так как это представляет серьезную угрозу безопасности для конфиденциальных или секретных систем и сетей.Вы можете легко отключить Wi-Fi под Linux, используя описанные здесь методы.
4. Как настроить беспроводной сетевой интерфейс в Linux
Команда iwconfig похожа на команду ifconfig, но предназначена для беспроводных интерфейсов Linux. Он используется для управления основными параметрами беспроводной связи, такими как ssid, режим, канал, скорость передачи данных, ключ шифрования, мощность и многое другое. Чтобы отобразить информацию о беспроводном интерфейсе wlan0, введите:
iwconfig Interface-Name-Here
iwconfig wlan0
Примеры выходных данных:
wlan0 IEEE 802.11abgn ESSID: "nixcraft5g" Режим: Управляемый Частота: 5,18 ГГц Точка доступа : 74: 44: 44: 44: 57: FC Битрейт = 6 Мбит / с Tx-Power = 15 дБм Предел повторной попытки: 7 RTS th: off Фрагмент th: off Ключ шифрования: выкл. Управление питанием: выключено Качество связи = 41/70 Уровень сигнала = -69 дБм Rx неверный nwid: 0 Rx недопустимый шифрование: 0 Rx недопустимый фрагмент: 0 Чрезмерное количество попыток передачи: 0 Недействительное разное: 28 Пропущенный маяк: 0
В приведенном выше выводе команда iwconfig показывает много информации:
- Имя протокола MAC
5 способов проверить мощность сигнала WiFi в Windows 10

Сила вашего WiFi-соединения зависит от множества переменных, которые включают, помимо прочего, ориентацию маршрутизатора, зону покрытия и даже структуру вашего дома или рабочего места. В отличие от сотовой связи, даже твердые предметы, такие как стены и полки, иногда могут влиять на мощность вашего сигнала Wi-Fi из-за его ограниченной досягаемости и ограничений оборудования.
В системе Windows 10, в случае слабого или нестабильного Wi-Fi-соединения, вы можете определить, поступило ли оно из источника i.е. ваш интернет-провайдер или ваш роутер. Уровень сигнала - это то, как вы можете измерить производительность вашего Интернета. Это означает, что чем выше полоски, тем надежнее ваше соединение для ресурсоемких задач, таких как игры. Вот пять способов, которые помогут вам проверить мощность сигнала вашего WiFi-соединения в Windows 10.
Это лучшие защитные пленки для iPhone 12 и iPhone 12 Pro
Использование панели задач
- Это наиболее удобный способ проверить мощность сигнала вашего Wi-Fi, поскольку вам просто нужно щелкнуть значок Wi-Fi на панели задач, и он откроет ящик подключения.Текущая подключенная сеть будет отображать полоски рядом с именем. Каждая полоса представляет примерно 25% мощности сигнала, поэтому полные полоски означают 100%, три полоски означают 75% и так далее. В этом случае полоски заполнены, что означает, что сигнал надежен и может использоваться для тяжелых онлайн-задач, таких как игры.

Использование настроек
- Откройте меню « Пуск» и введите статус сети в строке поиска. Нажмите на Network status , чтобы продолжить.
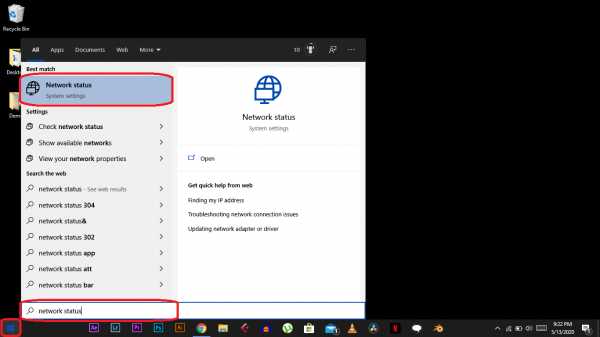
- Теперь вас будет приветствовать панель Сеть и Интернет в приложении Настройки . Вы можете видеть, что вы подключены к Интернету, а это означает, что ваше соединение активно и работает правильно. Щелкните вкладку Wi-Fi , чтобы продолжить.
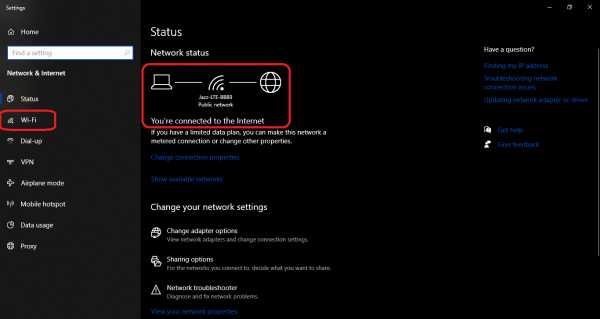
- Теперь вы можете просмотреть свою текущую сеть в списке внизу в меню Wi-Fi, поскольку полосы рядом с именем сети снова представляют мощность, как упоминалось ранее.
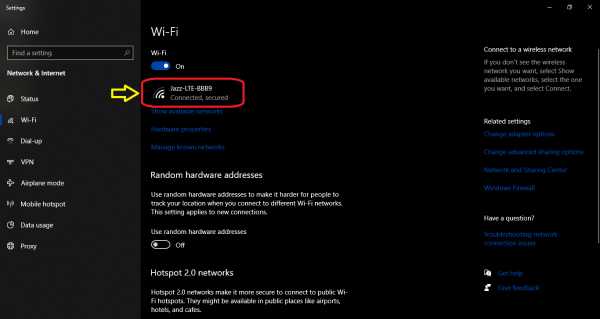
Использование панели управления
- Откройте меню Пуск и введите панель управления в строке поиска.Щелкните приложение Control Panel , чтобы продолжить.
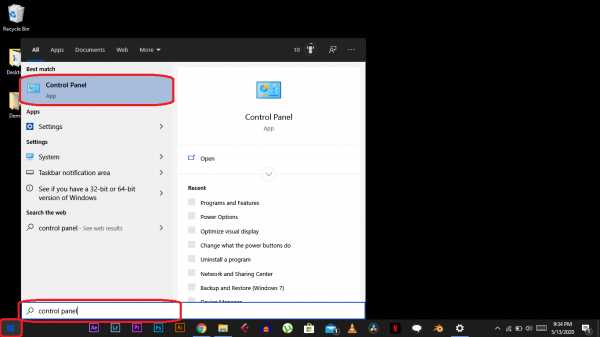
- Выберите Подменю «Просмотр состояния сети и задач» , чтобы продолжить.
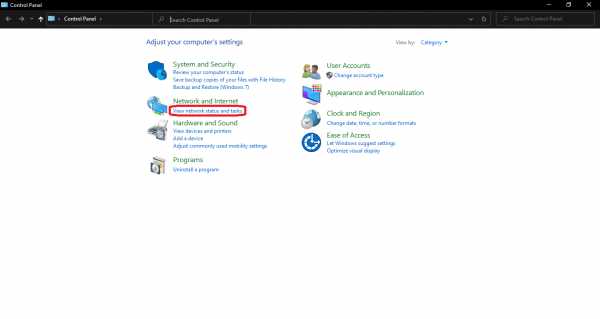
- Щелкните имя своей сети в списке Connections , так как это откроет меню статуса Wi-Fi.
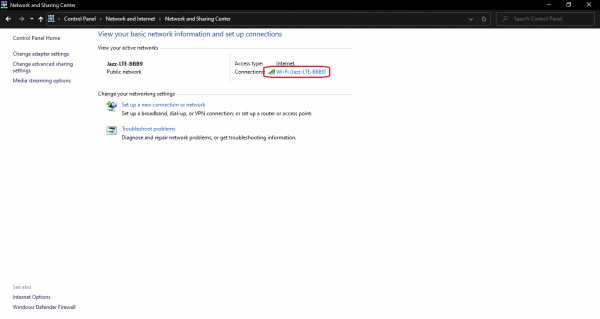
- Теперь вы можете просмотреть мощность сети на вкладке Качество сигнала , поскольку каждая полоса представляет 20% -ный уровень сигнала, а полные столбцы означают 100% -ный уровень сигнала. Если есть только две или три полосы, ваше соединение не подходит для тяжелых рабочих нагрузок, но оно все равно может работать для просмотра веб-страниц и других легких задач.
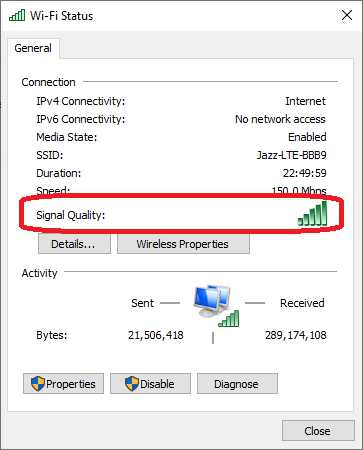
Вышеупомянутые методы идеально подходят для пользователей, которые просто хотят узнать больше об уровне сигнала своего Wi-Fi, чтобы определить, нужно ли им переехать для получения более качественных сигналов Wi-Fi. Но если вам нужна фактическая округленная цифра относительно силы сигнала вашего Wi-Fi, вам необходимо использовать командную строку и Windows PowerShell, как показано ниже.
Проверьте мощность Wi-Fi в Windows 10 с помощью командной строки
- Откройте меню Пуск и введите cmd в строку поиска.Щелкните приложение Command Prompt , чтобы продолжить.
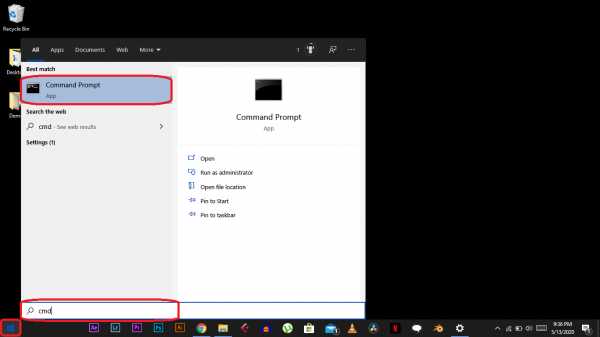
- Введите команду netsh wlan show interfaces и нажмите Введите .
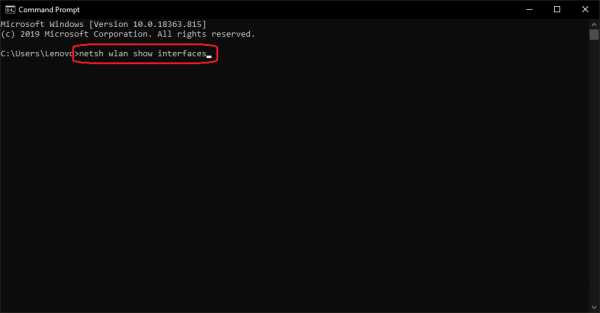
- Теперь вы можете просмотреть уровень сигнала в процентах, как показано ниже.
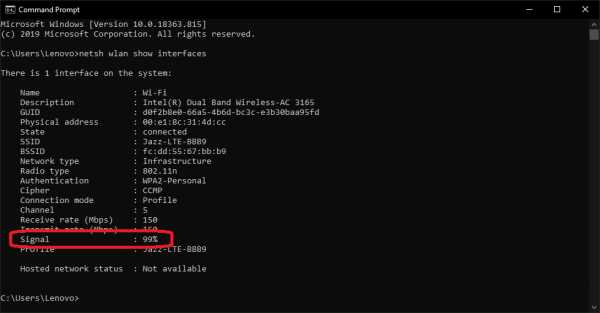
Проверка мощности Wi-Fi в Windows 10 с помощью PowerShell
- Откройте меню «Пуск» и введите powershell в строке поиска. Щелкните приложение Windows PowerShell , чтобы продолжить.\ s + Сигнал \ s +: \ s + ',' '
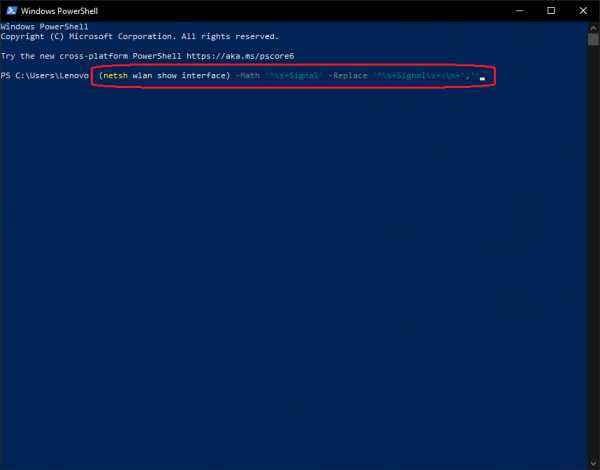
- Теперь вы можете просматривать текущий уровень сигнала вашей сети Wi-Fi, который сужен до точного процента вместо обычных полос.
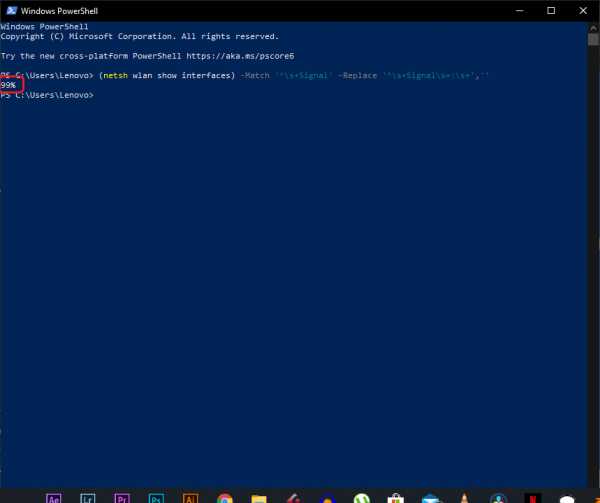
c # - Как мне получить доступные точки доступа Wi-Fi и уровень их сигнала в .net?
Переполнение стека- Около
- Продукты
- Для команд
- Переполнение стека Общественные вопросы и ответы
- Переполнение стека для команд Где разработчики и технологи делятся частными знаниями с коллегами
- Вакансии Программирование и связанные с ним технические возможности карьерного роста
- Талант Набирайте технических специалистов и создайте свой