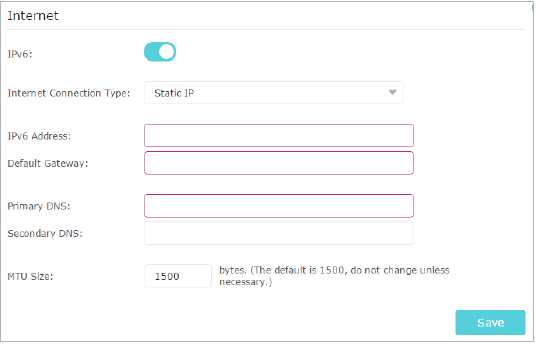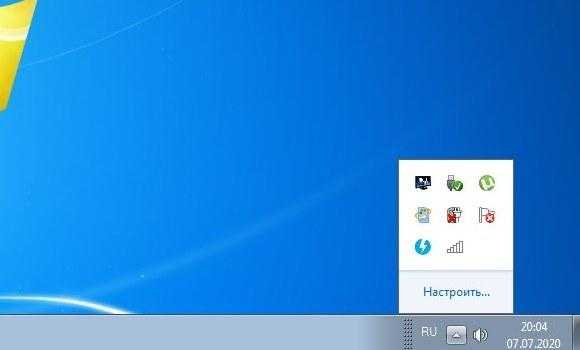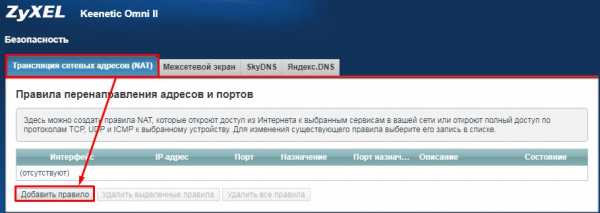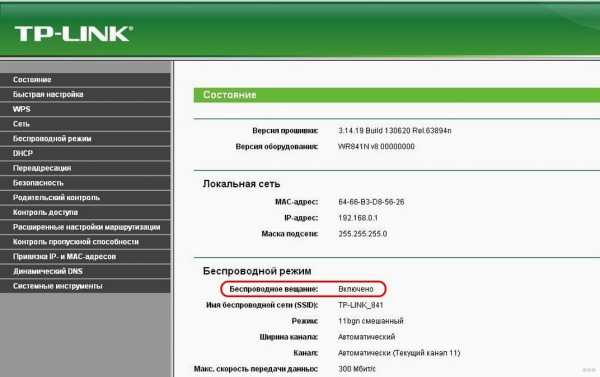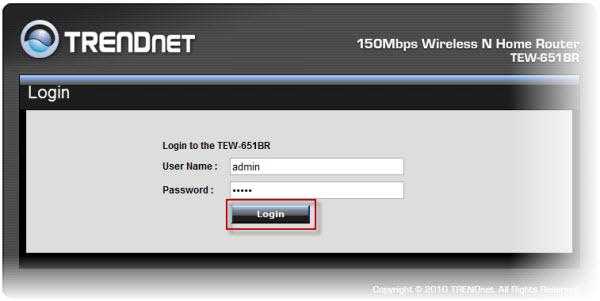Мы принимаем к оплате:
«Подарочный сертификат» от нашего Учебного Центра – это лучший подарок для тех, кто Вам дорог! Оплате обучение и подарите Вашим родным и близким обучение по любому из курсов!!!
«Сертификат на повторное обучение» дает возможность повторно пройти обучение в нашем Учебном Центре со скидкой 1000 рублей!
А также:
Как открыть порты на дом ру роутере
Как открыть порты — 192.168.1.1 admin логин вход

Сегодня я отвечу на очень насущный для многих геймеров и активных пользователей Интернета вопрос - как открыть порты на роутере или на компьютере. Зачем это нужно? Во-первых, без этого не работают многие онлайн-игры (Майнкрафт, КС и т.п.) и файлообменные программы (торренты, DC++). Во-вторых,частенько необходимо запустить домашний сервер и открыть к нему доступ из внешней сети. В этом случае так же необходимо открыть порт. Теперь давайте разберёмся как это сделать.
Как открыть порт на роутере
Сейчас практически в каждой второй квартире установлен WiFi-роутер. Не важно какой он марки или модели - Huawei, D-Link, Zyxel, либо он фирменный от одного из провайдеров - Ростелеком, Билайн. ТТК или Дом.ру. В любом случае необходимо на нём настроить проброс портов на маршрутизаторе. Это можно сделать двумя способами - вручную, через правила виртуального сервера, а так же автоматически - через сервис UPnP. Рассмотрим оба варианта.
Виртуальный сервер или брандмауэр
Для того, чтобы открыть порт на роутере для различных сервисов, можно создать специальное правило. Это делается либо через настройку брандмауэра, либо через специальный раздел "Виртуальный сервер".
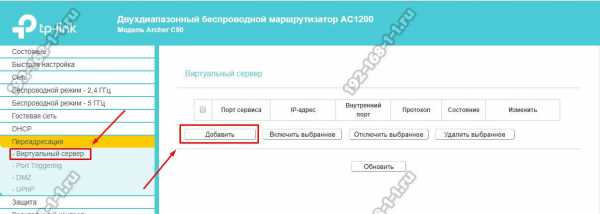
В обоих случаях необходимо будет добавить специальное правило, в котором указывается порт - внешний, с которого устройство будет ждать пакеты, а так же внутренний - на который эти пакеты будут пересылаться во внутреннюю сеть.

Далее прописывается IP адрес компьютера, для которого будут пересылаться пакеты, пришедшие на указанный порт. Остаётся только указать сетевой протокол в формате которого будут приходить пакеты - TCP или UDP. В некоторых случаях, как например на скриншоте, можно указать сразу оба протокола, выставив значение "ВСЕ" (или ALL для англоязычной версии). Нажмите на кнопку "Сохранить", чтобы правило сохранилось в памяти устройства.
Universal Plug and Play (UPnP)
Стандарт UPnP был разработан специально для того, чтобы облегчить жизнь обычным пользователям и без проблем открыть порт на роутере в автоматическом режиме для любого сервиса по запросу. К сожалению, он есть не на всех вай-фай роутерах. Как правило, найти его можно в разделе NAT, Firewall или Виртуальный сервер.
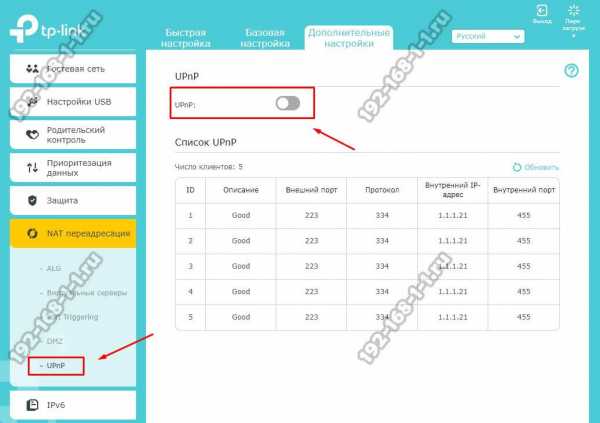
Для того, чтобы активировать работу сервиса UPnP обычно достаточно просто перевести переключатель в положение On либо поставить соответствующую галочку и сохранить настройки.
Как открыть порт на компьютере
Даже если Вы правильно настроили роутер, Ваш сервер всё равно может быть не виден из Интернета по той простой причине, что он закрыт на самом компьютере, где сервер запущен. Поэтому иногда необходимо открыть порт на компьютере в настройках брандмауэра. Сейчас покажу как это делается.
Проброс портов в Windows
В операционных системах семейства Windows 10 по умолчанию включен брандмауэр, который блокирует все посторонние подключения к компьютеру. Поэтому, чтобы клиенты из Интернета могли подключиться к Вашему серверу, надо прописать правила для его порта в настройках фаервола. Чтобы это сделать, нажмите комбинацию клавиш Win+R и введите в строчку открыть команду firewall.cpl.

Нажмите кнопку ОК. После этого откроется окно "Брандмауэр Защитника Windows".
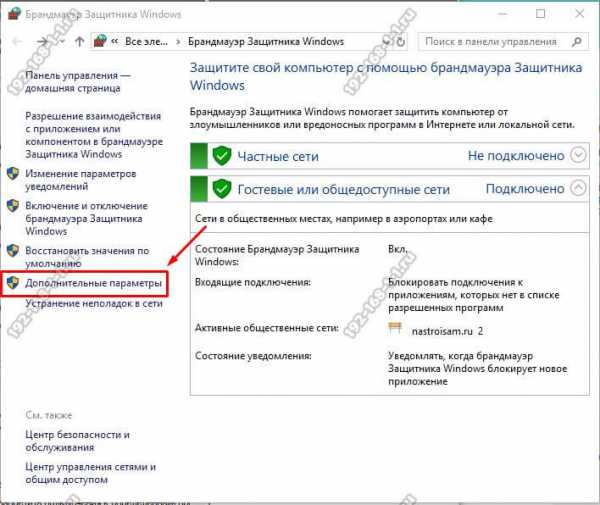
В этом окне справа меню, в котором надо найти и кликнуть ссылку "Дополнительные параметры". Появится ещё одно окно:
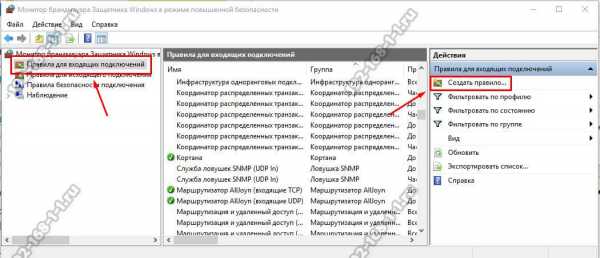
Окно разделено на три части. В левой части кликните на строчку "Правила для входящих подключений". После этого, в правой части окна кликните по ссылке "Создать правило". Этим Вы запустите специальный мастер создания правила для входящего подключения.
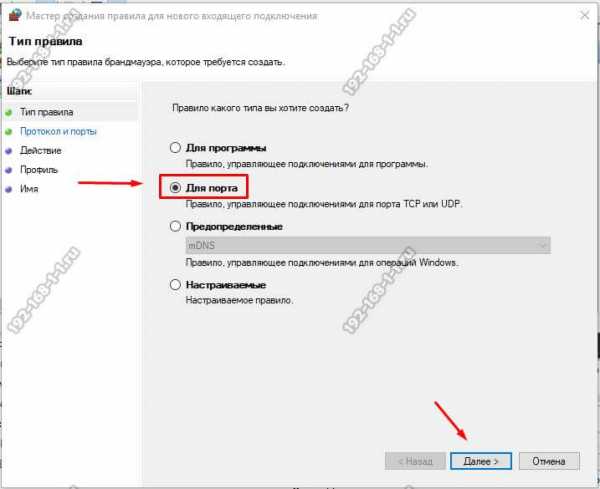
Создаём правило, выбрав вариант Для порта. Переходим "Далее".
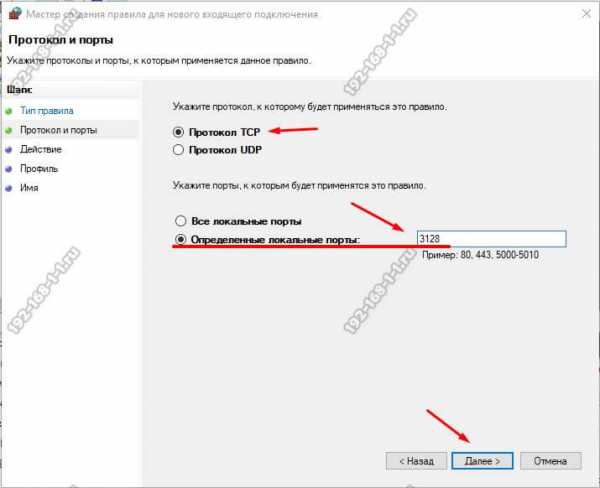
Теперь выбираем протокол - TCP или UDP , а так же порт, открыть который необходимо. Кликаем на "Далее".
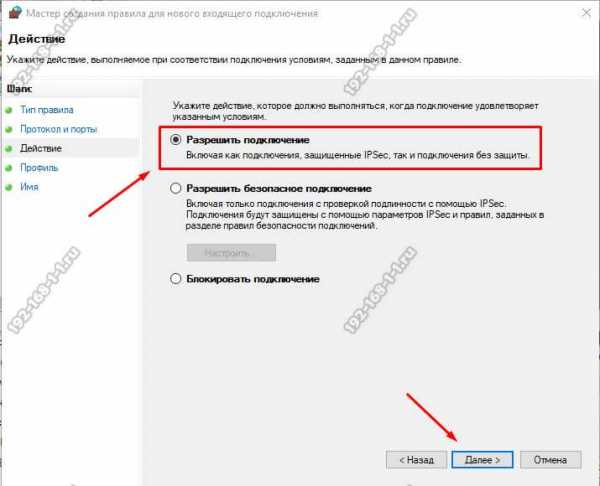
Теперь надо поставить галочку "Разрешить подключение". Нажимаем на "Далее".
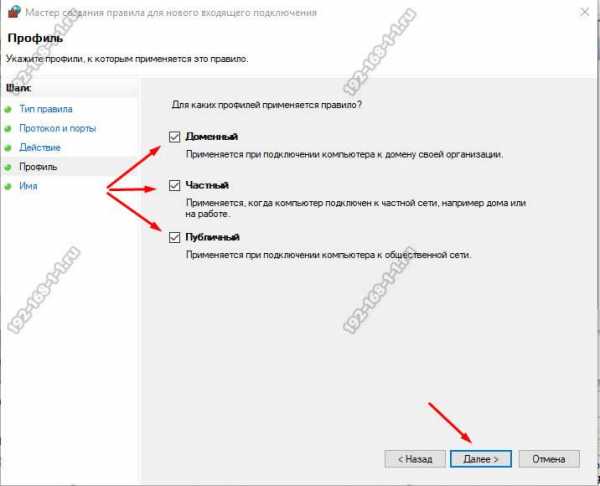
На этом этапе оставляем галочки на всех профилях. Кликаем на "Далее".
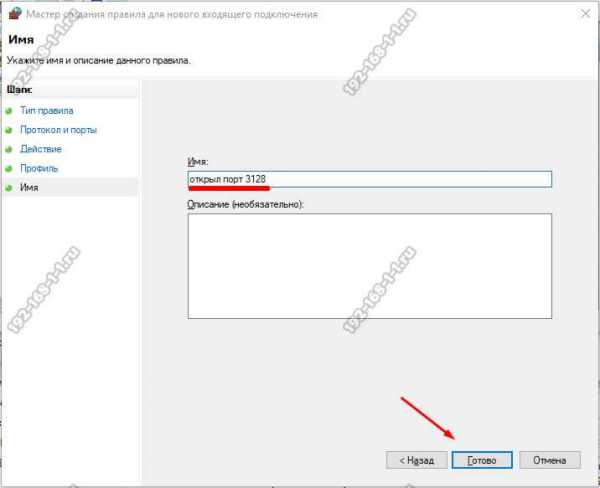
Последний шаг - это дать название правилу и нажать на кнопку "Готово". Ну вот и всё, правило создано и будет в общем списке правил.
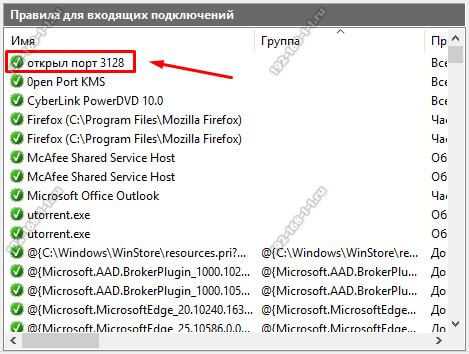
Как открыть порт в Linux
Ещё одно популярное сегодня семейство операционных систем - это Linux. Среди них такие популярные ОС, как Ubuntu, Gentoo, Fedora, Debian. Обычно пакетный фильтр или брандмауэр уже включен по умолчанию и как правило это iptables. Пользоваться им достаточно просто. Сначала смотрим список имеющихся правил командой:
iptables -L
После этого, чтобы открыть порт в Линуксе, добавляем вот такое правило:
iptables -I INPUT -p <протокол> -m <протокол> --dport <номер_порта> -j ACCEPT
Например, чтобы открыть TCP порт 3128 для прокси правило будет выглядеть так:
iptables -I INPUT -p tcp -m tcp --dport 3128 -j ACCEPT
После того, как Вы нажмёте клавишу "Enter", правило будет добавлено в список и применено. Отредактировать список правил обычно можно в файле /etc/iptables.
Как открыть или пробросить порт на роутере
Обновлено: 24.01.2018 компанией Computer Hope
В некоторых играх и приложениях может потребоваться открыть один или несколько портов или настроить переадресацию портов на домашнем маршрутизаторе. Ниже приведены действия, необходимые для большинства маршрутизаторов, а также дополнительная справка и предложения по устранению возникших проблем.
ПредупреждениеПорты на маршрутизаторе часто закрываются, чтобы предотвратить несанкционированный доступ к вашей домашней сети. Открытие дополнительных портов на вашем маршрутизаторе может снизить общую безопасность вашей сети.
ЗаписьЕсли вы хотите открыть порты, чтобы предоставить доступ к игре или приложению, например BitTorrent, убедитесь, что это абсолютно необходимо. В некоторых ситуациях доступ может блокировать брандмауэр на вашем компьютере или маршрутизаторе. Попробуйте временно отключить брандмауэр, чтобы убедиться, что это не вызывает у вас проблем.
- Чтобы использовать переадресацию портов, сначала определите локальный IP-адрес компьютера.
- Откройте конфигурацию вашего маршрутизатора.
- В конфигурации маршрутизатора найдите настройки перенаправления портов, часто в таких разделах, как Приложения и игры или Перенаправление портов .Если у вас возникли проблемы с поиском этих настроек, мы предлагаем попробовать сайт переадресации портов, чтобы узнать точные действия на вашем маршрутизаторе или обратиться к документации вашего маршрутизатора.
- На экране переадресации порта появляется экран, похожий на один из приведенных ниже примеров.
Однопортовая переадресация
На следующем рисунке в качестве примера с переадресацией одного порта у вас есть разные поля, которые необходимо заполнить.
Во-первых, Application Name - это имя, данное для описания портов, которые вы открываете.В нашем примере ниже вы можете видеть, что у этого маршрутизатора есть раскрывающиеся меню и пустые поля. Если вы открываете общий порт, такой как FTP, выбор этого параметра включает этот порт. Однако в большинстве случаев вам нужно ввести имя приложения. Например, вы должны ввести название игры.
Далее идет Externet Port и Internet Port . Введите порт, который вы хотите открыть, в обоих этих полях. Например, если вы открывали порт 88, вы должны ввести 88 в оба поля.
Далее идет протокол , который часто может быть либо TCP, либо UDP, либо , оба . Если вы не уверены в том, какой именно протокол нужен, используйте оба. Если у вас нет опции Оба, создайте два открытых порта для TCP и UDP.
Далее идет To IP-адрес , который является IP-адресом компьютера или сетевого устройства. Этот порт перенаправляется в сеть.
Наконец, когда все эти значения настроены, установите флажок Включено и нажмите кнопку Сохранить изменения .
Перенаправление диапазона портов
Если вашему приложению или игре требуется диапазон портов, например 6112-6119, ваш маршрутизатор должен иметь раздел переадресации диапазона портов (показан ниже). В этом разделе вы должны выполнить те же шаги, что и упомянутые выше, однако вместо ввода отдельного порта вы должны ввести начальный и конечный номер порта. Например, если вам были даны инструкции открыть порт 6112-6119, вы должны ввести 6112 в качестве начального порта и 6119 в качестве конечного порта.
DMZ
Наконец, если после включения переадресации портов вы по-прежнему сталкиваетесь с проблемами, связанными с тем, что другой компьютер или приложение видит ваш компьютер, возможно, потребуется включить DMZ. Часто этот параметр находится в той же области конфигурации маршрутизатора, что обсуждался выше, и может быть изменен с отключено на включено .
Проверка, может ли внешняя сеть видеть новый порт
Несколько служб могут проверить, распознается ли ваш вновь открытый порт.Мы предлагаем попробовать Canyouseeme и инструмент проверки портов от Portforward.
.BT Home Hub 5 Инструкции по переадресации портов маршрутизатора
Все маршрутизаторы BT Home Hub 5 включают базовый брандмауэр, который помогает защитить вашу домашнюю сеть от любого нежелательного доступа из Интернета. Этот брандмауэр блокирует подключения из Интернета, которые вы, возможно, захотите открыть, чтобы игра или приложение работали более плавно. Чтобы разблокировать эти соединения, вам необходимо создать переадресацию портов. Перенаправление порта буквально перенаправляет порт, который вы назначаете, на устройство по вашему выбору в вашей локальной домашней сети.
Этот процесс может оказаться утомительным, если вы никогда не делали его раньше. Мы проведем вас через каждый шаг в этом процессе.
Мы покажем вам, как:
- Установите статический IP-адрес на устройстве, на которое вы планируете перенаправлять эти порты.
- Войдите в свой маршрутизатор BT Home Hub 5.
- Перейдите в раздел переадресации портов.
- Нажмите кнопку Advanced Settings .
- Нажмите кнопку Перейти к дополнительным настройкам .
- Щелкните ссылку Firewall .
- Щелкните Port Forwarding .
- Нажмите кнопку Управление играми и приложениями .
- Нажмите кнопку Добавить новую игру или приложение .
- Введите имя в поле Название игры / приложения .
- Щелкните переключатель Нет .
- Создайте запись для переадресации порта .
Мы думаем, что переадресация порта должна быть простой.Вот почему мы создали Сетевые утилиты. Наше программное обеспечение делает все, что вам нужно для перенаправления порта.
Начать сейчас!
Когда вы используете Network Utilities, ваш порт перенаправляется прямо сейчас!
Шаг 1
Важно настроить статический IP-адрес на устройстве, на которое вы перенаправляете порт. Это гарантирует, что ваши порты останутся открытыми даже после перезагрузки устройства.
- Рекомендуется - Наша бесплатная программа установит для вас статический IP-адрес.
- Или следуйте нашим руководствам по статическим IP-адресам, чтобы настроить статический IP-адрес.
После настройки статического IP-адреса на ваших устройствах вам необходимо войти в свой маршрутизатор.
Шаг 2
Теперь войдем в ваш роутер BT Home Hub 5. Этот маршрутизатор использует веб-интерфейс, что означает, что вам нужно использовать веб-браузер для входа в систему. Это может быть любой браузер, просто выберите свой любимый. Некоторые варианты:
- Internet Explorer
- Firefox
- Край
- Хром
Выбрав свой веб-браузер, откройте его и найдите адресную строку .Это выглядит так:
192.168.1.1
Вы видите адресную строку на изображении выше? Я обвел его красным. Просто замените все это IP-адресом маршрутизатора (также называемым шлюзом маршрутизатора).
Если вы меняли IP-адрес маршрутизатора в прошлом и не помните, на что вы его изменили, прочтите наше руководство под названием Как найти IP-адрес вашего маршрутизатора .
IP-адрес по умолчанию для маршрутизатора BT Home Hub 5: 192.168.1.1
После того, как вы закончите ввод IP-адреса маршрутизатора, вы можете просто нажать клавишу Enter. Откроется домашняя страница маршрутизатора следующим образом:
Это домашняя страница вашего маршрутизатора BT Home Hub 5. Вы можете просматривать эту страницу, не входя в систему. Нам нужно сделать больше, чем просто посмотреть настройки, поэтому продолжайте и выберите опцию Advanced Settings вверху страницы.
Теперь вас попросят ввести пароль.Идите вперед и введите пароль в соответствующее поле.
По умолчанию пароль для BT Home Hub 5: Напечатан на этикетке маршрутизатора
Проблемы?
Если вы меняли пароль в прошлом и не можете вспомнить, на что вы его изменили, есть кнопка Подсказка , и если вы все еще застряли, вы можете использовать Забыли пароль? вариант.
Шаг 3
Теперь вы должны войти в свой маршрутизатор.Пора найти раздел переадресации портов на маршрутизаторе . Начнем со страницы Advanced Settings :
Продолжайте и нажмите кнопку Перейти к дополнительным настройкам .
Теперь вы должны увидеть несколько новых параметров на синей полосе в верхней части страницы. Выберите опцию Firewall .
Под ним появится новое меню, выберите опцию Port Forwarding .
Это направит вас на страницу, подобную показанной выше.Выберите вариант «Управление играми и приложениями» в правой части страницы.
Затем выберите вариант Добавить новую игру или приложение в правой части страницы.
Непосредственно под заголовком Добавить определяемую пользователем игру или приложение введите имя программы, для которой вы планируете перенаправлять порты, в поле Игра / приложение . На самом деле не имеет значения, что вы вводите в это поле, но мы рекомендуем что-то, что напомнит вам, почему вы перенаправляете эти порты.
Поставьте отметку в переключателе Нет рядом с Скопируйте существующую игру / приложение .
Шаг 4
Вот порты для пересылки для Xbox Live :
Порты TCP: 3074 Порты UDP: 3074 Если вы ищете порты для другого приложения, вы можете найти его по:
В поле Protocol выберите протокол для портов, которые нужно перенаправить.
Если вы перенаправляете диапазон портов, вам необходимо ввести наименьшее число этого диапазона в поля Port Range и Translate To слева и максимальное число этого диапазона в правое поле Port Range и Перевести на коробок.
Если вы перенаправляете один порт, вы можете ввести тот же номер порта в оба поля Port Range и оба поля Translate To .
По завершении нажмите кнопку Добавить .
Обязательно нажмите кнопку Применить , когда закончите.
Вы попадете на страницу, аналогичную той, которую вы видите выше. Выберите опцию Back to Port Forwarding в правом нижнем углу экрана.
Теперь найдите раскрывающийся список Device и выберите устройство, на которое вы перенаправляете эти порты. Этот список содержит все устройства, которые видны в вашей домашней сети. Убедитесь, что вы выбрали устройство, для которого вы установили статический IP-адрес на шаге 1.
В раскрывающемся списке Game или Application выберите название программы, которую вы планируете пересылать. Это имя, которое вы создали в последней части шага 3.
Затем нажмите кнопку Добавить , чтобы включить его.
Когда вы закончите, нажмите Применить внизу экрана, чтобы сохранить изменения.
Проверьте, открыты ли ваши порты
После того, как вы закончили переадресацию портов на маршрутизаторе BT Home Hub 5, вам необходимо проверить их, чтобы убедиться, что они пересылаются правильно.Мы рекомендуем использовать нашу бесплатную программу проверки открытых портов. Это наша бесплатная пробная версия инструмента Network Utilities . Наша программа проверки открытых портов не только бесплатна, но и работает с и .
Подробнее
.Как открыть порты в маршрутизаторе Bell Home Hub 1000
Маршрутизатор Bell Home Hub 1000 оснащен межсетевым экраном. Этот брандмауэр используется для защиты вашей домашней сети от нежелательного доступа в Интернет. Брандмауэр блокирует все, кроме нескольких определенных портов. Если вы играете в онлайн-игру или используете онлайн-программу, вам может потребоваться открыть дополнительные порты, чтобы игра или программа работали должным образом. Открывающиеся порты обычно называются портами вперед .
В этом руководстве мы покажем вам, как перенаправить порт на маршрутизаторе Bell Home Hub 1000.Мы подробно рассмотрим каждый из следующих шагов:
- Как настроить статический IP-адрес на конкретном устройстве, на которое вы планируете перенаправлять эти порты.
- Как войти в интерфейс маршрутизатора Bell Home Hub 1000.
- Как найти раздел перенаправления портов роутера.
- Как создать запись переадресации порта.
Мы думаем, что переадресация порта должна быть простой. Вот почему мы создали Сетевые утилиты. Наше программное обеспечение делает все, что вам нужно для перенаправления порта.
Начать сейчас!
Когда вы используете Network Utilities, ваш порт перенаправляется прямо сейчас!
Шаг 1
Важно настроить статический IP-адрес на устройстве, на которое вы перенаправляете порт. Это гарантирует, что ваши порты останутся открытыми даже после перезагрузки устройства.
- Рекомендуется - Наша бесплатная программа установит для вас статический IP-адрес.
- Или следуйте нашим руководствам по статическим IP-адресам, чтобы настроить статический IP-адрес.
После настройки статического IP-адреса на ваших устройствах вам необходимо войти в свой маршрутизатор.
Шаг 2
Теперь, когда устройство, на которое вы перенаправляете порты, имеет статический IP-адрес, вам необходимо войти в интерфейс Bell Home Hub 1000. Для этого вам необходимо использовать веб-браузер, потому что этот маршрутизатор, как и большинство других, использует веб-интерфейс для изменения настроек. Неважно, какой браузер вы решите использовать. Мы рекомендуем выбрать тот, который вам знаком.Некоторые из наиболее распространенных вариантов: Internet Explorer, Chrome, Edge или Firefox.
После открытия желаемого веб-браузера найдите адресную строку . Вы должны найти это вверху страницы, например:
192.168.2.1
Адресная строка на изображении выше содержит 192.168.2.1. После того, как вы найдете адресную строку в используемом веб-браузере, введите IP-адрес маршрутизатора в это поле и нажмите клавишу Enter. При поиске IP-адреса маршрутизатора помните, что он также называется шлюзом по умолчанию, а иногда и адресом графического интерфейса пользователя.
Маршрутизатор Bell Home Hub 1000 имеет IP-адрес по умолчанию: 192.168.2.1
.
Если вы меняли IP-адрес маршрутизатора в прошлом или не помните, на что вы его изменили, то для его поиска вам необходимо следовать указаниям на на этой странице .
После ввода IP-адреса маршрутизатора в адресную строку нажмите клавишу Enter на клавиатуре. Вы должны получить страницу входа в систему. Это может выглядеть примерно так:
Введите имя пользователя и пароль для интерфейса маршрутизатора Bell Home Hub 1000.Затем нажмите кнопку OK или Login .
- Имя пользователя маршрутизатора Bell Home Hub 1000 по умолчанию: admin
- Пароль маршрутизатора Bell Home Hub 1000 по умолчанию: пароль
Примечание: Имя пользователя и пароль маршрутизатора НЕ совпадают с именем пользователя и паролем WiFi.
Не можете войти в систему?
Это обычное место, где можно застрять.Если вам понадобится помощь при входе в систему, вы можете попробовать следующее:
- Первое, что вы должны попробовать, это другие комбинации имени пользователя и пароля Bell. Если у вас другая версия прошивки, у вас также могут быть другие имя пользователя и пароль. Вот наш список паролей маршрутизатора Bell по умолчанию .
- Далее, возможно, вы меняли пароль в прошлом и не помните, на что вы его изменили. Рекомендуем попытаться угадать, на что вы его изменили.Для ускорения поиска используйте наше приложение Find Password . Это очень удобно и угадывает за вас тысячи разных паролей. Узнайте все об этом на этом устройстве для взлома паролей маршрутизатора .
- Наконец, после того, как вы полностью исчерпали все остальные варианты устранения неполадок, вам может потребоваться выполнить сброс настроек устройства до заводских. Не относитесь к этому шагу легкомысленно. Восстановление заводских настроек - это большой шаг. Все ваши личные настройки будут удалены и восстановлены по умолчанию. Изучите основы сброса маршрутизатора на этой странице How to Reset a Router page.
Шаг 3
Теперь, когда вы вошли в маршрутизатор Bell Home Hub 1000, пора найти раздел переадресации портов в интерфейсе устройства. Для этого мы начнем с Домашней страницы.
Изображение выше - страница Advanced Home . После входа в систему вы, вероятно, попадете на главную страницу Basic. Щелкните параметр в правом верхнем углу с надписью Расширенный вид , чтобы начать на той же странице, что и мы.
В центре страницы находится карта сайта.Найдите заголовок Network и щелкните ссылку Port Forwarding .
Теперь вы должны быть на странице, которую видите выше. Это страница, которую вы используете для создания переадресации портов.
Шаг 4
Вот порты для переадресации для Xbox Live :
Порты TCP: 3074 Порты UDP: 3074 Если вы ищете порты для другого приложения, вы можете найти его по:
Введите имя программы в поле Имя .На самом деле не имеет значения, что вы положили в это поле, но что-то, что напомнит вам, почему эти порты перенаправляются, будет хорошей идеей.
Выберите требуемый протокол для этих портов из раскрывающегося списка Протокол .
Если вы перенаправляете диапазон портов, введите наименьшее число из этого диапазона в поля Internal port и External port слева. Затем введите наибольшее число из этого диапазона в правые поля Внутренний порт и Внешний порт .
Если вы перенаправляете один порт, введите этот номер порта в оба поля Internal port и оба External port .
Введите IP-адрес, на который вы хотите перенаправить эти порты, в поле введите IP-адрес . Обратите внимание, что если вы перенаправляете порты, чтобы запустить программу на другом устройстве, а не на вашем компьютере, вы можете вместо этого ввести IP-адрес своего устройства в это поле.
После того, как вы закончите каждую запись, вам нужно нажимать кнопку Create Rule .
Когда вы полностью закончите, вам нужно нажать кнопку Сохранить , чтобы применить изменения.
Как узнать, перенаправлены ли порты.
Итак, вы набрали все, что должны были ... нет мигающих лампочек, которые укажут вам, что вся ваша работа не была потрачена зря. Как узнать, перенаправлены ли порты?
Чтобы узнать, правильно ли открылся ваш порт, вам необходимо использовать средство проверки открытых портов. Мы (конечно) рекомендуем использовать нашу Open Port Checker .Большинство онлайн-средств проверки портов предполагают, что у вас уже есть приложение (например, ваша игра или торрент), которое прослушивает тест порта на вашем компьютере, а затем предполагают, что тест прошел успешно просто потому, что они смогли подключиться к вашему компьютеру. Наше средство проверки портов этого не делает. Мы используем локальное приложение, чтобы увидеть, открыты ли порты. С нашим инструментом проверки открытого порта вы никогда не получите ложных срабатываний.
Что-нибудь еще?
Если переадресация портов не прошла или вы просто слишком запутались, мы рекомендуем использовать нашу замечательную программу переадресации портов .Каждый день мы помогаем сотням людей открыть свои порты. Перенаправление портов должно быть простым. Наше программное обеспечение предоставляет вам все необходимое для быстрого поиска и устранения проблем с переадресацией портов.
Здесь, на portforward.com, у нас есть множество различных руководств на выбор. Вам нужно прохождение игры? Вам нужно научиться перенаправлять порты за двумя маршрутизаторами? У нас есть это и многое другое в разделе нашего руководства .
Ищете руководства по безопасной настройке сети Wi-Fi? Как насчет
.Как настроить переадресацию портов на моем беспроводном маршрутизаторе TP-Link? (Зеленый интерфейс)
Эта статья относится к:
TL-WR841N, TL-WDR3500, TL-WR743ND Больше
TL-WR841N, TL-WDR3500, TL-WR743ND, TL-WR543G, TL-WR2543ND, Archer C50, TL-WDR4900, TL-MR3420, TL-WR941ND, TL-WR843N, TL-WR710N, TL-WDR4300, TL- WR541G, TL-WR702N, TL-WR802N, TL-WR700N, TL-WR841HP, TL-WR340G, TL-WR1043ND, TL-WR1042ND, TL-WDR3600, TL-WR542G, Archer C20, TL-WR940N, Archer C20i, , TL-WR741ND, TL-WR740N, TL-WR840N, TL-WR841ND, TL-WR810N, TL-WR340GD, TL-WR720N, TL-WR843ND, TL-WR842ND, TL-MR3020, Archer C5, Archer C2, TL-MR3220 , TL-MR3040
Шаг 1 Войдите на веб-страницу управления маршрутизатором:
Щелкните Forwarding-> Virtual Servers слева, а затем нажмите кнопку Add New… .
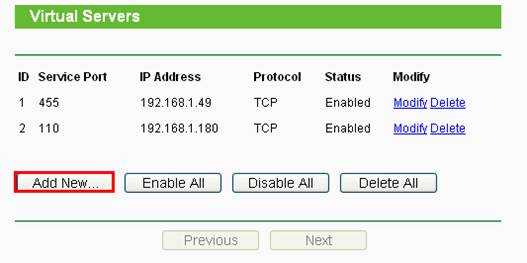
Шаг 3
Введите служебный порт , который вы хотите открыть, и IP-адрес вашего устройства, для которого вы хотите открыть порт; Выберите протокол от до TCP, UDP или ВСЕ ; Изменить Статус на Включено
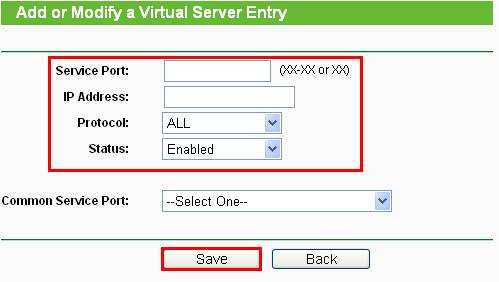
Шаг 4
Нажмите кнопку Сохранить , чтобы сохранить настройки.
Вам лучше назначить статический IP-адрес для вашего сервера, чтобы запись виртуального сервера действовала постоянно.
Или вы можете просто зарезервировать IP-адрес для сервера. Для этого перейдите по следующей ссылке:
Перейдите на страницу Status и проверьте WAN IP-адрес маршрутизатора. Теперь вы можете попробовать использовать WAN IP: номер порта для доступа к услуге из внешней сети.
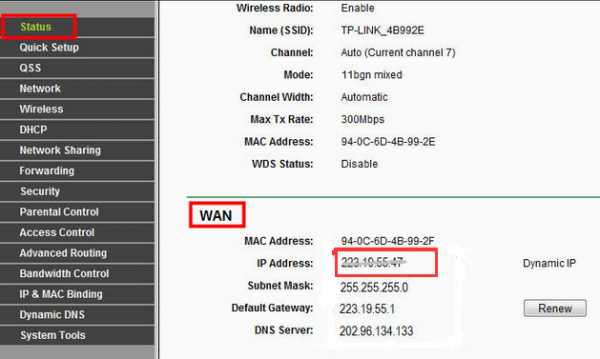
Если IP-адрес маршрутизатора в глобальной сети не является общедоступным IP-адресом, а является частным IP-адресом, это означает, что к порту WAN маршрутизатора TP-Link подключено другое устройство NAT, вам необходимо открыть служебные порты на этом устройстве. также.
Чтобы узнать, является ли IP-адрес общедоступным или частным, перейдите по этой ссылке:
Примечание:
A) Если вы хотите открыть порт 80 для локального устройства, сначала измените номер порта удаленного управления (служебный порт) маршрутизатора, так как его номер по умолчанию - 80. Что касается внутреннего порта, 80 зарезервирован для локального управления и не может быть изменен, хотя порт удаленного управления изменился
Перейти к Безопасность - Удаленное управление - Измените порт веб-управления на другие порты, такие как 8080 и Сохраните .
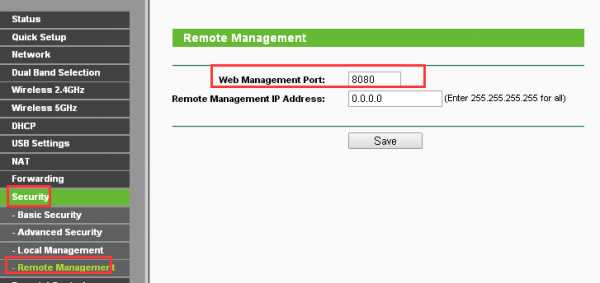
B) Некоторые модели поддерживают разные внешний порт (служебный порт) и внутренний порт. Здесь я объясню эту конфигурацию в другой ситуации.
Например, если вы хотите открыть порт 90 только для одного из ваших устройств 192.168.1.102, вы можете настроить его, как показано ниже:
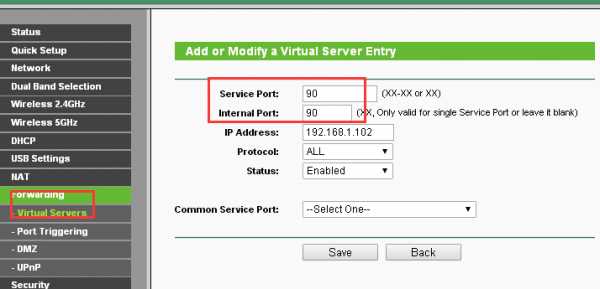
Если у вас есть два или более устройств (192.168.1.102 и 192.168.1.103 в этом примере), чтобы один и тот же порт был открыт для определенной службы, вам придется использовать разные внешние порты (порт службы).
Для внутреннего порта введите фактический номер порта (90 в этом примере), затем создайте разные номера служебного порта для двух устройств (9000 и 9001 в этом примере).
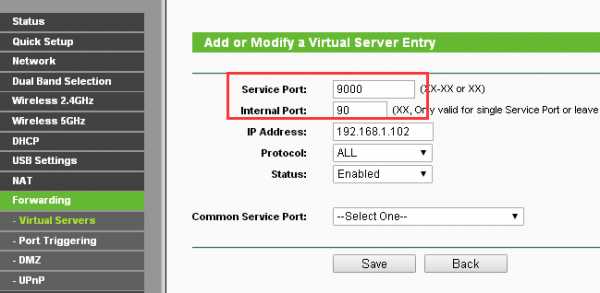
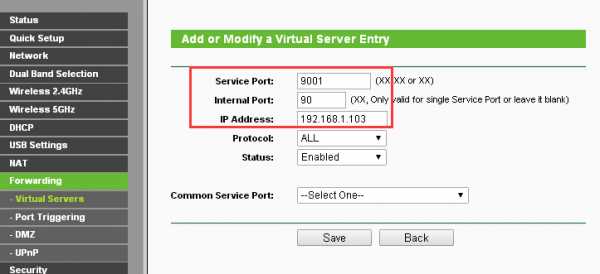
После этой настройки вы можете получить доступ к двум устройствам, используя разные внешние порты (служебные порты). В этом случае вы можете использовать WAN IP: 9000 для доступа к 192.168.1.102 и WAN IP: 9001 для доступа к 192.168.1.103.
Если переадресация порта завершилась неудачно после того, как вы выполнили все указанные выше настройки, перейдите по этой ссылке для дальнейшего устранения неполадок:
Чтобы узнать больше о каждой функции и конфигурации, перейдите по адресу Центр загрузок , чтобы загрузить руководство для вашего продукта. .