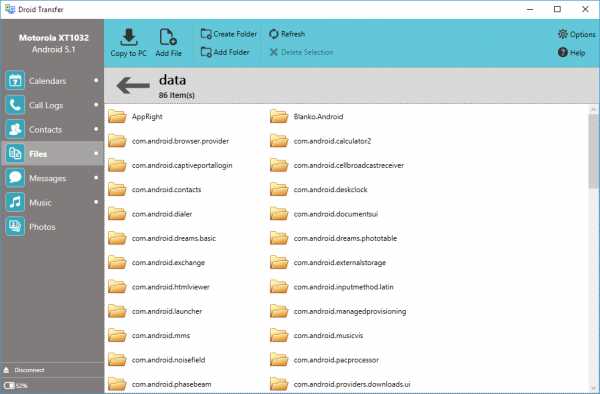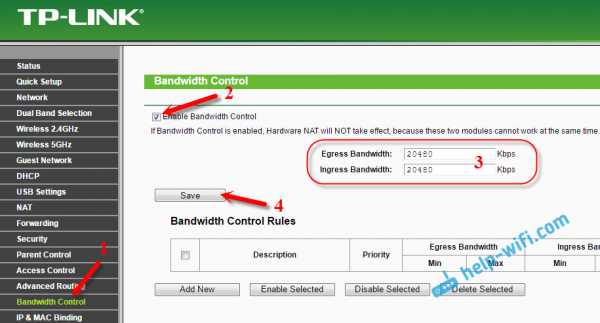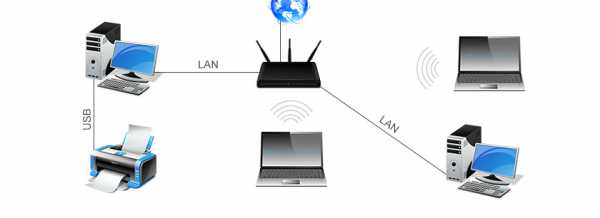Мы принимаем к оплате:
«Подарочный сертификат» от нашего Учебного Центра – это лучший подарок для тех, кто Вам дорог! Оплате обучение и подарите Вашим родным и близким обучение по любому из курсов!!!
«Сертификат на повторное обучение» дает возможность повторно пройти обучение в нашем Учебном Центре со скидкой 1000 рублей!
А также:
Как можно узнать пароль вай фай от своего роутера если забыл
Как узнать свой пароль от Wi-Fi? Смотрим забытый пароль на компьютере и роутере
В каждой статье по настройке роутера, или в инструкции по смене паролей, я советую записывать где-то пароль, который вы устанавливаете на свой домашний Wi-Fi. Или устанавливать такой пароль, который вы точно не забудете, но при этом, он должен быть достаточно надежным. Как вы понимаете, это мало кто делает, я честно говоря тоже ничего не записываю:) А пароль, это такая штука, что если его забыли, то вспомнить очень сложно, перепробуешь кучу вариантов и ничего не подойдет. А тут как раз нужно подключить к своему Wi-Fi новое устройство. В этой статье я расскажу вам, что нужно делать в таких случаях. Как вспомнить забытый пароль от Wi-Fi сети, где посмотреть его в настройках компьютера, или самого роутера. Постараюсь подробно написать о всех нюансах, возможных проблемах и ничего не упустить.
Как можно узнать забытый пароль от своего Wi-Fi:
- Посмотреть пароль в настройках компьютера, если вы уже подключались (или подключены) к сети, пароль от которой нам нужно узнать.
- Посмотреть пароль в настройках Wi-Fi роутера.
- Сделать сброс настроек роутера, настроить его заново и задать новый пароль.
Начнем мы с самого простого, это конечно же с компьютера. Если у вас есть ноутбук (или ПК с адаптером), который уже был подключен к вашему Wi-Fi, или на данный момент подключен, то скорее всего у нас получится посмотреть в настройках пароль, который мы успешно забыли.
Смотрим забытый пароль от Wi-Fi на компьютере: Windows 7, 8, 10
Многие спрашивают, где найти этот пароль на компьютере? В Windows 7, Windows 8 и Windows 10 это сделать не сложно, а вот у XP есть свои заморочки. Давайте сначала рассмотрим более новые версии Windows. На семерке и восьмерке все практически одинаково.
Если у вас "десятка", то переходим по ссылке и следуем инструкции.
Внимание! Ваш компьютер, с которого вы хотите вспомнить ключ к сети, должен быть подключен к этой сети. Если он подключался к ней раньше, тоже подойдет. Если у вас нет такого компьютера, то переходите сразу к разделу, где мы будем смотреть пароль в настройках маршрутизатора.И еще один момент: если вы не хотите лазить по настройкам, то можете попробовать все сделать программой WirelessKeyView, о которой я писал немного ниже.
Зайдите в Центр управления сетями и общим доступом.
Сева выбираем Управление беспроводными сетями.
Вы увидите список всех сетей, к которым вы раньше подключались. Найдите сеть, от которой нужно вспомнить пароль, нажмите на нее правой кнопкой мыши и выберите Свойства.

В новом окне переходим на вкладку Безопасность, ставим галочку возле пункта Отображать вводимые знаки и в поле Ключ безопасности сети смотрим наш пароль.

Давайте сразу рассмотрим возможные проблемы, с которыми вы можете столкнуться.
Что делать, если нет пункта "Управление беспроводными сетями", или после установки галочки не отображается пароль?
Это очень популярные проблемы. Управления беспроводными сетями скорее всего может не быть из-за того, что у вас вообще не настроен Wi-Fi на компьютере (в таком случае посмотреть пароль этим способом точно не получится). Или, я где-то читал, что такое может быть из-за домашней версии Windows. Что делать, если нет "Управления беспроводными сетями"? Можно посмотреть пароль через роутер, об этом читайте ниже, или же попробуйте сделать так:
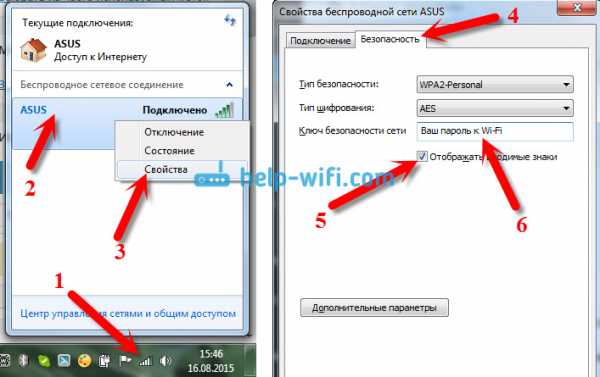
У вас все получится при одном условии: вы должны быть подключены к сети, от которой хотите посмотреть пароль.
Если же после установки галочки "Отображать вводимые знаки" пароль не появляется, тогда попробуйте посмотреть его в настройках маршрутизатора. Или, попробуйте с другого компьютера, если есть такая возможность.
Как найти пароль от Wi-Fi в Windows XP? Используем программу WirelessKeyView
Как я уже писал выше, с XP немного сложнее. В принципе, там тоже можно все посмотреть, но не так просто как на Windows 7. Поэтому, я советую вам не лезть в эти дебри, а воспользоваться бесплатной программой WirelessKeyView. Которая, кстати, так же отлично работает и в более новых версиях Windows. Что делает небольшая программка WirelessKeyView? Она отображает все сети, к которым раньше подключался компьютер, на котором вы ее запустили. Ну и конечно же, она отображает сохраненные пароли к этим сетям.
Все очень просто. Скачиваем программу, можно с официального сайта http://www.nirsoft.net/utils/wireless_key.html. Открываем архив и запускаем файл "WirelessKeyView.exe". Откроется программа, ищем там свою сеть (по имени), и в поле Key (Ascii) смотрим пароль к ней. Выглядит это вот так:
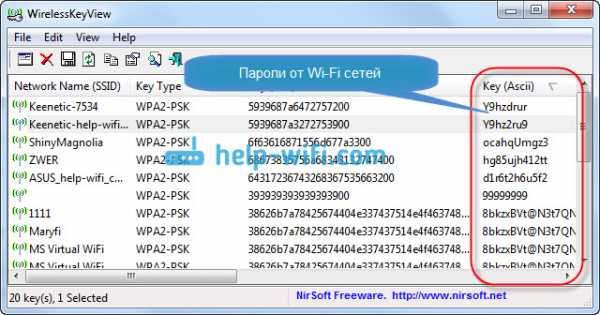
Согласитесь, все очень просто и понятно. Даже на Windows 7 и 8 можно не заморачиватся с поиском пароля в настройках. Очень хорошая программка, спасибо ее разработчикам. Единственное, это ваш антивирус может на нее ругаться. Наверное, из-за ее немного шпионского предназначения.
Где в настройках роутера находится пароль от Wi-Fi?
Еще один проверенный способ. Если в настройках маршрутизатора можно установить пароль, то его там можно и посмотреть. А если даже и не получится, то можно задать новый пароль. Если у вас не получилось посмотреть ключ в настройках компьютера, нет подключенного по Wi-Fi компьютера, и программа WirelessKeyView тоже подвела, то остается только сам роутер. Ну, или сброс настроек, но это уже крайний случай.
Чем еще хорош этот способ, так это тем, что зайти в настройки можно даже с телефона, или планшета. При условии, что они уже подключены. Просто на мобильном устройстве пароль не посмотреть, по крайней мере как это сделать, я не знаю. Хотя, возможно уже есть какие-то программки для Android (но там скорее всего понадобятся Root права).
Думаю, что лучше всего отдельно показать, как посмотреть пароль на маршрутизаторе конкретного производителя. Рассмотрим самые популярные фирмы.
Смотрим ключ к Wi-Fi сети на Tp-Link
Начнем мы как обычно, с маршрутизаторов Tp-Link. Нам нужно зайти в настройки. Подключаемся к роутеру по кабелю, или по Wi-Fi (что очень вряд ли, ведь пароль вы не знаете:)). В браузере отрываем адрес 192.168.1.1 (возможно 192.168.0.1) и указываем имя пользователя и пароль. По умолчанию - admin и admin.
Что бы посмотреть установленный ключ, перейдите на вкладку Wireless (Беспроводной режим) - Wireless Security (Защита беспроводного режима). В поле Wireless Password (Пароль PSK) будет указан пароль.
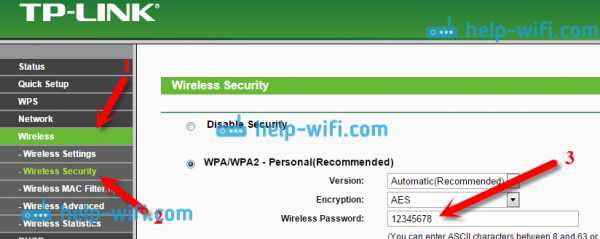
Так, с Tp-Link разобрались, идем дальше.
Вспоминаем пароль на роутерах Asus
Все примерно так же. Заходим в настройки, если не знаете как, то смотрите подробную инструкцию. Адрес используется такой же - 192.168.1.1.
В настройках, сразу на главном экране есть пункт Состояние системы, там и указан пароль. Просто установите курсор в поле "Ключ WPA-PSK". Вот так:
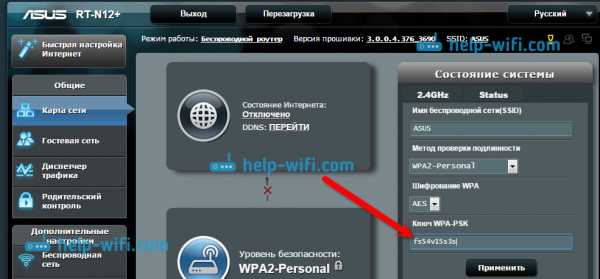
Кстати, возможно вам еще пригодится инструкция по смене пароля на Asus.
Узнаем забытый пароль на D-Link
Как это сделать, я уже писал в статье: Как сменить пароль на Wi-Fi роутере D-Link? И как узнать забытый пароль. Но, не мог не написать об этом здесь, ведь D-Link-и очень популярны. Значит, нам так же нужно зайти в настройки, и перейти на вкладку Wi-Fi - Настройки безопасности. В поле "Ключ шифрования PSK" вы увидите сам пароль.
Дальше у нас ZyXEL.
Смотрим пароль на ZyXEL
Зайдите в настройки своего маршрутизатора ZyXEL Keenetic, как это сделать, я писал здесь. Перейдите на вкладку Wi-Fi сеть (снизу) и в поле "Ключ сети" вы увидите сам пароль, который установлен на данный момент, и который вы забыли.
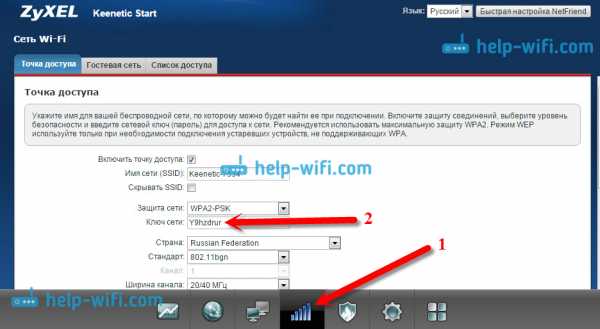
Ну и на всякий случай, инструкция по смене пароля.
Если забыли пароль на роутере Tenda
Значит на маршрутизаторах Tenda точно так же заходим в панель управления, переходим на вкладку Wireless settings — Wireless Security и в поле "Key" смотрим пароль.

Ну и уже по традиции - инструкция по смене ключа🙂
На маршрутизаторе Linksys
Давайте, еще рассмотрим устройства компании Linksys. Все делаем по схеме: заходим в панель управления, переходим на вкладку Беспроводная сеть - Безопасность беспроводной сети. В поле "Идентификационная фраза" указан пароль к Wi-Fi сети.
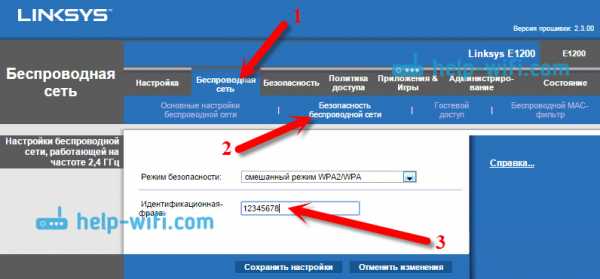
Вот и все, как видите, ничего сложного.
Что делать, если ничего не помогло?
Думаю, что остается только один способ, это сделать сброс всех настроек и паролей вашего роутера и настроить все заново. Настроить сможете по инструкциям, которые найдете на нашем сайте в разделе "Настройка роутера".
Я постарался собрать на этой странице все возможные способы, которыми можно восстановить забытый пароль от Wi-Fi. Если у вас что-то не получилось, или какие-то моменты из статьи не очень понятны, то напишите об этом в комментариях, разберемся. Ну и конечно же, буду благодарен за новую и полезную информацию по этой теме.
Как найти забытый пароль Wi-Fi
Рекомендуемые статьи
Изменить парольУ вас есть разные пароли для обеспечения безопасности ваших Frontier Services. Какой пароль вы хотите изменить? Ваш пароль Frontier ID используется для оплаты счета и входа в My ...
Прочитать статью Создать мой Frontier IDВаш Frontier ID позволяет вам: оплатить свой счет настроить автоматическую оплату перейти на безбумажный биллинг, и управлять учетной записью.Бизнес-клиенты: обратитесь в службу поддержки клиентов, чтобы получить доступ к ...
Прочитать статью .Если вам нужна помощь с паролем Wi ‑ Fi - служба поддержки Apple
Узнайте, как определить, требуется ли для сети пароль. Вы также можете узнать, что делать, если вы не знаете или не можете вспомнить пароль своей сети Wi-Fi.
Как узнать, требуется ли для сети пароль?
Рядом с названием защищенной паролем сети Wi-Fi отображается значок замка.
Что делать, если я не знаю свой пароль Wi ‑ Fi?
Если маршрутизатор Wi ‑ Fi настроен вашим кабельным или интернет-провайдером:
- Найдите этикетку сбоку или снизу маршрутизатора - на ней может быть указан пароль по умолчанию.
Имя сети (SSID): XXXXX
Сетевой ключ (пароль): XXXXXXXXXX
- Если ваш провайдер предоставил вам инструкцию по установке, проверьте в ней информацию о вашей сети и пароль.
- Обратитесь к своему кабельному провайдеру или Интернет-провайдеру за помощью в восстановлении или сбросе пароля Wi ‑ Fi.
Если у вас есть маршрутизатор Wi ‑ Fi:
- Если кто-то еще настраивал вашу сеть, попросите этого человека о помощи.
- Если вы никогда не создавали личный пароль, проверьте марку вашего маршрутизатора Wi ‑ Fi и перейдите на их веб-сайт, чтобы найти пароль по умолчанию.
- Чтобы сбросить пароль, позвоните производителю маршрутизатора или посетите его веб-сайт или руководство пользователя.
Если вы используете общедоступную сеть Wi-Fi в библиотеке, отеле, офисе или другом общем месте:
Что делать, если я знаю свой пароль, но сеть не принимает его?
В iOS:
- Нажмите «Настройки»> «Wi ‑ Fi».
- Нажмите рядом с сетью, к которой вы пытаетесь присоединиться.
- Нажмите «Забыть эту сеть», затем подтвердите, нажав «Забыть».
- Попробуйте снова подключиться к сети.
В macOS:
- Выберите меню Apple ()> «Системные настройки».
- Щелкните Сеть, затем выберите Wi-Fi на боковой панели слева.
- Нажмите кнопку «Дополнительно».
- Выберите сеть Wi ‑ Fi, к которой вы пытаетесь присоединиться, затем нажмите кнопку «Удалить» (-).Если вас попросят подтвердить, нажмите Удалить.
- Нажмите ОК.
- Нажмите Применить.
- Попробуйте снова подключиться к сети.
Если сеть по-прежнему не принимает ваш пароль:
Дата публикации:
.Как найти пароли к сети Wi-Fi из командной строки на Mac
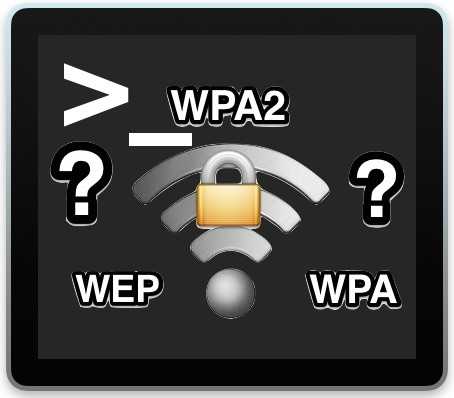
Учитывая сложность паролей некоторых сетей Wi-Fi в сочетании с их нечастостью ввода и тем, что они обычно сохраняются при использовании, нет ничего необычного в том, чтобы забыть, что такое пароль беспроводной сети конкретного маршрутизатора.
К счастью, если вы используете Mac, есть несколько способов найти эти потерянные или забытые данные для входа в маршрутизатор Wi-Fi.
Возможно, самый простой метод - это восстановление забытых паролей беспроводной сети с помощью KeyChain Access в Mac OS X, но если вы опытный пользователь Mac, вы можете получить те же данные из командной строки, и это то, что мы собираемся продемонстрировать здесь. .
Вам необходимо знать имя маршрутизатора или пароль маршрутизатора Wi-Fi, который вы хотите получить. Остальное довольно просто.
Найти и показать пароли сети Wi-Fi из командной строки в Mac OS X
Чтобы начать работу с этим трюком, откройте приложение «Терминал» из / Applications / Utilities /, затем используйте следующий синтаксис команды, чтобы найти и отобразить пароль для конкретной беспроводной сети:
безопасность find-generic-password -ga "ROUTERNAME" | grep "пароль:"
Замените «ROUTERNAME» точным именем беспроводного маршрутизатора, для которого вы хотите получить пароль.Вам не нужно подключаться к этой сети, чтобы восстановить пароль для этой сети, вам нужно только один раз присоединиться к ней и сохранить пароль для нее при подключении в это время.
Например, предположим, что имя беспроводного маршрутизатора - «ВАШ-МАРШРУТИЗАТОР», команда будет выглядеть следующим образом:
безопасность find-generic-password -ga "ВАШ-МАРШРУТИЗАТОР" | grep "пароль:"
Если нажать return и запустить эту командную строку, будет запрошен логин администратора (или вы можете использовать префикс sudo), который затем вернет пароль для данного маршрутизатора, выглядящий следующим образом:
$ security find-generic-password -ga "ВАШ-МАРШРУТИЗАТОР" | grep "пароль:"
пароль: "osxdailysecretpassword"
В этом примере пароль для «ВАШ-МАРШРУТИЗАТОР» - «osxdailysecretpassword» без кавычек.
Эта команда может быть особенно полезной, если вы объедините ее с возможностью перечисления всех беспроводных сетей, к которым Mac подключался ранее, особенно если вы не можете вспомнить точное имя или написание определенного маршрутизатора.
Вы также можете не использовать конвейер для grep, который будет сообщать дополнительные сведения о запрошенном маршрутизаторе, хотя большая часть добавленных данных не особенно полезна, поэтому мы очищаем вывод и сокращаем его с помощью grep. Для тех, кому интересно, команда return без grep будет выглядеть примерно так:
=" type " "osxdaily" $ security find-generic-password -ga "ВАШ-МАРШРУТИЗАТОР"
связка ключей: "/ Library / Keychains / System.keychain "
class:" genp "
attributes:
0x00000007 blob =" ВАШ-МАРШРУТИЗАТОР "
0x00000008 blob = NULL
" acct "blob =" ВАШ-МАРШРУТИЗАТОР "
" cdat "timedate = 0x52192841772471472498124818A \ 201 000 "
" crtr "uint32 = NULL
" cusi "sint32 = NULL
" desc "blob =" сетевой пароль AirPort "
" gena "blob = NULL
" icmt "blob = NULL
" invi "sint32 = NULL
" mdat "timedate = 0x52192841772471472498124818A00" 20150723143649Z \ 000 "
" nega "sint32 = NULL
" prot "blob = NULL
" scrp "sint32 = NULL
" svce "blob =" AirPort12 "
В этом случае пароль Wi-Fi для «Your-Router-Name» с «паролем:« osxdaily »» находится в самом низу возвращаемой команды.
Как уже упоминалось, вы можете найти те же данные для входа в Wi-Fi из инструмента KeyChain Access в Mac OS X, и вам даже не нужно подключаться к сети Wi-Fi, для которой вы получаете пароль, что чрезвычайно полезно в тех случаях, когда вам звонит друг или член семьи и спрашивает: «Эй, какой пароль для роутера в таком-то доме?» (возможно, я единственный, кто принимает эти звонки).
Пойдете ли вы по маршруту командной строки, как описано здесь, которое в конечном итоге является просто терминальным подходом к связке ключей, или через более удобное приложение KeyChain Access, зависит от вас.
Спасибо LifeHacker за указание на этот замечательный трюк, мы немного очистили его с помощью grep, но для пользователей ПК Lifehacker идет дальше, чтобы продемонстрировать, как выполнить поиск того же пароля Wi-Fi роутера и с ПК с Windows, что, несомненно, может быть полезен для многих пользователей, в первую очередь на компьютерах Mac или других устройствах.
Если вы используете командную строку, это должно быть удобно, чтобы вы могли довольно быстро определять пароли Wi-Fi. Сообщите нам, если вам известен другой метод.
Связанные
.Что мне делать, если я забыл имя пользователя / пароль для входа в мой DSL-модем / маршрутизатор?
Эта статья относится к:
TD-8817, TD-W8961ND, TD-W8961N Больше
TD-8817, TD-W8961ND, TD-W8961N, TD-W8951ND, TD-W8961NB, TD-W8950ND, TD-W8968, TD-W9980, TD-W8980, TD-VG3511, Archer D5, Archer D2, TD-W8950N , TD-W8901GB, TD-W8101G, TD-W8960N, TD-W8901N, TD-W9970, TD-W8980B, TD-W8901G, TD-W8151N, TD-VG3631, TD-8840T, TD-W8970B, TD-W8970, TD -8811, TD-8810, Лучник D7
Имя пользователя и пароль по умолчанию - admin.Если вы или кто-то их изменили, но теперь вы их забыли, единственный способ получить доступ к модему / маршрутизатору - это сбросить маршрутизатор до заводских настроек по умолчанию.
Примечание: Если вы перезагрузите устройство, устройство вернется к заводским настройкам по умолчанию, вы потеряете все свои настройки.
Шаг 1 Выключите маршрутизатор.
Шаг 2 Нажмите и удерживайте булавкой кнопку сброса на задней панели, затем включите маршрутизатор. (Не отпускайте кнопку сброса при включении маршрутизатора и удерживайте кнопку примерно 6 ~ 10 секунд после включения маршрутизатора).
Шаг 3 Отпустите кнопку сброса и дождитесь перезагрузки устройства.
Примечание:
1. Перед полной перезагрузкой убедитесь, что маршрутизатор включен. 2. IP-адрес по умолчанию - 192.168.1.1 , имя пользователя и пароль по умолчанию - admin (все в нижнем регистре).
3. Убедитесь, что IP-адрес вашего компьютера находится в той же подсети, что и устройство. Это означает, что ваш компьютер должен иметь IP-адрес 192.168.1.X (X находится в диапазоне от 2 до 253), а маска подсети - 255.255.255.0, шлюз по умолчанию должен быть 192.168.1.1, который является IP-адресом маршрутизатора.https://www.tp-link.com/support/faq/841/
.