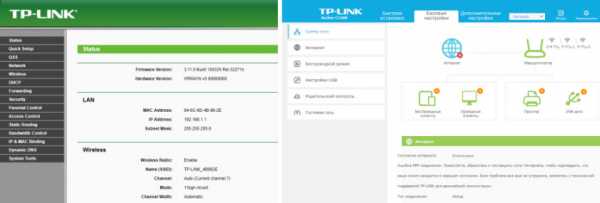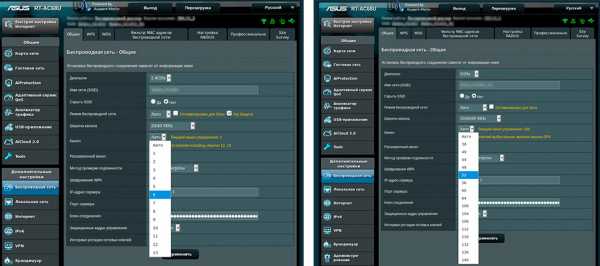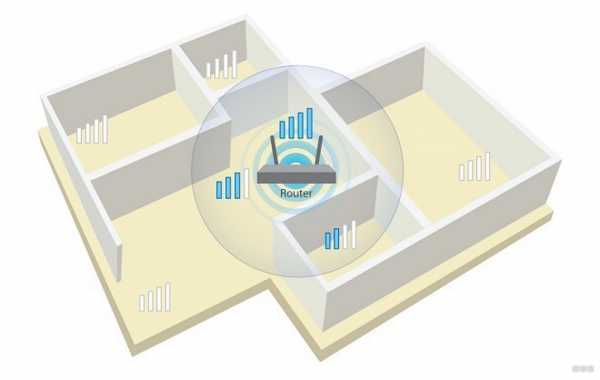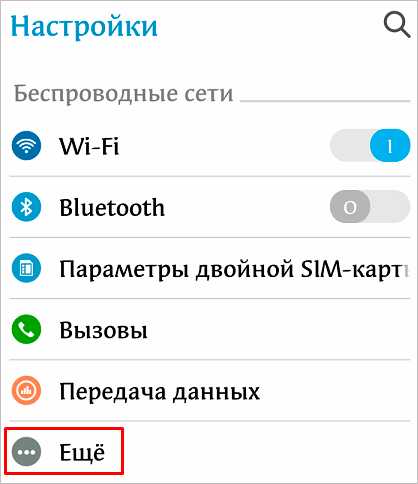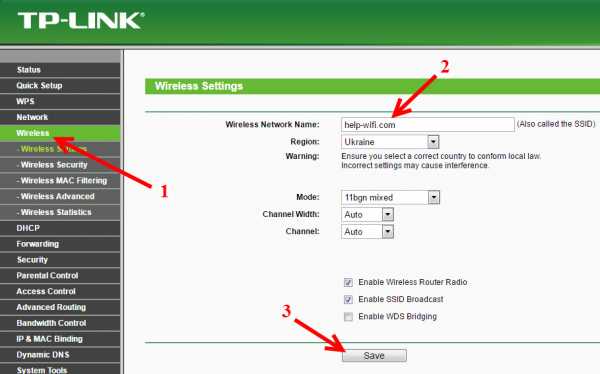Мы принимаем к оплате:
«Подарочный сертификат» от нашего Учебного Центра – это лучший подарок для тех, кто Вам дорог! Оплате обучение и подарите Вашим родным и близким обучение по любому из курсов!!!
«Сертификат на повторное обучение» дает возможность повторно пройти обучение в нашем Учебном Центре со скидкой 1000 рублей!
А также:
Как изменить канал сети на роутере
Как поменять канал Wi-Fi на роутере: инструкция по всем моделям
Мне всё чаще приходят письма с просьбой рассказать: «как поменять WiFi канал на своём домашнем роутере?». Для начала вы должны понять для чего это нужно. Современные маршрутизаторы, используют частоту передачи в 2.4 ГГц. Как не странно, но на этой частоте работает очень много устройств, от мобильных телефонов, до микроволновых печей.
И если раньше роутеры были в диковинку, то сейчас ими никого не удивишь. Если взглянуть на модели, то самые дешёвые работают на частоте 2.4 ГГц. И это не значит, что эта частота очень плохая, напротив – она имеет более широкий радиус действия, чем та же 5 ГГц. На счет 5 ГГц — это более новый стандарт с высокой пропускной способностью, но меньшим радиусом.
У частоты 2.4 ГГц есть 13 каналов. На американских моделях их 11, но это специфика законодательства. В США запрещено использовать 12 и 13 частоту. У нас же в этом плане немного посвободнее. Острая необходимость сменить канал, встаёт у жителей многоквартирный домов. Когда на одной частоте сидит слишком много роутеров и все активно пользуются сетевыми ресурсами волны скрещиваются и конечный клиент получает не правильные пакеты информации с ошибками.
В результате появляются потери пакетов, начинает виснуть видео на ютубе, падает скорость. Ещё некоторые соседи из-за этого покупают более мощные передатчики, которые по сути и не нужны. Чем мощнее передатчик у соседа, тем хуже вай-фай у вас, при условии, что вы используете один канал и частоту.
Вообще, по-умолчанию в настройках роутера стоит автоматический поиск свободной зоны. Честно сказать, даже не знаю как эта штука работает, потому что, как правило я встречаю полностью забитые 1 и 3 канал. Как утверждает производитель, роутер сам ищет свободный канал и подключается к нему, но на деле не все модели делают всё правильно.
Как найти и выбрать свободный канал?
Для начала попробуйте ничего не скачивать, а просто перезагрузите ваш интернет-центр. По идее он должен выбрать свободную частоту и подключиться к ней. Но если вам интересно на каких каналах сидят ваши соседи, то я бы порекомендовал две программки: inSSIDer и WiFiInfoView.
inSSIDer
- Скачиваем программку с официального сайта – https://www.metageek.com/products/inssider/
- Устанавливаем её на свой компьютер или ноутбук;
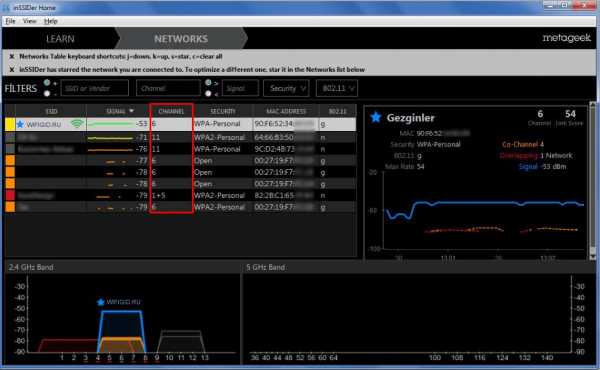
- После запуска перейдите во вторую вкладку, и вы увидите все сети ваших соседей.
Нам нужен столбец «CHANNEL», который будет показывать занятые зоны. Как вы видите в моем случае мой старенький роутер не умеет выбирать и взял самый занятый канал. Левее вы можете посмотреть силу сигнала, которая зависит от стандарта и от мощности усиления антенн. Кстати, на некоторых моделях уровень усиления можно уменьшать — это полезно в небольших квартирах.
После столбца частот идёт тип шифрования, далее МАК-адрес маршрутизатора и тип использованного стандарта. У меня в настройках стоит совмещенный «b, g, n», но мой роутер выбрал стандарт g. Напишите в комментариях, какие каналы заняли ваши соседи – интересно провести небольшую статистику поэтому поводу. Если вы видите, например значение «1+5», то это значит у роутера включен двойноё диапазон «20-40MHz». А если включить просто 20, то будет только одно значение как у меня.
WiFiInfoView
Скачать и установить «WiFi Info View» можно отсюда. Далее запускаем.
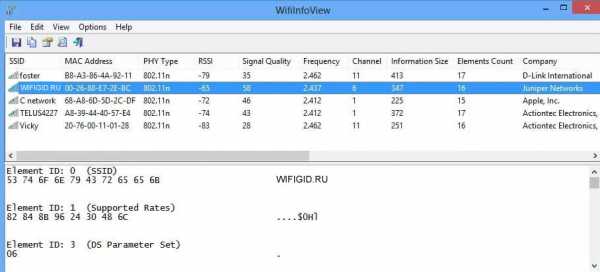
И так после анализа, можно увидеть, что мой и использую 6 канал, но по прошлой программке стоит всё же изменить его на 8 или 9. В вашем случае может быть и другие свободные каналы.
Заходим на роутер
И так, чтобы нам изменить канал, надо зайти внутрь в Web-интерфейс. При этом не надо устанавливать никакие программы или утилиты. Самое главное надо подключиться к сети роутера. Это можно сделать или через вайфай, или по проводу. Делайте это с устройства, с которого вы и сканировали сети.
Откройте любой браузер и впишите адрес вашего роутера. Сразу скажу, на всех маршрутизаторах стандартный адрес находится под корпусом на этикетке. Просто посмотрите туда. Также очень часто в качестве IP адреса используют: 192.168.1.1 и 192.168.0.1. Далее вас попросят ввести логин и пароль. Если вы его не меняли, то посмотрите также на бумажку роутера – там должна быть информация по умолчанию. Далее инструкции расходятся от фирмы, выпустившей аппарат.
ВНИМАНИЕ! Настоятельно не рекомендую ставить 12-13 каналы. Как я говорил ранее, эти каналы не используются большинством устройств, сделанных в соединённых штатах. И кто знает, будут ли после этого другие устройства работать с этими частотами.
D-Link
Новые модели
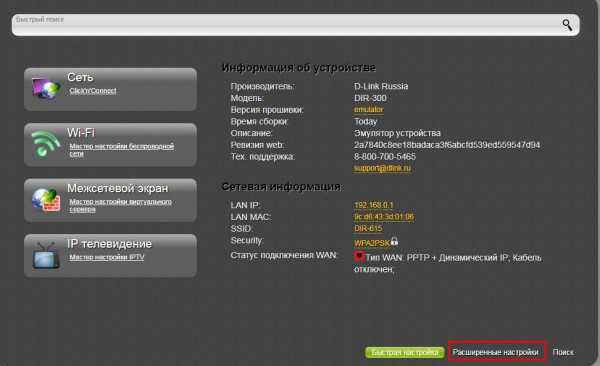
- Найдите в правом нижнем углу «Расширенный настройки»;
- В разделе «Wi-Fi» переходим в «Основный настройки».
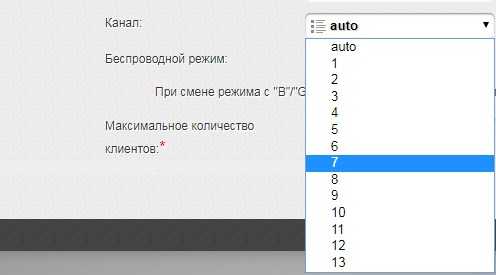
- Теперь можно сделать смену канала.
Классическая прошивка
«Wi-Fi» – «Основные настройки». Некоторые модели сразу смогут показать какой канал наиболее свободный, но всё же лучше доверять ПО, которыми мы пользовались ранее.
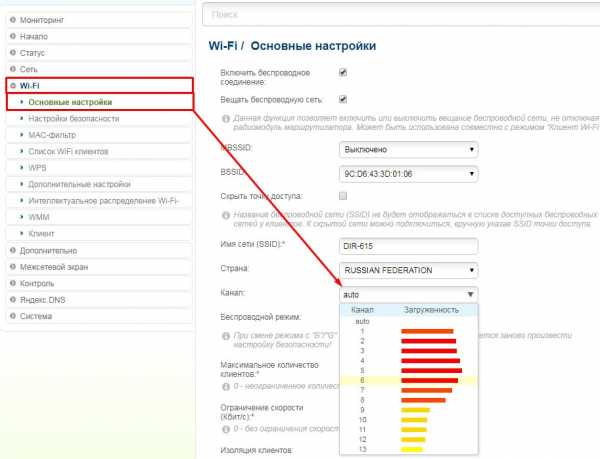
ZyXEL Keenetic
Нажимаем на лесенку в самом низу и сразу попадаем в нужное место. Также если есть возможность поставьте «Страну». Таким образом роутер будет понимать, какие частоты используют в вашем регионе.
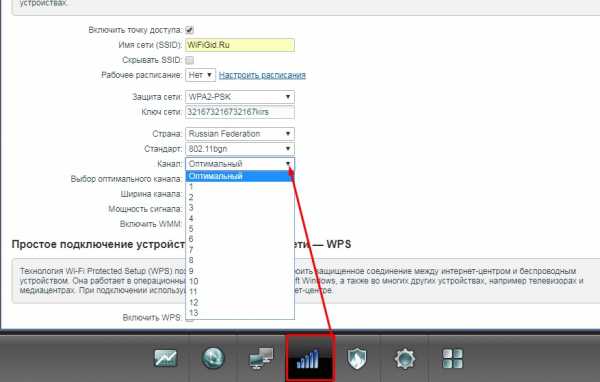
TP-Link
Новые модели
Переходим в третью вкладку сверху и далее в «Беспроводной режим», после этого в открывшейся вкладе надо нажать на «Настройки беспроводного режима». После изменений не забудьте нажать «Сохранить».
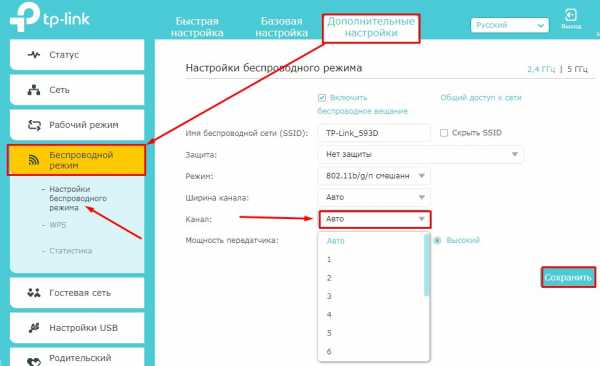
Старые модели
Находим «Беспроводной режим» слева в меню и далее производим смену канала. В конце сохраняемся.
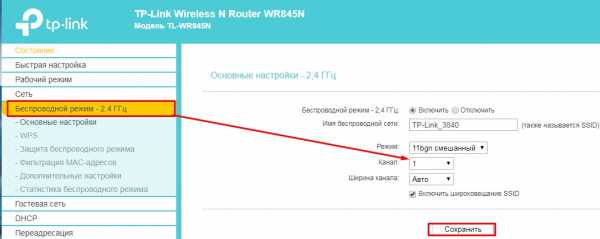
ASUS
Заходим в «Беспроводной режим» и делаем изменения. В конце нажимаем «Применить». На старых прошивках, всё делается аналогично.
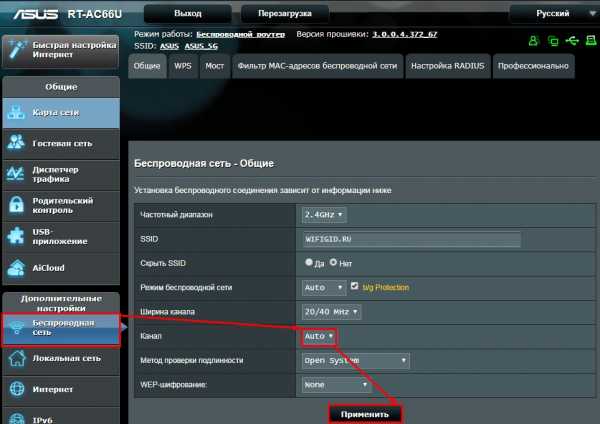
Роутер Ростелеком
Сверху находим вкладку «Setup». Далее переходим в «WLAN» – «Basic». Находим строчку «Channel Number». Кстати, некоторые прошивки сразу показывают, какой сейчас канал используют, даже в автономном режиме выбора. После внесенных изменений нажмите «Apply Changes».
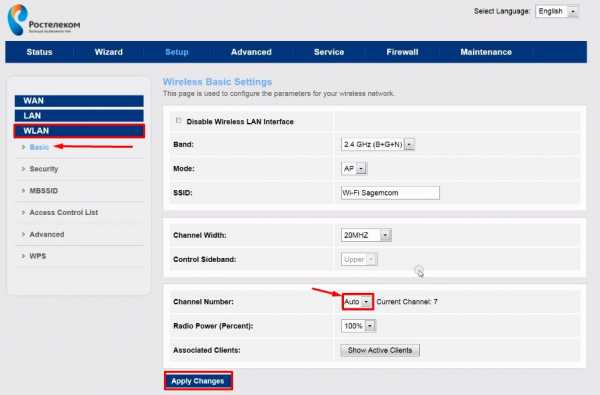
Что делать после замены канала
Я перезагрузил роутер, это можно сделать там же в «админке». Если вы не можете найти кнопку перезагрузки, то просто найдите кнопку выключения и два раза нажмите на неё. Можно, конечно, выдернуть шнур из розетки и вставить обратно. Если после этого интернет станет ещё хуже, начнутся прерывания, то я бы советовал обратно поставить установку в режим «авто», как было ранее. Или можете поискать и поустанавливать другие каналы.
Как изменить канал маршрутизатора - Советы по домашней сети - LAPTOP
Все беспроводные сигналы работают в одной из 11 частотных зон, и когда слишком много близлежащих маршрутизаторов работают на одной частоте, это может замедлить работу сети и помешать вам делать то, что вы хотите делать в сети. Часто маршрутизаторы по умолчанию работают на одном канале, хотя некоторые новые маршрутизаторы автоматически сканируют и меняют каналы на лету. Ручное переключение вашего канала на канал, который не используется другими сторонами, ускорит вашу сеть и обеспечит вам комфортную потоковую передачу.
1. Загрузите и установите inSSIDer из MetaGeek . Это один из наиболее широко используемых инструментов сетевой диагностики для устранения проблем с подключением. Этот бесплатный инструмент проанализирует все сети в пределах досягаемости вашего маршрутизатора, предоставив вам MAC-адрес, мощность сигнала, тип шифрования и канал, который использует эта сеть. С помощью этой информации вы сможете определить, какой канал используется меньше всего в вашем районе.
2.Войдите в свою учетную запись. Откройте браузер и введите IP-адрес производителя по умолчанию, который обычно находится на нижней стороне маршрутизатора, или в руководстве пользователя, или настраивается пользователем. Используя свое имя пользователя и пароль, войдите на страницу настроек вашего роутера.
3. Откройте вкладку «Беспроводная связь» , чтобы изменить настройки беспроводной сети. Оказавшись там, перейдите на вкладку «Основная» (или аналогичная), если вы еще не на нужной странице. Настройки канала (или канала управления), скорее всего, будут на вкладке основной беспроводной сети.
4. Измените канал / канал управления , выбрав в раскрывающемся меню канал, указанный как наименее используемый на шаге 1.
5. Нажмите Применить.
6. Часто перепроверяйте , потому что теперь несколько модемов могут автоматически устанавливать свои каналы. Не забудьте запускать inSSIDer еженедельно, чтобы убедиться, что вы всегда используете оптимальный канал для ваших беспроводных нужд.
.Как изменить настройки беспроводного маршрутизатора
2. Найдите страницу конфигурации маршрутизатора.
Войдите на страницу конфигурации маршрутизатора, введя IP-адрес маршрутизатора в адресную строку и нажав , введите .
| Айпи адрес | Типично для |
|---|---|
| 192.168.0.1 | D-Link, Netgear и другие. Сначала попробуйте этот IP. |
| 192.168.1.1 | Linksys, Belkin, TP-Link и другие |
| 192.168.15.1 | Очистить / ClearWire |
| 192.168.100.1 | Virgin Media Superhub |
| 192.168.1.254 | TP-Link |
| 10.0.1.1 | Это довольно редко. |
Примечание. Даже несмотря на то, что существует еще несколько возможных адресов, шаблон не займет много времени.Попробуйте изменить предпоследнее число, если ничего из этого не работает.
Подождите ... что такое IP-адрес?
Рад, что вы спросили! На каждом маршрутизаторе есть крошечная веб-страница, к которой вы получаете доступ для его настройки. Точно так же, как у веб-сайта есть адрес (например, www.metageek.com), у вашего маршрутизатора есть адрес. Поскольку это домашний WiFi-маршрутизатор, ему не нужно зарезервировать имя, поэтому это просто числовой адрес. Ввод адреса в адресной строке браузера приведет вас на страницу конфигурации вашего маршрутизатора.
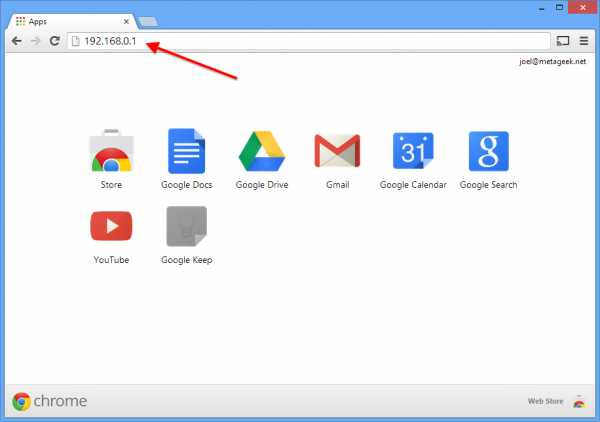
3. Войдите в систему, указав имя пользователя и пароль.
Для большинства маршрутизаторов требуется имя пользователя и пароль. Имя пользователя по умолчанию - обычно admin. Пароль по умолчанию обычно указан на наклейке на маршрутизаторе, напечатан на бумажном руководстве или на упаковке. Если вы не можете определить это, введите в Google номер модели вашего маршрутизатора и пароль вместе.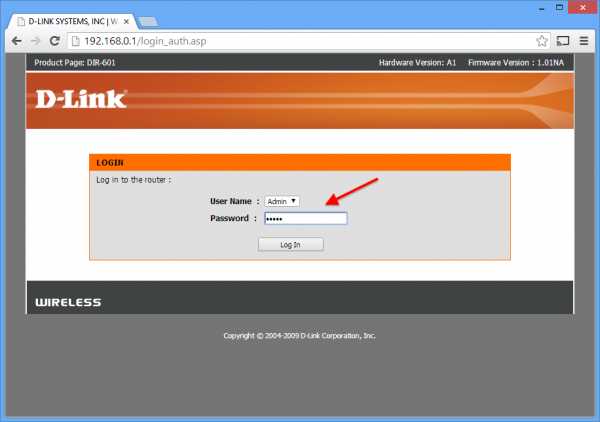
4. Найдите страницу Wireless Settings .
На маршрутизаторе D-Link, который мы использовали, страницу настроек беспроводной сети найти было легко.Обычно вы можете расположить его сверху или слева, но это зависит от маршрутизатора. В некоторых случаях он скрыт в другом меню.
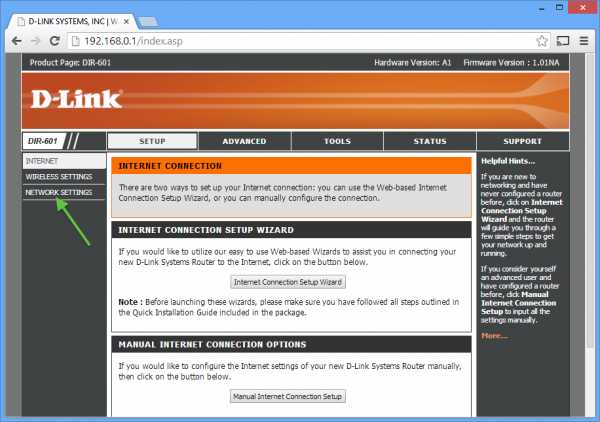
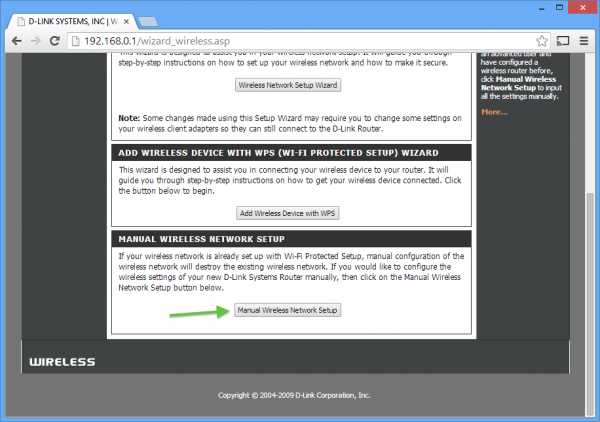
5. Установите новый канал, обычно с помощью раскрывающегося меню.
1, 6 и 11 - единственные три канала, которые не перекрываются в диапазоне 2,4 ГГц, и хотя размещение вашей сети WiFi на том же канале, что и другая сеть в том же диапазоне, не идеально, это всегда лучше. идея поделиться каналом, чем перекрывать друг друга.
Это также действительно хорошее время, чтобы убедиться, что вы используете WPA2 для безопасности и только каналы 20 МГц (а не каналы 40 МГц или «связанные» каналы).
В диапазоне 5 ГГц хорошим выбором является почти любой канал, кроме каналов DFS. Поэтому мы рекомендуем использовать каналы 36-48 или 149-165. Мы рекомендуем использовать каналы шириной 40 МГц в диапазоне 5 ГГц.
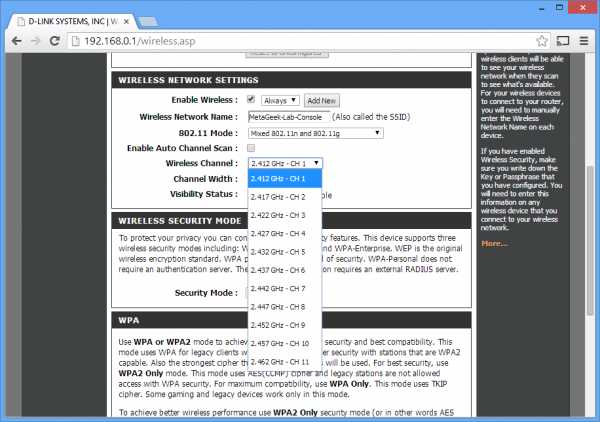
Нажмите Сохранить настройки или Применить настройки , чтобы сохранить изменения.
6. Ваш роутер перезагрузится.
Если вы подключены по беспроводной сети, переключение канала и повторное подключение вашего компьютера может занять некоторое время.Перезапустите inSSIDer, чтобы убедиться, что изменения были применены.
Устранение неполадок
Если вы не можете определить шаг или вообще столкнулись с трудностями:
- Google это! Серьезно, Google - ваш друг. Всегда. Попробуйте поискать в Google номер модели вашего роутера, а затем «настройка» или «конфигурация». Инструкции всегда под рукой.
- Попробуйте обратиться за помощью к производителю маршрутизатора.
- Получите помощь от других пользователей сообщества MetaGeek.Если у вас есть вопрос, вероятно, вы не единственный!
См. Все статьи об образовании WiFi
.Как выбрать лучший канал Wi-Fi для вашего маршрутизатора
Хотя кабели Ethernet идеально подходят для надежных подключений, Wi-Fi - единственный вариант для таких устройств, как смартфоны, планшеты и всевозможные устройства для умного дома. При таком большом количестве устройств, работающих через Wi-Fi, и большом количестве людей с маршрутизаторами Wi-Fi эфир, по понятным причинам, становится немного загруженным.
Таким образом, ваша скорость Wi-Fi может действительно пострадать, если вы находитесь в многолюдном месте.Однако есть один базовый шаг, который может дать вам мгновенный прирост скорости: выбирает уникальный канал Wi-Fi, который больше никто не использует .
Сегодня я покажу вам, как проанализировать Wi-Fi в вашем доме и выбрать лучший канал Wi-Fi для использования на вашем маршрутизаторе.
Зачем Wi-Fi нужен номер канала?
Как и радиостанции, Wi-Fi работает на разных частотах - и целиком на двух разных частотных диапазонах.
Думайте об этом как о радио AM и FM. Радиоволны AM имеют более низкое качество, но распространяются дальше, аналогично Wi-Fi на частоте 2,4 ГГц медленнее, но может проникать через стены. Между тем, FM-радиоволны лучше по качеству, но не распространяются так далеко, а Wi-Fi 5 ГГц работает быстрее, но также не проходит сквозь стены.
Обычно 2.Wi-Fi 4GHz имеет 13 различных каналов Wi-Fi, но это может варьироваться в зависимости от местного законодательства (например, только 11 в США). Эти каналы представляют собой полный спектр доступного частотного пространства для Wi-Fi.
Однако, когда вы транслируете канал, сигнал на самом деле довольно сильно просачивается на соседние каналы, означает 2.Wi-Fi с частотой 4 ГГц действительно имеет только три неперекрывающихся канала: 1, 6 и 11.
История становится еще более сложной с 2.Wi-Fi 4GHz, так как другие бытовые устройства могут использовать эту частоту. Радионяни, беспроводные телефоны и продукты для умного дома Zigbee, такие как Philips Hue, используют одну и ту же частоту. Таким образом, здесь довольно многолюдно.
Wi-Fi 5 ГГц покрывает гораздо более широкое частотное пространство с 20 неперекрывающимися каналами. Также не используется с другими бытовыми приборами.Но он изо всех сил пытается преодолевать препятствия, такие как бетон и кирпич, поэтому вы не сможете получить надежное соединение за пределами комнаты, в которой находится маршрутизатор.
Современные маршрутизаторы транслируют как 5 ГГц, так и 2.Одновременно передаются сигналы Wi-Fi с частотой 4 ГГц, позволяя устройствам легко подключаться к более быстрой сети с частотой 5 ГГц, если она доступна.
Так почему мы возимся с каналами? Чем больше беспроводных сетей работает на одном канале, тем больше помех испытывает каждая из них, что приводит к снижению скорости.
Вы уже можете быть на лучшем канале Wi-Fi
Прежде чем мы начнем проверять лучший канал Wi-Fi, стоит отметить, что если у вас низкая скорость Wi-Fi, это может не иметь никакого отношения к вашему каналу Wi-Fi.Современные маршрутизаторы отлично умеют анализировать спектр каналов и автоматически выбирать наименее загруженный.
Вы все равно можете проверить, но медленное соединение Wi-Fi может иметь другие причины, например:
Медленный Интернет
Многие люди путают Wi-Fi со своим домашним Интернетом.Wi-Fi на самом деле относится к беспроводной сети, которую вы используете внутри дома, между вашими устройствами и маршрутизатором. Если у вас низкая скорость интернета, то есть кабель, идущий в ваш дом от вашего провайдера, изменение настроек Wi-Fi не поможет.
Решение : сначала запустите несколько тестов скорости Интернета с компьютера, подключенного к вашему маршрутизатору с помощью кабеля Ethernet.Затем проделайте тот же тест по Wi-Fi. Если вы получите такие же результаты, значит, Wi-Fi - не ваша проблема. Если вы все еще используете ADSL, подумайте о переходе на оптоволокно.
Слишком много беспроводных устройств
В современном умном доме все чаще встречаются устройства со встроенным Wi-Fi.Умное освещение, розетки переменного тока, датчики движения или камеры наблюдения могут использовать ваш Wi-Fi.
Но знаете ли вы, что в потребительских маршрутизаторах обычно максимум около 30 устройств Wi-Fi? Если вы достигли этого предела, вы можете обнаружить, что ваши беспроводные устройства случайно отключаются.
Решение : рассмотрите возможность обновления до системы Wi-Fi корпоративного уровня, такой как Ubiquiti UniFi.
Слишком много стен, слишком большое расстояние
В больших домах одного маршрутизатора может быть недостаточно.Прочтите наше руководство по позиционированию Wi-Fi, чтобы узнать об идеальном размещении маршрутизатора. У вас может возникнуть соблазн купить расширитель Wi-Fi, но он может нанести больше вреда, создавая больше помех.
Решение : Опять же, такая система, как UniFi, позволяет вам расширяться за счет дополнительных точек доступа, которые легко интегрируются в вашу сеть.Я могу показаться там продавцом, но на это есть веская причина: я сам перешел на UniFi, и теперь у меня есть великолепный Wi-Fi во всем доме и саду.
Как выбрать лучший канал Wi-Fi
Хорошо, вы все равно хотите проверить канал Wi-Fi.Вот как это понять на различных операционных системах или смартфонах. Обратите внимание, что в большинстве случаев вам нужно запустить отдельное сканирование в сетях 2,4 ГГц и 5 ГГц.
macOS
macOS поставляется с бесплатным пакетом диагностики Wi-Fi, но он спрятан.
Чтобы найти его, удерживайте клавишу Option , пока вы нажимаете значок Wi-Fi в строке меню. Вы должны увидеть Откройте беспроводную диагностику в выпадающем меню. Выберите это.
Откроется диалоговое окно, но не нажимайте Далее .Поднимитесь к строке меню и выберите Window> Scan .
Щелкните Сканировать сейчас в правом нижнем углу.Вскоре вы должны увидеть список найденных сетей, если они еще не указаны. Обратите внимание, что вы можете прокрутить вправо в списке сетей, чтобы увидеть дополнительную информацию, такую как текущий канал и ширина канала.
С левой стороны вы также увидите предложения с пометкой Best 2.4GHz и Best 5GHz с рекомендуемым номером канала. Это было просто!
Окна
ПользователиWindows 10 найдут бесплатное приложение под названием WiFi Analyzer в Магазине Windows.Если вы не можете щелкнуть эту ссылку, потому что вы не за компьютером, просто введите wifi analyzer прямо в строку поиска Cortana, и она должна появиться. Для загрузки перейдите на страницу магазина.
При первом запуске программы вам необходимо предоставить приложению разрешения на управление Bluetooth и адаптером Wi-Fi, а также сообщить ему свое местоположение.Как только вы это сделаете, перейдите на вкладку Analyze , чтобы увидеть красивый график. Вы должны легко увидеть наименее загруженный канал.
Пользователи старых версий Windows должны проверить NetSpot.
Android
Приложение Wifi Analyzer с аналогичным названием доступно бесплатно для Android. Он включает в себя красивый график, а использование телефона даст вам возможность перемещаться.Это может помочь определить мертвые зоны Wi-Fi в вашем доме.
Wifi Analyzer также полностью выполняет тяжелую работу благодаря экрану Channel Rating ; он предложит лучший канал.
iPhone
Из-за ограничений на доступ к частным фреймворкам приложение для сканирования каналов Wi-Fi для iPhone отсутствует.Сожалею!
Как изменить канал Wi-Fi
Итак, вы определили, какой канал Wi-Fi лучше всего подходит для вас. Как же его изменить? К сожалению, это зависит от модели и производителя вашего роутера.Вот как это сделать на маршрутизаторе Linksys или на маршрутизаторе Netgear.
Вообще говоря, вам нужно сначала открыть страницу администратора вашего маршрутизатора. Для большинства людей это возможно, набрав 192.168.0.1 или 192.168.1.1 в браузер. Вам понадобится имя пользователя и пароль для доступа к админке.
Если вы не уверены, это может быть написано на задней или нижней стороне оборудования маршрутизатора.Зайдя, найдите Wireless Networks или Wi-Fi Settings . Вы должны увидеть возможность вручную указать номер канала.
Последнее замечание о ширине канала Wi-Fi
Вы могли заметить параметр на странице администратора маршрутизатора для изменения ширины канала , вероятно, с выбором между 20 МГц или 40 МГц.Очевидно, что большее число лучше, не так ли?
Теоретически да. Если бы поблизости не было других сетей, и у вас был бы весь спектр, это почти наверняка привело бы к более высокой пропускной способности.
На практике, если вокруг есть другие сети, использование более широкого спектра будет менее стабильным, так как вы будете подвержены большему количеству помех.Вы также создадите больше помех своим соседям! В таком случае лучше придерживаться 20 МГц на менее загруженном канале.
Если все эти разговоры о Wi-Fi и сетевых скоростях заставили вас узнать больше, у нас есть отличное руководство для начинающих по домашним сетям.
Кредит изображения: doomu / Depositphotos
Многие службы подписки на электронные книги предлагают неограниченный доступ к электронным книгам за ежемесячную плату.Вот лучшие по сравнению!
Об авторе Джеймс Брюс (Опубликовано 687 статей)
Джеймс Брюс (Опубликовано 687 статей) Джеймс имеет степень бакалавра в области искусственного интеллекта и имеет сертификаты CompTIA A + и Network +.Когда он не работает редактором обзоров оборудования, он любит LEGO, VR и настольные игры.
Ещё от James BruceПодпишитесь на нашу рассылку новостей
Подпишитесь на нашу рассылку, чтобы получать технические советы, обзоры, бесплатные электронные книги и эксклюзивные предложения!
Еще один шаг…!
Подтвердите свой адрес электронной почты в только что отправленном вам электронном письме.
.Изменение канала и настроек ширины канала на маршрутизаторе TP-Link (синий графический интерфейс)
Беспроводной канал определяет, какая рабочая частота будет использоваться. Нет необходимости менять канал, если вы не заметили проблемы с помехами от ближайших точек доступа. Параметр «Ширина канала» установлен на автоматический, что позволяет автоматически настраивать ширину канала клиента.
Статья по теме: Изменение канала и ширины канала на маршрутизаторе TP-Link (новый логотип)
Старый синий графический интерфейс
Шаг 1: Щелкните Advanced.

Шаг 2: Щелкните Wireless 2.4GHz , затем Wireless Settings . Измените настройки канала и ширины по своему усмотрению, затем нажмите Сохранить.
Измените канал (обычно лучше всего подходят каналы 1, 6 и 11, но можно использовать любой канал). Также измените ширину канала на 20 МГц.
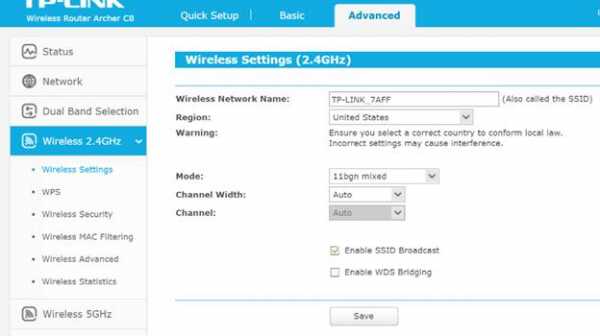
Шаг 3: Повторите для Шаг 2 для 5 ГГц , если в вашей сети 5 ГГц есть проблемы с помехами.
Примечание. Для 5 ГГц мы рекомендуем использовать канал в диапазоне 4, который является каналом 149–165, если ваш маршрутизатор является версией для США.
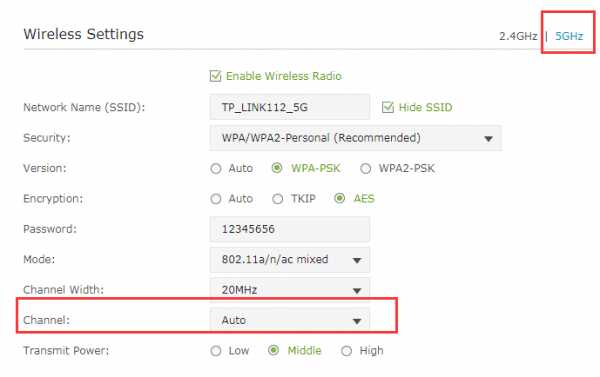
Новый синий графический интерфейс
Шаг 1: Щелкните Advanced.

Шаг 2: Щелкните Wireless , затем Wireless settings. Выберите диапазон , , затем установите параметры канала и ширины в соответствии с предпочтениями и нажмите Сохранить .
Измените канал (обычно лучше всего подходят каналы 1, 6 и 11, но можно использовать любой канал). Также измените ширину канала на 20 МГц
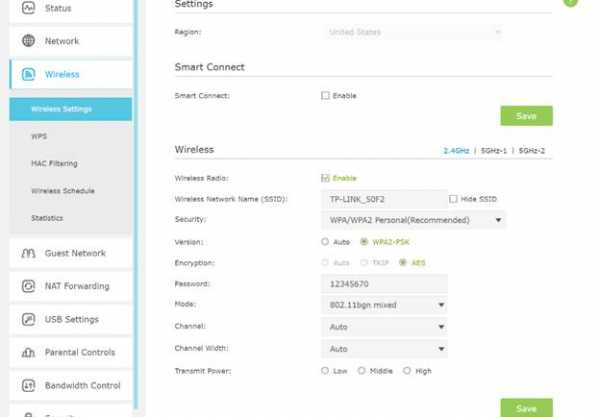
Шаг 3: Повторите для Шаг 2 для 5 ГГц , если в вашей сети 5 ГГц есть проблемы с помехами.
Примечание. Для 5 ГГц мы рекомендуем использовать канал в диапазоне 4, который является каналом 149–165, если ваш маршрутизатор является версией для США.
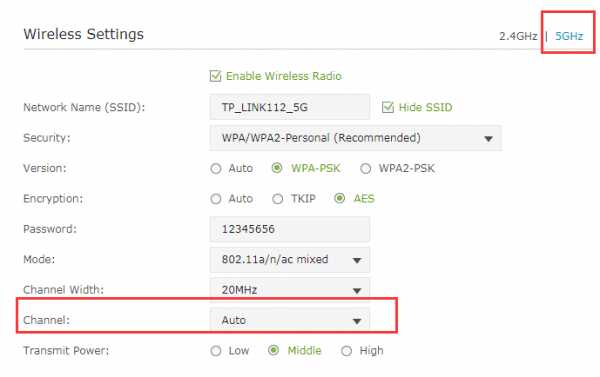
Шаг 4 : Нажмите кнопку reboot , расположенную в правом верхнем углу экрана, чтобы применить изменения.
.