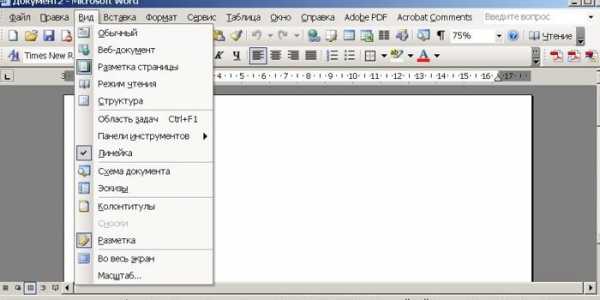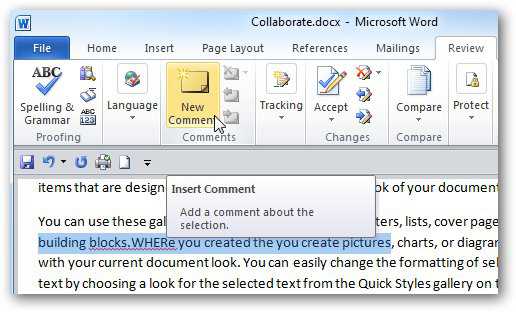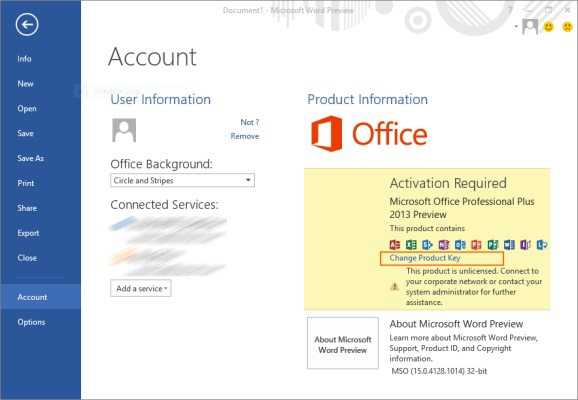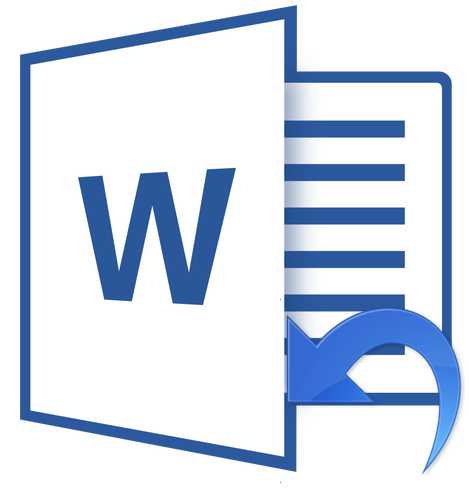Мы принимаем к оплате:
«Подарочный сертификат» от нашего Учебного Центра – это лучший подарок для тех, кто Вам дорог! Оплате обучение и подарите Вашим родным и близким обучение по любому из курсов!!!
«Сертификат на повторное обучение» дает возможность повторно пройти обучение в нашем Учебном Центре со скидкой 1000 рублей!
А также:
Word как пользоваться программой
15 советов по работе в Word
Популярный тестовый редактор Microsoft Word пользуется большой популярностью у пользователей в мире. Это самое мощное и удобное профессиональное приложение для работы с текстовыми документами.
Программа Microsoft Word входит с состав пакета офисных программ Microsoft Office. По работе в программе Word издано множество книг и руководств. Многие пользователи учились пользоваться программа самостоятельно, поэтому некоторые настройки и функциональные возможности программы могут быть им неизвестны.
В этой статье я написал некоторые простые советы по работе с программой Word, которые будут полезны начинающим пользователем. Эти 15 полезных советов Ворд, работают в версиях программы Microsoft Word 2007, Microsoft Word 2010, Microsoft Word 2013, Microsoft Word 2016. Возможно, почти все работает и в версии программы Microsoft Word 2003 (я не имею возможности проверить).
Как выделить весь документ
В окне открытого документа Word нажмите на сочетание клавиш «Ctrl» + «A».
Как выделить предложение
Нажмите на кнопку «Ctrl», а затем кликните курсором мыши по любому слову из предложения.
Как выделить абзац
Для выделения абзаца, три раза кликните мышью по любому слову данного абзаца.
Как выделить фрагменты текста в разных местах документа
Выделите в документе Word любым удобным способом первый нужный фрагмент текста, а затем, нажав на клавишу «Ctrl», выделите другие нужные фрагменты текста.
Как выделить большой фрагмент текста
Поставьте курсор мыши в начало фрагмента, а затем, нажав на клавишу «Shift», кликните курсором мыши в конце фрагмента.
Как изменить регистр
Если вы случайно набрали текст заглавными буквами, то можно вернуть регистр букв в обычный вид, сначала выделив текст, а затем нажав на клавиши «Shift» + «F3».
Простой перенос текста
Перенос текста в документе без использования функций копирование/вставка. Выделите часть текста, а затем нажмите на «F2», переместите курсор в нужное место документа, а потом нажмите на клавишу «Enter».
Текст будет перенесен в новое место документа.
Подчеркивание текста, пропуская пробелы
По умолчанию, в Word работает стандартный порядок: при подчеркивании текста затрагиваются слова и пробелы (сплошное подчеркивание). Как быть, если в тексте нужно подчеркнуть только слова, пропуская пробелы? Для этого выделите текст, а затем нажмите на клавиши «Ctrl» + «Shift» + «W».
В результате, в тексте документа будут подчеркнуты только слова, и пропущены пробелы. Повторное нажатие этих клавиш отменяет подчеркивание.
Переход к началу или концу документа
В окне открытого документа Word нажмите на сочетания клавиш:
- «Ctrl» + «Home» — переход в начало документа
- «Ctrl» + «End» — переход в конец документа
Быстрый переход по гиперссылкам
По умолчанию, в Word для перехода по ссылке (гиперссылке) нужно сначала нажать на клавишу «Ctrl», а затем кликнуть по ссылке. Гиперссылки могут идти на сайты в интернете, на другие файлы, или внутри самого документа, на определенное место в тексте документа. Сейчас я расскажу, как перейти по ссылке одним кликом мыши.
Войдите в настройки Word, выберите «Параметры», а затем «Дополнительно». В разделе «Параметры правки» снимите галку напротив пункта «CTRL + щелчок для выбора гиперссылки».
Теперь после клика по ссылке сразу произойдет переход на сайт, или на другое место в документе.
Создание скриншота в Word
Начиная с версии Word 2010, в программе появилась возможность создания снимков экрана (скриншотов). Снимок экрана вставляется непосредственно в документ Word.
Войдите во вкладку «Вставка», в группе «Изображения» нажмите на кнопку «Снимок». Далее выберите эскиз окна из списка открытых окон, или нажмите на «Вырезка экрана», а затем выделите рамкой нужный фрагмент экрана монитора.
Далее Word автоматически вставит скриншот в открытый документ. Это изображение можно перемещать или изменять, как любое другое изображение в документе Word. Функция создания скриншотов работает в Word 2010, Word 2013, Word 2016.
Объединение документов
В программе Word вы можете быстро объединить документы для того, чтобы обойтись без выделения, копирования и вставки документов по очереди.
Сначала откройте новый документ Word, затем перейдите во вкладку «Вставка», нажмите на стрелку рядом с кнопкой «Объект», в открывшемся меню выберите «Текст из файла…».
Далее в окне Проводника выберите необходимые документы Word. Для этого, нажмите на кнопку «Ctrl», а затем кликните по файлам в нужной последовательности, а потом нажмите на кнопку «Вставить».
После этого содержимое выбранных документов будет последовательно скопировано в новый документ Word.
Сравнение документов
Предположим, что у вас возникла необходимость сравнить две версии одного документа. Выберите документ, откройте вкладку «Рецензирование», нажмите на кнопку «Сравнить». В меню откроется два варианта: «Сравнить…» и «Объединить…». Нажмите на вариант «Сравнить…».
Далее откроется окно «Сравнение версий». Сначала выберите «Исходный документ», а затем «Измененный документ», а потом нажмите на кнопку «ОК».
В открывшемся окне вы увидите различия между версиями документа, выделенные красным цветом.
Защита паролем
Для обеспечения конфиденциальности, зашифруйте документ Word с использованием пароля. Доступ к зашифрованному документу будет открыт только после ввода пароля. Подробнее об этом можно прочитать здесь.
Как повторить свои действия несколько раз подряд
Для того, чтобы не повторять свои действия несколько раз подряд (ввод текста, вставка, удаление и т. д.), используйте команду повтора действия. После действия, которого нужно повторить, нажмите на кнопку клавиатуры «F4».
Выводы статьи
С помощью 15 полезных советов пользователь может более плодотворно и быстро работать в программе Microsoft Word.
Как освоить Word самостоятельно?
Обновлено 19.06.17
Как освоить Word самостоятельно?
Оценок еще нет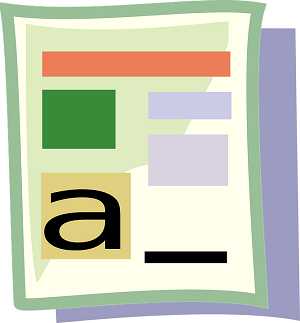 Сегодня мы поговорим об основных правилах работы с документом Microsoft Word. Чтобы стать умелым копирайтером, для начала, необходимо освоить хотя бы самые азы документа word.
Сегодня мы поговорим об основных правилах работы с документом Microsoft Word. Чтобы стать умелым копирайтером, для начала, необходимо освоить хотя бы самые азы документа word.
Такой программой должны уметь пользоваться все копирайтеры, даже начинающие.
Кроме умелого и грамотного изложения, важно ещё научиться правильному оформлению материала. Тогда текст будет легко читаться и красиво выглядеть. Как выучить ворд самостоятельно? Разберитесь с самыми основными операциями в программе, а дальше вы очень быстро освоитесь.
Как создать документ Microsoft Word?
Есть самый простой способ того, как быстро создавать документ Word. Для этого нам нужно будет на рабочем столе в любом месте щёлкнуть правой кнопкой мышки.
Появится небольшая панель действий. Предпоследним из них будет слово – «создать». Наводим на это слово и видим новую панель, в которой расположен документ Microsoft Word (со значком). Нажимаем на него и создаём нужный документ.
Всё очень просто и понятно. Теперь можно приступать к началу работы.
Форматирование текста
До или после написания, текст нуждается в форматировании. То есть ему нужно придать хороший и легко читаемый вид. Как освоить ворд самостоятельно?
Чтобы освоить Word самостоятельно потребуется изучить несколько основных инструментов.
- выравнивание текста (по ширине, центру, левому или правому краю);
- размер шрифта (номер);
- наименование шрифта. Обычно используют Times New Roman;
- начертание (жирный, курсив, подчёркнутый);
- если есть списки, то можно использовать маркированный или нумерованный;
- отступы (снизу, сверху и по бокам). Нужно выделить текст и подвинуть его с помощью линейных панелей, которые находятся сверху и сбоку всего текста;
Пожалуй – это основные правила или требования, которыми должен уметь пользоваться каждый копирайтер при написании и оформлении своих работ.
Как сменить раскладку клавиатуры?
Если посмотреть на правый нижний край своего монитора, то можно увидеть там ряд значков. Один из них показывает язык печатания – RU или EN (русский или английский).
Нажимаем на него правой кнопкой мышки и видим следующее окно, которое называется «Параметры». Щёлкаем на него левой кнопкой.
Высвечивается панель с названием «Языки и службы текстового ввода». На ней мы находим другую панель «Параметры клавиатуры». Нажимаем на неё.
Далее высвечивается окно – «Дополнительные параметры клавиатуры». Там мы читаем слова – «Переключение между языками ввода».
Если стоит разметка Alt слева + Shift это значит, что при нажатии на клавиатуре этих букв поменяется язык.
Чтобы вернуть его обратно, нужно снова нажать на эти клавиши.
Если же хочется Alt + Shift поменять на Ctrl + Shift, то на панели «Дополнительные параметры клавиатуры» мы щёлкнем на кнопку под названием «Смена сочетания клавиш».
Возле неё будет другая панель со словами «Переключать языки ввода». Под ней нажимаем левой кнопкой мышки возле слова Ctrl. Задача выполнена.
Таким образом, мы поменяли раскладку клавиатуры. Нам останется только подтвердить и сохранить это действие с помощью нажатия на слово «ок».
Как видите, изучить ворд самостоятельно совсем не трудно.
Как посчитать количество символов в тексте?
После окончания работы всегда нужно удостовериться в том, набрано ли достаточное количество символов. Для этого мы выделяем весь напечатанный текст, находим на панели (вверху) слово «сервис» и нажимаем на него левой кнопкой мышки.
Там видим слово статистика, на которое тоже нажимаем левой кнопкой. Выходит небольшое окошко, на котором можно найти количество набранных символов с пробелами или без пробелов, а также количество строк, страниц, слов и абзацев.
Эта функция очень проста и удобна в использовании. Она помогает мгновенно посчитать символы и сразу выдаёт их число на мониторе.
Ну что ж, поздравляем! Вот вы и смогли изучить ворд самостоятельно бесплатно.
Алена (tellat), копирайтер на Etxt.ru
Обновлено 07.06.17
kak-osvoit-word
Оценок еще нет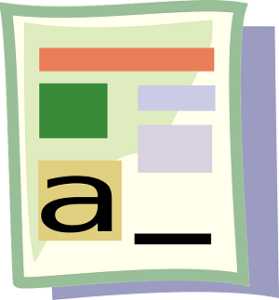
как освоить ворд самостоятельно
Как использовать возможности MS Word на всю катушку: полный обзор программы
Идея полного обзора функциональности MS Word появилась во время разговора с Евгенией Крюковой, в ходе которого обнаружилась странная ситуация. Мы выяснили, что ежедневно работаем с Word'ом, но едва ли используем даже 10 % возможностей этой программы. Вам знакома эта проблема? Тогда гайд исправит ситуацию: поможет эффективнее использовать MS Word, экономить время и усилия с помощью малоизвестных функций и трюков.

Зачем знать все функции MS Word
Все возможности текстового редактора Microsoft знать и использовать необязательно. Вы можете успешно решать рабочие задачи, изредка переключаясь между вкладками «Главная» и «Вставка». Но вы будете работать еще эффективнее, если вооружитесь даже несколькими трюками из этого обзора.
Вот простой пример, знакомый вебмастерам. Некоторые специалисты перед переносом текста из документа Word в редактор CMS копируют контент в «Блокнот». Это очищает текст от форматирования Word, которое может конфликтовать с шаблонными форматами «движка». Так вот, «Блокнот» вам не нужен. Чтобы решить проблему, достаточно выделить текст в Word и нажать кнопку «Удалить все форматирование».
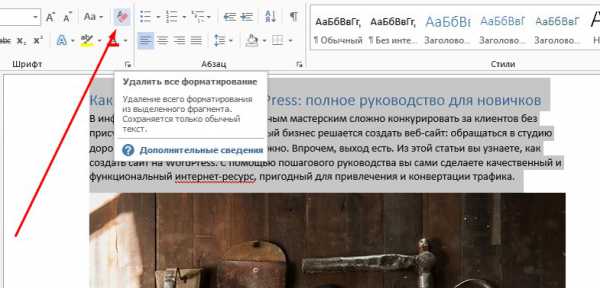
Обратите внимание, обзор написан для версии Word’а 2013 года. Актуальной стабильной версией программы является MS Word 2016, выпущенная в сентябре 2015 года. Однако эта версия программы пока не стала основной. Убедиться в этом можно, ознакомившись с результатами опроса участников группы «Контент-маркетинг».
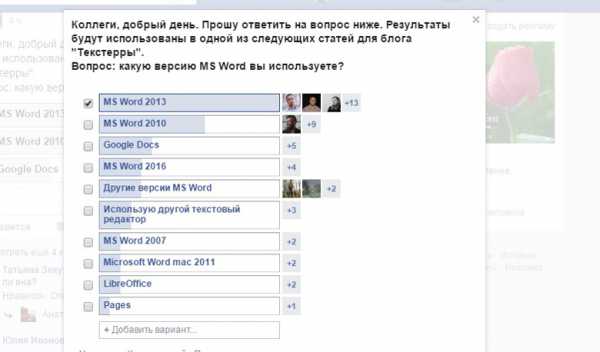
Как создать и сохранить документ MS Word
Чтобы создать документ, откройте рабочую папку. Нажмите правую кнопку мыши и выберите опцию «Создать — Microsoft Word Document».
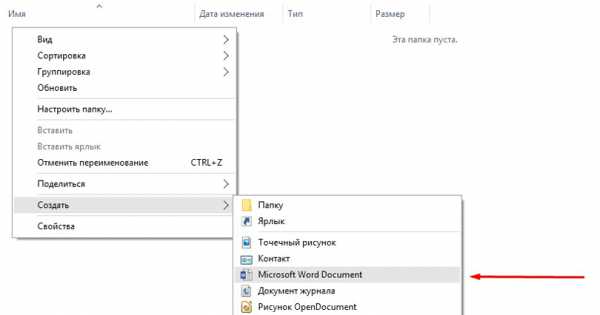
Чтобы легко находить документ, назовите его.
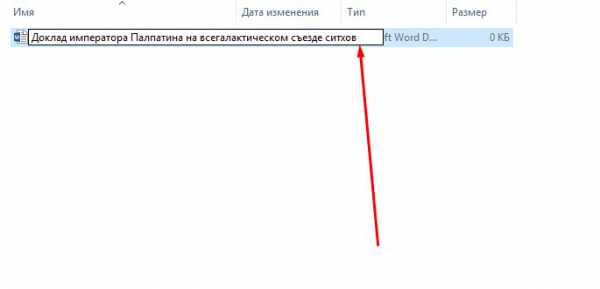
Также вы можете запустить MS Word через меню «Пуск». Обратите внимание на иллюстрацию.
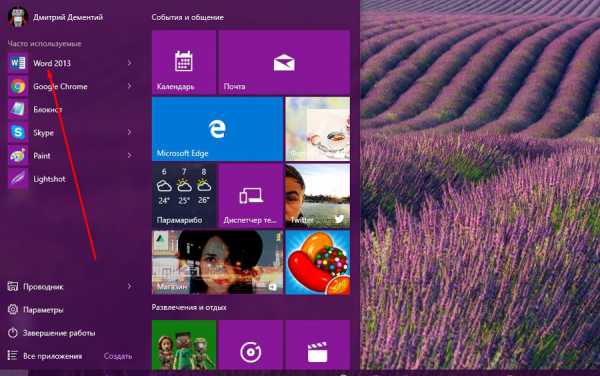
При запуске через меню пуск вы создали новый документ с названием по умолчанию. Назовите его и сохраните в выбранную папку, чтобы не потерять. Для этого нажмите на значок «Сохранить» или воспользуйтесь комбинацией клавиш Shift+F12.

Нажмите кнопку «Компьютер», чтобы сохранить документ на компьютере. Также вы можете поместить его на облачный диск OneDrive.
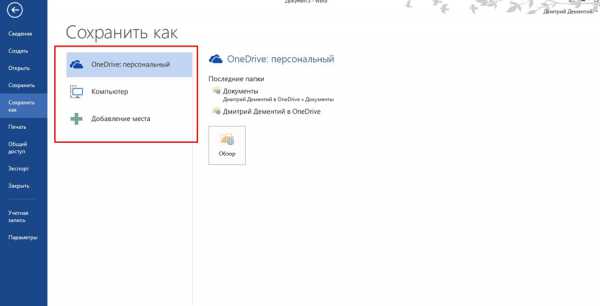
Назовите документ и сохраните его в выбранную папку.
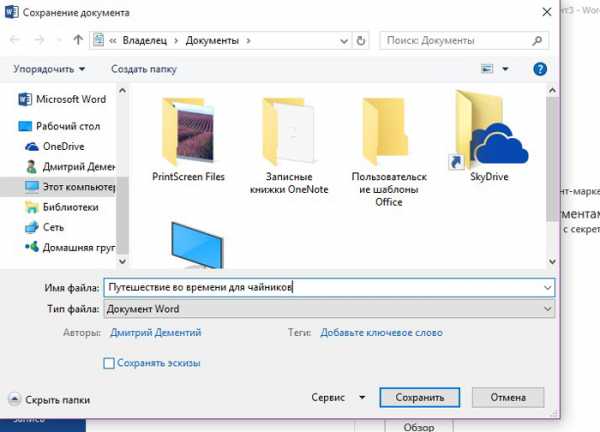
Вы создали и сохранили документ. Приступайте к работе.
Как использовать возможности вкладки «Главная»
Инструменты на панели управления MS Word объединяются с помощью тематических вкладок. Такой тип интерфейса называется лентой. По умолчанию открывается основной набор инструментов, выделенный на вкладке «Главная».
Ниже описаны задачи, которые можно решать с помощью инструментов вкладки «Главная».
Блок инструментов «Буфер обмена»
Вы можете копировать, вырезать и вставлять контент. Чтобы воспользоваться опциями «Вырезать» и «Копировать», выделите нужный фрагмент текста.

Обратите внимание на варианты вставки. Вы можете сохранить исходное форматирование, объединить форматы или сохранить текст без форматирования. Также вы можете воспользоваться специальными режимами вставки.
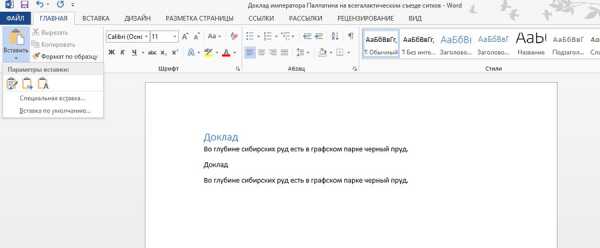
Зачем нужна специальная вставка? Например, представьте, что вам необходимо работать с текстом, скопированным из другого документа или с сайта. Исходное форматирование может не совпадать с форматированием вашего документа.
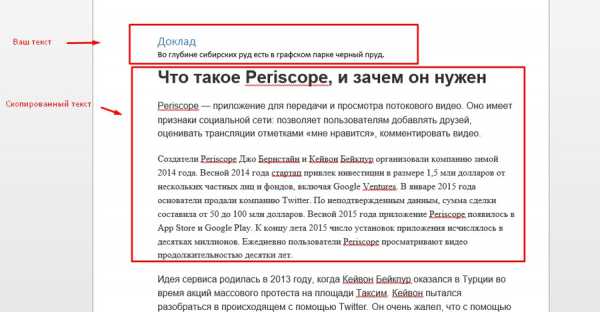
Эта проблема решается с помощью специальной вставки. Воспользуйтесь соответствующим меню. В открывшемся окне выберите вариант «Неформатированный текст».
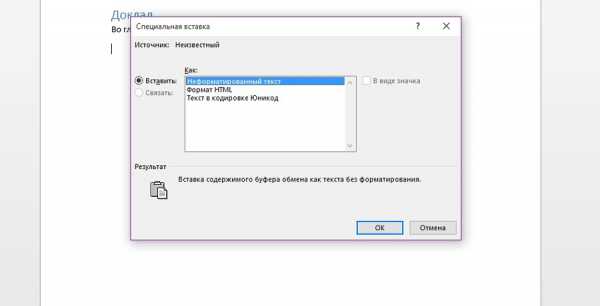
Теперь вам будет удобнее форматировать скопированный контент.
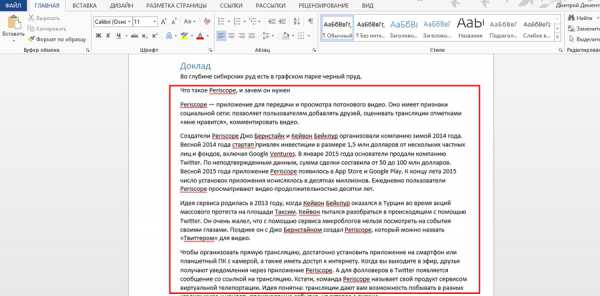
С помощью меню «Буфер обмена» вы можете выбрать скопированный ранее контент и вставить его в документ. Чтобы открыть буфер обмена, нажмите на отмеченную на иллюстрации стрелку. Выберите нужный элемент. С помощью выпадающего меню выберите опцию «Вставить». Также вы можете удалить скопированный элемент из буфера.
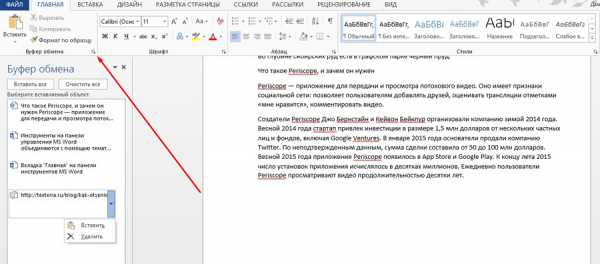
Вы можете настраивать параметры вставки по умолчанию. Для этого воспользуйтесь меню «Вставить – Вставка по умолчанию».
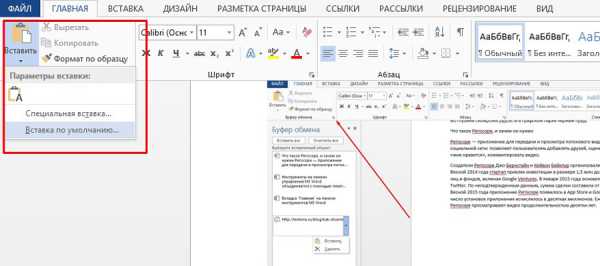
Укажите подходящие настройки и сохраните изменения. Обратите внимание на параметры вставки в другой документ. Большинство пользователей может заменить дефолтное значение «Сохранять исходное форматирование» на «Сохранить только текст».
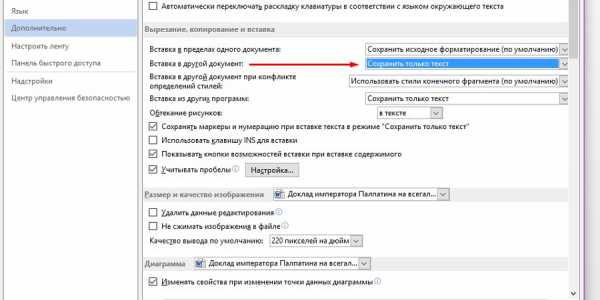
Блок инструментов «Шрифт»
Чтобы изменить шрифт по умолчанию, воспользуйтесь отмеченным на иллюстрации выпадающим меню. Обратите внимание, чтобы изменить существующий текст, фрагмент необходимо выделить перед выбором шрифта.
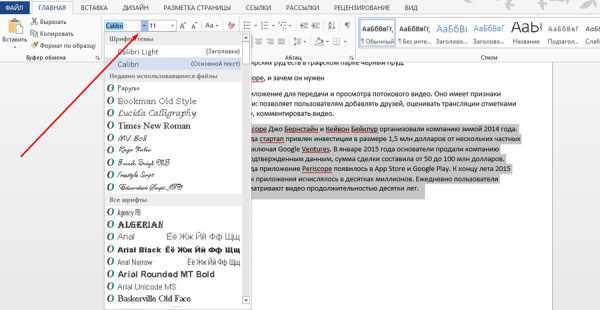
С помощью соответствующего меню вы можете выбрать подходящий размер шрифта. Обратите внимание на возможность увеличить или уменьшить шрифт выделенного фрагмента. Отметьте текст и воспользуйтесь кнопками, отмеченными на иллюстрации.
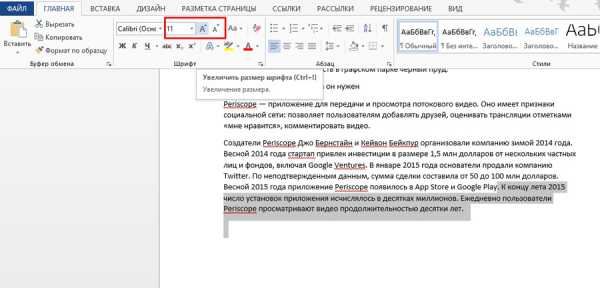
Выбрать подходящий регистр можно с помощью соответствующего меню. Выделите нужный фрагмент текста, воспользуйтесь отмеченной на иллюстрации кнопкой и выберите нужный вариант.

Вы можете выделить фрагмент текста полужирным, курсивом или подчеркиванием. Для этого выделите контент и воспользуйтесь отмеченными кнопками. С помощью выпадающего меню вы можете выбрать способ подчеркивания текста.

Чтобы зачеркнуть фрагмент текста, выделите его и воспользуйтесь соответствующей кнопкой.
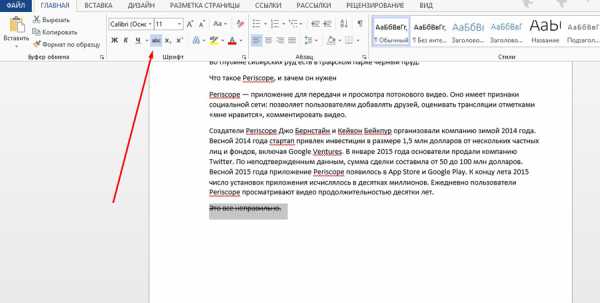
С помощью кнопок X2 и X2 можно добавить подстрочный и надстрочный текст.

С помощью отмеченных кнопок можно изменить цвет, выделить текст маркером или применить к нему эффекты.
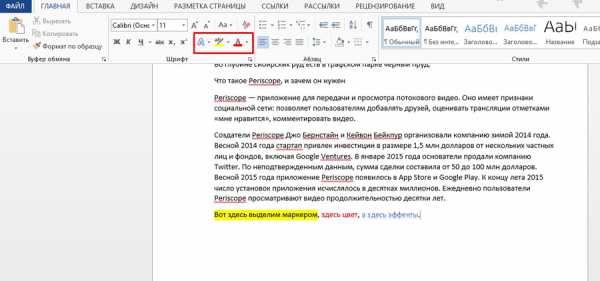
Обратите внимание на возможность настройки расширенных параметров шрифта. Чтобы войти в меню, нажмите отмеченную на иллюстрации кнопку.
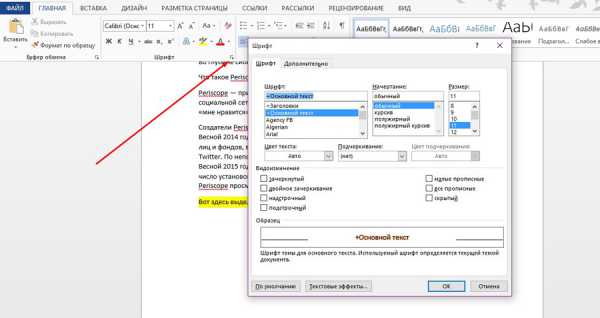
На вкладке «Шрифт» укажите подходящие параметры основного текста и заголовков. С помощью кнопки «По умолчанию» вы можете вернуть дефолтные настройки, а с помощью кнопки «Текстовые эффекты» выбрать дополнительные эффекты.
Блок инструментов «Абзац»
Чтобы создать маркированный, нумерованный или многоуровневый список, воспользуйтесь показанными на иллюстрации выпадающими меню.
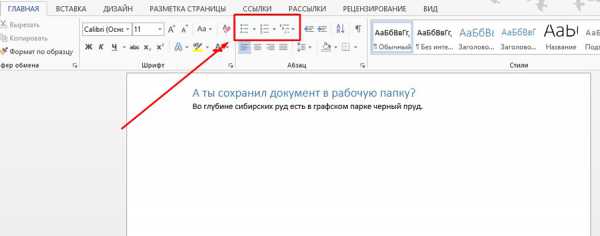
Чтобы создать маркированный или нумерованный список, установите курсор на новую строку и нажмите на соответствующую кнопку. С помощью выпадающего меню выберите подходящий знак маркера.
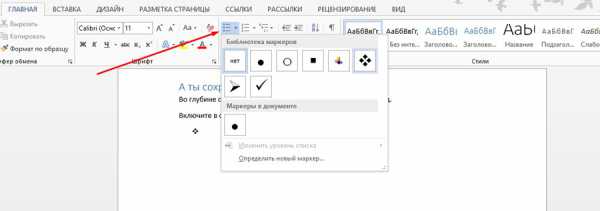
С помощью меню «Определить новый маркер» вы можете использовать дополнительные знаки.
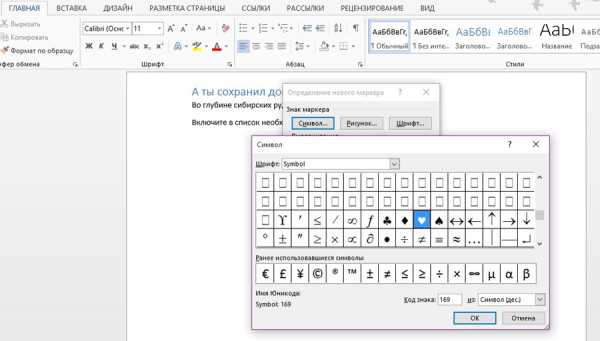
Чтобы создать многоуровневый список, в соответствующем выпадающем меню выберите опцию «Изменить уровень списка».
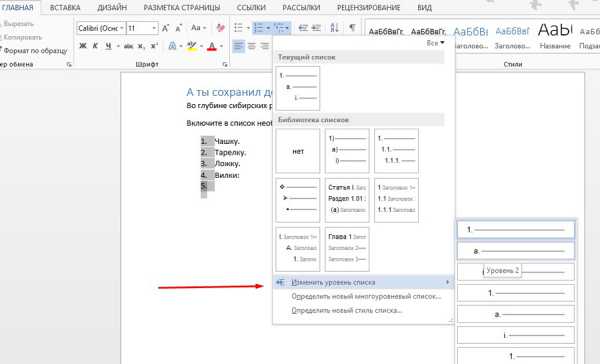
Выбрать подходящий стиль списка можно в библиотеке. А меню «Определить новый многоуровневый список» и «Определить новый стиль списка» помогут вам создать собственный шаблон списка.

Вы можете выбрать подходящий способ выравнивания текста с помощью соответствующего меню. Чтобы обеспечить читабельность текста, используйте выравнивание по левому краю.
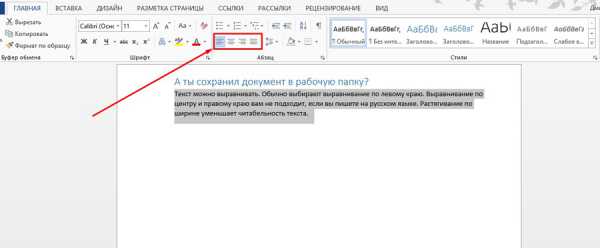
При необходимости измените междустрочный интервал. В большинстве случаев вам подойдет стандартный интервал 1,15. Если вы готовите документ для детей или пожилых людей, увеличьте интервал до 1,5 или 2,0. Дальнейшее увеличение интервала снизит читабельность текста.

С помощью заливки можно выделить фрагмент текста цветом. Например, вы можете выделить абзац или ячейку таблицы. Чтобы добавить фон, выделите фрагмент текста и выберите с помощью выпадающего меню «Заливка» подходящий цвет.

С помощью меню «Границы» можно управлять границами ячеек в таблицах. Выделите интересующие вас ячейки. С помощью выпадающего меню выберите подходящее действие.
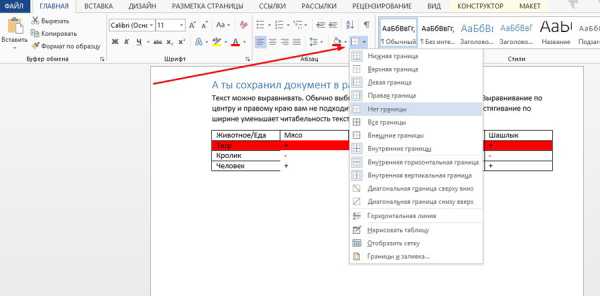
Блок инструментов «Стили»
С помощью меню «Стили» выберите подходящий стиль оформления текста. Если хотите применить его к существующему контенту, выделите соответствующий фрагмент и определите стиль. Чтобы использовать стиль для создаваемого контента, установите курсор на чистую строку и выберите подходящий вариант оформления. Например, вы можете использовать соответствующий стиль для заголовков.
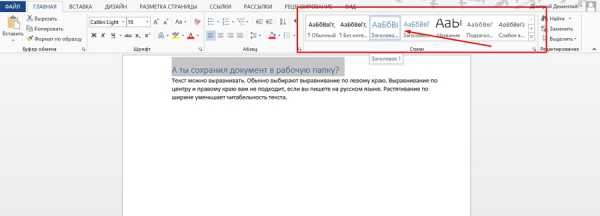
Блок инструментов «Редактирование»
С помощью меню «Найти» вы можете быстро искать интересующий вас контент. Обратите внимание на доступ с помощью выпадающего меню к расширенным настройкам поиска.
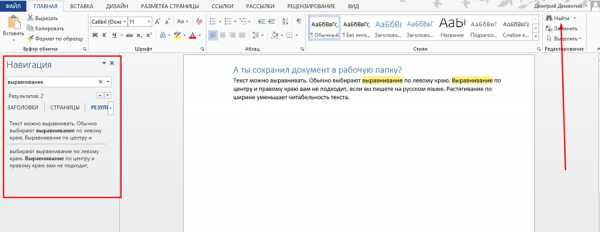
Функцию «Заменить» удобно использовать во время редактирования текста. Например, можно автоматически заменить в тексте слово «копирайт» на «копирайтинг». Для этого воспользуйтесь меню «Заменить», укажите нужные слова в полях «Найти» и «Заменить на».
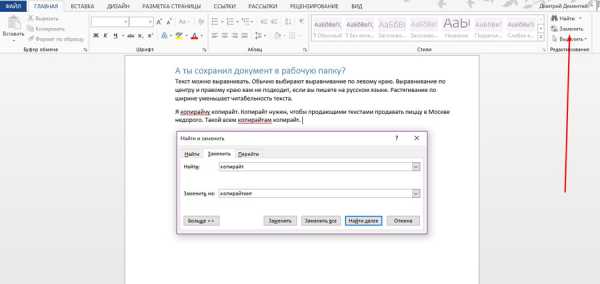
Нажмите кнопку «Заменить все». После обработки запроса программа сообщит число выполненных замен.

Используйте функцию «Выделить» для быстрого выделения контента. Например, вы можете в два клика выделить весь текст, выбрать произвольные объекты или выделить фрагменты с одинаковым форматированием.
С помощью функции «Свернуть ленту» вы можете спрятать инструменты управления программой. На панели останутся только вкладки.
Чтобы вернуть инструменты на панель, раскройте любую вкладку и воспользуйтесь опцией «Закрепить ленту».
Как использовать возможности вкладки «Вставка»
На вкладке «Вставка» находятся инструменты, с помощью которых можно вставлять различные объекты в документ MS Word.
Блок инструментов «Страницы»
В меню «Титульная страница» можно выбрать шаблон титульной страницы для документа.
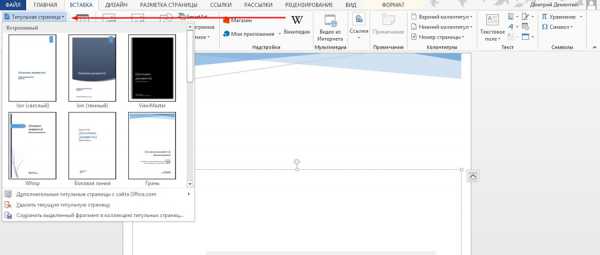
С помощью функций «Пустая страница» и «Разрыв страницы» можно создать пустую страницу или перейти к новой странице. Например, если вам необходимо вставить пустую страницу между абзацами, установите между ними курсор и воспользуйтесь функцией «Пустая страница».
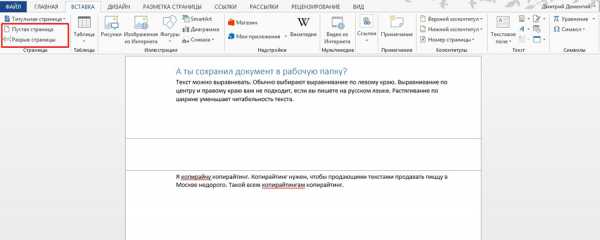
Блок инструментов «Таблицы»
С помощью выпадающего меню «Таблица» вы можете вставить или нарисовать в документе таблицу. Это можно сделать несколькими способами.
Чтобы быстро добавить таблицу, воспользуйтесь графическим инструментом. Выделите с помощью курсора мыши необходимое количество ячеек в таблице. После этого установите курсор на выделенную область и нажмите левую кнопку мыши.
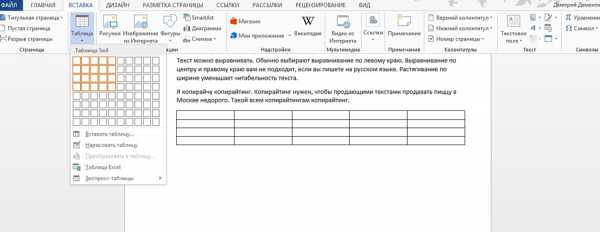
Функция «Вставить таблицу» позволяет указать вручную число строк и столбцов. Также вы можете выбрать способ определения ширины столбцов.
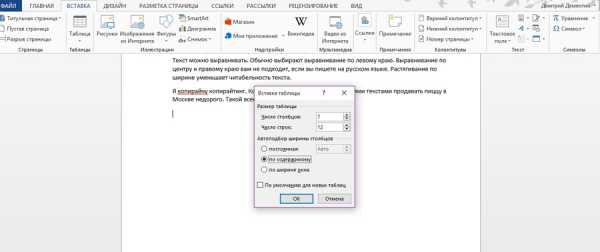
Функция «Нарисовать таблицу» позволяет выполнить соответствующее действие. Используйте ее для создания нестандартные таблиц. Например, вы можете нарисовать таблицу с разным числом ячеек в строках.
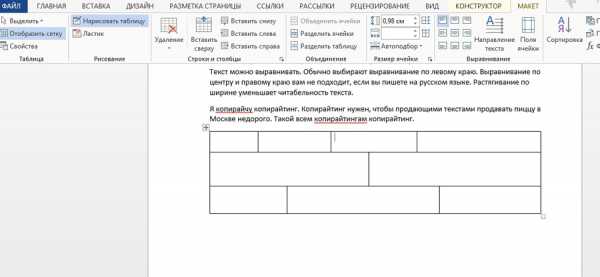
Чтобы определить свойства нарисованной таблицы, воспользуйтесь соответствующим меню.
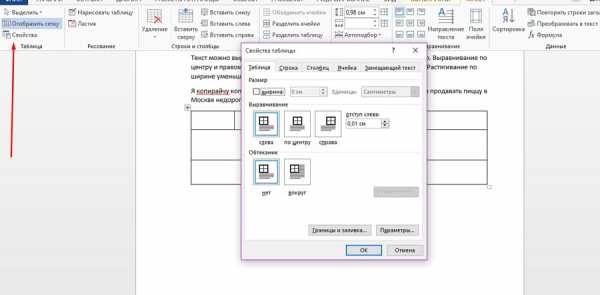
С помощью меню «Таблицы Excel» можно вставить в документ MS Word таблицы из MS Excel. В меню «Экспресс-таблицы» вы найдете шаблоны таблиц.
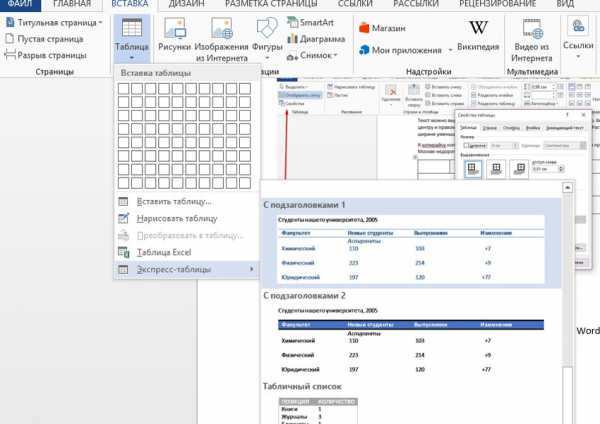
Блок инструментов «Иллюстрации»
С помощью функции «Рисунки» вы можете вставить в документ изображение с жесткого диска компьютера. Меню «Изображения из интернета» позволяет найти подходящие фото в Сети.

В результатах поиска приоритет отдается фото, распространяемым по лицензии Creative Commons.
Функция «Фигуры» поможет добавить в документ шаблонную фигуру, например, сердечко, звездочку или стрелку. Чтобы воспользоваться инструментом, с помощью выпадающего меню откройте каталог и выберите подходящую фигуру.
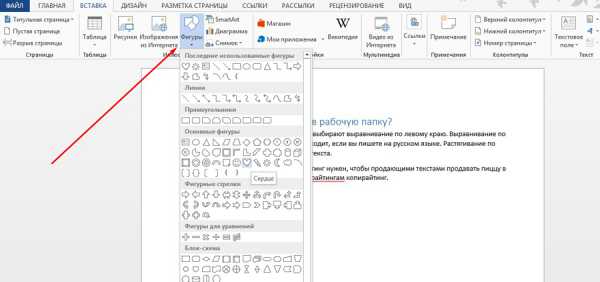
С помощью курсора мыши определите размер и расположение фигуры в документе.
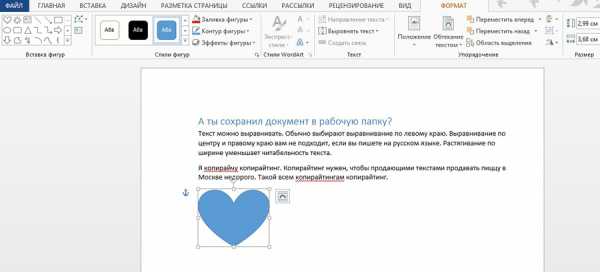
Оформите фигуру с помощью функций «Заливка», «Контур», «Эффекты».
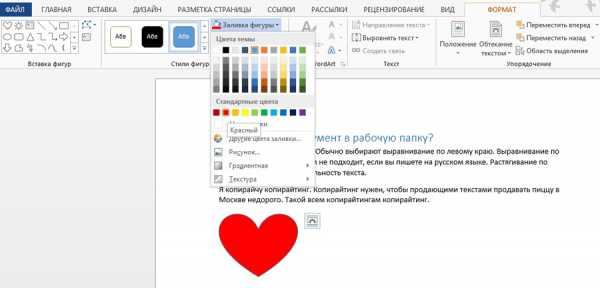
Функция SmartArt позволяет вставить в документ графические объекты. С помощью выпадающего меню выберите тип и подходящий рисунок.
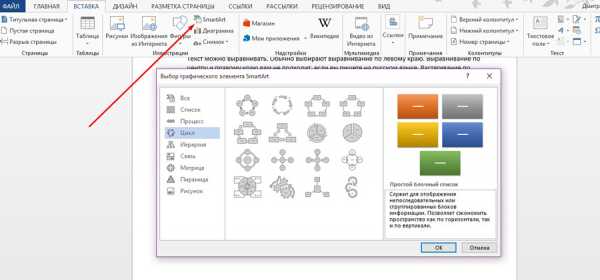
Установите курсор на элементы рисунка и добавьте текст.

Обратите внимание на возможность менять цвет объектов SmartArt.
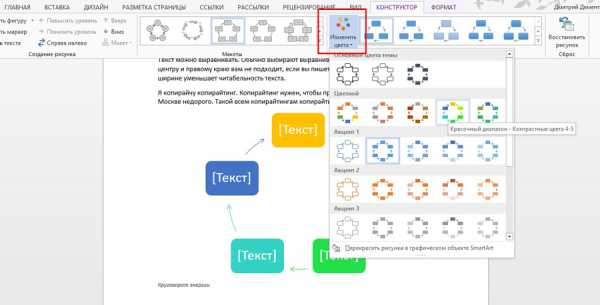
С помощью меню «Диаграмма» в документ можно добавить диаграммы. Обратите внимание на возможность выбора типа графика.
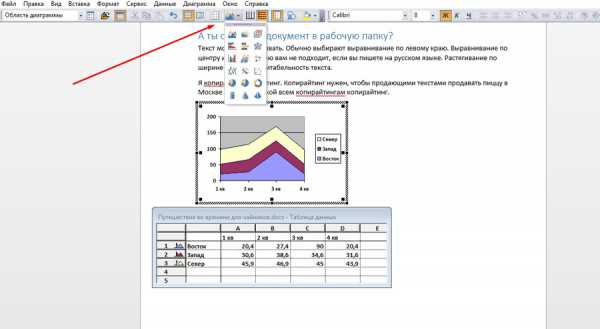
Вставьте необходимые значения в таблицу данных.
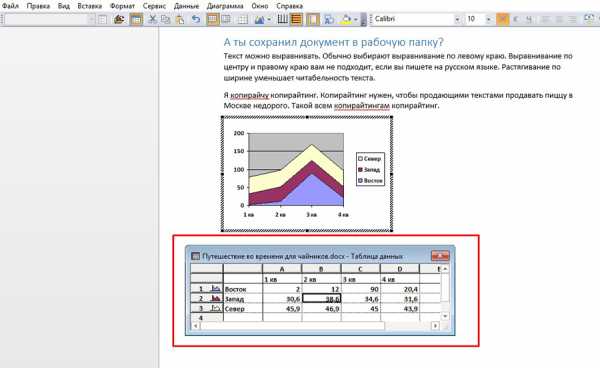
С помощью меню «Снимок» вы можете сделать снимок области экрана и вставить его в документ. Для этого с помощью выпадающего меню выберите опцию «Вырезка экрана», а с помощью курсора мыши выберите область, которую хотите снять.
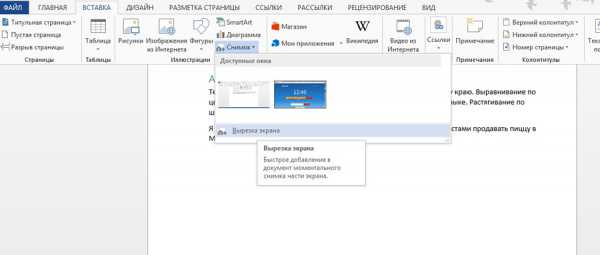
Блок инструментов «Надстройки»
В надстройках вы найдете магазин приложений Office. В нем есть платные и бесплатные инструменты для решения специальных задач. Чтобы выбрать подходящее приложение, нажмите на кнопку «Магазин» и воспользуйтесь поиском. Также вы можете просматривать инструменты по категориям.
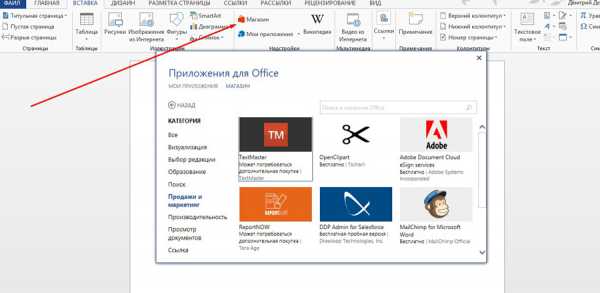
Например, с помощью приложения MailChimp for MS Word вы можете создавать Email-кампании прямо в документе. Чтобы воспользоваться приложением, нажмите кнопку «Доверять». Возможности инструмента станут доступными после авторизации.
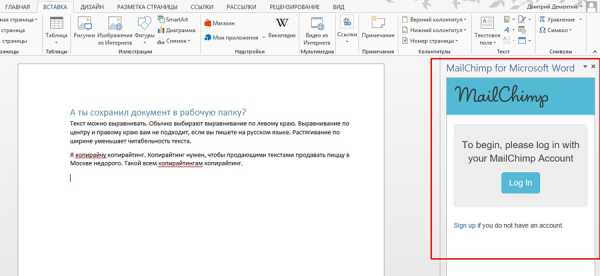
В меню «Мои приложения» отображается список установленных приложений. Вы можете удалить неиспользуемые и добавить новые инструменты.
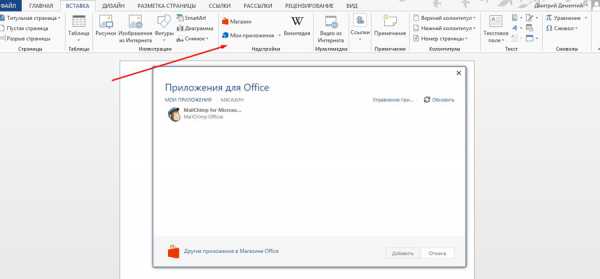
Функция «Википедия» позволяет искать информацию на соответствующем ресурсе непосредственно из документа MS Word. Также вы можете быстро вставить изображения из «Википедии» в документ.
Чтобы воспользоваться инструментом, нажмите отмеченную на иллюстрации кнопку и выделите слово или термин, значение которого хотите найти. Для работы инструмента необходим доступ к интернету.
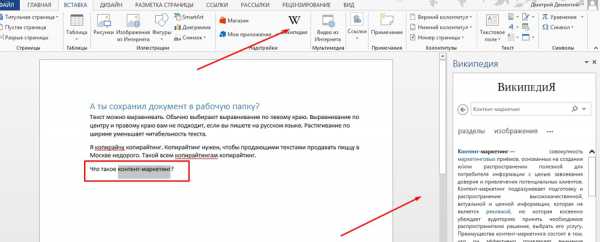
Чтобы вставить изображение, нажмите на знак «плюс», отмеченный на иллюстрации.
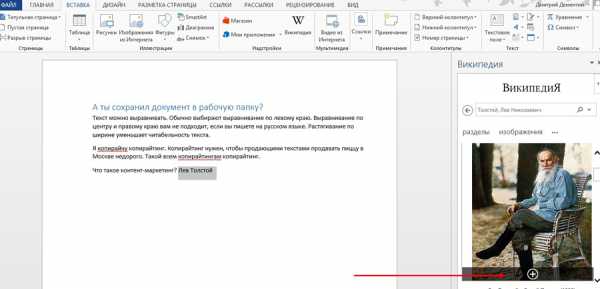
Также можно вставить в документ текстовую цитату из «Википедии». Для этого выделите нужный фрагмент и нажмите знак «плюс».
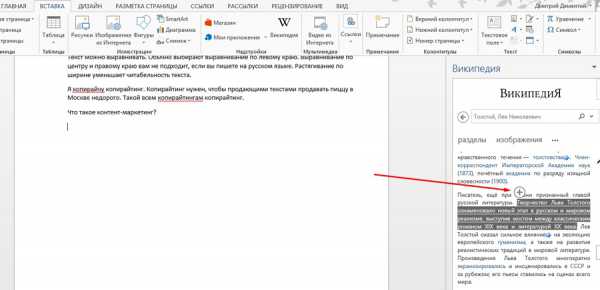
Инструменты мультимедиа
С помощью инструмента «Видео из интернета» вы можете вставить в документ соответствующие объекты. Чтобы воспользоваться функцией, нажмите кнопку «Видео из интернета», найдите видео с помощью поиска на YouTube или в Bing, выделите и вставьте объект.
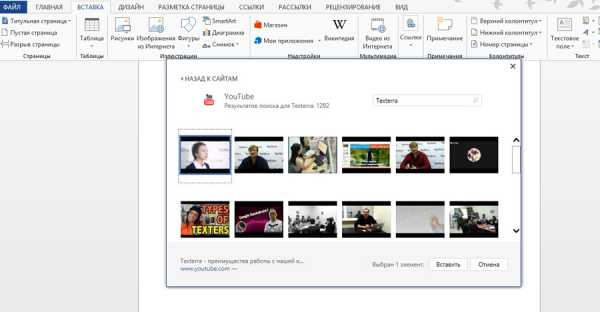
Теперь видео можно просмотреть в документе MS Word. Для этого понадобится доступ к интернету.
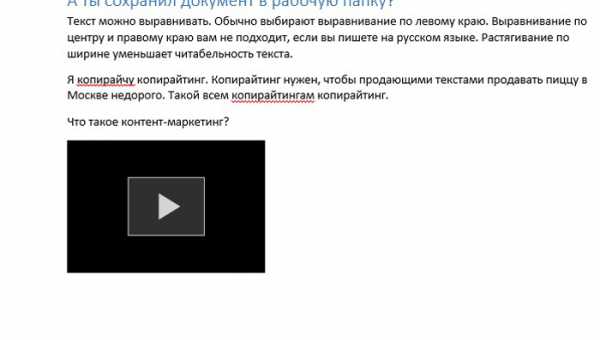
Функция «Ссылки»
С помощью выпадающего меню «Ссылки» можно вставлять в документ гиперссылки, закладки и перекрестные ссылки. Чтобы вставить гиперссылку, скопируйте URL веб-страницы в буфер обмена. Затем выделите фрагмент текста, который станет анкором ссылки.
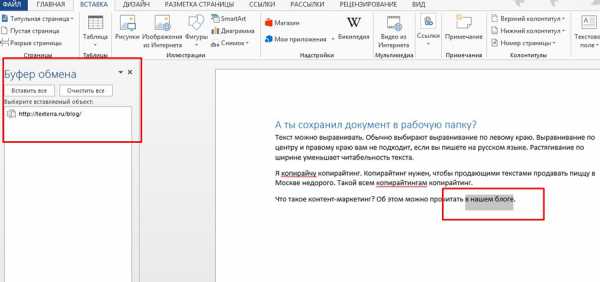
В выпадающем меню «Ссылки» выберите опцию «Гиперссылка». Вставьте скопированный URL и нажмите кнопку «ОК».
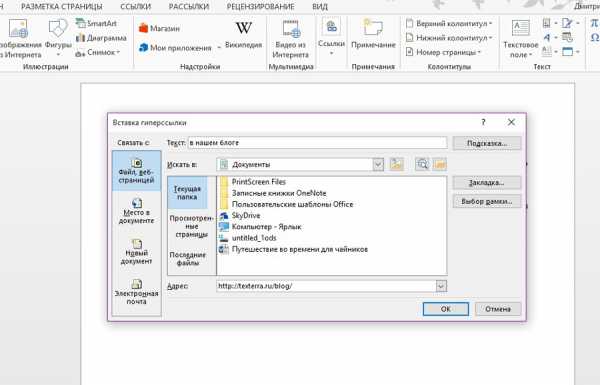
Функция «Закладка» позволяет быстро переходить к отмеченным разделам текста. Чтобы добавить закладку, выделите нужный фрагмент текста, а в выпадающем меню «Ссылки» выберите опцию «Закладки». Назовите закладку и нажмите «Добавить».
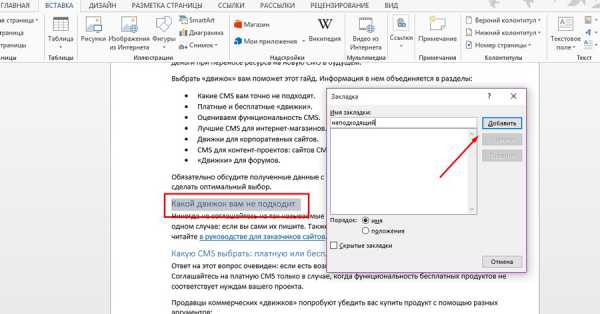
Чтобы быстро перейти к заложенному контенту, выберите меню «Закладка», выберите нужную закладку и нажмите «Перейти».
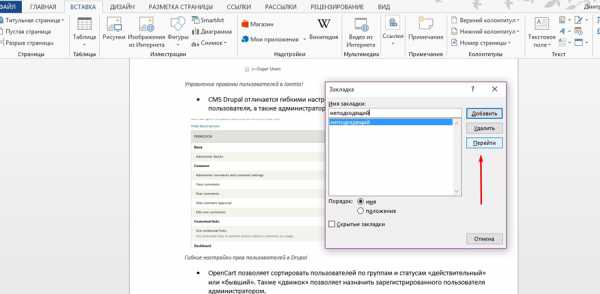
Функция «Примечание»
Функцию «Примечания» удобно использовать при групповой работе с документом. Чтобы добавить к тексту примечание, выделите фрагмент текста и нажмите отмеченную кнопку.
Чтобы изменить, удалить или пометить примечание готовым, установите на него курсор и откройте контекстное меню с помощью правой кнопки мыши. Выберите необходимую опцию.

Блок инструментов «Колонтитулы»
С помощью инструментов группы «Колонтитулы» можно добавить на страницы верхние и нижние колонтитулы, а также пронумеровать страницы документа.
Чтобы добавить верхний колонтитул, воспользуйтесь соответствующим меню. Выберите шаблон колонтитула.
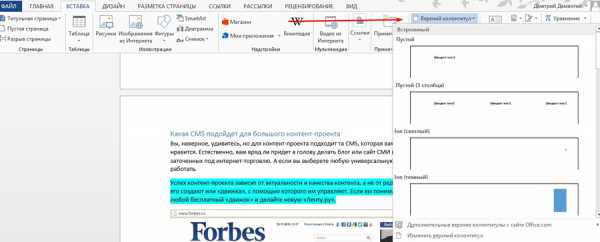
Введите текст. Для сохранения изменений закройте окно колонтитулов.
Чтобы удалить или изменить колонтитул, воспользуйтесь соответствующими опциями в меню «Верхний колонтитул».
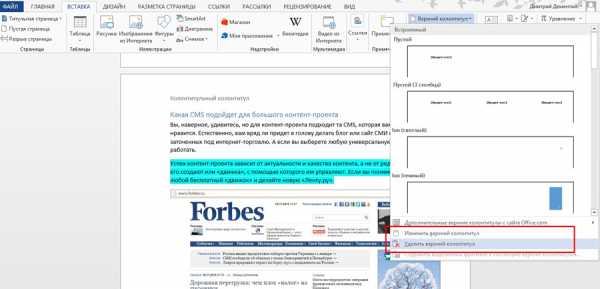
Аналогичным способом можно работать с нижним колонтитулом.
С помощью функции «Номер страницы» можно пронумеровать страницы документа. Для этого с помощью выпадающего меню выберите расположение и шаблон нумерации.
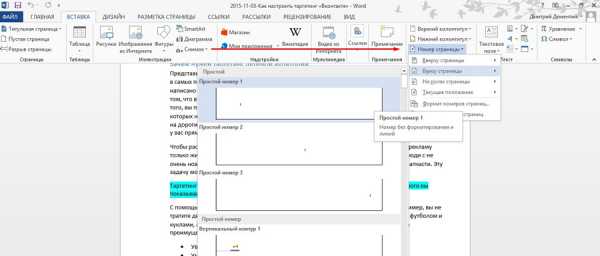
Блок инструментов «Текст»
С помощью функции «Текстовое поле» можно выделить фрагмент текста в документе. Используйте его, если нужно оформить врезку, цитату, определение. Чтобы воспользоваться инструментом, с помощью выпадающего меню выберите шаблон текстового поля.
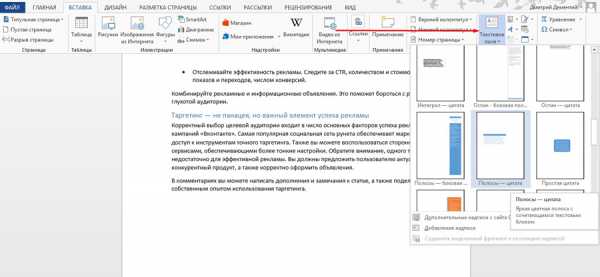
Добавьте текст и сохраните изменения.
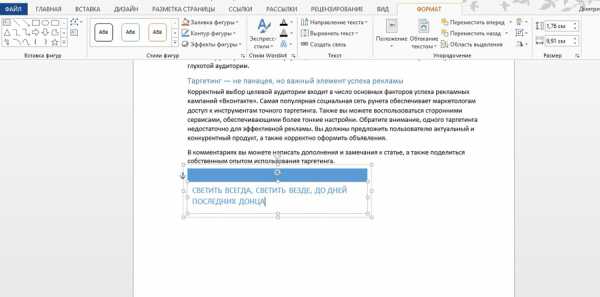
Функция «Просмотреть экспресс-блоки» позволяет вставить автотекст, свойства документа или поле. Например, вы можете вставить дату публикации, название, адрес и телефон организации и другие данные.
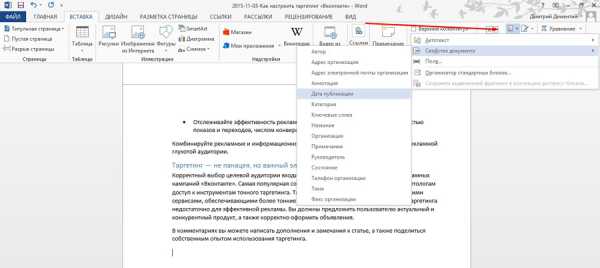
С помощью меню «Добавить объект WordArt» можно добавить в документ визуально привлекательную надпись. Для этого воспользуйтесь отмеченным на иллюстрации меню. Выберите подходящий объект и добавьте текст.
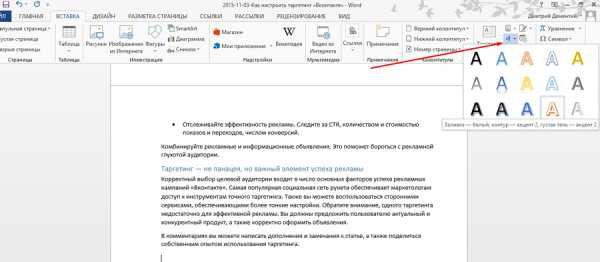
Функция «Добавить буквицу» позволяет оформить абзацы с помощью выделяющейся заглавной буквы. Установите курсор в начале абзаца. С помощью соответствующего меню выберите расположение заглавной буквы. Обратите внимание на возможность изменять параметры буквицы. Вы можете выбрать шрифт, высоту и расстояние от текста.
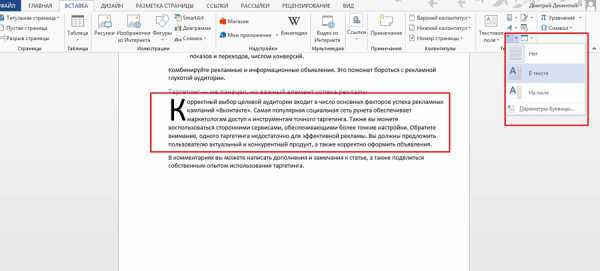
Добавьте в документ строку для цифровой подписи. Для этого воспользуйтесь отмеченным на иллюстрации меню. В открывшемся окне укажите необходимую информацию и сохраните изменения.
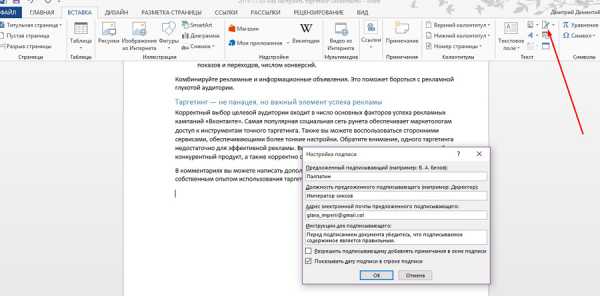
Функция «Дата и время» поможет добавить в документ актуальную дату и время. Нажмите на соответствующую кнопку, выберите формат отображения даты и нажмите кнопку «ОК».
Функция «Объект» позволяет вставить в документ объекты или текст из файла. Чтобы вставить текст из файла, выберите соответствующую опцию в выпадающем меню. Найдите на жестком диске файл, текст которого хотите вставить в документ, и нажмите «Вставить».
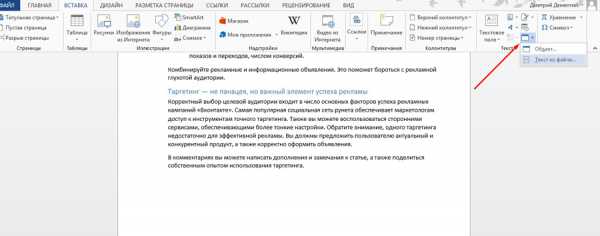
Блок инструментов «Символы»
Функция «Уравнение» поможет вставить в документ математическую формулу. С помощью выпадающего меню выберите стандартную формулу или перейдите к конструктору. Добавьте необходимые значения и сохраните изменения.
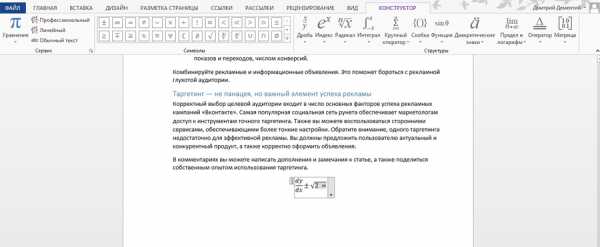
С помощью меню «Символ» в документ можно вставить отсутствующие на клавиатуре символы. Обратите внимание на возможность вставить дополнительные символы из диалогового окна.
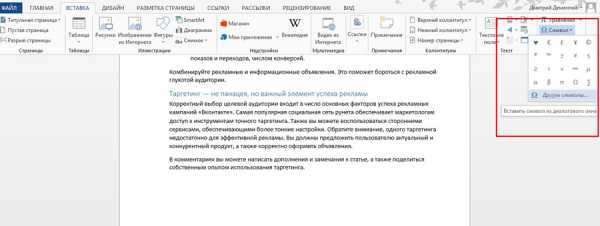
Как использовать возможности вкладки «Дизайн»
С помощью инструментов вкладки «Дизайн» вы можете изменить оформление документа. Если хотите изменить стандартные настройки, начните с выбора темы.

Чтобы отменить изменения, воспользуйтесь опцией «Восстановить тему шаблона» или выберите тему «Стандартная».
В меню стили выберите подходящий по вашему мнению стиль.

Функция «Цвета» позволяет вручную настроить цвет шрифта основного текста, заголовков и гиперссылок. Вы можете выбрать стандартный набор цветов или указать цвета для разных элементов стиля самостоятельно.
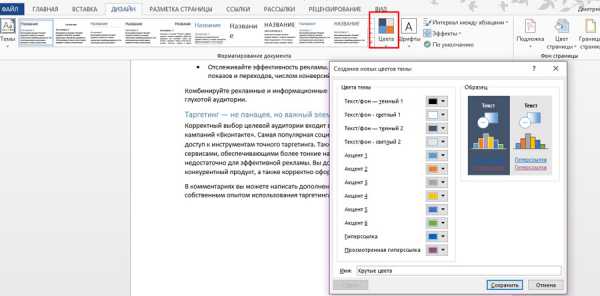
С помощью меню шрифты можно быстро настроить шрифт для заголовков и основного текста. Вы можете выбрать стандартные пары или указать шрифт вручную.
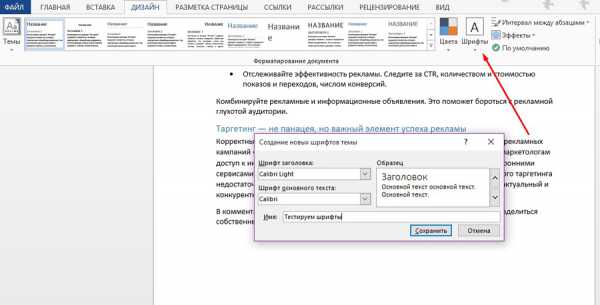
Меню «Интервал между абзацами» можно использовать для изменения соответствующих настроек. Есть возможность удалить интервал, выбрать стандартные или задать собственные значения.
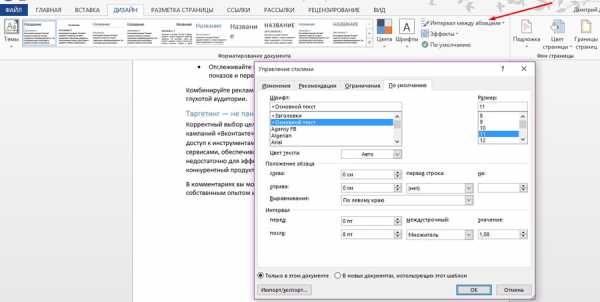
С помощью меню «Эффекты» можно выбрать дополнительные эффекты оформления. Функция «По умолчанию» будет полезна, если вы хотите применять настройки дизайна к новым документам.
Блок инструментов «Фон страницы»
Функция «Подложка» позволяет выбрать стандартную или настроить пользовательскую подложку. Чтобы задать параметры вручную, воспользуйтесь опцией «Настраиваемая подложка».

С помощью функции «Цвет страницы» можно изменить соответствующую настройку. Обратите внимание на опцию «Способы заливки». С ее помощью вы можете добавить на страницы текстуру, узор и рисунок.
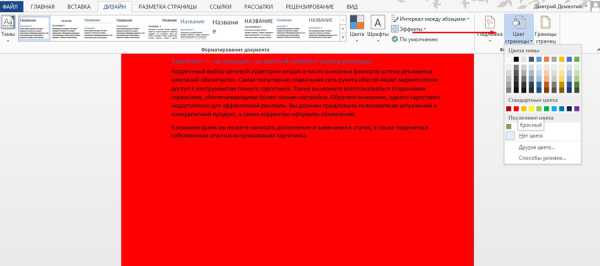
Функция «Границы страницы» позволяет добавлять на страницы границы. Используйте шаблонные или собственные настройки.
Как пользоваться возможностями вкладки «Разметка страницы»
Инструменты вкладки позволяют менять разметку страниц документа.
Блок инструментов «Параметры страницы»
Функция «Поля» позволяет выбрать стандартные или указать собственные параметры полей. Чтобы задать пользовательские значения, воспользуйтесь опцией «Настраиваемые поля».
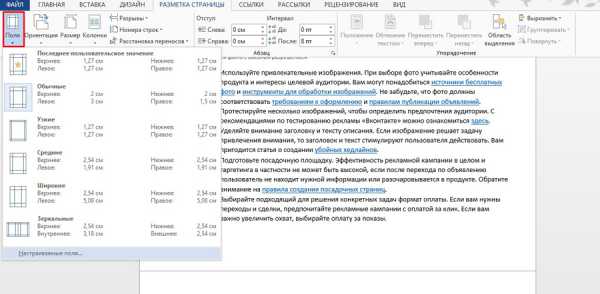
Функция «Ориентация» дает возможность выбрать книжную или альбомную ориентацию листов документа. С помощью меню «Размер» можно менять размеры листов. По умолчанию используется размер A4.
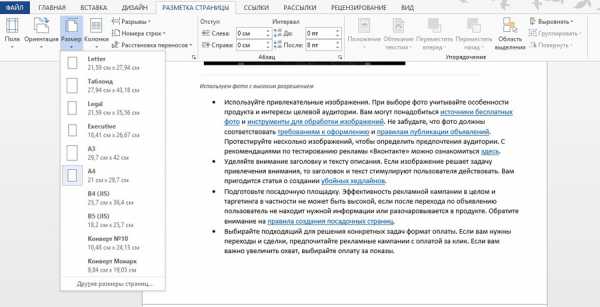
В меню «Колонки» вы можете указать число колонок на листе. Функции «Разрывы» и «Номера строк» позволяют настроить разрывы страниц и добавить нумерацию строк соответственно. Меню «Расстановка переносов» дает возможность включить перенос слов со строки на строку по слогам. По умолчанию эта функция выключена. Не меняйте эту настройку без необходимости.
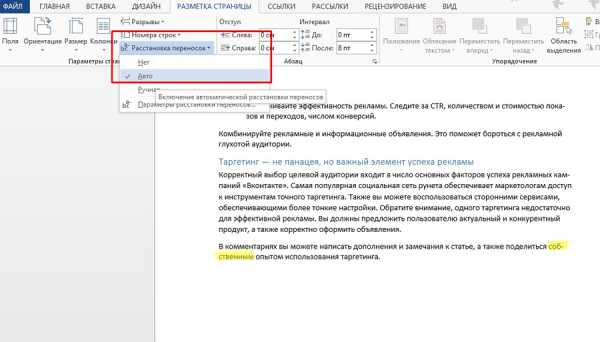
Блок инструментов «Абзац»
С помощью функции «Отступ» вы можете регулировать отступ от левого или правого края до абзаца. Чтобы воспользоваться функцией, установите курсор в начале выбранного абзаца и задайте значение отступа.
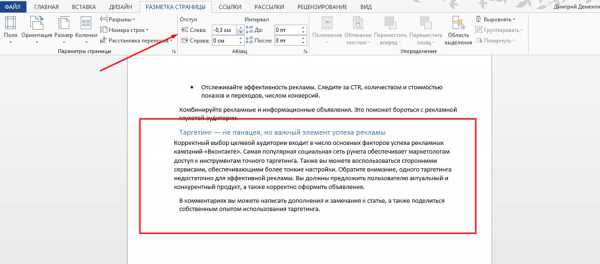
С помощью функции «Интервал» можно изменить интервал между выбранными абзацами. Для этого установите курсор перед выбранным абзацем и установите значения.
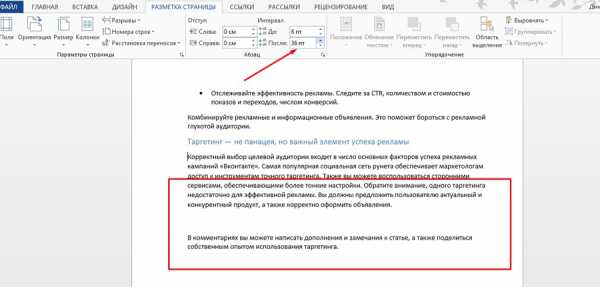
Блок инструментов «Упорядочение»
Функция «Положение» позволяет задать расположение объекта в тексте. Чтобы воспользоваться инструментом, выделите выбранный рисунок и воспользуйтесь выпадающим меню.
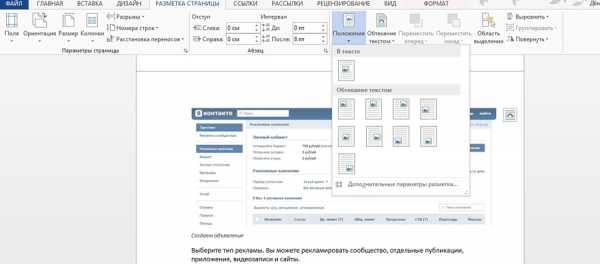
Функция «Обтекание текстом» дает возможность выбрать способ обтекания объекта текстом. Чтобы протестировать инструмент, выделите рисунок и воспользуйтесь выпадающим меню.
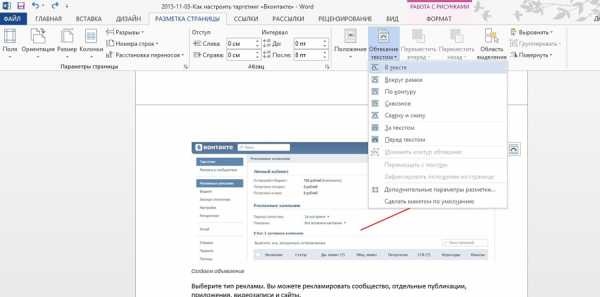
С помощью кнопки «Область выделения» вы можете вывести в область задач список объектов. С помощью функций «Выровнять», «Группировать» и «Повернуть» можно выполнить соответствующие действия с выделенными объектами.
Как использовать возможности вкладки «Ссылки»
С помощью инструментов на вкладке «Ссылки» вы можете управлять сносками, ссылками, добавлять оглавление, предметный указатель и таблицу ссылок.
Блок инструментов «Оглавление»
Функция «Оглавление» позволяет создать в документе оглавление. Чтобы воспользоваться инструментом, с помощью выпадающего меню выберите опцию «Автособираемое оглавление». Программа включит в оглавление заголовки всех уровней. Если выбрать опцию «Ручное оглавление», придется указывать названия разделов самостоятельно.
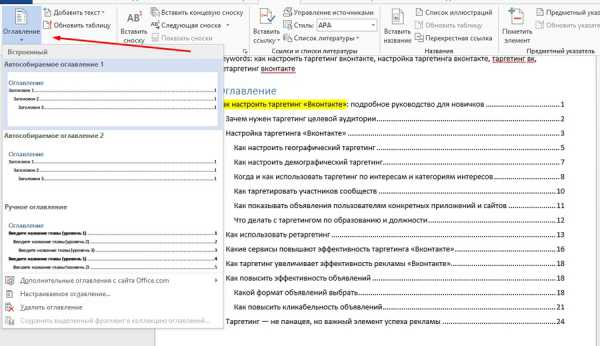
Функция «Добавить текст» позволяет добавить или удалить из таблицы текущий заголовок. Функция «Обновить таблицу» дает возможность включить в оглавление новые разделы.
Блок инструментов «Сноски»
С помощью меню «Вставить сноску» вы можете добавить соответствующий элемент. Выделите фрагмент текста, к которому относится сноска, и нажмите отмеченную на иллюстрации кнопку.
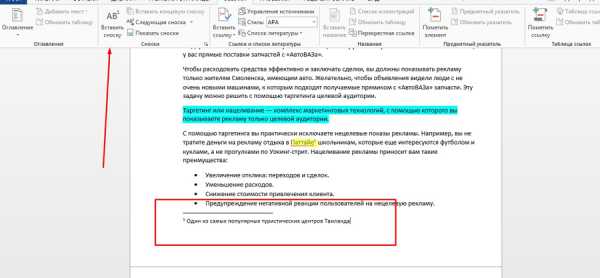
С помощью функции «Вставить концевую сноску» можно добавить сноску в конец документа. Используйте выпадающее меню «Следующая сноска» и функция «Показать сноски» для быстрого перехода между сносками.
Блок инструментов «Ссылки и списки литературы»
С помощью меню «Вставить ссылку» вы можете сослаться на источник информации, например, на книгу. Установите курсор рядом с фрагментов текста, к которому относится ссылка. Нажмите соответствующую кнопку, в открывшемся окне укажите необходимую информацию и сохраните изменения.

С помощью функции «Управление источниками» можно редактировать список, сортировать и удалять источники.
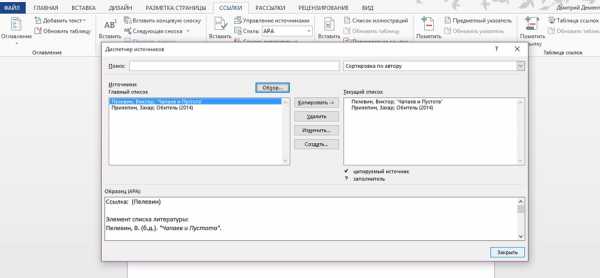
Выпадающее меню «Стиль» позволяет выбрать стиль ссылок. С помощью функции «Список литературы» в документ можно вставить соответствующую информацию.

Блок инструментов «Названия»
Функция «Вставить название» позволяет добавить название или подпись к изображениям, таблицам и формулам в документе. Чтобы воспользоваться инструментом, выделите нужный объект и нажмите отмеченную на иллюстрации кнопку. Добавьте информацию и сохраните изменения.
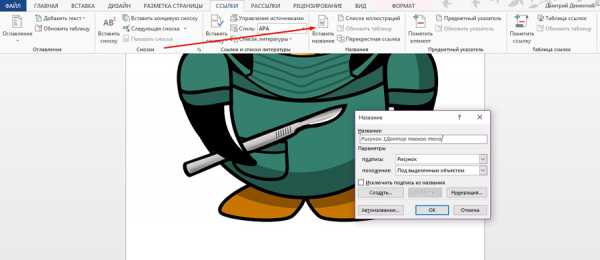
С помощью функции «Список иллюстраций» вы можете добавить в документ соответствующую информацию.
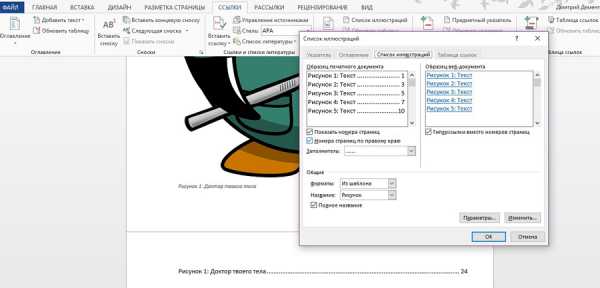
С помощью меню «Перекрестная ссылка» добавьте в текст перекрестные ссылки на абзацы, рисунки и другие объекты.
Блок инструментов «Предметный указатель»
Функция «Пометить элемент» позволяет добавлять объекты в предметный указатель. Чтобы использовать инструмент, выделите объект, например, фрагмент текста или рисунок, воспользуйтесь соответствующим меню и заполните информацию.
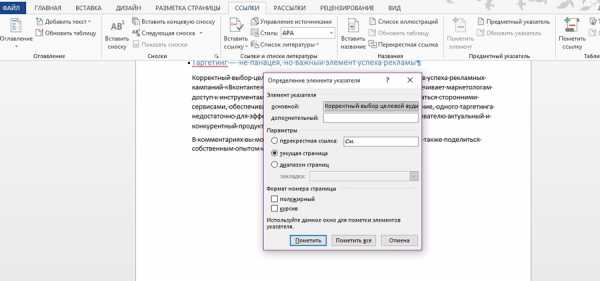
С помощью меню «Предметный указатель» настройте отображение предметного указателя в документе.
Блок инструментов «Таблица ссылок»
С помощью функции «Пометить ссылку» можно включить соответствующий элемент в таблицу. А функция «Таблица ссылок» позволяет вставить в документ список ссылок.
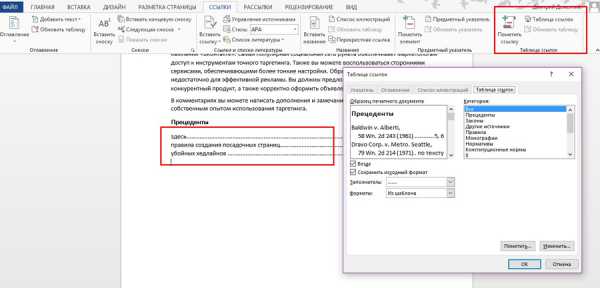
Как использовать возможности вкладки «Рассылки»
Инструменты вкладки помогут организовать физическую и электронную рассылки.
Блок инструментов «Создать»
Функция «Конверты» позволяет корректно добавить информацию на бумажные конверты. Чтобы воспользоваться инструментом, нажмите отмеченную кнопку и добавьте необходимую информацию. Теперь можете напечатать данные на конверте. Обратите внимание на поле «Подача». Здесь указан способ подачи конверта в принтер.
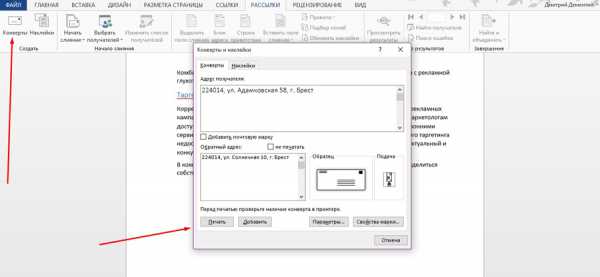
Функция «Наклейки» поможет корректно напечатать информацию на наклейках для посылок, конвертов, CD.
Блоки инструментов «Начало слияния», «Составление документа и списка полей», «Просмотр результатов» и «Завершение»
Функция «Начать слияние» позволяет отправить сообщение нескольким получателям. Например, можете отправить письмо или электронное сообщение. Для этого нажмите кнопку «Начать слияние» и выберите опцию «Пошаговый мастер слияния». Следуйте подсказкам в области задач.
«Пошаговый мастер слияния» объединяет инструменты групп «Начало слияния», «Составление документа и списка полей», «Просмотр результатов» и «Завершение».
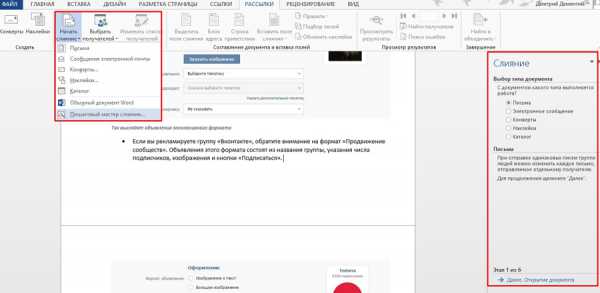
Выберите тип документа и нажмите «Далее».
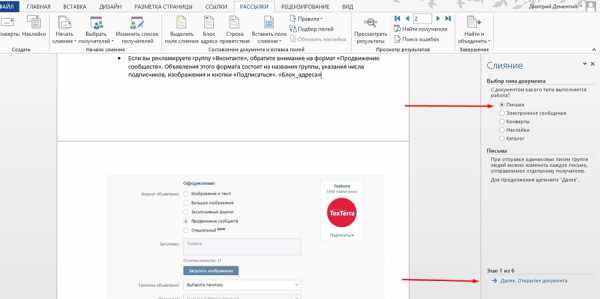
Выберите основу для создания письма: текущий документ, шаблон или существующий документ. Создайте список получателей. Для этого выберите опции «Создание списка – создать» и введите данные.
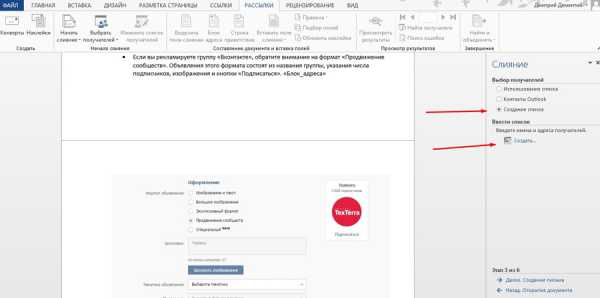
Напишите сообщение, просмотрите его и завершите работу с мастером. Теперь можете напечатать объединенный документ или отправить его в виде электронного сообщения.
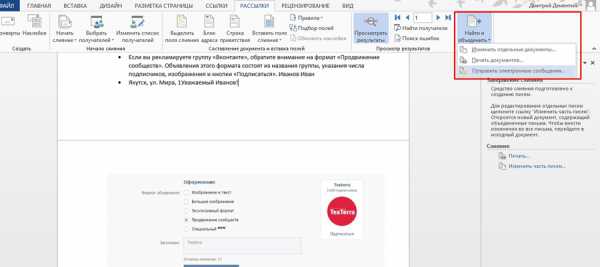
Как использовать возможности вкладки «Рецензирование»
Используйте вкладку «Рецензирование» для правок и оценки документа.
Блок инструментов «Правописание»
С помощью отмеченной на иллюстрации кнопки можете запустить штатное средство MS Word для поиска ошибок и опечаток. Обратите внимание, программа «видит» не все ошибки, а также иногда предлагает исправления там, где ошибок нет.
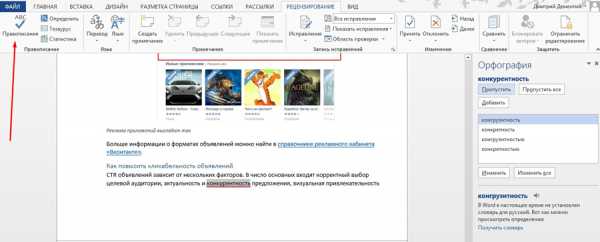
Функция «Определить» поможет определять значение неизвестных слов. Обратите внимание, для использования инструмента необходимо выбрать в магазине приложений словарь и установить его. Меню «Тезаурус» позволяет подобрать синонимы к выделенным словам. Функция «Статистика» показывает число слов, знаков, абзацев и строк в документе или его фрагменте.

Блок инструментов «Язык»
Меню «Перевод» позволяет автоматически перевести выделенное слово или фразу. Выделите интересующий вас контент и воспользуйтесь отмеченной на иллюстрации кнопкой.

Функция «Язык» позволяет выбрать язык проверки правописания, а также настроить языковые параметры.
Блок инструментов «Примечание»
С помощью инструментов блока можно добавлять, просматривать, редактировать и удалять примечания. Обратите внимание, примечания можно создавать также с вкладки «Вставка».
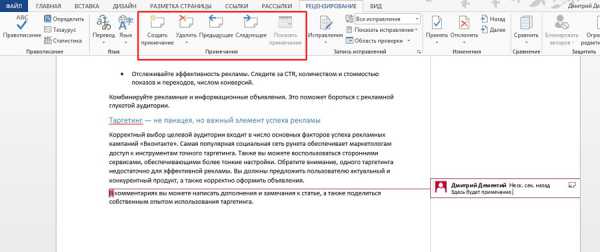
Блоки инструментов «Запись исправлений» и «Изменения»
С помощью функции «Исправления» можно отслеживать внесенные в документ изменения. Обратите внимание на меню «Область проверки». Оно позволяет выбрать способ отображения списка изменений: внизу или сбоку от документа.
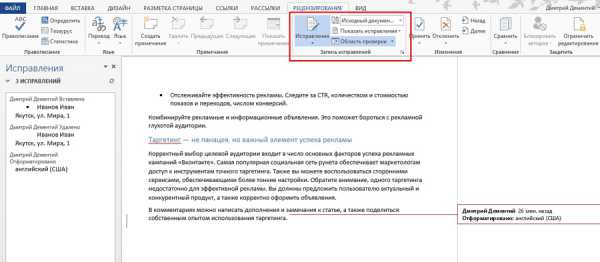
Инструменты блока «Изменения» позволяют принимать или отклонять изменения, а также переходить к предыдущему или следующему исправлению.
Функция «Сравнить» дает возможность сравнивать версии документов и объединять исправления нескольких пользователей. Функции «Блокировать авторов» и «Ограничить редактирование» защищают документ от нежелательных для вас действий других пользователей.
Как использовать возможности вкладки «Вид»
Инструменты вкладки «Вид» позволяют настроить отображение документа.
Блок инструментов «Режимы просмотра»
С помощью инструментов блока можно выбрать режим просмотра страницы. Например, вы можете просмотреть структуру документа.
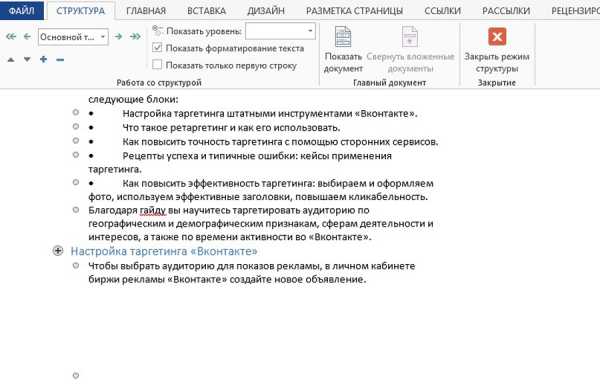
Блок инструментов «Показ»
С помощью инструментов группы можно включить отображение линейки, сетки и области навигации. Последняя функция позволяет быстро переходить к нужному разделу документа.

Блок инструментов «Масштаб»
Функция «Масштаб» помогает выбрать произвольный масштаб отображения документа. Функция «100 %» позволяет вернуться к стандартному масштабу в один клик.
Функции «Одна страница» и «Несколько страниц» настраивают отображение на экране одной или нескольких страниц соответственно. Меню «По ширине странице» увеличивает ширину страницы до ширины окна.
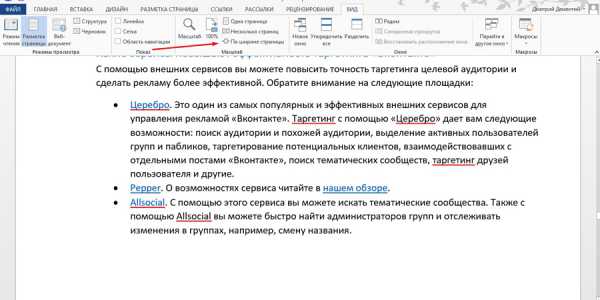
Функция «Новое окно» открывает текущий документ в новом окне. Это удобно, если вы редактируете контент и хотите сверяться с оригиналом. Функция «Упорядочить все» объединяет несколько документов в одном окне. Функция «Разделить» необходима, чтобы в одном окне работать с разными частями документа.
С помощью функции «Рядом» вы можете расположить два документа в одном окне рядом друг с другом. Это удобно при необходимости сравнить содержание.

С помощью функции «Перейти в другое окно» можно быстро переходить в другие открытые документы.
Функция «Макросы» автоматизирует часто выполняемые задачи. Чтобы воспользоваться инструментом, необходимо создать макрос. Например, представьте, что вам часто приходится выделять фрагменты текста полужирным курсивом. Чтобы выполнять это действие автоматически, создайте макрос. Действуйте так:
- Выделите произвольный фрагмент текста. В выпадающем меню «Макросы» выберите опцию «Запись макроса».

- Выберите способ запуска макроса: с помощью кнопки на панели инструментов или сочетания клавиш на клавиатуре.
- Задайте сочетание клавиш для активации макроса.

- Нажмите кнопку «Назначить» и выполните команды, которые необходимо включить в макрос. Для этого перейдите на вкладку «Главная», выберите выделение полужирным и курсивом.
- Вернитесь в меню «Макросы» и остановите запись.
- Проверьте работу макроса. Для этого выделите фрагмент текста и нажмите заданное сочетание клавиш.
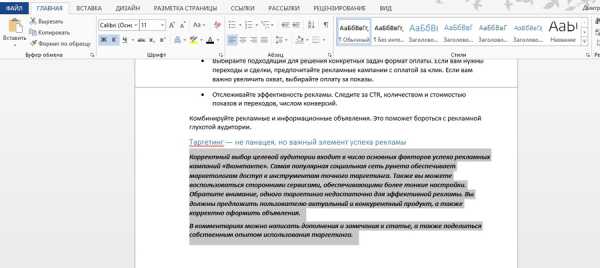
Дополнительные трюки для повышения эффективности работы с MS Word
Ниже вы найдете список лайфхаков, с помощью которых можно быстро решать стандартные задачи при работе с MS Word:
- Используйте контекстное меню. Оно вызывается щелчком правой кнопки мыши.
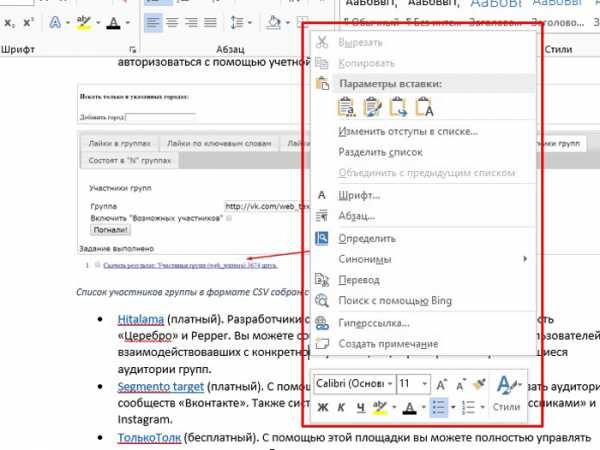
Чтобы выделить абзац, трижды щелкните левой кнопкой мыши по любому слову.
Чтобы вставить на страницу текст-заполнитель, напишите следующие символы: =lorem(2,2). С помощью цифр в скобках определите количество абзацев и строк заполнителя. Если заменить «lorem» на «rand», в качестве заполнителя будет использован случайный текст.

- Чтобы быстро создать надстрочную или подстрочную надпись, выделите нужное слово и нажмите сочетание клавиш «Ctrl +» или «Ctrl Shift +» соответственно.
- Чтобы выделить предложение, нажмите Ctrl и установите курсор на любом слове.
- Выбирайте тип сохраняемого файла. Например, вы можете сохранить данные в формате PDF. Для этого выберите опцию «Сохранить как» и выберите нужный тип файла.
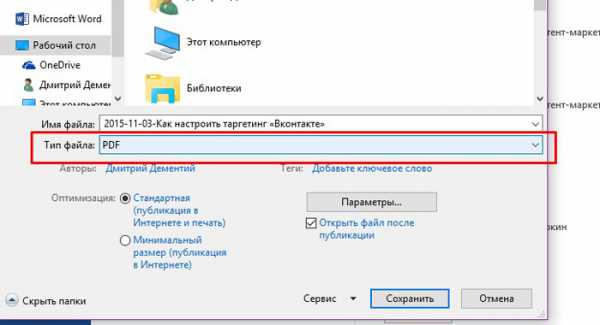
- Чтобы создать горизонтальную линию, введите три дефиса подряд и нажмите клавишу Enter.
- Чтобы напечатать тире, воспользуйтесь сочетанием клавиш Alt + 0151.
- Чтобы быстро переместить фрагмент текста, выделите его, нажмите F2, установите курсор на место вставки и нажмите Enter.
Нужны ли все функции Word рядовому пользователю
Наверняка нет. Для повседневной работы вы можете использовать несколько инструментов MS Word, которые знаете и к которым привыкли. А с помощью этого обзора можно расширить собственный арсенал, найти быстрый способ решения тех или иных задач. Помните, что инструменты Word организованы с помощью вкладок. В свою очередь, на вкладках инструменты группируются в блоки, позволяющие решать близкие задачи.
В комментариях поделитесь предложениями и замечаниями к обзору. Также расскажите о трюках, которые вы используете при работе с MS Word.
kak-ispolzovat-vozmozhnosti-ms-word-na-vsyu-katushku-polnyy-obzor-programmyКак научиться работать в Ворде
Пользователь, который хочет изучить новый для себя текстовый редактор, в частности, Word, прежде всего хочет узнать, как работать в Ворде. Хорошо, если есть учитель, который может и имеет желание подсказать, дать уроки компьютерной грамотности. А если его нет? Еще можно понадеяться на самоучитель, коих сегодня множество, и извлечь уроки оттуда. Однако лучшим выбором является изучение программы Word самостоятельно.
Как работают в Ворде
Итак, при работе с программой Ворд обыкновенный пользователь без особых навыков выполняет следующие операции:
- создает документ;
- печатает буквы и цифры;
- занимается его редактированием или форматированием в зависимости от необходимости;
- сохраняет документ;
- выводит его на печать.
Освоение офисного приложения начинается с создания документа. Узнать, как сделать документ в программе, хочется каждому неопытному пользователю. Ничего сложного нет. Для этого нажмите на соответствующий значок в панели рабочего стола. Как правило, он выглядит как буква W на белом фоне. Можно считать, что документ создан. Теперь необходимо приступать к его наполнению.
Больше всего времени отнимает печатание. Неопытный юзер, или пользователь, сразу же задается вопросом, как печатать. Существует масса методик, а также уроки, которые готовы помочь вам освоить азы набора букв. Опять же самоучитель готов прийти на помощь. Но лучшим методом все же признан практический. То есть вам необходимо открыть новый документ Word c помощью соответствующего значка на панели инструментов и начать печатать. Сначала это непросто, если вы до этого никогда не занимались печатанием. Однако со временем будет становиться легче, скорость набора увеличится, пальцы запомнят расположение клавиш на клавиатуре. И вы не будете задумываться, как сделать ту или иную операцию быстрее. Только нельзя прекращать тренировки, так как в деле освоения любого приложения важен системный подход.
Научились печатать? Пора приступать к форматированию документа. Правда, это можно выполнять и в процессе того, как печатать, но лучше после. В помощь пользователю всевозможные инструменты программы: шрифты, увеличение или уменьшение размера букв, цветовая гамма, центрирование набранного. При желании к тексту можно добавить таблицу, рисунок и любую фигуру на выбор юзера, день ото дня стремящегося стать уверенным пользователем персонального компьютера.
Полученное можно сохранить в любое место на компьютере или внешнем носителе. Для этого откройте «Файл», далее «Сохранить как», а затем выберите место для дислокации вашего первого документа Word. К примеру, это может быть «Рабочий стол». Если есть необходимость и принтер, то готовый документ можно вывести на печать с помощью команды «Файл», далее «Печать». Так рекомендует самоучитель.
Вот азы работы с текстовым документом Word. Таким образом, чтобы научиться чему-то, в том числе освоить текстовое приложение, необходимо практиковаться, можно почитать самоучитель.