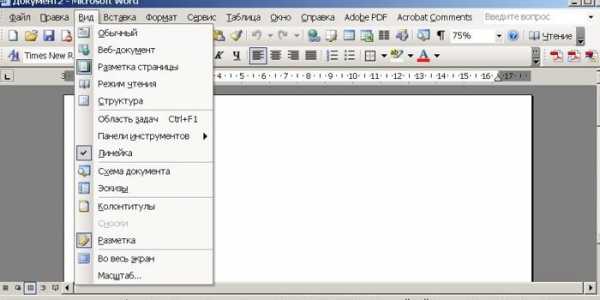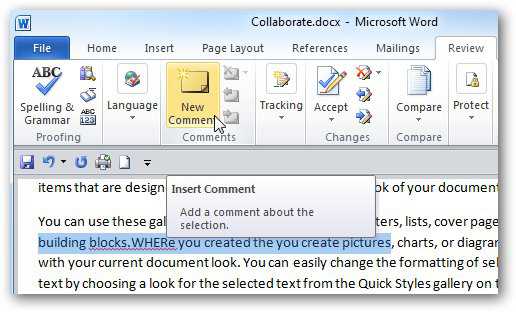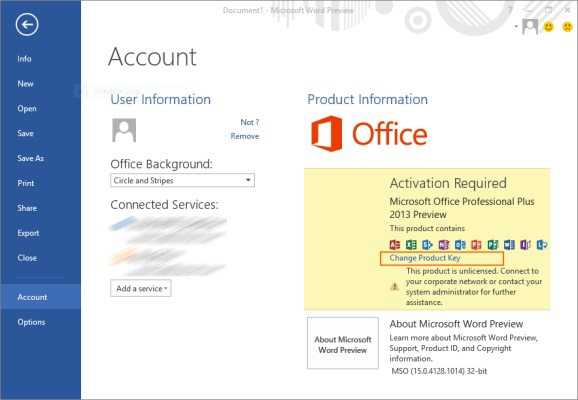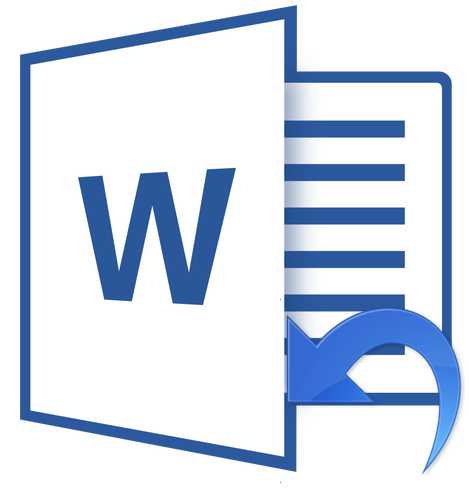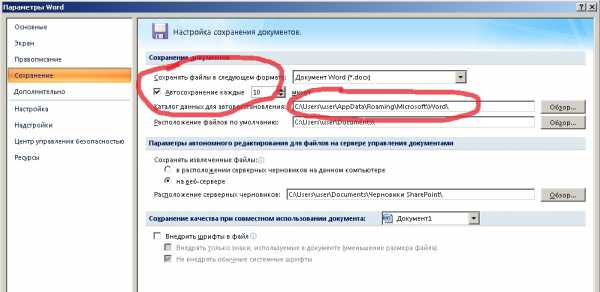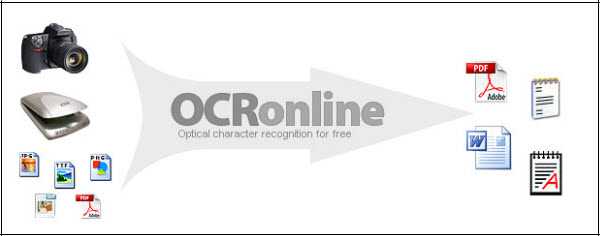Мы принимаем к оплате:
«Подарочный сертификат» от нашего Учебного Центра – это лучший подарок для тех, кто Вам дорог! Оплате обучение и подарите Вашим родным и близким обучение по любому из курсов!!!
«Сертификат на повторное обучение» дает возможность повторно пройти обучение в нашем Учебном Центре со скидкой 1000 рублей!
А также:
Как поставить эцп на документ word
Как установить ЭЦП на компьютер и подписать документ (Word, pdf)?
xCheck Also
Обещанное увеличение МРОТа не сильно скажется на уровне бедности в стране Экономисты отметили, что идея повысить МРОТ в последнее время стала тревожить не только умы в российском правительстве, но и ...

Росстат в ЮФО для ИП в России (индивидуальных предпринимателей) в 2017 году В Росстат Южного федерального округа в 2017 году частные предприниматели должны предоставлять отчетность о своей предпринимательской деятельности в ...
Росстат в ЦФО для ИП в России (индивидуальных предпринимателей) в 2017 году Вы являетесь индивидуальным предпринимателем и вам необходим Росстат в ЦФО? Разберемся, что это за служба, какие она выполняет ...
Росстат в ДФО для ИП в РФ (индивидуальных предпринимателей) в 2017 году Статья раскроет основные моменты, связанные с Росстатом в ДФО для индивидуальных предпринимателей. Что это такое, и по какому ...
Росстандарт теперь вправе выносить предостережения малому бизнесу и ИП от нарушения стандартов и техрегламентов Документ в новой редакции наделяет Росстандарт более широкими полномочиями. Теперь во время проведения мероприятий по контролю ...
Россияне, пострадавшие во время ВОВ, получат дополнительную поддержку от государства Группа депутатов-справедливороссов под руководством лидера партии Сергея Миронова предлагает закрепить за детьми войны и тружениками тыла право на дополнительные меры ...
Россияне хотят получать свою долю доходов от природных богатств Депутаты от фракции КПРФ предприняли попытку реализовать мечту россиян о получении доли доходов от природных полезных ресурсов, в частности нефти и ...
Россияне смогут снимать мигрантов с учета по заявлению в полицию В отечественном законодательстве есть термин «принимающая сторона». Этим термином может обозначаться и предприниматель, у которого гастарбайтер трудится, и обычный гражданин, ...
В среднем по стране на каждые десять семей россиян приходится семь микрозаймов Реальные доходы граждан страны уменьшаются четвёртый год подряд. Банкиры тщательно проверяют потенциального заёмщика, прежде чем одобрить ему кредит. ...
Россияне 2018–2022 года рождения обеспечат семье льготную ипотеку Как мы сообщили ранее, на заседании Координационного совета по реализации Национальной стратегии действий в интересах детей Президент России В. Путин предложил в ...
Госдума предлагает разрешить выплачивать зарплату в иностранной валюте Пресс-служба правительства сообщила, что в Госдуме был предложен законопроект о возможной выплате некоторым категориям граждан зарплаты в иностранной валюте. На сегодняшний день, ...
Россиянам необходимо до 1 июня отчитаться по вкладам в зарубежных банках Правительство России своим постановлением О порядке предоставления физическими лицами — резидентами налоговым органам отчетов о движении средств по счетам ...
Россиян обяжут следить за их зарубежными гостями Список мер, которые придется предпринимать соотечественникам, принимающим гостя из-за «бугра», разработает правительство. В закон «О правовом положении иностранцев в России» внесут поправки, которые ...
Россиян обложили налогом на имущество по новому порядку 22.08.2017 ФНС сообщила на сайте ведомства, что налогоплательщики 21 региона России уплачивают в 2017 году налог на имущество за 2016 год по ...
Россиян могут на 5 лет освободить от уплаты взносов на капремонт Группа депутатов Госдумы от фракции ЛДПР под руководством Игоря Лебедева предлагает временно приостановить сбор взносов на производство капитального ремонта ...
Стоимость госпошлины резко вырастет Правительством Российской Федерации был одобрен законопроект об изменениях стоимости госпошлины. Изменения коснулись регистрации транспортных средств, с восьмисот рублей сумма поднялась до полутора тысяч. Получение ...
Россельхознадзор собирается разработать единый реестр качества продуктов В Росконтроле считают, что необходим единый информационный центр, в котором будут аккумулироваться результаты по всем «продуктовым» проверкам. И располагаться он должен на базе ...

Роспотребнадзор открыл горячие линии по обращению банкнот 2 000 и 200 рублей Роспотребнадзор с 18 по 25 января 2018 года проводит всероссийскую акцию по просвещению граждан в интересующих их вопросах ...
Рособрнадзор запретил прием студентов в два московских вуза На сайте Рособрнадзора, была опубликована информация о запрете приема абитуриентов на обучение касательно двух московских вузов. Запрет на прием студентов, данные вузы ...
Роскомнадзор прояснил, какой интернет-контент можно цитировать Данные разъяснения представлены федеральным ведомством по причине вступления в силу с 01.01.2017 так называемого закона о новостных агрегаторах от 23.06.2016 № 208 — с ...
Роскомнадзор – контроль за персональными данными Роскомнадзор персональные данные требует оберегать от несанкционированного доступа и осуществляет постоянный контроль за соблюдением этого требования организациями и ИП. О полномочиях данной структуры и ...
Как установить ЭЦП на компьютер и подписать документ (Word, pdf)?
«Как подписать ЭЦП документ Word?» — этот вопрос нередко возникает у пользователей, которые впервые сталкиваются с необходимостью поставить электронную подпись. О том, как правильно установить ЭЦП на компьютер и подписать с ее помощью документы, будет рассказано в этой статье.
Как установить ЭЦП на компьютер?
 Прежде чем рассматривать вопрос о том, как подписать ЭЦП документ Word, нужно разобраться, как установить на компьютер сертификат ЭЦП. Первое, что потребуется для инсталляции ЭЦП на компьютер, — это наличие уже установленной программы «КриптоПро».
Прежде чем рассматривать вопрос о том, как подписать ЭЦП документ Word, нужно разобраться, как установить на компьютер сертификат ЭЦП. Первое, что потребуется для инсталляции ЭЦП на компьютер, — это наличие уже установленной программы «КриптоПро».
Зайдя через меню «Пуск» в панель управления, двойным щелчком левой клавиши мыши по соответствующей иконке открываем «КриптоПро».
Далее появится окно: в нем необходимо выбрать вкладку «Сервис», в которой есть пункт «Посмотреть сертификаты в контейнере». Кликнув указателем мыши на данном пункте, можно открыть окно, содержащее строку имени ключевого контейнера и кнопку «Обзор». После нажатия этой кнопки появится окно «КриптоПро CSP».
В нем должен быть указан список контейнеров пользователя, в котором нужно выбирать необходимый, нажать «OK» и вернуться в предыдущее окно, уже содержащее имя контейнера.
Теперь, ничего здесь не меняя, нажимаем «Далее». Появится окно, в котором будет содержаться информация о пользователе, серийном номере и т. д. Необходимо кликнуть кнопку «Свойства» и во вновь возникшем окне под названием «Сертификат» нажать кнопку установки сертификата. Это действие приведет пользователя в окно «Мастер импорта сертификатов», содержащее необходимую для прочтения информацию.
Ознакомившись с ней, жмем кнопку «Далее».
Новое окно предоставит выбор хранилища. Галочку надо поставить на пункте «Поместить все сертификаты в следующее хранилище». Появится окно хранилищ: в нем нужно выбрать «Личное» и нажать «OK».
Сертификат ЭЦП уже установлен, для завершения процедуры требуется нажать кнопку «Готово». Теперь стало возможным подписывать документы электронной подписью.
Как подписать ЭЦП документ Word?
Теперь расскажем подробно о том, как подписать ЭЦП документ Word версий 2003, 2007, 2010. Итак, «КриптоПро» и сертификат ЭЦП установлены, текстовый документ создан, оформлен и отредактирован, дело осталось за подписью. В разных версиях этой программы действия по подписанию электронного документа будут различаться:
- Для Word 2003:На панели инструментов нажимаем последовательно: «Сервис» — «Параметры» — «Безопасность». Далее выбираем: «Цифровые подписи» — «Добавить». В появившемся списке выбираем пользователя, ЭЦП которого необходима, и нажимаем «ОК».
После этих действий в нижнем правом углу документа появится значок, говорящий о том, что документ подписан.
Для Word 2007:Нажать кнопку Office, расположенную в верхнем левом углу, затем — «Подготовить» — «Добавить цифровую подпись», после чего остается выбрать необходимый сертификат подписи и подтвердить выбор.
Как подписать ЭЦП файл pdf?
Итак, мы узнали, как подписать ЭЦП документ Word, но нередко возникает необходимость проставления подписи и на файлах с расширением pdf (Adobe Acrobat). Для этих целей был специально создан продукт «КриптоПро PDF», необходимый для создания и проверки подписей в pdf-файлах.
Установка этой программы не вызовет трудностей, главное — следовать указаниям инсталлятора.
После входа в программу (к примеру, Acrobat) необходимо настроить возможность проставления подписи. Для этого открываем пустое окно программы, входим в меню «Редактирование», выбираем «Установки» и «Категории».
Далее находим раздел «Подписи» и переходим в «Создание и оформление», где необходимо нажать кнопку «Подробнее».
В появившемся окне необходимо выбрать метод подписания документа (т. е. CryptoRro PDF и формат «подписи по умолчанию»). Также нужно установить флажки на полях, которые отражают информацию о подписи и ее свойствах.
Данное окно имеет в том числе строку о разрешении просмотра предупреждений документа и строку запрета на подписание — тут надо отметить «Никогда».
Далее идет раздел «Оформление»: выбираем «Создать» и в появившемся окне вводим заголовок подписи — ее будущее отображение в списке. Для добавления личной подписи необходимо установить переключатель на «Импортировать графику» и нажать «Файл», после чего выбрать сохраненную графическую подпись, которая будет добавлена к сертификату.
Теперь для добавления подписи к созданному документу на панели инструментов надо нажать «Подписание», затем кликнуть пункт «Мне нужно поставить подпись» и выбрать «Поместить подпись». После этого появится окно сертификатов, в котором нужно выбрать необходимый и нажать «OK».
Как поставить электронную подпись на документ - СИЗ, нормы, инструкции
В наш век компьютерных технологий для заверения документов стала применяться, так называемая электронная цифровая подпись или сокращенно ЭЦП. Однако в этом вопросе у многих нет четкого понимания того, зачем это нужно, ведь большинство привыкло работать по старинке, подписывая документы вручную. О том, как подписать документы электронной подписью, далее и пойдет речь.
Что такое электронная цифровая подпись или ЭЦП?
ЭЦП представляет собой некий объект в электронном виде, по которому сразу же можно определить лицо, его сформировавшее, установить авторство, проверить аутентичность документа и т. д.
Естественно, визуально ЭЦП может выглядеть как обычная подпись в виде графического объекта, вставленного в документ. На самом деле здесь работают алгоритмы асимметричного шифрования и криптографии. Сама же ЭЦП использует закрытый ключ и сертификат ключа, что и позволяет определить доверенное лицо и принадлежность подписи именно ему, целостность документа и подтверждение факта его подписания.
Многие несколько недоумевают по поводу того, нужно ли и можно ли подписывать документы электронной подписью. На такой вопрос можно дать только утвердительный ответ. Для упрощенного понимания рассмотрим один пример.
Предположим, компания в лице генерального директора должна оформить двусторонний контракт. Понятно, что визировать его придется в любом случае, поскольку без этого он не будет иметь юридической силы. Но пересылка готового договора, скажем, по факсу оказывается невозможной.
При отправке по электронной почте графический формат отсканированного документа не приветствуется, ведь подпись можно подделать. Таким образом, приходится отправлять тот же самый файл Word, а вот такой документ и должен быть подписан. Но как подписать документ «Ворд» электронной подписью? В общем-то, в этом нет ничего особо сложного.
Далее будет рассмотрено несколько простых методов создания ЭЦП. А пока остановимся на правовых вопросах.
Многие офисные работники и руководители считают, что визировать документы, в которых имеется ЭЦП, дополнительно (вручную) нужно (так сказать, на всякий случай). Явное заблуждение. Это совершенно необязательно.
Дело в том, что при создании цифровой подписи и сертификата оформляется специальный договор с удостоверяющим центром и заверяется нотариусом, а на стадии формирования сертификата выдается закрытый ключ. С юридической точки зрения, это и есть подтверждение владельца ЭЦП. Таким образом, вывод напрашивается сам собой: вторичное визирование не нужно.
Алгоритм работы с ЭЦП
Выясним, как подписать документ электронной цифровой подписью, и посмотрим на то, как все это работает.
В основу таких процессов положено создание криптограммы, которая хэширует заверяемый файл, определяя данные владельца, авторство и целостность данных. Созданный хэш на следующем этапе шифруется при помощи закрытого ключа, после чего происходит формирование либо целого документа с ЭЦП, либо отдельного файла подписи, привязанного к документу.
Получатель для расшифровки, аутентификации (подлинности) и проверки целостности документа использует открытый ключ. Конечно же, в общих чертах большинство алгоритмов очень похожи между собой. Разница может проявиться только в зависимости от типа используемого программного обеспечения.
Как подписать документ Word электронной подписью средствами редактора?
Многие пользователи даже не догадываются о том, что ЭЦП можно совершенно просто создать даже в офисном редакторе Word. Как подписать «вордовский» документ электронной подписью? Проще простого. Действия в разных версиях редактора несколько различаются, но в целом суть одна и та же. Рассмотрим создание подписи на примере Word 2007.
Итак, как подписать документы электронной подписью, используя только Word? Для этого после установки курсора в место, где предполагается поставить подпись, используется меню вставки, в котором выбирается пункт текста. Затем следует найти пункт строки подписи и в выпадающем списке установить строку подписи MS Office.
В диалоговом окне настройки нужно указать данные лица, подписывающего документ, затем выбрать скан оригинальной подписи, после чего ввести собственное имя в поле рядом со значком «x». После этого будет отображена печатная версия подписи.
На планшете с рукописным вводом подпись можно поставить собственноручно. Если требуется подписать документ от имени нескольких лиц, нужно будет настроить поля подписей для каждого лица.
Можно поступить и проще, выбрав в меню кнопки «Офиса» строку «Подготовить», далее указать добавление подписи, затем использовать цель подписания документа, после этого сделать выбор подписи, и, наконец, — пункт «Подписать». Подписание будет подтверждено появившимся красным значком на панели и надписью, гласящей, что документ содержит ЭЦП.
Самые популярные инструменты для создания ЭЦП
Теперь посмотрим, каково может быть решение проблемы того, как подписать документ квалифицированной электронной подписью. Для этого желательно использовать стороннее программное обеспечение.
Из русскоязычного ПО самыми популярными и наиболее распространенными являются следующие программные пакеты:
- «КриптоАРМ»;
- «Крипто ПРО»;
- «КриптоТри».
Первая программа выглядит самой простой, поэтому далее будет рассмотрено, как подписать документы электронной подписью, именно с ее помощью.
Создание ЭЦП на примере приложения «КриптоАРМ»
Для создания цифровой подписи при помощи этого приложения есть два метода: использование контекстного меню и выполнение действий через главный интерфейс программы. Для более простого понимания процесса остановимся на первом варианте, тем более что второй практически идентичен, только основное действие вызывается непосредственно из программы. Предположим, необходимо установить цифровую подпись на документ Word.
Сначала в «Проводнике» необходимо выбрать интересующий нас документ и в меню ПКМ выбрать строку «Подписать». После этого появится окно «Мастера», который поможет выполнить все дальнейшие действия. Нажимаем кнопку продолжения и проверяем, тот ли файл выбран. При необходимости можно добавить еще несколько объектов, чтобы осуществить их одновременное подписание.
Снова нажимаем кнопку «Далее» и в следующем окне выбираем метод кодировки. В принципе, можно ничего не менять и оставить настройки, предложенные по умолчанию. На следующем этапе можно ввести дополнительные данные (штамп времени, визу и т. д.). Попутно можно установить флажок в поле сохранения подписи в виде отдельного объекта (при последующей проверке подписи в документе потребуются оба файла). Если галочку не ставить, файл подписи будет объединен с документом.
После продолжения потребуется выбрать сертификат, который был выдан соответствующим удостоверяющим центром (он может находиться на внешнем носителе eToken или прописан в системном реестре). После этого остальные параметры можно не менять. По окончании всех действий останется только нажать кнопку «Готово».
Примечание: если для подписи выбрался отдельный файл, как правило, он будет располагаться в той же директории, что и исходный подписываемый документ, и иметь расширение SIG.
Особенности подписи документов PDF, HTML и XML
Наконец, несколько слов о других форматах. В принципе, для PDF-документов действия будут теми же, однако в силу специфики других программ от компании Adobe целесообразно отделять файл подписи от основного документа.
Возможна ситуация, когда получатель документа сначала захочет ознакомиться с его содержимым, используя для этого тот же Acrobat (Reader), а только потом станет проверять подпись. Кстати, некоторые приложения от Adobe тоже позволяют подписывать файлы собственными штатными средствами.
Файлы XML можно подписать как обычные документы, использовать средство «Офиса» InfoPath или создать специальный атрибут тэга в самом документе.
Краткие итоги
Вот кратко и все о том, как подписать документы электронной подписью. Конечно, здесь были приведены далеко не все методы, которые позволяют произвести такие операции, и рассмотрены не все программы для создания ЭЦП. Однако даже по такому краткому описанию уже можно понять, для чего нужна электронная подпись, и как в основе своей работают все необходимые алгоритмы.
Если посмотреть не некоторые типы программного обеспечения, в частности, офисные программы или наиболее популярные продукты от Adobe, можно использовать и их собственные средства.
Однако в плане упрощения работы, по крайней мере, начинающему пользователю лучше использовать сторонние утилиты в виде примера с «КриптоАРМ». Само собой разумеется, что не следует забывать и о юридической стороне вопроса.
Некоторые компании создают электронные подписи и сертификаты самостоятельно, но в конечном итоге они не то чтобы оказываются недействительными, но вот юридической силы не имеют.
Читайте также ОКПО где найти в документахИсточник: http://fb.ru/article/319787/kak-podpisat-dokumentyi-elektronnoy-podpisyu-i-mojno-li-eto-delat
Как подписать документ электронной подписью?
Этот вопрос возникает, когда владельцу сертификата электронной подписи нужно подписать документ вне информационных систем, в которых уже встроены механизмы создания и проверки электронной подписи. Рассмотрим варианты, как подписать документ квалифицированной электронной подписью.
Что потребуется для подписания электронного документа?
- Окончательная редакция документа, который необходимо подписать. После создания подписи в него нельзя будет внести изменения.
- Действующий квалифицированный сертификат электронной подписи. В рамках российского законодательства квалифицированная электронная подпись — единственный вид подписи, который придает документу юридическую силу без дополнительных соглашений между сторонами электронного документооборота.
- Средства электронной подписи. Технология электронной подписи подразумевает использование комплекса программных средств, которые владелец подписи устанавливает на свой компьютер. В Удостоверяющем центре СКБ Контур настройка компьютера для работы с электронной подписью проходит автоматически.
- Программа для создания электронной подписи. Это могут быть плагины, отдельные программы или веб-сервисы.
Для документов формата Word и Excel
Чаще всего требуется подписать документ в формате Word:
- трудовой или хозяйственный договор,
- иск в арбитраж,
- заявление в вуз и т.д.
Штатная функция пакета Microsoft Office «Подписать документ» не позволяет создать подпись, которая придает электронному документу юридическую силу. Чтобы создать такую подпись в Word или Excel, необходимо установить на свой компьютер специальный программный модуль, который добавит такую возможность, — например, КриптоПро Office Signature.
Это платная программа, использовать все возможности бесплатно можно только в тестовый период. После загрузки и установки плагина на компьютере можно подписывать документы по такому алгоритму:
-
В главном меню документа выберите пункт «Сервис» и перейдите в «Параметры». В появившемся окне выберите вкладку «Безопасность» и нажмите кнопку «Цифровые подписи».
-
В этом окне выберите нужный сертификат электронной подписи из тех, что установлены на компьютере.
-
С его помощью создайте для документа электронную подпись: нажмите «Подписать» и введите пароль ключевого контейнера.
Что учесть при использовании плагина:
- Алгоритм подписания отличается в разных версиях Word.
- Если создать подпись в одной версии программы, а проверять ее в другой, результат проверки может быть некорректным.
- Документ, подписанный с помощью КриптоПро Office Signature, можно открыть и проверить даже на компьютере, где эта программа не установлена.
Для документов формата PDF
Для создания и проверки электронной подписи в программах Adobe Acrobat, Adobe Reader и Adobe LiveCycle ES есть отдельный модуль КриптоПро PDF.
КриптоПро PDF прилагается бесплатно при совместном использовании с программой Adobe Reader. В остальных программах также есть тестовый период, по истечении которого нужно приобрести лицензию.
Прежде чем вставить электронную подпись в документе PDF, необходимо установить и настроить Acrobat Reader DC или Adobe Acrobat Pro для работы с программой КриптоПро PDF.
После настройки чтобы поставить подпись, выберете в меню документа пункт «Работа с сертификатами», затем нажмите «Подписание». Программа предложит выбрать нужную подпись, среди установленных и место в документе, где будет располагаться подпись. После этого можно завершить подписание документа.
Вариант 2. Установить отдельную программу для создания подписи
Чтобы подписывать документы любого формата (*rar, *.jpeg и *.png,*.ppt, видео, базы данных и т.д.), можно установить на компьютер специальную программу — например, КриптоАРМ.
У программы есть несколько версий, которые отличаются функциональностью. Базовой версией КриптоАРМ Старт с минимумом возможностей можно пользоваться бесплатно. У всех платных версий есть тестовый период, в течение которого будут доступны все возможности. Когда это время истечет, потребуется приобрести лицензию, чтобы продолжить пользоваться этой версией.
Подписать документ можно из главного окна программы или из контекстного меню файла. Алгоритм подписания отличается в зависимости от этих вариантов, но в любом случае выбирайте пункт «Подписать» и следуйте инструкциям. Программа предложит вам выбрать:
- Количество файлов, которые нужно подписать: можно подписать несколько файлов или папку с документами.
- Формат подписи: присоединенная или отсоединенная. В первом случае подпись будет встроена в файл, а во втором будет создана в отдельном файле с расширением *.sig.
- Сертификат, которым нужно подписать документ.
Что учесть при использовании программы:
- В бесплатной версии можно поставить только базовую КЭП (без проверки времени подписания документа и статуса сертификата). Но проверить можно и усовершенствованную подпись (со статусом сертификата и временем подписания документа).
Вариант 3. Воспользоваться веб-сервисами
Можно подписать документ любого формата, не устанавливая на компьютер специальных программ, — например, в веб-сервисе Контур.Крипто.
Это бесплатная программа, которая позволяет создать и проверить электронную подпись, зашифровать и расшифровать электронный файл. Можно подписать не только отдельный файл, но и пакет файлов или архивов. Можно создать подпись документа двумя и более лицами.
Работать в программе можно после регистрации и автоматической установки на компьютер ПО для криптографических операций. У программы интуитивно понятный интерфейс. Чтобы подписать электронный документ, необходимо:
-
Загрузить в сервис документ, который необходимо подписать. Подписать можно файл любого формата до 100 мб.
-
Выбрать установленный на компьютере сертификат, которым будет подписан документ. Подписать документ в Контур.Крипто можно сертификатом, выпущенным любым удостоверяющим центром.
-
Создать файл подписи. После того как вы нажмете кнопку “Подписать”, сервис создаст папку с исходным документом и подпись с таким же именем и разрешением.sig. Папка сохранит файл и подпись для него на сервере. Эти документы можно скачать на компьютер пользователя.
-
Послать документ получателю. Можно отправить файл и подпись для него прямо из сервиса. Адресат получит ссылку на документ, сохраненный в КОнтур.Крипто. Также можно скачать пакет документов на компьютер (исходный документ, файл подписи, сертификат и инструкцию по проверке подписи) и отправить через любой почтовик.
Что учесть при использовании Контур.Крипто:
- В сервисе действует ограничение на вес документа: можно подписать документ до 100 Мб.
- В сервисе можно создать только отсоединенную подпись.
- Контур.Крипто работает только в операционной системе Microsoft Windows.
- Проверить подпись, созданную в Контур.Крипто, можно в любой программе, которая работает с отсоединенными электронными подписями.
Подписать документ в Контур.Крипто
Сравнение программ для создания электронной подписи
| Платные | Бесплатна только базовая версия Старт | Все функции доступны бесплатно |
| Word и Excel, PDF | Все | Все |
| Есть | Есть | Есть |
| Без ограничений | Без ограничений | до 100 Мб |
| Есть | Только в платных версиях | Есть |
| Есть | Присоединенная/ отсоединенная | Только отсоединенная |
| Есть | Только в платных версиях | Есть |
Источник: https://ca.kontur.ru/articles/podpisanie-dokumenta-ehlektronnoj-podpisyu
Электронная подпись. Как подписать документ с помощью ЭЦП
В наших предыдущих статьях мы детально разобрали виды электронных подписей и преимущества, которые они дают для компаний и частных лиц. Несмотря на то, что использование ЭЦП для подписания документов стало привычной практикой, некоторые форматы файлов могут вызвать определенные трудности.
Получить электронную подпись
Когда необходимо подписать документ с помощью ЭЦП, мы чаще имеем дело с документами MS Office.
Детально рассмотрим процедуру подписания таких файлов, а затем перейдем к более редким форматам электронных документов.
Для участия в электронном аукционе получите ЭЦП для торгов и пройдите аккредитацию на электронных площадках.
Что такое электронная подпись документов?
Это электронный объект, который помогает установить авторство и удостоверится в аутентичности и целостности цифрового документа.
В зависимости от используемого вида ЭЦП, это современное средство защиты электронной информации поможет подтвердить авторство и проследить изменения, внесенные в документ после его подписания.
Стандартная процедура
Для того чтобы подписать документ с помощью ЭЦП, необходимо сначала создать текст документа, затем добавить строку подписи и саму подпись.
Процедура подписания документа может отличаться в зависимости от используемого программного обеспечения. Рассмотрим стандартную процедуру, рекомендованную для файлов седьмой версии MS Office.
Для добавления строки подписи в файл MS Office, необходимо:
- Поместить курсор в то место в подписываемом документе, куда необходимо добавить строку ЭЦП.
- Во вкладке Вставка выбрать группу Текст, далее навести курсор рядом со строкой «Строка подписи» выпадающего меню и выбрать «Строка подписи Microsoft Office».
- Осуществить настройку подписи в соответствующем диалоговом окне (ввести сведения о лице, подписывающем документ).
- При необходимости, создайте строку для еще одной подписи, следуя трем вышеуказанным пунктам.
Для подписания строки документа, необходимо выделить саму строку ввода ЭЦП. Для того чтобы подписать документ с помощью ЭЦП, обратитесь к диалоговому окну «Подпись» и выполните одно из следующих действий:
- введите свое имя рядом со значком Х (добавится печатная версия ЭЦП);
- также возможно использовать изображение своей рукописной подписи (нажмите кнопку «Выбрать рисунок»);
- если Вы пользуетесь планшетным компьютером, Вы можете добавить свою рукописную подпись (введите свое имя рядом со значком Х);
- если Вы используете специально программное обеспечение для ЭЦП, просто нажмите кнопку «Подписать».
Вы также можете создать невидимую подпись, которая не видна в содержании документа, но может быть отображена путем нажатия строки «Подпись», расположенной в строке состояния в нижней части экрана.
Электронная подпись документов: проще не бывает!
В основе подписания HTML- XML- и PDF-документов лежит вышеописанный принцип с некоторыми поправками. Чтобы подписать документ в формате HTML, необходимо создать скрытое hidden-поле в соответствующей форме. Но работа в web-браузера максимально упрощена для пользователя ЭЦП.
Поэтому все, что нужно сделать — заполнить форму и нажать кнопки Подписать и Отправить. Остальное сделает система.
XML-документ подписывается, как обычный файл Office. Самая активная работа с файлами в формате XMLdsig осуществляется при поддержке программы КриптоАРМ и приложения Microsoft Office InfoPath 2003.
Надежный крипто-помощник
Использование специального программного обеспечение, предназначенного для выполнения криптооперций и управления цифровыми сертификатами, значительно облегчает процедуру подписания документов с помощью ЭЦП.
КриптоАРМ является самой распространенной программой для подобных криптооперций на территории СНГ. Помимо шифрования и надежного хранения данных, она предоставляет широкие возможности для того, чтобы быстро и удобно подписать документ с помощью ЭЦП:
- можно подписать не только отдельный файл, но и пакет файлов или архивов;
- можно использовать как простую, так и усиленную электронную подпись;
- можно создать не только первичную, но и дополнительную (подпись документа двумя и более лицами) и заверяющую (конечная подпись документа вышестоящим сотрудником) ЭЦП;
- при работе с документами MS Office (Word, Excel, PowerPoint) возможно использование видимой и невидимой электронной подписи. Подписать документ с помощью ЭЦП можно двумя способами. Если в файл нужно добавить две или более подписи, для уменьшения риска возникновения ошибок используются видимые строки подписи. Если же документ подписывает одно лицо, используется невидимая ЭЦП;
Источник: https://open-torg.ru/ecp/elektronnaya-podpis-dokumentov-kak-podpisat-dokument-s-pomoshhyu-ecp
Инструкции по ЭЦП
Не нужно обладать какими-то специальными знаниями, чтобы подписать документ посредством электронной подписи.
Любой пользователь ЭЦП имеет сгенерированные открытый и закрытый ключи. Они зарегистрированы и хранятся под надежной защитой Удостоверяющего центра. Все что вам остается — это установить на своём компьютере специализированное программное обеспечение, а именно:
- Программный комплекс Крипто-Про CSP
- Корневой сертификат Удостоверяющего центра
- Личный сертификат владельца ЭЦП
Также для работы с электронной подписью понадобится скачать и установить библиотеки «Cadescom» и «Capicom».
Непосредственно процесс постановки подписи под документом зависит от того, какой программой он создан и поддерживается. В качестве примера рассмотрим, как происходит установка подписи в Microsoft Word.
Сперва следует убедиться, что закрытый ключ ЭЦП сгенерирован средством не старше версии Крипто-Про 3.0. Убедиться в этом можно, выбрав в Панели управления компьютером значок «Крипто-Про» и зайдя на вкладку «Общее». Здесь указано, какая версия Крипто-Про у вас стоит. Рекомендуется использовать продукт последней версии сборки.
После этого можно подписывать документ.
В Microsoft Word 2003 это делается так. Выбираем «Сервис», далее «Параметры», далее «Безопасность», далее вкладку «Цифровые подписи» и «сертификат» — нажимаем «Ок». Прежде чем подписывать документ, необходимо его сохранить. Учтите также: если сертификат не указан в Личных, документ подписать не получится.
В Microsoft Word 2007 путь к подписи изменился. Кнопка офиса — далее «Подготовить», далее «Добавить цифровую подпись», следующим шагом «Прописать цель подписания документа», далее «Выбрать подпись» — и наконец «подписать«. Сам факт подписания подтверждается соответствующей красной эмблемой в панели и надписью «Данный документ содержит цифровую подпись». А в самом тексте подписи вы не увидите.
При создании и внедрении СЭД (система электронного документооборота) у пользователей нередко возникает вопрос, как подписываются с помощью ЭЦП документы формата HTML, XML, PDF, многофайловые документы или базы данных.
Подпись в HTML-форме
При встраивании средств электронной подписи в системах с «тонким» клиентом, если человек работает через web-браузер, образуется скрытое hidden-поле в форме.
Нажимая «Подписать и отправить», пользователь запускает соответствующий скрипт обработчика, который формирует строковую переменную, где вбиваются важные сведения по идентификации документа и сведения, введенные пользователем в текстовые поля.
Далее строковая переменная подписывается. Обычно используется неотделенная подпись, применяются методы объектов CAPICOM.dll. Подписанная строковая переменная является электронным документом.
Подписанный документ (строка) заносится в hidden-поле и передается на сервер методом POST. На сервере подпись проверяется в переменной из hidden-поля в специальном приложении. После проверки ЭЦП и содержания документа приложение выполняет его дальнейшую обработку.
Для сохранения подписанного документа на сервере в базе данных системы обычно создается таблица. В ней – два поля (поле ключа и строковое поле с подписанным документом).
Подпись XML-документов
Документ формата XML может быть подписан ЭЦП различными способами. В числе подходов к формированию подписи:
- подпись документа в формате XML как обычного файла;
- формирование ЭЦП посредством MS Office InfoPath (для документов XMLdsig);
- создание отдельного атрибута в тэге документа.
Подпись PDF-файлов
Формирование и проверка ЭЦП для обеспечения юридической значимости электронных PDF-документов, разработал специальный продукт «КриптоПро PDF». Это модуль формирования и проверки цифровой подписи, предназначенный для работы в Adobe Reader, Acrobat седьмой версии и выше.
Программа «КриптоПро PDF» имеет интерфейс Adobe Systems Inc. и заверена электронной подписью компании Adobe Systems. Таким образом, появляется возможность использовать в Adobe Acrobat, Reader, а также LiveCycle ES лицензионные средства криптографической защиты данных «КриптоПро CSP».
Подпись многофайловых документов
Нередко документ представляет собой совокупность файлов. Это могут быть сведения, например, о первичных документах для операций в реестре владельцев инвестиционных паев. В таком случае для каждого документа можно формировать свою ЭЦП.
Но если по каким-то причинам создание ЭЦП для каждого файла невозможно или неудобно, можно создать еще один файл текстового формата, куда заносятся идентификационные сведения документа и значения хэш-функций каждого файла. Полученный файл (карточка документа) подписывается. Однако в этом случае в системе должен быть инструмент, позволяющий пользователю определить значения хэш-функций для каждого файла, сравнить вычисленные значения с информацией карточки документа.
Подпись в базе данных
Встречается также нефайловая (строковая) форма представления электронного документа, когда он предстает как совокупность записей в таблицах базы данных.
В таком случае значения полей записей в таблицах базы данных переводятся в строковый тип и формируется строковая переменная, которая отражает содержательную и идентификационную часть документа. Полученная строка выступает оригиналом электронного документа и подписывается ЭЦП.
Далее подписанная строка сохраняется в таблице базы данных, где в качестве полей – поле ключа документа и строковое поле с подписанным электронным документом.
Установка КриптоПро CSP с поддержкой Rutoken
Внимание: eсли модуль поддержки «КриптоПро CSP» уже был установлен на компьютер ранее, его следует удалить.
В начале установки выберите версию программы из ряда предложенных. В частности, для установки решения «Rutoken для КриптоПро CSP» необходимо запустить соответствующую инсталляционную версию.
Появится сперва окно распаковки дистрибутива, а затем запустится процесс установки:
Нажмите «Далее», а затем кнопку «Установить».
Внимание! Отключите rutoken на время установки.
Процесс инсталляции:
После установки Вам будет предложено перезагрузить операционную систему. Обязательно выполните перезагрузку, прежде чем продолжать работу.
Что делать, если ЭЦП не работает
Широко распространены следующие ситуации, для которых есть стандартные решения:
! Сертификат не валиден («certificate is not valid»)
Следует установить ЭЦП, следуя инструкции Удостоверяющего центра
! К сертификату нет доверия
Необходимо по инструкции установить корневые сертификаты Удостоверяющего центра. Они есть на цифровых носителях, с которыми поставлялась ЭЦП, или скачать, например, на сайте Ассоциации электронных торговых площадок.
! Истёк срок действия КриптоПро
Следует ввести лицензионный ключ программы КриптоПро, который можно найти в документах, которые поставляются с ЭЦП вашего Удостоверяющего центра.
! Не установлен Capicom
Скачайте и установите Capicom (прежде нужно закрыть браузер), а затем настройте браузер по инструкции той торговой площадки, на которой планируете работать.
! Закрытый ключ на контейнере не соответствует открытому ключу сертификата
В данном случае необходимо проверить все закрытые контейнеры, поскольку может быть выбран не тот, что нужен. Если нужный контейнер так и не будет найден, придётся обратиться в Удостоверяющий центр для перевыпуска подписи
! Действительных сертификатов не обнаружено либо не отображается выбор сертификата
Следует установить ЭЦП по инструкции Удостоверяющего центра, а также установить корневой сертификат УЦ и CAPICOM при закрытом браузере. Кроме того, необходимо уточнить срок действия сертификата.
Проверка электронной подписи
Проверка ЭЦП выполняется получателем защищённого электронного документа. Для проверки используется открытый ключ отправителя. Получатель может получить его из справочника или из самого защищённого документа (из данных ЭЦП).
В ходе проверки программный модуль устанавливает, в действительности ли подпись соответствует документу и открытому ключу. Проверка даст отрицательный результат, если в открытый ключ или документ внесены малейшие изменения.
Тем самым обеспечивается безопасность электронного документооборота.
Если в процессе установки сертификата Вы получили такое сообщение программы: «Не удалось проверить сертификат, проследив его путь до центра сертификации«, — в этом случае необходимо предпринять следующие действия:
1. Загрузить корневой сертификат УЦ, выдавшего ЭЦП.2. Установить загруженный сертификат. Для этого во вкладке «Общие» следует нажать «Установить сертификат».
Поставьте галочку напротив «Показать физические хранилища», далее разверните список «Личные» и выберите пункт «Реестр»:
Нажмите последовательно «ОК», «Далее» и в конце «Готово» для завершенияустановки сертификата.
Часто задаваемые вопросы об ЭЦП
Можно ли бесплатно оформить электронную подпись?
Нет, бесплатно электронная подпись выдается исключительно государственным организациям через подразделения Федерального Казначейства.
Сложно ли пользоваться ЭЦП?
Абсолютно не сложно. Даже несмотря на то, аппарат двухключевой криптографии сам по себе имеет колоссальную математическую сложность. Однако само повседневное использование подписи доступно практически любому человеку, даже если он не обладает компьютерной грамотностью.
Для подписания документа с ЭЦП достаточно лишь вставить флеш-носитель в соответствующий контроллер на корпусе ПК и кликнуть мышкой. Остальное компьютер сделает за вас. Проверить подлинность подписи еще проще — каждый документ, вызванный на экран компьютера, автоматически проверяется и содержит сведения о том, кто его подписал.
Есть ли вероятность взлома, подделки ЭЦП?
Взломать и подделать цифровую подпись практически не представляется возможным. Для этого необходимо колоссальное множество вычислений, на проведение которых понадобится слишком длительное время (по истечении этого срока информация, содержащаяся в документе, просто потеряет свою актуальность). А дополнительную сверх-защиту от подделки обеспечивает подписи сертификация открытого ключа ЭЦП.
Можно ли подделать текст документа, который подписан ЭЦП, так, чтобы никто не узнал?
К счастью, это совершенно исключено. Каждое несанкционированное изменение будет автоматически выявлено при первой же проверке ЭЦП.
Может ли физлицо получить электронную подпись?
Конечно. Для этого достаточно обратиться в Удостоверяющий центр и предъявить паспорт гражданина РФ, а также свидетельство о присвоении ИНН.
Для работы с ЭЦП нужна какая-то специальная программа?
Безусловно, для создания подписи следует применять специальное программное обеспечение, чаще всего используют продукт КриптоПро.
Сколько времени занимает процесс подписи документа с помощью ЭЦП?
Очень мало, от одной до нескольких минут.
Можно ли использовать ЭЦП, выпущенную для налоговой службы, для подписи на электронных торговых площадках?
Увы, нет. Цифровая подпись этого типа не подходит для применения в сфере электронных торгов. Нужно оформить отдельную ЭЦП для участников торгов.
Есть ли «универсальная» цифровая подпись, подходящая одновременно и для электронных площадок, и для сдачи отчётности?
К сожалению, подобной подписи не существует. Различные электронные торговые площадки и ведомства принимают ЭЦП разного вида.
Можно ли передать свою ЭЦП коллеге на время отпуска?
Это исключено. В соответствии с требованием законодательства ответственность за пользование электронной подписью несёт персонально её владелец.
Может ли пользователь отказаться от своей подписи впоследствии?
Читайте также Обследование зданий и сооружений нормативные документыНет, одно из ключевых свойств ЭЦП — это свойство неотрекаемости. Никто не может отказаться от ранее поставленной электронной подписи, поскольку её принадлежность однозначна и неоспорима.
Что делать, если ЭЦП по неосторожности была удалена с флешки?
В данном случае необходимо связаться с Удостоверяющим центром для восстановления и перевыпуска электронной подписи.
Есть ли какие-то рекомендации по хранению ключи электронной подписи?
Подробная рекомендация о том, как следует хранить ключи ЭЦП, указывается в документации к абонентскому комплекту пользователя. Если коротко, хранить ключи нужно так, чтобы быть полностью уверенным в том, что закрытый ключ не окажется в руках третьих лиц. Лучше всего, если закрытый ключ доступен только владельцу, или одному особо доверенному лицу.
Разрешено ли использовать ЭЦП в документообороте со структурными подразделениями или дилерами?
Безусловно, для этого нет юридических и технических препятствий. Для организации подобного документооборота необходимо получить в Удостоверяющем центре нужное количество клиентских комплектов и создать соответствующее число ключей ЭЦП.
Что делать, если уволился пользователь ЭЦП с правами администратора?
В таком случае нужно подать в УЦ заявление на отзыв нынешнего сертификата и оформить заявку на получение нового.
Могут ли руководитель, его зам и главбух иметь свои собственные ЭЦП и использовать их от имени компании?
Да, это разрешено.
Может ли одно физлицо иметь сразу несколько ЭЦП?
Да, это возможно. Один человек может иметь различные ЭЦП, и это право гарантируется законом.
Как убедиться, что лицо, подписавшее документ от лица компании, имеет на то полномочия?
В этом можно убедиться легко, посмотрев сертификат открытого ключа владельца ЭЦП. Дело в том, что при выдаче электронной подписи сотрудник предоставляет документы, в котором руководитель предприятия подтверждает его должность и полномочия (какие документы он имеет право подписывать). Эти данные указываются в сертификате открытого ключа, который доступен всем пользователям.
Источник: http://my-ecp.ru/instruktsii/
Как подписать документ электронной цифровой подписью?
Как подписать документ электронной подписью, используя современные криптопрограммы? Рассмотрим специфику решения данной задачи на примере известной программы «КриптоАРМ».
Какие есть инструменты для подписания документов ЭЦП
На какие файлы можно поставить ЭЦП
Как вставить с помощью «КриптоАРМ» ЭЦП в файл (краткая инструкция)
Как ставить на вордовский документ (Word 2003, Ворд 2007, Word 2010, 2013, 2016) ЭЦП
Как заверить PDF (ПДФ) с помощью ЭЦП
Итоги
Какие есть инструменты для подписания документов ЭЦП
Соответствующего типа решения на современном ИТ-рынке представлены в широком спектре. В числе самых популярных в России:
- «КриптоПРО» — универсальный программный комплекс для обмена электронными документами, защищенными ЭЦП, в широком спектре форматов;
- «КриптоАРМ» — специализированная программа для подписания файлов с помощью ЭЦП;
- «КриптоТри» — решение, обеспечивающее техническую составляющую при организации электронного оборота юридически значимых документов, которые защищены ЭЦП.
К самым простым и универсальным решениям того, как подписать документ электронной подписью, можно отнести программу «КриптоАРМ»: она легко интегрируется в интерфейсы Windows, удобна в пользовании, настройке. Используя ее, можно легко понять, как поставить электронную подпись на различные документы.
«КриптоАРМ» при наличии ключа ЭЦП можно задействовать и в качестве инструмента подписания документов, и в качестве инструмента проверки подлинности тех или иных ЭЦП.
Воспользоваться бесплатной версией «КриптоАРМ» или заказать платную можно через сайт разработчика данного решения — ООО «КРИПТО-ПРО». Как подписать документ ЭЦП с помощью этого ПО — читайте далее.
На какие файлы можно поставить ЭЦП
Специфика электронной подписи заключается в том, что с ее помощью можно заверить практически любой файл — будь то документ Word, PDF, рисунок или видеозапись. С технологической точки зрения подписание ЭЦП PDF-документа ничем не отличается от заверения мультимедийного файла:
- криптопрограмма, с помощью которой заверяется файл, формирует его хэш (краткие сведения о целостности и об авторстве);
- хэш шифруется с помощью закрытого ключа;
- формируется подписанный ЭЦП документ или отдельный файл ЭЦП к соответствующему документу.
Для удостоверения подлинности файла его получатель должен воспользоваться, в свою очередь, открытым ключом: он расшифровывает хэш и позволяет определить целостность и авторство файла — будь то документ Word или видеозапись.
В свою очередь, существует большое количество разновидностей программного обеспечения, с помощью которого можно, используя ЭЦП, подписать документ Ворд или PDF. В числе самых распространенных решений в России, как мы отметили выше, — программа «КриптоАРМ». Рассмотрим, как поставить ЭЦП на документ Word с ее помощью.
Как вставить с помощью «КриптоАРМ» ЭЦП в файл (краткая инструкция)
Задействовать рассматриваемую программу в Windows можно в двух режимах:
- через контекстное меню файлов в проводнике (щелкая правой кнопкой по файлу и выбирая нужную опцию);
- через основной интерфейс программы (запустив ее с рабочего стола).
Как подписать электронной подписью документ Word — решение этого вопроса через контекстное меню Windows достаточно удобно. Если же в нашем распоряжении — решение «КриптоАРМ», то будем придерживаться его.
Изучим особенности применения соответствующих возможностей «КриптоАРМ» на практике.
Как ставить на вордовский документ (Word 2003, Ворд 2007, Word 2010, 2013, 2016) ЭЦП
Условимся, что наш файл создан с помощью программы Word 2007 — как подписать электронной подписью документ в этом случае? Обратим внимание на то, что для вопроса, как подписать электронной подписью документ в Word 2010 и иных используемых версиях, данная инструкция тоже актуальна.
Подписывайтесь на наш бухгалтерский канал Яндекс.Дзен
Подписаться
Выбираем файл Word, расположенный в папке компьютера, нажимаем на нем правой кнопкой мыши, затем выбираем опцию «КриптоАРМ», после — «Подписать». Откроется «Мастер подписания файлов программы».
Нажимаем «Далее».
В открывшемся окне «Мастера» можно еще раз проверить, правильный ли файл выбран для подписания. При необходимости — добавить в список подписываемых файлов другие объекты, их можно заверить одновременно. Определившись с файлом или перечнем таковых для подписания, нажимаем «Далее».
В следующем окне «Мастера» нужно выбрать настройки кодировки (можно оставить значения по умолчанию), а также указать путь размещения подписанных с помощью ЭЦП файлов. Нажимаем «Далее».
В следующем окне можно выставить различные реквизиты подписи (например, визу, комментарии, штамп времени), если это требуется. Здесь же можно поставить галочку напротив пункта «Сохранить подпись в отдельном файле». Если это сделать, то хэш ЭЦП будет сохранен отдельно от заверяемого документа (но последующая проверка ЭЦП потребует одновременного наличия обоих файлов). Если нет — документ и ЭЦП, которая его заверяет, будут объединены в один файл.
Нажимаем «Далее».
Теперь нужно выбрать сертификат подписи, выданный удостоверяющим центром. Он может быть размещен на ПК (прописан в реестре) или же на внешнем носителе — флешке, eToken. Во втором случае нужно будет присоединить соответствующий носитель к компьютеру.
В окне, открывшемся после выбора сертификата, все настройки можно оставить по умолчанию.
Нажимаем «Далее», затем — «Готово». Подписанный с помощью ЭЦП файл появится в папке, указанной в окне «Мастера» ранее. В общем случае его расположение будет совпадать с расположением исходного файла. Имя подписанного с помощью «КриптоАРМ» файла будет совпадать с оригинальным, но будет дополнено расширением ЭЦП — как правило, это расширение SIG.
Как заверить PDF (ПДФ) с помощью ЭЦП
Итак, мы знаем, как подписать цифровой подписью документ в Word. Выше мы отметили, что данная процедура принципиально не отличается от заверения с помощью ЭЦП любых других файлов. Но при работе с некоторыми типами данных все же могут быть нюансы.
В частности, определенные особенности есть у процедуры заверения файлов PDF. Как электронную подпись поставить на документ PDF (с учетом особенностей данного формата файлов)?
Основные действия при использовании «КриптоПРО» при выполнении такой задачи, как поставить ЭЦП на документ PDF, будут практически такими же, что и для документа Word. ЭЦП на PDF-файле ставится по алгоритму, аналогичному рассмотренному нами выше, — когда мы изучали вопрос, как подписать вордовский документ электронной подписью.
Вместе с тем нужно иметь в виду, что именно при заверении PDF-документа имеет смысл отделять хэш ЭЦП от соответствующего документа и записывать в отдельный файл.
Дело в том, что некоторые решения от компании Adobe — разработчика формата PDF — позволяют осуществлять подписание документов в данном формате штатными средствами. Вполне возможно, что получатель файла пожелает для начала ознакомиться с соответствующими подписями, и только потом — проверить подлинность ЭЦП документа.
При этом в распоряжении получателя документа может и не быть дистрибутива «КриптоАРМ» или иного решения с открытым ключом для проверки электронной подписи в Word или PDF. В этом случае решение, как подписать документ PDF электронной цифровой подписью (разделив или объединив ЭЦП и сам документ), может дать дополнительный инструмент проверки файла для получателя.
Вопрос, как подписать электронной подписью ПДФ-файл, — отделяя ЭЦП от файла или же объединив их, следует заранее согласовать с получателем документа.
Итоги
Современные криптопрограммы — такие как «КриптоАРМ» — позволяют подписывать практически любые файлы. Вопрос, как подписать ЭЦП документ Word или PDF, как правило, снимается очень быстро с использованием интерфейсов данного решения. При этом в ряде случаев имеет значение конкретный формат подписи — в виде отдельного файла или же в виде присоединения к заверяемому документу. В этом смысле решение вопроса, как подписать документ PDF электронной цифровой подписью, может отличаться от процедуры заверения документа в формате Word.
Узнать больше об использовании ЭЦП в целях заверения документов вы можете в статьях:
Источник: https://nalog-nalog.ru/spravochnaya_informaciya/kak_podpisat_dokument_elektronnoj_cifrovoj_podpisyu/
Как установить ЭЦП на компьютер и подписать документ (Word, pdf)?
Как подписать ЭЦП документ Word? — этот вопрос нередко возникает у пользователей, которые впервые сталкиваются с необходимостью поставить электронную подпись. О том, как правильно установить ЭЦП на компьютер и подписать с ее помощью документы, будет рассказано в этой статье.
Как установить ЭЦП на компьютер?
 Прежде чем рассматривать вопрос о том, как подписать ЭЦП документ Word, нужно разобраться, как установить на компьютер сертификат ЭЦП. Первое, что потребуется для инсталляции ЭЦП на компьютер, — это наличие уже установленной программы КриптоПро.
Прежде чем рассматривать вопрос о том, как подписать ЭЦП документ Word, нужно разобраться, как установить на компьютер сертификат ЭЦП. Первое, что потребуется для инсталляции ЭЦП на компьютер, — это наличие уже установленной программы КриптоПро.
Зайдя через меню Пуск в панель управления, двойным щелчком левой клавиши мыши по соответствующей иконке открываем КриптоПро.
Далее появится окно: в нем необходимо выбрать вкладку Сервис, в которой есть пункт Посмотреть сертификаты в контейнере. Кликнув указателем мыши на данном пункте, можно открыть окно, содержащее строку имени ключевого контейнера и кнопку Обзор. После нажатия этой кнопки появится окно КриптоПро CSP.
В нем должен быть указан список контейнеров пользователя, в котором нужно выбирать необходимый, нажать OK и вернуться в предыдущее окно, уже содержащее имя контейнера.
Теперь, ничего здесь не меняя, нажимаем Далее. Появится окно, в котором будет содержаться информация о пользователе, серийном номере и т. д. Необходимо кликнуть кнопку Свойства и во вновь возникшем окне под названием Сертификат нажать кнопку установки сертификата. Это действие приведет пользователя в окно Мастер импорта сертификатов, содержащее необходимую для прочтения информацию.
Ознакомившись с ней, жмем кнопку Далее.
Новое окно предоставит выбор хранилища. Галочку надо поставить на пункте Поместить все сертификаты в следующее хранилище. Появится окно хранилищ: в нем нужно выбрать Личное и нажать OK.
Сертификат ЭЦП уже установлен, для завершения процедуры требуется нажать кнопку Готово. Теперь стало возможным подписывать документы электронной подписью.
Как подписать ЭЦП документ Word?
Теперь расскажем подробно о том, как подписать ЭЦП документ Word версий 2003, 2007, 2010. Итак, КриптоПро и сертификат ЭЦП установлены, текстовый документ создан, оформлен и отредактирован, дело осталось за подписью. В разных версиях этой программы действия по подписанию электронного документа будут различаться:
- Для Word 2003:На панели инструментов нажимаем последовательно: Сервис — Параметры — Безопасность. Далее выбираем: Цифровые подписи — Добавить. В появившемся списке выбираем пользователя, ЭЦП которого необходима, и нажимаем ОК.
После этих действий в нижнем правом углу документа появится значок, говорящий о том, что документ подписан.
Для Word 2007:Нажать кнопку Office, расположенную в верхнем левом углу, затем — Подготовить — Добавить цифровую подпись, после чего остается выбрать необходимый сертификат подписи и подтвердить выбор.
Как подписать ЭЦП файл pdf?
Итак, мы узнали, как подписать ЭЦП документ Word, но нередко возникает необходимость проставления подписи и на файлах с расширением pdf (Adobe Acrobat). Для этих целей был специально создан продукт КриптоПро PDF, необходимый для создания и проверки подписей в pdf-файлах.
Установка этой программы не вызовет трудностей, главное — следовать указаниям инсталлятора.
После входа в программу (к примеру, Acrobat) необходимо настроить возможность проставления подписи. Для этого открываем пустое окно программы, входим в меню Редактирование, выбираем Установки и Категории.
Далее находим раздел Подписи и переходим в Создание и оформление, где необходимо нажать кнопку Подробнее.
В появившемся окне необходимо выбрать метод подписания документа (т. е. CryptoRro PDF и формат подписи по умолчанию). Также нужно установить флажки на полях, которые отражают информацию о подписи и ее свойствах.
Данное окно имеет в том числе строку о разрешении просмотра предупреждений документа и строку запрета на подписание — тут надо отметить Никогда.
Далее идет раздел Оформление: выбираем Создать и в появившемся окне вводим заголовок подписи — ее будущее отображение в списке. Для добавления личной подписи необходимо установить переключатель на Импортировать графику и нажать Файл, после чего выбрать сохраненную графическую подпись, которая будет добавлена к сертификату.
Теперь для добавления подписи к созданному документу на панели инструментов надо нажать Подписание, затем кликнуть пункт Мне нужно поставить подпись и выбрать Поместить подпись. После этого появится окно сертификатов, в котором нужно выбрать необходимый и нажать OK.