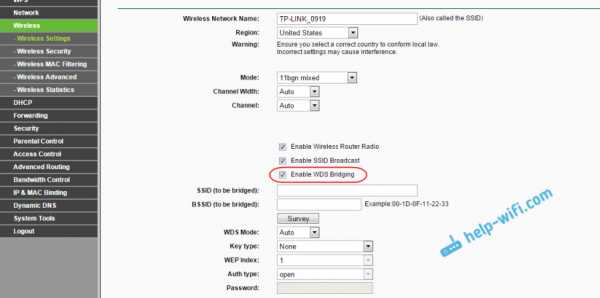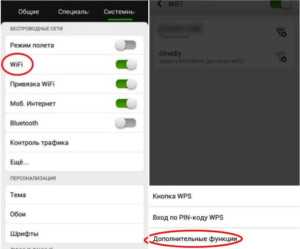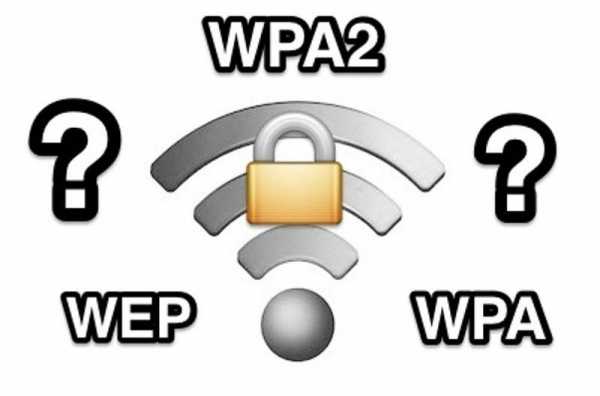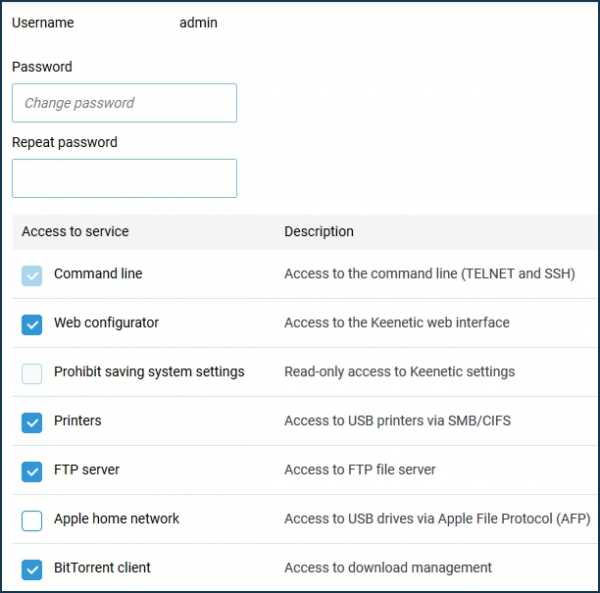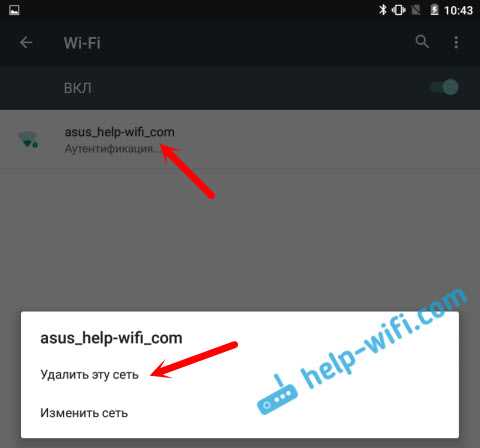Мы принимаем к оплате:
«Подарочный сертификат» от нашего Учебного Центра – это лучший подарок для тех, кто Вам дорог! Оплате обучение и подарите Вашим родным и близким обучение по любому из курсов!!!
«Сертификат на повторное обучение» дает возможность повторно пройти обучение в нашем Учебном Центре со скидкой 1000 рублей!
А также:
Как зайти в роутер через браузер
Как зайти в настройки роутера? Открываем страницу с настройками любого роутера
Если вы хотите самостоятельно настроить Wi-Fi роутер, сменить пароль, название своей беспроводной сети, или другие настройки, то в любом случае, вам сначала нужно будет зайти в настройки роутера. В панель управления, где можно будет задать нужные параметры. Сразу хочу сказать, что это совсем не сложно. Не важно, какая у вас модель роутера и какой производитель (Tp-Link, D-Link, Asus, Linksys, Zyxel, и т. д.), по этой инструкции вы сможете зайти в панель управления. Принцип работы всех роутеров практически одинаковый, а это значит, что доступ к настройкам мы можем получить по одной и той же инструкции. Да, там есть некоторые нюансы, мы их обязательно рассмотрим.
Роутер, это такое себе самостоятельное устройство, которое работает на своем программном обеспечении. И доступ к нему можно пучить только по сетевому кабелю (в большинстве случаев). У многих возникает вопрос, что же за диск идет в комплекте с роутером, драйвера? Нет, там не драйвера. Для роутера вообще не нужны драйвера. На диске как правило находится специальная утилита, с помощью которой можно провести быструю настройку маршрутизатора. Но, я бы советовал настраивать роутер через настройки, в которые можно зайти через браузер. И как я уже писал выше, сделать это очень просто.
Мы рассмотрим два способа: доступ к панели управления по сетевому кабелю, с компьютера, или ноутбука, и доступ к настройкам по Wi-Fi с мобильных устройств (или так же с компьютера). Я советую для этого дела использовать сетевой кабель и компьютер. Но, если такой возможности нет, то сменить какие-то настройки, или даже полностью настроить маршрутизатор можно и с телефона, планшета, или ноутбука по Wi-Fi. Если же вы хотите обновить прошивку, то по Wi-Fi этого делать нельзя.
Как зайти в настройки роутера с компьютера
Видел много статей, где описывают какие-то сложные действия, которые нужно выполнить с самого начала (проверка настроек сети, получение IP адреса роутера через командную строку). Это делать не нужно, по крайней мере пока. Сначала нужно попробовать зайти в настройки. Если не получится, то тогда уже будем смотреть возможные причины. Зачем забивать себе голову ненужной ерундой.
Подключаем компьютер к роутеру
Берем сетевой кабель, который как правило идет в комплекте с роутером (можно использовать свой кабель) и подключаем один конец в сетевой разъем вашего стационарного компьютера, или ноутбука. Фото для наглядности:

Второй конец сетевого кабеля подключаем к роутеру в один из 4 (как правило) LAN разъемов. Они желтые. Для примера:

Как правило, доступ к настройкам можно получить по адресу 192.168.1.1, или 192.168.0.1. Адрес конкретно вашего роутера и логин с паролем, которые понадобятся дальше, можно посмотреть на самом роутере. Обычно, они написаны снизу на наклейке. Так же там может быть указан адрес типа tplinkwifi.net. Для примера:

Роутер должен быть включен. Дальше на компьютере открываем любой браузер. Можно даже Internet Explorer, у меня Opera. Что бы зайти в настройки, нам в адресной строке браузера нужно написать IP-адрес роутера 192.168.1.1, или 192.168.0.1 , и перейти по нему нажав кнопку Enter. Появится окно с запросом имени пользователя и пароля. Снова же, по умолчанию, как правило, используется admin и admin. Эту информацию вы так же можете увидеть снизу устройства.
Если вы меняли логин и пароль для входа в настройки (не путать с паролем на Wi-Fi сеть), то нужно указывать их. А если вы их забыли, то придется делать сброс настроек роутера (статья на примере Tp-Link), и настраивать его заново.Если вы не можете найти IP-адрес, логин и пароль своего роутера, то пробуйте перейти сначала по адресу 192.168.1.1, а затем по 192.168.0.1. Логин пробуйте admin, как и пароль. Еще, поле пароль попробуйте оставить пустым, или указать 1234.
Задали нужные параметры и нажимаем кнопку Вход в систему, или просто Вход, не важно. Само окно у вас может выглядеть иначе, это так же не важно.
Если все хорошо, то вы увидите настройки своего роутера.
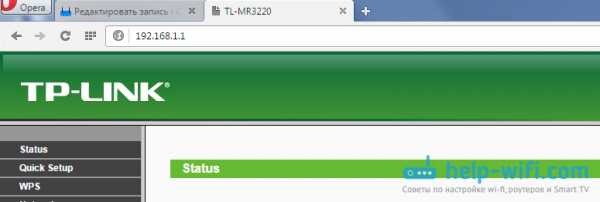
Если нет, то сейчас постараемся выяснить в чем может быть проблема. Пролистайте страницу ниже.
Заходим в панель управления по Wi-Fi: с телефона, планшета, ноутбука
Если у вас например нет сетевого кабеля, или под рукой нет ни одного компьютера, а нужно зайти в настройки маршрутизатора, то можно использовать для этого подключение по Wi-Fi.
Один важный момент: при соединении по Wi-Fi, а не по сетевому кабелю, можно абсолютно так же внести какие-то настройки, или даже настроить новый маршрутизатор. Но, ни в коем случае не обновляйте программное обеспечение вашего маршрутизатора. Этим вы можете просто его сломать. Прошивайте только при подключении по кабелю. Инструкции для Tp-Link и для D-Link.В принципе, все делаем так же как я описывал выше, начиная с момента, когда запускаем браузер, переходим по IP-адресу роутера и т. д. Отличие только в том, что подключаемся мы к Wi-Fi сети роутера, который нам нужно настроить, а не по кабелю. Берем наш телефон, ноутбук, или планшет, и подключаем его к Wi-Fi (если он не подключен). Если вы например хотите подключится к новому роутеру, то есть будет иметь стандартное название, и будет незащищенной.
Я покажу на примере входа в панель управления с планшета. Точно так же, как и на компьютере, открываем любой браузер и переходим по IP вашего рутера (192.168.0.1, или 192.168.1.1). Указываем данные для входа.
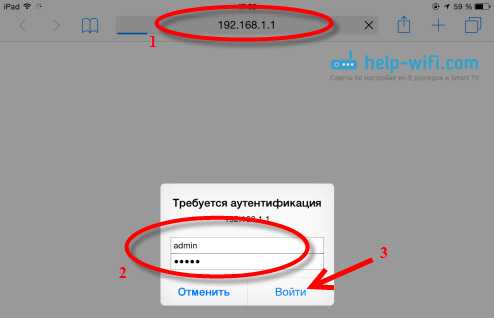
Должны открыться настройки.
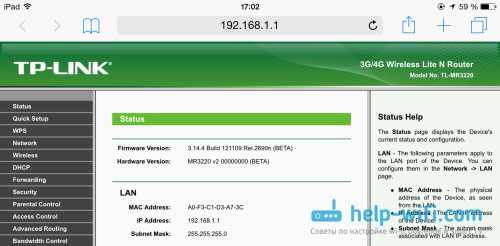
Вот и все, как видите, все очень просто. Если что-то не получается, задавайте вопросы в комментариях.
Не заходит в настройки: возможные причины и решения
Более подробно об этой проблеме я писал в статье Что делать, если не заходит в настройки роутера на 192.168.0.1 или 192.168.1.1?. Но, так как проблема, когда настройки роутера не открываются и не получается зайти на адрес 192.168.0.1 и 192.168.1.1 очень популярная, то думаю, что эта информация лишней точно не будет. Давайте рассмотрим самые популярные проблемы:
При попытке перейти на IP-адрес 192.168.0.1, или 192.168.1.1 появляется ошибка страница не доступа, или не удалось открыть страницу.
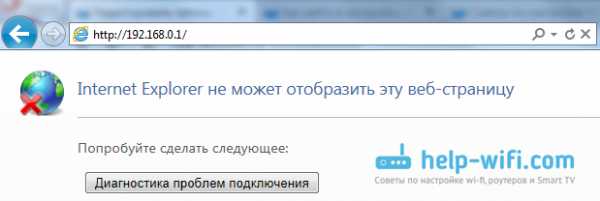
Это значит, что компьютер не может соединится с роутером. Не важно, по кабелю, или по Wi-Fi. В первую очередь проверьте, есть ли подключение. Посмотрите на панель уведомлений (в правом нижнем углу), на статус соединения. Если вы подключены по кабелю, то там должен быть нарисован компьютер, он может быть с желтым значком, это нормально. Если подключаетесь по Wi-Fi, то там должна быть просто белая сеть (уровень сети). Она так же может быть с желтым восклицательным значком.
Способы решения:
- Нужно проверить сетевые настройки на компьютере. Возможно, у вас там в настройках локальной сети (при подключению по кабелю), или беспроводной (подключение по Wi-Fi), заданы какие-то статические настройки IP, или других параметров. Нужно выставить автоматическое получение IP и DNS. Об этом я уже подробно писал в статье проверка настроек локальной и беспроводной сети в Windows.
- Если подключение по кабелю, то нужно попробовать заменить его. Уже не раз встречал случаи, когда проблема была именно в кабеле. Или подключитесь по Wi-Fi.
- Если у вас на компьютере есть Wi-Fi, а вы соединяетесь по кабелю, то нужно полностью отключить Wi-Fi. И наоборот при подключении по беспроводной сети, кабель отключаем.
- В случае, если ничего не помогает, делайте сброс настроек роутера к заводским, возможно, в нем заданы каике-то нестандартные настройки соединения.
- Так же, не нужно исключать поломку самого маршрутизатора. Бывает и такое.
Неверный логин/пароль. Или ничего не происходит после нажатия кнопки Войти.
Может быть и такая проблема. Перешли по адресу, появилось окно с запросом данных, вы их указали, но появляется ошибка, что неверно указаны данные для входа, или страница просто перезагружается.
Способы решения:
- Попробуйте разные варианты пары логин/пароль. Admin и admin, попробуйте оставить оба поля пустыми, или только пароль. Попробует указать пароль 1234.
- Попробуйте зайти с другого браузера.
- Скорее всего придется делать сброс настроек маршрутизатора (ссылку давал выше).
Послесловие
Есть очень много производителей, и еще больше моделей разных роутеров. И практически у каждого свои нюансы касательно настроек. Но, сам процесс входа в панель управления у всех практически одинаковый. Надеюсь, что эта инструкция помогла вам попасть в настройки своего роутера. Если возникли какие-то проблемы, пишите в комментариях, будем разбираться вместе.
Как заблокировать веб-браузеры на уровне маршрутизатора | Small Business
Хотя Интернет предоставляет множество мощных инструментов для бизнеса, бывают случаи, когда он также может отвлекать сотрудников. Иногда сотрудники могут проводить время в Интернете, когда им нужно работать над другими, более продуктивными задачами. Если ваша компания использует Интернет только для определенных приложений и не требует от сотрудников использования веб-браузеров, для вашей компании может быть более практичным блокировать доступ к Интернету для всех приложений браузера.Хотя существует множество способов ограничить доступ к Интернету с помощью программных средств, одним из наиболее эффективных способов блокировки доступа браузера является настройка широкополосного маршрутизатора на блокировку или блокировку портов, связанных с запросами веб-страниц. Системный администратор может заблокировать или предоставить доступ в Интернет для всех подключенных систем с любого компьютера в сети.
Щелкните «Пуск | Панель управления | Центр управления сетями и общим доступом | Смените настройки адаптера." Щелкните правой кнопкой мыши значок сетевого адаптера, который вы используете для подключения к Интернету, затем щелкните «Свойства» во всплывающем меню.
Щелкните вкладку «Сеть», затем выделите «Протокол Интернета версии 4 (TCP / IPv4)» в списке протоколов. Щелкните кнопку «Свойства». Откроется окно свойств Интернет-протокола версии 4.
Щелкните параметр «Использовать следующий IP-адрес», затем введите «192.168.0.99» или «192.168.1.99» (без кавычек) в поле IP-адреса, в зависимости от IP-адреса, используемого для подключения к учетной записи конфигурации вашего маршрутизатора. страница. Обычно используемые IP-адреса для маршрутизаторов включают «192.168.0.1, «192.168.0.101» и «192.168.1.1»; IP-адрес, необходимый для доступа к странице входа в конфигурацию вашего маршрутизатора, может отличаться. Если вы не знаете IP-адрес маршрутизатора, см. Руководство пользователя устройства или руководство пользователя. Если IP-адрес для входа в маршрутизатор - «192.168.0.1», введите «192.168.0.99» (без кавычек) в поле IP-адреса. Если IP-адрес маршрутизатора - «192.168.1.1», введите «192.168.1.99» (без кавычек) в поле IP-адреса.
Введите IP-адрес для страницы входа в маршрутизатор в поле Шлюз.Щелкните кнопку «ОК». Закройте окна «Свойства адаптера» и «Сетевые подключения».
Откройте предпочтительный веб-браузер, введите IP-адрес страницы входа для вашего маршрутизатора в адресную строку и нажмите «Enter».
Введите имя пользователя и пароль, которые вы создали для маршрутизатора при его установке. Если вы не создали имя пользователя и пароль, вы можете получить доступ к утилите конфигурации для маршрутизатора, введя учетные данные по умолчанию, указанные в руководстве пользователя устройства.Нажмите кнопку «ОК», «Войти» или «Войти» после ввода имени пользователя и пароля, чтобы войти на главную страницу конфигурации маршрутизатора.
Щелкните пункт меню «Дополнительные настройки», «Службы» или «Настройки» на странице конфигурации маршрутизатора. Щелкните «Ограничения доступа», «Черный список», «Заблокированные службы» или другую ссылку с аналогичным названием. Щелкните «Блокировка портов», «Ограниченные порты» или другой аналогичный пункт меню.
Нажмите кнопку или ссылку «Добавить» или «Добавить порт». Выберите «TCP / UDP» в раскрывающемся списке «Протокол» или «Тип».В поле «Начальный порт» или «Начальный порт» введите «80» (без кавычек). В поле «Конечный порт» или «Конечный порт» введите «90» (без кавычек). Нажмите кнопку «Добавить» или «ОК», чтобы добавить ограничение порта.
Щелкните ссылку «Добавить» или «Добавить порт» еще раз и создайте ограничение TCP / UDP для порта 443. Введите «443» (без кавычек) в поля «Начальный порт» и «Конечный порт», затем нажмите «Добавить» или «ОК».
Снова нажмите «Добавить» или «Добавить порт» и выберите «TCP / UDP» в качестве типа протокола.Введите «8080» (без кавычек) в поле «Начальный порт», затем введите «8090» (без кавычек) в поле «Конечный порт».
Щелкните «Исключения», «Белый список», «Применимо к за исключением» или другую ссылку с аналогичным названием на странице «Ограничения доступа или заблокированные службы». Нажмите «Добавить» или «Добавить исключение», затем введите IP-адрес, который вы ввели в поле «Использовать следующий IP-адрес» окна свойств Интернет-протокола версии 4 (на шаге 3) в поле IP-адреса.Нажмите кнопку «Добавить» или «ОК», чтобы добавить компьютер в список исключений.
Нажмите кнопку или ссылку «Сохранить», «Сохранить конфигурацию» или «Применить изменения». При появлении запроса нажмите кнопку «Перезагрузить» или «Перезагрузить». После перезапуска маршрутизатора только ваш компьютер сможет получить доступ к Интернету с помощью веб-браузера. Маршрутизатор блокирует доступ к другим компьютерам, которые пытаются выйти в Интернет.
.Как изменить настройки домашнего роутера?
Обновлено: 31.08.2020, Computer Hope
Все современные маршрутизаторы имеют интерфейс конфигурации (панель администрирования), доступ к которому можно получить в веб-браузере. Следуйте инструкциям на этой странице, чтобы получить доступ к домашнему маршрутизатору и настроить его.
Типичные причины изменения настроек роутера
Причины, по которым вам может потребоваться изменить конфигурацию домашнего маршрутизатора, включают:
- Изменение имени (SSID) вашей беспроводной сети.
- Изменение пароля (ключа шифрования) вашей беспроводной сети.
- Изменение правил брандмауэра вашего маршрутизатора, чтобы разрешить входящий или исходящий трафик на определенных сетевых портах.
- Изменение серверов доменных имен (DNS), используемых вашим маршрутизатором для разрешения сетевых адресов.
- Изменение имени пользователя и пароля, используемых для доступа к интерфейсу администрирования вашего маршрутизатора.
- Включение или отключение удаленного администрирования для вашего маршрутизатора, что позволяет администратору настраивать маршрутизатор с компьютера вне сети.
- Настройка родительского контроля для ограничения доступа к определенным веб-сайтам из вашей сети.
Как настроить мою модель роутера?
Каждый маршрутизатор отличается . Даже маршрутизаторы одного производителя могут использовать разные инструменты настройки в зависимости от модели. Итак, чтобы настроить маршрутизатор , важно обратиться к руководству , которое соответствует вашей конкретной модели маршрутизатора. Если вы не знаете, какая у вас модель маршрутизатора, проверьте корпус маршрутизатора на наличие идентифицирующей информации.
Если у вас больше нет печатного руководства, прилагаемого к маршрутизатору, вы можете найти документацию в Интернете на веб-сайте поддержки производителя. Вот несколько быстрых ссылок на сайты поддержки популярных маршрутизаторов:
Доступ к интерфейсу настройки маршрутизатора
Большинство современных маршрутизаторов имеют административную панель управления, доступ к которой можно получить через веб-браузер. Вы можете подключиться к нему в своем веб-браузере, как если бы это был веб-сайт. Страница передается в ваш браузер прямо с вашего роутера.
Чтобы подключиться к веб-интерфейсу маршрутизатора, выполните следующие действия:
- Подключитесь к локальной сети - Вам необходимо подключиться к локальной сети через маршрутизатор, чтобы получить доступ к веб-интерфейсу маршрутизатора. Это соединение может быть беспроводным или проводным (с помощью кабеля Ethernet, подключенного к одному из портов Ethernet вашего маршрутизатора). Подробные инструкции по созданию проводного подключения к маршрутизатору см. В нашем руководстве.
- Открыть новое окно браузера - Вы можете использовать любой Интернет-браузер, например Firefox, Chrome, Edge или Safari.
- Перейдите к локальному адресу вашего маршрутизатора - В адресной строке введите IP-адрес вашего маршрутизатора. Это зависит от конфигурации вашего браузера, но обычно это одно из следующих:
192.168.0.1
192. 168.1.1
10.0.0.1
10.0.1.1
На изображении ниже адрес 192.168.0.1 вводится в адресную строку.
Если ни один из перечисленных выше IP-адресов вам не подходит, обратитесь к руководству.Некоторые маршрутизаторы могут зарезервировать специальный локальный адрес, который автоматически приведет вас к веб-интерфейсу вашего маршрутизатора. Например, ко многим маршрутизаторам Netgear можно получить доступ, перейдя по адресу routerlogin.net .
Вы также можете узнать адрес вашего маршрутизатора, спросив у сетевого оборудования вашего компьютера, что это такое. См. Определение адреса маршрутизатора ниже для получения дополнительной информации.
- Войдите в веб-интерфейс. - Если вы успешно перейдете к маршрутизатору, вы увидите приглашение для входа, которое выглядит по-разному в зависимости от модели маршрутизатора и используемого вами браузера.Это может выглядеть так же просто, как пример ниже.
В этом запросе введите имя пользователя и пароль администратора вашего маршрутизатора - обратите внимание, что это , а не , то же самое, что и пароль для подключения к вашей сети.
Если вы не знаете эту информацию, обратитесь к руководству вашего маршрутизатора. Его также можно распечатать на самом роутере. Некоторые производители маршрутизаторов создают уникальный логин для каждого маршрутизатора, а некоторые используют значение по умолчанию, которое одинаково для каждого устройства этой модели.
Если вы все еще застряли, вы всегда можете попробовать одну из традиционных комбинаций по умолчанию:
| имя пользователя | пароль |
|---|---|
| администратор | пароль |
| администратор | админ |
| администратор | |
| администратор | пароль |
| администратор | |
| пользователь | пароль |
| пользователь |
- После ввода правильного имени пользователя и пароля вы можете получить доступ к веб-интерфейсу, который похож на следующий пример.
Отсюда у вас есть доступ ко всем настраиваемым параметрам вашего маршрутизатора.
Осторожно! Если вы измените что-то, чего не понимаете, вы можете случайно отключить или снизить производительность вашей сети. Если вы измените какие-либо настройки, запишите эти изменения на бумаге или в текстовый файл для дальнейшего использования.
Изменение имени и пароля маршрутизатора
Как только вы сможете получить доступ к своему маршрутизатору (см. Инструкции в предыдущем разделе), вы можете изменить имя (SSID) и пароль по умолчанию.Для этого следуйте приведенным ниже инструкциям. Однако имейте в виду, что каждый маршрутизатор немного отличается, поэтому шаги, используемые для поиска раздела пароля беспроводной сети вашего маршрутизатора, могут отличаться. Если вы не можете найти раздел безопасности беспроводной сети, обратитесь к руководству пользователя вашего маршрутизатора.
- Войдите в свой маршрутизатор (инструкции см. В предыдущем разделе).
- Найдите подраздел Setup или Wireless Setup , обычно в левой или верхней части окна.
- В меню Wireless Setup введите предпочтительное имя маршрутизатора и пароль в разделах Name (SSID): и Passphrase: .
- Нажмите кнопку, чтобы сохранить новые настройки, а затем выйдите из экрана конфигурации маршрутизатора.
Сброс маршрутизатора до заводских настроек (при необходимости)
Если вы допустили ошибку при настройке маршрутизатора или не можете войти в систему, используя имя пользователя и пароль по умолчанию для маршрутизатора, вы можете сбросить настройки маршрутизатора до заводских настроек по умолчанию.На большинстве беспроводных маршрутизаторов кнопка, предназначенная для этой функции, расположена на задней панели устройства. Кнопка может быть помечена, а может и не быть. Он также может быть утопленным и для его прижатия потребуется скрепка. Подробности см. В руководстве.
Удерживание этой кнопки в течение определенного количества секунд вернет маршрутизатор к исходным настройкам. Обычно достаточно десяти секунд.
Помимо прочего, это приведет к сбросу имени беспроводной сети (SSID) и ключа (сетевого пароля) на значения по умолчанию.После сброса вам необходимо восстановить все подключения к беспроводной сети, используя эти значения по умолчанию.
Определение адреса роутера
Чтобы достоверно определить IP-адрес маршрутизатора, запросите у сетевого устройства его текущую конфигурацию. Это можно сделать разными способами в зависимости от вашей операционной системы:
Командная строка Windows
Как использовать командную строку Windows (DOS). окно. Вы можете сделать это, нажав Win + X (удерживая клавишу Windows и нажмите X), чтобы открыть меню «Опытные пользователи», затем выбрав Командная строка .
В командной строке введите ipconfig и нажмите Enter, чтобы открыть команду ipconfig.
ipconfig
IP-адрес вашего маршрутизатора указан в выходных данных в качестве шлюза по умолчанию:
В этом примере адрес маршрутизатора - 192.168.1.1 .
Windows PowerShell
Начиная с 2017 г., Windows 10 использует PowerShell в качестве командной строки по умолчанию. Это улучшенная версия традиционной командной строки.
Чтобы запустить PowerShell, нажмите Win + R (удерживая клавишу Windows и нажмите R). В меню Выполнить введите powershell и нажмите Enter (или нажмите OK).
В командной строке PowerShell запустите ipconfig , чтобы открыть команду ipconfig.
ipconfig
Ethernet-адаптер Ethernet: DNS-суффикс для конкретного соединения. : ваше-имя-маршрутизатора Локальный адрес IPv6. . . . . : fa88 :: 3203: 8d2e: f035: 757a% 4 IPv4-адрес.. . . . . . . . . ..
Как исправить 192.168.1.1 и войти в свой маршрутизатор
Возникли проблемы с доступом к странице Routerlogin?
Если вы пытаетесь получить доступ к настройке беспроводного маршрутизатора в первый раз или просто пытаетесь просмотреть текущий пароль Wi-Fi из предыдущей настройки, вам потребуется доступ к административной консоли маршрутизатора. Иногда консоль администратора называют скрытой страницей маршрутизатора.
Если вы не можете перейти на страницу входа, это может быть связано с:
- Проблема конфигурации проводного подключения (например, неисправный кабель Ethernet)
- Неправильный ввод IP-адреса
- Проблема с IP-адресом на компьютере
- Неправильное имя пользователя или пароль
- Проблема с самим беспроводным маршрутизатором
Если вы можете перейти на страницу входа, но не можете пройти через страницу входа, я также расскажу об этом.
1. Проблема с подключением оборудования
Во-первых, прежде чем разбираться со всеми техническими вопросами, давайте проверим основы.
Проверьте проводку и мощность
Первое, что вам нужно убедиться, это то, что компьютер, который вы используете, напрямую подключен к маршрутизатору.
- Убедитесь, что кабель Ethernet или сетевой кабель надежно вставлен в компьютер и в пронумерованный порт на задней панели маршрутизатора.
- Одним из самых быстрых и простых способов решения проблем с подключением к Интернету является выполнение цикла включения питания.Переключение и включение питания означает отключение питания от маршрутизатора, подождите несколько секунд, а затем снова включите питание. Для этого просто отключите маршрутизатор от сети, подождите 30 секунд и снова подключите маршрутизатор.
Обратите внимание на светодиодные фонари
На передней панели маршрутизатора должен появиться свет, иначе это может быть проблема с электрической розеткой или сгоревший маршрутизатор. Номер порта, к которому подключен кабель, также должен светиться светодиодом. Светодиод обычно находится на передней панели маршрутизатора, но может быть и на самой розетке порта.
Маршрутизатор видит компьютер?
По-прежнему нет кубиков? Прежде всего убедитесь, что маршрутизатор указывает на то, что он видит компьютер, загорая пронумерованный светодиодный индикатор, соответствующий номеру порта, к которому вы подключены. Проверьте, где кабель подключается к задней части компьютера, и он также должен иметь светодиодный индикатор на выходе кабеля.
Нет светодиодов на компьютерном конце кабеля?
Если у вас есть индикаторы на маршрутизаторе, но нет индикаторов для кабеля, подключенного к пронумерованному месту:
- попробуйте каждую пронумерованную точку, а затем, если это не сработает,
- попробуйте другой кабель.Если у вас нет другого кабеля,
- попробуйте перевернуть шнур так, чтобы конец компьютера входил в маршрутизатор, а конец маршрутизатора - в компьютер. Хотя оба конца кабеля идентичны, я видел, где один конец подключается к одному устройству, но не к другому.
По-прежнему нет света?
Проверьте, есть ли на компьютере более одного подключения Ethernet. Часто на настольных компьютерах могут быть установлены две сетевые карты, одна из которых встроена в материнскую плату, а другая является обновлением встроенного соединения.Если да, попробуйте другое подключение.
2. Неправильный ввод IP-адреса маршрутизатора
Важно не только правильно ввести IP-адрес маршрутизатора, но и то, где вы вводите IP-адрес, не менее важно. Это одна из самых распространенных ошибок. Большинство маршрутизаторов, в зависимости от марки, используют 192.168.1.1 или 192.168.0.1 . Попробуйте оба варианта. Если один не работает, скорее всего, другой будет.
Правильный ввод IP-адреса
Далее, давайте убедимся, что вы не вводите неверный IP-адрес.
Например, эти примеры неверны и никогда не будут работать:
www.192.168.1.1
www.192.168.1.1.com
192.168.1.1.com
192.168.o.1
Кроме того, нет необходимости ставить http: // или https: // перед числами. Например:
http://192.168.1.1
Набрать http: // нормально, если набирается правильно, но не усложняйте; вам не нужно этого делать.Вложение больше, чем необходимо, увеличивает вероятность ошибки и требует больше времени. Введите только IP-адрес (цифры и точки). Позвольте браузеру автоматически добавлять часть http: // в начало после того, как вы нажмете Enter.
А как насчет маршрутизаторов Netgear?
Если это маршрутизатор марки Netgear, вместо того, чтобы пробовать IP-адрес, вы также можете попробовать routerlogin.net .
Введите текст на панели браузера, а не на панели поисковой системы
Убедитесь, что вы не вводите IP-адрес в поисковой системе или на панели инструментов поиска.Вам нужно ввести его в адресную строку вверху.
3. Проблема с IP-адресом на компьютере
IP-адрес компьютера должен находиться в той же подсети, что и IP-адрес маршрутизатора, чтобы они могли взаимодействовать друг с другом. Другими словами, если IP-адрес маршрутизатора - 192.168.1.1 , это означает, что IP-адрес компьютера также должен начинаться с 192.168.1 .__ (последние цифры могут быть любыми, кроме 0 или 1 и меньше 255). .
Если IP-адрес маршрутизатора 192.168.0.1 , то, конечно же, IP-адрес на компьютере также должен начинаться с 192.168.0 .__.
Если компьютер использует IP-адрес, начинающийся с любого другого, связь между маршрутизатором и этим компьютером будет невозможна.
Динамические и статические IP-адреса
Обычно большинство сетевых карт компьютеров настроены на автоматическое получение IP-адреса от маршрутизатора, поэтому маршрутизатор выдал бы совместимый IP-адрес, и это не было бы проблемой.Для этого необходимо, чтобы ваш сетевой адаптер был настроен автоматически, чтобы принимать IP-адрес, выданный маршрутизатором.
Проблема может возникнуть, если сетевая карта в компьютере настроена со статическим IP-адресом вместо динамического IP (получение автоматически). Статический IP-адрес - это когда вместо запроса маршрутизатора IP-адреса он настроен на использование определенного IP-адреса, который кто-то в прошлом выбрал и жестко запрограммировал для проводного адаптера компьютера. Если это так, возможно, жестко заданный или статический IP-адрес не начинается с 192.168.1 .__.
Чтобы увидеть IP-адрес, который был назначен компьютеру, будь то с маршрутизатора или установленный как статический IP-адрес, вам нужно запустить команду IPCONFIG из командного окна или окна DOS.
Запуск команды IPCONFIG для просмотра IP-адреса компьютера
Чтобы узнать IP-адрес проводного сетевого адаптера в Windows XP, Vista или 7:
- Щелкните кнопку Start .
- Щелкните Выполнить .(В Vista и 7: нет Run. Вместо этого есть поле Start Search , в которое вы можете ввести.)
- Введите CMD или COMMAND .
- Нажмите Введите .
- Введите IPCONFIG и нажмите Введите .
В Windows 8:
- Нажмите и удерживайте клавишу Windows (выглядит как флаг) и одновременно нажмите X.
- Введите IPCONFIG и нажмите Введите .
Примечание. Регистр не учитывается.
Вы должны получить взамен что-нибудь вроде этого:
Microsoft Windows XP [Версия 5.1.2600]
(C) Copyright 1985-2001 Microsoft Corp.
C: \ Документы и настройки \ Администратор> ipconfig
IP-конфигурация Windows
Ethernet-адаптер Подключение по локальной сети:
DNS-суффикс для конкретного соединения:
IP-адрес.. . . . . . . . . . . : 192.168.1.2
Маска подсети. . . . . . . . . . . : 255.255.255.0
Шлюз по умолчанию. . . . . . . . . : 192.168.1.1
C: \ Documents and Settings \ Administrator>
Что это значит?
- IP-адрес - это IP-адрес компьютера.
- Шлюз по умолчанию (в данном случае, потому что я нахожусь в той же подсети) он видит и показывает IP-адрес маршрутизатора.
Если ваш IP-адрес не начинается с 192.168. тогда, скорее всего, это статический IP-адрес. Изменение его на динамический или автоматическое получение IP-адреса должно решить проблему.
4. Использование неправильного имени пользователя и пароля
Если вы попадаете на страницу входа в маршрутизатор, убедитесь, что вы пытаетесь использовать некоторые из наиболее распространенных способов входа в систему, или найдите правильный вход в свой маршрутизатор.
5. Проблема с самим беспроводным маршрутизатором
Маршрутизаторы время от времени выходят из строя. Если это более старый маршрутизатор, это может быть хорошей возможностью обновить вашу беспроводную сеть и воспользоваться некоторыми из новейших технологий.Мое личное предложение - роутер Edimax AC1200. Это самый быстрый на сегодняшний день беспроводной маршрутизатор, один из самых дешевых маршрутизаторов и даже поставляется с адаптером беспроводной сети для компьютера.
.Как получить контроль над маршрутизатором с помощью RouterSploit «Null Byte :: WonderHowTo
Маршрутизатор - это ядро любого Интернет-опыта, но большинство людей не тратят много времени на настройку этого критически важного оборудования. Старая прошивка, пароли по умолчанию и другие проблемы с конфигурацией продолжают преследовать многие организации. Использование плохого, запущенного компьютера внутри этих маршрутизаторов стало настолько популярным и простым, что были созданы автоматизированные инструменты, которые упростили этот процесс.
В этом руководстве мы узнаем, как использовать RouterSploit, инструмент для автоматизации процесса эксплуатации маршрутизатора.Но прежде чем мы начнем прямо сейчас, давайте получим небольшую справочную информацию о доступных инструментах и о том, почему использование маршрутизаторов так широко.
Основы эксплуатации маршрутизатора
Эксплуатация маршрутизатора работает путем нарушения безопасности Wi-Fi маршрутизатора, обхода страницы административного входа и доступа к административным функциям. Затем опытный злоумышленник может нацелить существующую микропрограмму, которая запускает маршрутизатор, с помощью процедуры, называемой «руткиттинг», при которой в маршрутизатор загружается специальная микропрограмма для включения расширенных вредоносных функций.
В зависимости от целей и ресурсов злоумышленника это может включать слежку за пользователем и любыми подключенными устройствами, внедрение вредоносных программ в браузер для использования подключенных устройств, включение передовых целевых фишинговых атак и маршрутизацию незаконного трафика для преступной деятельности через эксплуатируемые маршрутизаторы.
Правительственный взлом маршрутизатора с помощью Cherry Blossom
Правительственные агентства, такие как АНБ и ЦРУ, собирают эксплойты для маршрутизаторов, и ShadowBrokers пригрозили выпустить эти эксплойты сразу после утечек Windows SMB, которые породили WanaCry (или WannaCry).Если они устранят угрозу утечки эксплойтов маршрутизаторов в июне, такие инструменты, как Cherry Blossom , могут стать мейнстримом.
Эти инструменты от АНБ и ЦРУ контролируют целые сети зараженных маршрутизаторов, превращая их в передовые, локальные беспроводные шпионские устройства. Зачем заводить причудливое шпионское устройство, если можно просто превратить в него домашний роутер?
Cherry Blossom - это основной фреймворк для руткиттинга, в котором маршрутизаторы автоматически используются и превращаются в "ловушки для мух".«Мухоловка - это маршрутизатор, который был взломан и обновлен специальной прошивкой, которая не позволяет пользователю обновлять или изменять новую прошивку.
Cherry Blossom может управлять многими« мухоловками », обеспечивая мгновенный доступ к передовым шпионским устройствам, расположенным в доме или на работе. Изображение из Cherry Blossom Quick Start Guide / WikiLeaks / CIAМухоловка устанавливает «маяк» на командно-управляющий сервер под названием «Cherryweb», а затем оператор назначает «миссии» через зашифрованный туннель VPN.Усовершенствованные модули, такие как Windex, которые выполняют атаку путем внедрения вредоносного ПО против любой подключенной цели, могут превратить мухоловку в передовую платформу удаленного шпионажа, которой можно управлять из любого места.
Cherry Blossom отображает команды миссии, которые должны быть отправлены на устройства flytrap, включая код оболочки, сценарии разведки и эксплойты. Какой-то бедняга получит свою вишневую окраску. Изображение взято с Cherry Blossom Quickstart Guide / WikiLeaks / CIAПреступный Интернет вещей и взлом маршрутизаторов
Помимо шпионского приложения, на которое ориентируется ЦРУ, уязвимые маршрутизаторы и устройства Интернета вещей обычно становятся объектами нападений из-за их способности маршрутизации.RouterSploit, инструмент, с которым мы работаем сегодня, не только компрометирует маршрутизаторы, он также может атаковать веб-камеры и другие подключенные устройства.
В то время как ЦРУ использует VPN-соединения для сокрытия трафика к серверам управления и контроля и от них, киберпреступники будут использовать эти устройства для проксирования вредоносного трафика, чтобы избежать обнаружения. Фактически, сети этих зараженных маршрутизаторов и устройств IoT продаются как прокси на черном рынке для сокрытия незаконной деятельности, такой как кража кредитных карт, транзакции в даркнете и DDoS-атаки.Не сумев защитить свой маршрутизатор, вы можете подписаться на ретрансляцию трафика для криминальных хакерских организаций.
.