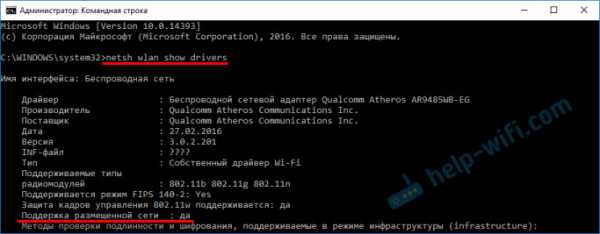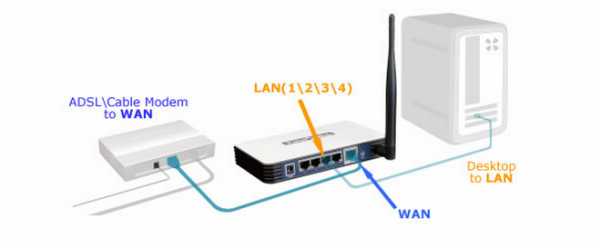Мы принимаем к оплате:
«Подарочный сертификат» от нашего Учебного Центра – это лучший подарок для тех, кто Вам дорог! Оплате обучение и подарите Вашим родным и близким обучение по любому из курсов!!!
«Сертификат на повторное обучение» дает возможность повторно пройти обучение в нашем Учебном Центре со скидкой 1000 рублей!
А также:
Как зайти на роутер asus удаленно
Удаленный доступ к настройкам роутера ASUS. Веб-доступ из WAN не работает
Ответ
Здравствуйте. Сложная тема. В интернете есть инструкции, все рассказывают как настроить доступ к роутеру ASUS через интернет, но никто не показывает до конца, как это работает на самом деле. У меня, честно говоря, тоже ничего не получилось. Сейчас рассмотрим некоторые моменты.
Сразу нужно заметить, что в идеале, конечно, купить у провайдера внешний, белый IP адрес. Тогда, при активации функции "веб-доступ из WAN". Вы сможете зайти в настройки своего роутера по адресу: http://ваш_IP_адрес:8080 (если вы порт в настройках не меняли).
В противном случае, когда у вас нет выделенного, внешнего IP адреса, нужно настраивать функцию DDNS. Когда вы получаете адрес, который закреплен за вашим роутером. Это то, о чем вы писали выше. И вы не смогли получить доступ к настройкам по этому адресу. Дело в том, что функция DDNS может работать не всегда. Это зависит от провайдера. И в настройках DDNS на ASUS у меня появляется сообщение: "Беспроводной роутер использует приватный WAN IP адрес. Этот роутер находится в NAT окружении и служба DDNS работать не может". Как я понимаю, это от провайдера зависит, и здесь ничего не сделать. Кроме покупки выделенного адреса. Или требовать от провайдера нормальный адрес. Не из окружения NAT.
Вход в настройки роутера ASUS через интернет
1 Первым делом, конечно, включаем функцию "веб-доступ из WAN" в настройка роутера ASUS, в разделе "Администрирование", на вкладке "Система".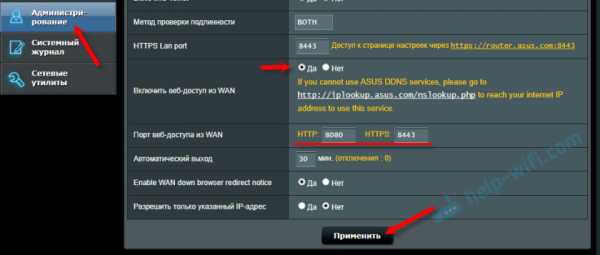
Сохраните настройки.
2 Об этом нигде не написано, но мне кажется, что нужно еще включить настройку "Отвечать на пинг-запросы из WAN" в разделе "Брандмауэр". Если она отключена. По моему, по умолчанию она включена.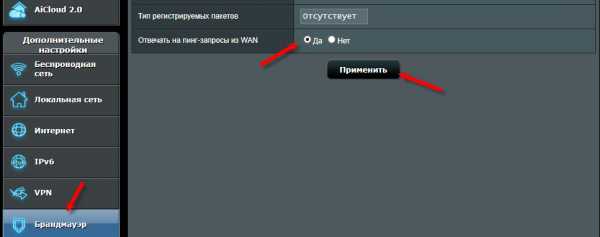
Возможно, это не важно. Точно не знаю, и нет возможности проверить.
3 Ну а дальше нужно настроит DDNS. Находится эта настройка в разделе "Интернет" (WAN), на вкладке "DDNS". Включаем функцию "DDNS-клиент". Выбираем сервер "www.asus.com", и в поле "Имя хоста" нужно придумать и указать свой уникальный домен. Можно даже что-то типа "dgsdewlj" (просто набор букв). Сохраняем настройки.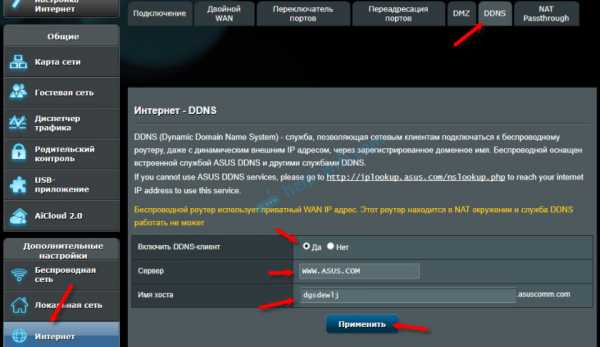
Если все ок, то по идеи, удаленный доступ к настройкам вашего роутера ASUS должен быть по адресу: http://dgsdewlj.asuscomm.com:8080, или https://dgsdewlj.asuscomm.com:8443.
Почему у меня не получается настроить? Не работает DDNS из-за ошибки "Беспроводной роутер использует приватный WAN IP адрес. Этот роутер находится в NAT окружении и служба DDNS работать не может". Как я понимаю, это из-за того, что провайдер что-то мутит с IP-адресами. Он мне дает не внешний IP, а внутренний в своей системе.
Получается, что доступ из WAN не работает потому, что не работает DDNS. Если у вас DDNS работает, нет ошибки как у меня выше на скриншоте, то все должно открываться. Как-то так. Возможно, я в чем-то ошибся. Если что – поправьте меня в комментариях.
Валера, а в Вы попробуйте настроить все как я показывал в статье. Возможно, у вас получится. Я имею введу с настройками DDNS. Если вы до этого иначе навастривали.
23.09.17 11 Автор вопроса: ВалераКак получить доступ к маршрутизатору удаленно
Доступ к домашнему маршрутизатору изнутри сети очень прост. Просто введите IP-адрес вашего маршрутизатора (обычно 192.168.1.1 или 192.168.0.1) в веб-браузере. Но как насчет удаленного доступа к маршрутизатору?
Теперь, прежде чем мы подойдем к этому, давайте рассмотрим некоторые причины, по которым вы можете захотеть это сделать.
- Ваши родители регулярно просят вас исправить их Интернет, но вы не живете с ними
- Вы хотите проверить, играют ли дети дома в игры на своем компьютере, вместо того, чтобы делать уроки.
- Вы подозреваете, что соседи болтают по вашему Wi-Fi, когда вас нет дома
- И, наконец, вы можете подключить внешний жесткий диск к маршрутизатору и получить к нему доступ из любого места
Связанные: 5 способов выгнать людей из вашей сети WiFi
Почему бы не использовать приложения для удаленного рабочего стола, такие как TeamViewer?
Хотя вы также можете получить доступ к своему маршрутизатору с помощью таких приложений, как TeamViewer, вам необходимо постоянно держать компьютер включенным у себя дома. Это непрактично, если вы отсутствуете более пары дней.Но роутеры всегда включены, дома вы или нет. Кроме того, вам не нужно устанавливать дополнительное программное обеспечение. Все, что вам нужно, это веб-браузер, и вы можете получить доступ к своему маршрутизатору из любой точки мира. Посмотрим, как это работает.
Если вы хотите получить доступ к маршрутизатору изнутри сети; все, что вам нужно сделать, это ввести IP-адрес маршрутизатора в веб-браузере. Точно так же, чтобы получить доступ к вашему маршрутизатору извне, вам нужно ввести свой общедоступный IP-адрес, а затем порт удаленного управления № i.е. 8080. Итак, если ваш общедоступный IP-адрес 74.12.168.14, вам нужно будет ввести 74.12.168.14:8080 в веб-браузере.
Но тут две проблемы
1. В целях безопасности на каждом маршрутизаторе по умолчанию функция удаленного управления отключена. Итак, вам нужно включить его вручную на маршрутизаторе.
2. Большинству домашних пользователей назначается динамический IP-адрес, что означает, что каждый раз, когда вы перезагружаете маршрутизатор, ваш общедоступный IP-адрес меняется. Итак, нам нужно найти способ обойти проблему динамического IP-адреса.И для этого мы будем использовать службы динамического DNS, такие как Dyn DNS или NoIp.
Поскольку каждый маршрутизатор отличается, шаги по включению удаленного управления и настройке динамического DNS будут несколько разными для каждого маршрутизатора. Однако основной принцип остается прежним. В этой статье я покажу вам это на Netgear Nighthawk R7000 с пользовательской прошивкой DD-WRT. Давайте будем
Как получить доступ к маршрутизатору удаленно
Часть 1. Включите удаленный доступ
Включить удаленный доступ на маршрутизаторе очень просто.Все, что вам нужно сделать, это ввести IP-адрес маршрутизатора или адрес шлюза по умолчанию в веб-браузере. Далее введите свой логин и пароль. Теперь, когда вы находитесь на веб-портале маршрутизатора, ищите опцию Remote Management . Некоторые маршрутизаторы называют это удаленным доступом, и он обычно находится в разделе A dvanced Settings .
На маршрутизаторе Netgear эту опцию можно найти в разделе «Настройки»> «Удаленное управление».
На маршрутизаторе Dlink найдите Инструменты> Администрирование> Включить удаленное управление
На маршрутизаторе Linksys перейдите в Администрирование> Удаленное управление
На TP = Link router вы можете найти эту опцию в Security> Remote Management
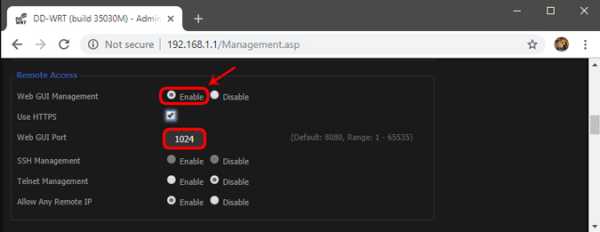
Поскольку вы предоставляете общий доступ к веб-порталу маршрутизатора удаленно, рекомендуется изменить номер порта по умолчанию.с 8080 на что-то другое. Также убедитесь, что вы не используете учетные данные по умолчанию. Измените его на что-то сложное, иначе любой может войти в вашу сеть с помощью атаки грубой силы.
Часть 2: Настройка динамического DNS
Поскольку у большинства из нас есть динамический общедоступный IP-адрес, он изменится в ближайшие несколько дней. Итак, давайте исправим это, настроив динамический DNS. Но перед этим нужно понять, что такое Dynamic DNS или DDNS на самом деле.
Давайте возьмем эту аналогию.Если я буду часто менять свой почтовый адрес, я не получу письма вовремя. Правильно? Поэтому вместо того, чтобы сообщать всем свой адрес, я дам им постоянный адрес моего друга. Теперь мой друг будет получать всю мою почту, и я буду сообщать ему мой последний адрес. Итак, теперь он может легко переслать мне почту.
Итак, этот динамический DNS похож на друга посередине. Когда вы регистрируетесь в их службе, вы должны связать свой динамический общедоступный IP-адрес с доменным именем. И вы можете использовать это фиксированное доменное имя вместо своего общедоступного IP-адреса.И они сделают работу по обновлению вашего IP-адреса в фоновом режиме.
Сейчас существует множество провайдеров динамического DNS. Некоторые бесплатные, некоторые платные. Лучший способ определить, какую службу выбрать, - это проверить, какая служба поддерживается на вашем маршрутизаторе. Выполните следующие действия.
1. Войдите в свой маршрутизатор и найдите параметр с надписью Dynamic DNS.
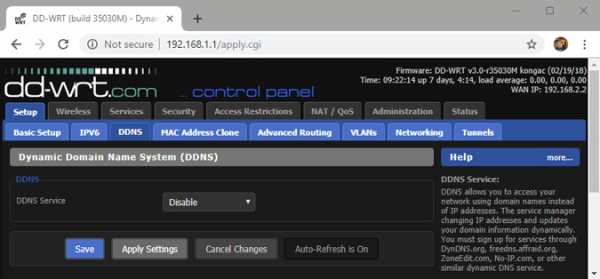
Если его там нет, вы можете загрузить программу обновления IP у любого поставщика динамических DNS. И поставить на компьютер, которым часто пользуются.Но почти каждый маршрутизатор (даже самый дешевый) имеет встроенные параметры динамического DNS, поэтому вам не нужно об этом беспокоиться.
У меня на роутере Netgear установлено специальное ПЗУ под названием dd-wrt. Он поддерживает DDNS и no-IP. Теперь так как оплачивается только первый. Я выберу второй, то есть без IP. Глядя на интерфейс, я могу сказать, что все, что мне нужно, это доменное имя и имя пользователя / пароль.
2. Зайдите на noip.com и создайте бесплатную учетную запись.
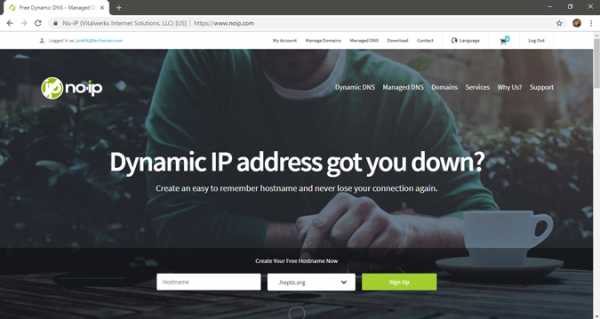
3.Затем перейдите на панель управления, там вы найдете опцию Добавить имя хоста. Щелкните по нему. В новом окне введите новый поддомен по вашему выбору и нажмите «Добавить».
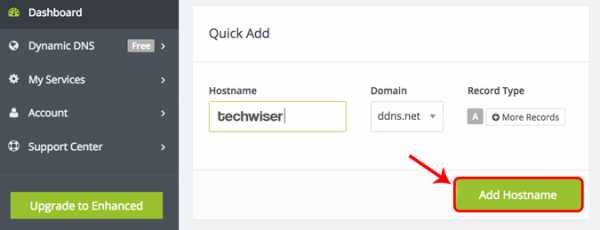
4. Теперь скопируйте новое доменное имя и вставьте его в настройки маршрутизатора, а также введите свое имя пользователя и пароль, которые вы использовали для входа в эту службу. И сохраните изменения.

5. Теперь, чтобы получить доступ к домашнему маршрутизатору из удаленного места, введите свое доменное имя, а затем номер порта удаленного управления.Например - techwiser.ddns.net:8080. Если ваши настройки верны, вы увидите экран входа в систему вашего роутера.
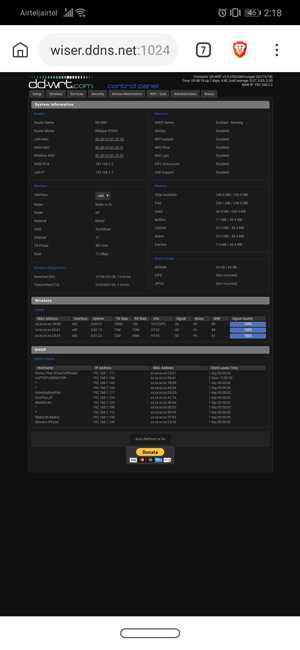
Заключительные слова: как получить доступ к маршрутизатору удаленно
Итак, теперь, когда вы настроили DDNS и удаленный доступ на своем маршрутизаторе, вы можете получить к нему доступ из любого места через Интернет. Если у вас старый роутер, вот несколько советов по увеличению скорости сети на старом Wi-Fi
..
Настройка уровней ведения журнала системного журнала на маршрутизаторе Asus RT-AC66U: FATMIN


Итак, вот небольшой пример, который я на днях придумал. Просто установив дома Splunk-сервер, я хотел убедиться, что не собираюсь превысить лимит данных в 500 МБ в день для бесплатной версии Splunk. Я довольно быстро сообразил, что мой ASUS RT-AC66U был очень болтливым, когда дело касалось системного журнала… присылал мне все виды очень сырых данных, в которых я, по крайней мере, сначала не был уверен, что заинтересован в индексации.Так что я нажал кнопку кли и начал ковыряться.
Прежде чем мы начнем, давайте убедимся, что все мы находимся на одной странице. Первое, что следует отметить, это то, что я использую кастомную прошивку Merlin, однако сомневаюсь, что стоковая прошивка сильно отличается. Во-вторых, давайте убедимся, что все мы знаем, как настроить syslog на Asus.
Чтобы настроить переадресацию системного журнала на удаленный сервер системного журнала, вы сначала клиент на «Администрирование» на панели « Расширенные настройки» слева.Затем выберите вкладку «Система» в верхней части страницы. Прокрутите вниз до «Разное» . Этот раздел показан ниже. Введите IP-адрес вашего сервера системного журнала (или сервера Splunk в данном случае) в поле «Удаленный сервер журнала» .
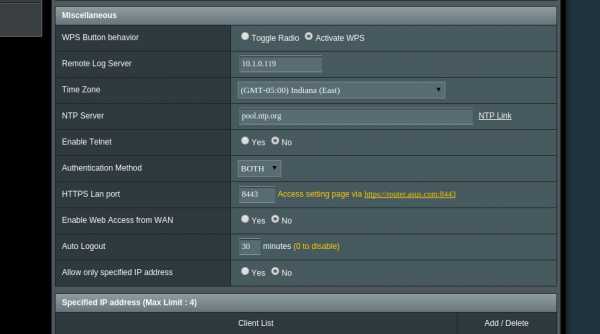

Теперь перейдем к настройке уровня ведения журнала. Сначала вам нужно подключиться к маршрутизатору по ssh.
Обратите внимание, что по умолчанию уровень ведения журнала установлен на 7.
admin @ RT-AC66U: # nvram show | grep log_level
log_level = 7
Прежде чем вы будете слишком взволнованы, я на самом деле не уверен, что основной уровень журнала соответствует rfc5424. Мне еще предстоит найти какую-либо опубликованную документацию от Asus, подтверждающую это. Однако, согласно блогу этого парня, эта конфигурация может быть немного менее разговорчивой. Обратите внимание, что здесь есть несколько дополнительных настроек, с которыми вы можете поиграть. С этими настройками я предполагаю, что 1 включен, а 0 - выключен.Я все еще экспериментирую.
admin @ RT-AC66U: # nvram set log_level = 2
admin @ RT-AC66U: # nvram set log_enable = 1
admin @ RT-AC66U: # nvram set log_rejected = 1
admin @ RT-AC66U: # набор nvram log_dropped = 1
admin @ RT-AC66U: # nvram set log_accepted = 0
Теперь сохраним наши изменения и перезагрузим
admin @ RT-AC66U: # nvram commit
admin @ RT-AC66U: # reboot
Обратите внимание, что также есть параметр vpn_loglevel = 3, который можно настроить через nvram.Этот параметр может быть полезен тем, кто использует VPN-сервер на своем маршрутизаторе.
Нравится:
Нравится Загрузка ...
.Как исправить 99% проблем с WiFi роутером Asus
Если у вас Asus WiFi роутер проблема вроде; NAT / переадресация портов не работает, проблемы с подключением, обновление до прошивки, из-за которой ваш маршрутизатор не работает должным образом, вот что вы можете сделать для решения проблемы. Обновите прошивку AsusWRT Merlin , если вы можете найти свой маршрутизатор в списке доступных файлов прошивки. Эта прошивка, вероятно, решит проблему вашего роутера Asus в 99% случаев. И кроме того, у вас будет много новых функций по сравнению со стандартной прошивкой маршрутизатора Asus, включая оригинальные функции.Обновите здесь до прошивки ASUS WRT Merlin
Поддерживаемые маршрутизаторы:
- ASUS RT-N66U
- ASUS RT-AC66U
- ASUS RT-AC56U
- ASUS RT-AC68U
- ASUS RT-AC68P (та же прошивка, что и RT-AC68U )
- ASUS RT-AC87
- ASUS RT-AC3200
- ASUS RT-AC5300
Поддержка Asus не очень хороша для их маршрутизаторов, поэтому другие люди начали устранять проблемы для них, и это доступно с прошивкой маршрутизатора AsusWRT Merlin.
Примечания по установке прошивкиAsusWRT Merlin:
- Эта кастомная прошивка может применяться как любое обычное обновление прошивки Asus.
- Вы можете в любой момент вернуться к исходной прошивке ASUS без потери настроек.
- Сброс до заводских настроек по умолчанию не требуется.
- Вы можете сохранить текущие настройки роутера.
- Не загружать сохраненную копию ваших настроек.
Если у вас возникли проблемы с переадресацией портов маршрутизатора ASUS, вот быстрое решение.
Если смена прошивки не решит проблему, попробуйте еще одно:
Сделайте полный сброс роутера (ВНИМАНИЕ! Вы потеряете все настройки!)
- Включите маршрутизатор.
- Удерживайте кнопку сброса нажатой более 5 секунд.
- Доступ к маршрутизатору с IP-адресом по умолчанию 192.168.1.1 и admin / admin
- Снова настройте маршрутизатор вручную (НЕ загружайте файл резервной копии прошивки). Предложение: запишите изменения ваших настроек.
- Дополнительно: удалите профили беспроводного подключения на компьютерах и подключитесь снова.
Вот несколько рекомендуемых маршрутизаторов ASUS.
Другие альтернативные рекомендации