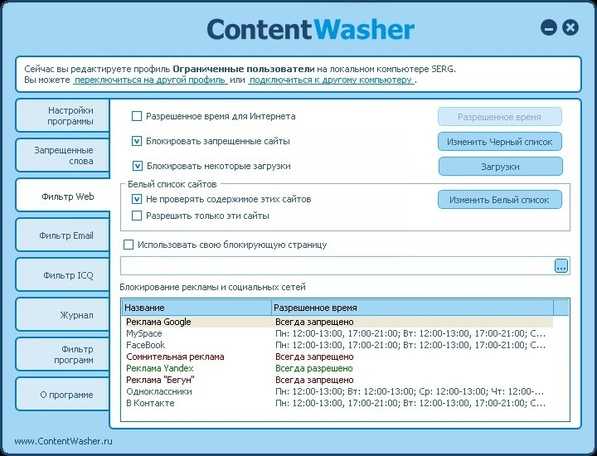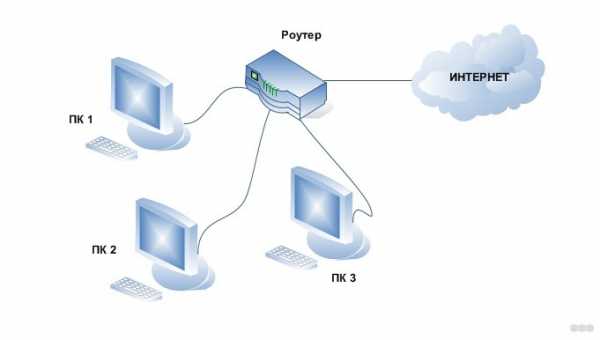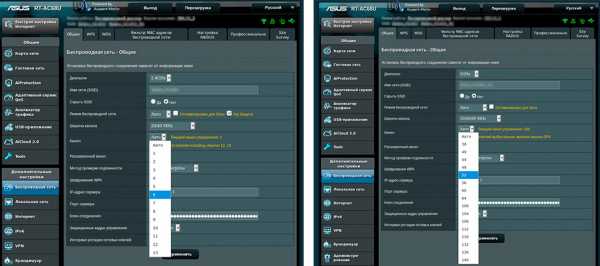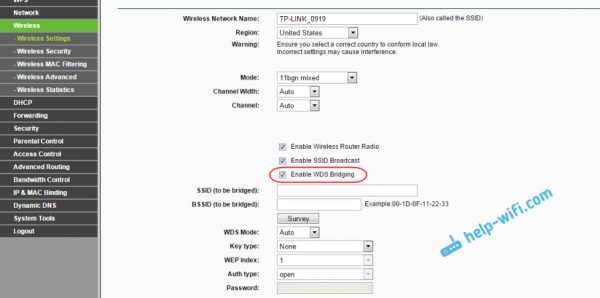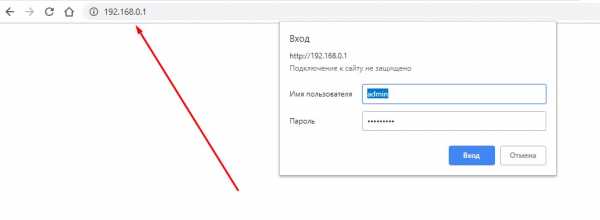Мы принимаем к оплате:
«Подарочный сертификат» от нашего Учебного Центра – это лучший подарок для тех, кто Вам дорог! Оплате обучение и подарите Вашим родным и близким обучение по любому из курсов!!!
«Сертификат на повторное обучение» дает возможность повторно пройти обучение в нашем Учебном Центре со скидкой 1000 рублей!
А также:
Как подключить роутер к гаранту
Настройка роутера под провайдера Гарант. Установка соединения через IPoE и VPN
Белорусский интернет-провайдер Гарант имеет большое количество тарифных планов. Они отличаются не только шириной пропускного канала, но и технологией подключения к сети. Кроме доступа в Интернет, компания также предоставляет другие телекоммуникационные услуги: IP-телевидение и прокладку линий связи.

Подключение роутера к провайдеру Гарант
Прокладка кабеля в дом или квартиру абонента выполняется мастером компании Гарант. Для подключения используется стандартный сетевой кабель (UTP). Разъём на его конце необходимо вставить в порт на роутере, который обычно маркируется надписью «Internet» или «WAN». На некоторых моделях маршрутизаторов нет надписей, обозначающих типы портов. В этом случае используйте крайний порт, который отличается цветом или отдалённостью от остальных разъёмов.
В оставшиеся порты подключите домашние устройства, которым требуется доступ в Интернет без Wi-Fi. Если девайс может устанавливать соединения обоих видов (через провод или беспроводную сеть), лучше подключить его при помощи кабеля. Такое соединение обеспечивает более высокую скорость и устойчивость к помехам. Когда все провода будут подключены, вставьте блок питания Wi-Fi маршрутизатора в розетку и нажмите на кнопку включения. Загрузка и установка соединения займут некоторое время — от 5 до 30 секунд, в зависимости от модели устройства.

Важно! Роутер можно не использовать, если Wi-Fi не нужен, и для выхода в сеть применяется только один компьютер. В этом случае кабель можно подключить напрямую, в порт Ethernet на сетевой карте компьютера.
Дальнейшая настройка зависит от выбранного тарифного плана, определяющего тип соединения. В линейке тарифов Гарант есть пять различных групп, три из которых используются наиболее часто:
- «Оптимальный» — скорость работы Интернета: от 3 до 10 Мбит/с, используется стандарт подключения IPoE.
- «Гигант» — пропускная способность зависит только от возможностей сети. Имеется ограничение по ежемесячному трафику на максимальной скорости.
- «Хит» — скорость 25 или 50 Мбит/с, подключение осуществляется через VPN. После использования выделенного количества трафика скорость понижается.

Настройка соединения IPoE
На некоторых Wi-Fi роутерах протокол IPoE применяется по умолчанию. Поэтому при использовании тарифов с таким типом подключения вам не потребуется дальнейшая настройка Интернета Гарант. Останется лишь задать параметры Wi-Fi: регион, SSID (название сети), тип шифрования и пароль. Это делается через браузер, в административном интерфейсе роутера. В адресной строке введите IP адрес, указанный на нижней панели аппарата. Перейдите по этому адресу и выполните вход с логином и паролем, которые напечатаны на устройстве под IP.
Если доступа к Интернету нет, стандартная технология на вашем маршрутизаторе отличается от IPoE. Откройте вкладку или пункт меню веб-интерфейса, отвечающий за настройки глобальной сети. Например, на Wi-Fi устройствах TP-Link это «Сеть -> WAN». В выпадающем списке выберите тип соединения «Динамический IP-адрес» и нажмите кнопку «Сохранить». В верхней части окна появится сообщение о необходимости перезагрузить роутер. Подтвердите перезагрузку, после чего дождитесь повторного запуска и проверьте работу Интернета.
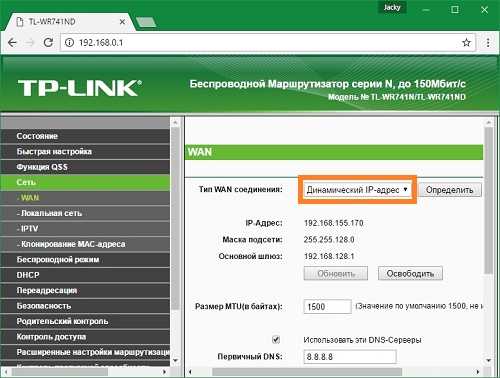
Совет! Убедитесь, что в настройках роутера включен DHCP-сервер. Он назначает подключенным устройствам локальные адреса IP, используемые для доступа в домашнюю сеть и корректной работы Интернета.
Обучающее видео: Настройка роутера под провайдера Гарант
Указание параметров VPN
Для тарифов с VPN-доступом потребуется ввести дополнительные настройки. На этой же вкладке («Сеть -> WAN») выберите тип подключения «L2TP/Россия L2TP». Введите имя пользователя и пароль, указанные в договоре. В разделе «IP адрес сервера» введите «unlim.vpn» (если в тарифе нет ограничений по трафику) или «vpn.vpn». Далее перейдите на вкладку «Сеть -> Клонирование MAC-адреса». Обратитесь в поддержку провайдера и продиктуйте специалисту адрес, который отображается в первой строке.
Доступ к Virtual Private Network на отдельном компьютере нужно настраивать только в том случае, если не используется роутер. Для этого провайдером разработана отдельная утилита. Она задаёт параметры, с помощью которых можно подключить устройство к сети. Выберите вашу операционную систему в разделе «Настройка Интернета» на сайте компании. Скачайте приложение «VPN Garant Internet», откройте файл и кликните «Да» в открывшемся диалоговом окне. После установки утилиты запустите её и введите данные вашей учётной записи.

Обратите внимание! При возникновении трудностей в работе программы вы можете настроить соединение через панель управления Windows. Подробная инструкция по созданию VPN-подключения в разных версиях ОС доступна на сайте компании Гарант.
Таким образом, способ настройки зависит от наличия роутера и выбранного тарифа. В этой инструкции соединение устанавливалось через маршрутизатор TP-Link TL-WR741N. Порядок указания параметров для другого сетевого оборудования можно узнать в технической поддержке провайдера Гарант. При необходимости также можно вызвать мастера, который введёт нужные данные и подключит Интернет.
Подключение двух маршрутизаторов в одной сети: усиление Wi-Fi, общие ресурсы
Прочтите эту статью, чтобы узнать, как подключить два или более маршрутизатора к одной сети, как усилить сигнал сети Wi-Fi или создать еще одну точку доступа в рамках существующей сети . Мы рассмотрим два способа сделать это - с помощью кабеля или Wi-Fi.
Содержание:
Зачем объединять несколько маршрутизаторов в одну сеть?
В некоторых ситуациях одного маршрутизатора может быть недостаточно для построения сети или обеспечения высококачественного покрытия Wi-Fi.Это означает, что он может быть не в состоянии обеспечить желаемую зону покрытия Wi-Fi или может не иметь необходимого количества портов для устройств, подключенных к такой сети. Некоторые комнаты или помещения могут оказаться вне зоны действия сигнала Wi-Fi вашего роутера. Такая ситуация хорошо известна людям, которые занимались построением сети Wi-Fi в большом доме, квартире или офисе, состоящем из множества комнат. Если это произойдет, необходимо установить дополнительное оборудование, чтобы расширить сеть до желаемого покрытия.И это не так уж и сложно, как может показаться.
Это можно сделать несколькими способами, которые мы обсудим в этой статье:
- Первый вариант - это соединение двух и более маршрутизаторов с помощью кабеля. Вам нужно будет проложить кабель от одного маршрутизатора к другому (-ым). Это не всегда удобно, но это наиболее стабильный и надежный способ их подключения. Если вам нужна стабильно работающая сеть с высокой скоростью для ряда устройств, маршрутизаторы должны использовать кабельное соединение.
- Второй вариант - подключение роутеров по Wi-Fi. В этом случае используется мостовое соединение (WDS) или режим репитера. По сути, они одинаковы, но эти настройки по-разному реализованы в роутерах разных производителей.
Итак, отправная точка. У нас есть основной маршрутизатор, подключенный к Интернету, и он транслирует сеть Wi-Fi. Нам нужно установить еще один роутер, например, в другой комнате или на другом этаже. Этот второй маршрутизатор как бы усиливает сеть Wi-Fi, предоставляемую основным маршрутизатором, и помогает расширить ту же сеть, чтобы она покрывала более удаленные помещения.
Второй роутер можно подключить к основному роутеру с помощью кабеля или Wi-Fi.
Давайте подробнее рассмотрим оба метода подключения.
Как подключить роутеры по Wi-Fi?
Чаще всего роутеры подключаются по Wi-Fi, и это кажется естественным, так как экономит силы на прокладку кабелей и сверление отверстий в стенах.
В моем случае основным маршрутизатором является TP-link TL-WR841N. Он транслирует сеть Wi-Fi с названием hetmansoftware.
Имейте в виду, что маршрутизатор, к которому мы собираемся подключиться в режиме моста, уже должен быть настроен.То есть подключение к Интернету должно быть установлено и работать, а сеть Wi-Fi транслируется.
Существует специальная статья о том, как настроить маршрутизатор, и подробное видео-руководство, которое поможет вам сориентироваться в этом процессе. Приглашаем вас просмотреть эти материалы для лучшего понимания.
Прежде чем перейти к настройке второго маршрутизатора, необходимо изменить настройки беспроводной сети основного маршрутизатора, чтобы канал для этой сети был статическим, а не автоматическим.
Например, если ваш основной маршрутизатор - другой TP-Link, вы можете изменить канал в настройках, посетив вкладку Wireless . В поле Channel укажите статический канал. Например: 1 или 9, что угодно. Сохраните настройки.
Теперь, когда статический канал установлен, вы можете выйти из основных настроек маршрутизатора.
Настроим маршрутизатор, который будет работать в режиме WDS. В моем случае в качестве конкретной модели используется TР-Link Archer C20.Заходим в настройки роутера.
Для начала нужно сменить IP-адрес второго роутера. Вы должны избегать ситуации, когда два устройства с одинаковыми IP-адресами находятся в одной сети. Например, если основной маршрутизатор имеет IP-адрес 192.168.0.1, а другой маршрутизатор также имеет адрес 192.168.0.1, два адреса будут конфликтовать. Переходим на вкладку Сеть / LAN. В поле IP-адрес измените последнюю цифру - скажем, поставьте 2 вместо 1. Или, как в моем случае, измените его с 192.От 168.1.1 до 192.168.0.2. Сохраните измененные настройки.
Почему вы должны это делать именно так? Вам необходимо знать IP-адрес основного маршрутизатора, к которому вы собираетесь подключиться. Если он имеет адрес 192.168.1.1, тогда адрес маршрутизатора, к которому вы хотите подключиться через WDS, следует изменить на 192.168.1.2. Если основной маршрутизатор имеет адрес 192.168.0.1, вы должны назначить другому маршрутизатору следующий адрес: 192.168.0.2. Важно, чтобы оба маршрутизатора находились в одной подсети.
Снова зайдите в настройки, но на этот раз IP адрес будет другим - 192.168.0.2. Тот, который вы указали ранее.
Перейдите на вкладку Wireless / Basic Settings. В поле Wireless Network Name вы можете указать имя второй беспроводной сети. В поле Channel, убедитесь, что вы указываете тот же канал, который вы указали в настройках основного маршрутизатора. В моем случае это канал 9.
Теперь установите флажок Enable WDS, и нажмите Scan.
Из списка выберите сеть, из которой ваш маршрутизатор будет подключаться к Интернету.Щелкните ссылку Connect рядом с выбранной вами сетью.
Теперь осталось только указать пароль для основной сети в поле Пароль . Введите его и нажмите кнопку Сохранить .
После перезагрузки снова зайдите в настройки второго роутера. Находясь на главной странице (вкладка Status ), посмотрите раздел Wireless . В строке WDS Status должно быть указано Enabled . Это означает, что второй роутер уже подключился к основному роутеру, и теперь он должен транслировать Wi-Fi.
Однако подключение к Интернету будет доступно только по Wi-Fi, и если вы подключите устройства к маршрутизатору (работающему в режиме WDS) с помощью кабеля, они не смогут выйти в Интернет.
Чтобы правильно настроить эту функцию, вы должны отключить DHCP-сервер для маршрутизатора, на котором настроен мост WDS, то есть для маршрутизатора, который в моем случае является второстепенным. Также необходимо, чтобы его локальный IP-адрес находился в той же подсети, к которой принадлежит основной (основной) маршрутизатор.
Поэтому вам необходимо войти в меню DHCP вторичного маршрутизатора и отключить эту функцию.
Это последний шаг в подключении двух маршрутизаторов через Wi-Fi.
Найдите правильное место для размещения второго маршрутизатора, чтобы он попадал в зону действия основного маршрутизатора. Установите желаемое имя для беспроводной сети и пароль. Этот шаг мы уже подробно описывали в нашей статье о настройке режима Wi-Fi для роутера.
Как построить сеть из нескольких маршрутизаторов с помощью кабеля?
Есть два способа соединить несколько маршрутизаторов в одну сеть с помощью кабеля.Это:
-
Так называемое соединение LAN / LAN. То есть построение сети, состоящей из нескольких маршрутизаторов, путем соединения их портов LAN с помощью сетевого кабеля.
-
И подключение LAN / WAN. То есть построение сети, состоящей из нескольких маршрутизаторов, путем соединения порта LAN основного маршрутизатора с портом WAN / Internet вторичного маршрутизатора с помощью сетевого кабеля.
Рассмотрим каждую подробнее.
Подключение LAN / LAN
В случае подключения LAN / LAN, возьмите два маршрутизатора и решите, какой из них вы хотите использовать в качестве основного устройства.Обычно это маршрутизатор, который получает кабель для подключения к Интернету от вашего интернет-провайдера.
С помощью сетевого кабеля соедините порты LAN основного маршрутизатора с дополнительным (вторичным) маршрутизатором.
Предположим, мы уже настроили подключение к Интернету для первого маршрутизатора, поэтому я пропущу этот шаг. Если у основного маршрутизатора еще нет подключения к Интернету, устраните эту проблему - просто прочитайте нашу статью об основных настройках маршрутизатора Wi-Fi.
Подключитесь к первому устройству
-
и проверьте, включен ли на нем DHCP-сервер. По умолчанию он обычно включен. Для этого перейдите в меню DHCP / DHCP Settings.
-
Если DHCP-сервер отключен, включите его.
-
Не забудьте сохранить изменения.
Затем подключитесь к другому устройству,
-
и отключите DHCP-сервер, потому что он получит все адреса от основного маршрутизатора. Для этого перейдите в меню DHCP / DHCP Settings.
-
Если DHCP-сервер включен, отключите его.
-
В разделе Сеть / LAN измените IP-адрес, чтобы он не совпадал с адресом основного маршрутизатора. Например, измените его на 192.168.0.2. Поскольку основной маршрутизатор имеет 192.168.0.1
-
Сохранить.
После перезагрузки вторичный маршрутизатор должен работать в одной сети с первым (первичным / основным), получать от него Интернет-соединение и работать как точка доступа.
Подключение LAN / WAN.
Второй способ объединения двух маршрутизаторов в одну сеть - с помощью сетевого кабеля.
В случае подключения LAN / WAN используйте сетевой кабель для соединения порта LAN основного маршрутизатора с портом WAN / Internet другого (вторичного) маршрутизатора.
Подключитесь к первому устройству:
-
и проверьте, включен ли на нем DHCP-сервер. По умолчанию он обычно включен. Для этого перейдите в меню DHCP / DHCP Settings.
-
Если DHCP-сервер отключен, включите его.
-
Не забудьте сохранить изменения.
Затем подключитесь к другому устройству,
-
Для другого устройства перейдите в раздел Сеть / WAN и установите Тип подключения как Динамический IP. Сохраните изменения.
-
В разделе DHCP оставьте DHCP-сервер включенным.
-
Если вы планируете использовать порты LAN дополнительного маршрутизатора, убедитесь, что их IP-адреса не конфликтуют с соответствующими адресами основного маршрутизатора.
То есть, если ваш основной маршрутизатор работает в диапазоне от 192.168.0.100 до 192.168.0.199, лучше иметь диапазон вторичного маршрутизатора от 192.168.0.200 до 192.168.0.299, но всегда в пределах основной подсети.
-
Сохранить.
После этого можно запустить отдельную точку доступа для каждого из маршрутизаторов. Если вы все сделали правильно, оба маршрутизатора будут подключены к Интернету, будут работать в одной сети и иметь доступ к сетевым устройствам.
Это были все способы подключения нескольких маршрутизаторов к одной сети, проводной или беспроводной.
Если у вас есть какие-либо вопросы при объединении нескольких маршрутизаторов в одну сеть, вы можете задать их, разместив комментарий.
.Как получить доступ к маршрутизатору удаленно
Доступ к домашнему маршрутизатору изнутри сети очень прост. Просто введите IP-адрес вашего маршрутизатора (обычно 192.168.1.1 или 192.168.0.1) в веб-браузере. Но как насчет удаленного доступа к маршрутизатору?
Теперь, прежде чем мы подойдем к этому, давайте рассмотрим некоторые причины, по которым вы можете захотеть это сделать.
- Ваши родители регулярно просят вас исправить их Интернет, но вы не живете с ними
- Вы хотите проверить, играют ли дети дома в игры на своем компьютере, вместо того, чтобы делать уроки.
- Вы подозреваете, что соседи болтают по вашему Wi-Fi, когда вас нет дома
- И, наконец, вы можете подключить внешний жесткий диск к маршрутизатору и получить к нему доступ из любого места
Связанные: 5 способов выгнать людей из вашей сети WiFi
Почему бы не использовать приложения для удаленного рабочего стола, такие как TeamViewer?
Хотя вы также можете получить доступ к своему маршрутизатору с помощью таких приложений, как TeamViewer, вам необходимо постоянно держать компьютер включенным у себя дома. Это непрактично, если вы отсутствуете более пары дней.Но роутеры всегда включены, дома вы или нет. Кроме того, вам не нужно устанавливать дополнительное программное обеспечение. Все, что вам нужно, это веб-браузер, и вы можете получить доступ к своему маршрутизатору из любой точки мира. Посмотрим, как это работает.
Если вы хотите получить доступ к маршрутизатору изнутри сети; все, что вам нужно сделать, это ввести IP-адрес маршрутизатора в веб-браузере. Точно так же, чтобы получить доступ к вашему маршрутизатору извне, вам нужно ввести свой общедоступный IP-адрес, а затем порт удаленного управления № i.е. 8080. Итак, если ваш общедоступный IP-адрес 74.12.168.14, вам нужно будет ввести 74.12.168.14:8080 в веб-браузере.
Но тут две проблемы
1. В целях безопасности на каждом маршрутизаторе по умолчанию функция удаленного управления отключена. Итак, вам нужно включить его вручную на маршрутизаторе.
2. Большинству домашних пользователей назначается динамический IP-адрес, что означает, что каждый раз, когда вы перезагружаете маршрутизатор, ваш общедоступный IP-адрес меняется. Итак, нам нужно найти способ обойти проблему динамического IP-адреса.И для этого мы будем использовать службы динамического DNS, такие как Dyn DNS или NoIp.
Поскольку каждый маршрутизатор отличается, шаги по включению удаленного управления и настройке динамического DNS будут несколько разными для каждого маршрутизатора. Однако основной принцип остается прежним. В этой статье я покажу вам это на Netgear Nighthawk R7000 с пользовательской прошивкой DD-WRT. Давайте будем
Как получить доступ к маршрутизатору удаленно
Часть 1. Включите удаленный доступ
Включить удаленный доступ на маршрутизаторе очень просто.Все, что вам нужно сделать, это ввести IP-адрес маршрутизатора или адрес шлюза по умолчанию в веб-браузере. Далее введите свой логин и пароль. Теперь, когда вы находитесь на веб-портале маршрутизатора, ищите опцию Remote Management . Некоторые маршрутизаторы называют это удаленным доступом, и он обычно находится в разделе A dvanced Settings .
На маршрутизаторе Netgear эту опцию можно найти в разделе «Настройки»> «Удаленное управление».
На маршрутизаторе Dlink найдите Инструменты> Администрирование> Включить удаленное управление
На маршрутизаторе Linksys перейдите в Администрирование> Удаленное управление
На TP = Link router вы можете найти эту опцию в Security> Remote Management

Поскольку вы предоставляете общий доступ к веб-порталу маршрутизатора удаленно, рекомендуется изменить номер порта по умолчанию.с 8080 на что-то другое. Также убедитесь, что вы не используете учетные данные по умолчанию. Измените его на что-то сложное, иначе любой может войти в вашу сеть с помощью атаки грубой силы.
Часть 2: Настройка динамического DNS
Поскольку у большинства из нас есть динамический общедоступный IP-адрес, он изменится в ближайшие несколько дней. Итак, давайте исправим это, настроив динамический DNS. Но перед этим нужно понять, что такое Dynamic DNS или DDNS на самом деле.
Давайте возьмем эту аналогию.Если я буду часто менять свой почтовый адрес, я не получу письма вовремя. Правильно? Поэтому вместо того, чтобы сообщать всем свой адрес, я дам им постоянный адрес моего друга. Теперь мой друг будет получать всю мою почту, и я буду сообщать ему мой последний адрес. Итак, теперь он может легко переслать мне почту.
Итак, этот динамический DNS похож на друга посередине. Когда вы регистрируетесь в их службе, вы должны связать свой динамический общедоступный IP-адрес с доменным именем. И вы можете использовать это фиксированное доменное имя вместо своего общедоступного IP-адреса.И они сделают работу по обновлению вашего IP-адреса в фоновом режиме.
Сейчас существует множество провайдеров динамического DNS. Некоторые бесплатные, некоторые платные. Лучший способ определить, какую службу выбрать, - это проверить, какая служба поддерживается на вашем маршрутизаторе. Выполните следующие действия.
1. Войдите в свой маршрутизатор и найдите параметр с надписью Dynamic DNS.
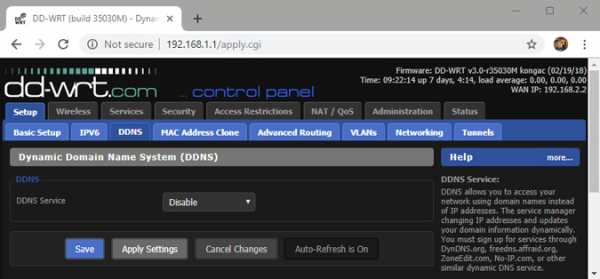
Если его там нет, вы можете загрузить программу обновления IP у любого поставщика динамических DNS. И поставить на компьютер, которым часто пользуются.Но почти каждый маршрутизатор (даже самый дешевый) имеет встроенные параметры динамического DNS, поэтому вам не нужно об этом беспокоиться.
У меня на роутере Netgear установлено специальное ПЗУ под названием dd-wrt. Он поддерживает DDNS и no-IP. Теперь так как оплачивается только первый. Я выберу второй, то есть без IP. Глядя на интерфейс, я могу сказать, что все, что мне нужно, это доменное имя и имя пользователя / пароль.
2. Зайдите на noip.com и создайте бесплатную учетную запись.
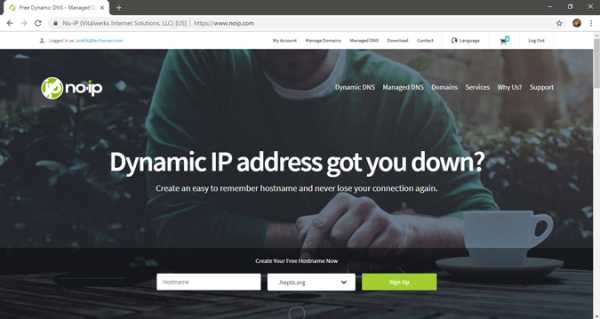
3.Затем перейдите на панель управления, там вы найдете опцию Добавить имя хоста. Щелкните по нему. В новом окне введите новый поддомен по вашему выбору и нажмите «Добавить».
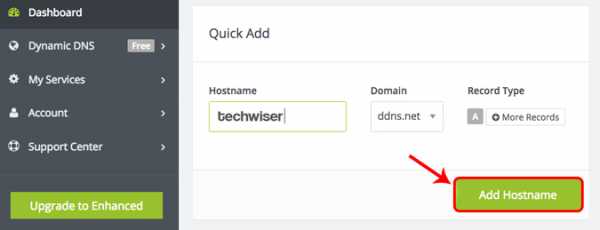
4. Теперь скопируйте новое доменное имя и вставьте его в настройки маршрутизатора, а также введите свое имя пользователя и пароль, которые вы использовали для входа в эту службу. И сохраните изменения.

5. Теперь, чтобы получить доступ к домашнему маршрутизатору из удаленного места, введите свое доменное имя, а затем номер порта удаленного управления.Например - techwiser.ddns.net:8080. Если ваши настройки верны, вы увидите экран входа в систему вашего роутера.
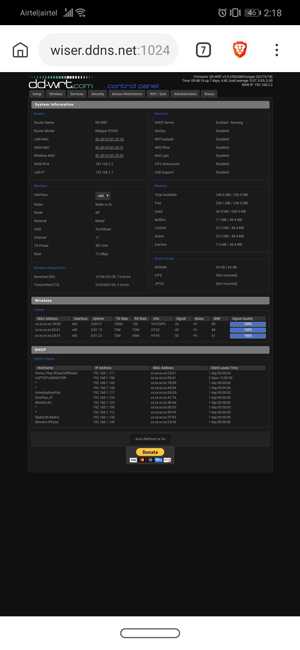
Заключительные слова: как получить доступ к маршрутизатору удаленно
Итак, теперь, когда вы настроили DDNS и удаленный доступ на своем маршрутизаторе, вы можете получить к нему доступ из любого места через Интернет. Если у вас старый роутер, вот несколько советов по увеличению скорости сети на старом Wi-Fi
..
Как построить VPN-маршрутизатор
VPNотлично подходят как для обеспечения конфиденциальности, так и для обхода геоблоков, но у них есть ограничения. Для начала, не на каждом устройстве есть VPN-клиент - ваша игровая консоль, смарт-телевизор и медиаплеер, вероятно, не имеют доступного клиентского приложения VPN. Более того, ваш поставщик услуг VPN может одновременно принимать только одно соединение.
Решением обеих этих проблем является установка выделенного VPN-маршрутизатора. С маршрутизатором VPN любое подключенное к нему устройство будет автоматически маршрутизироваться через VPN.Это включает в себя консоли, смарт-телевизоры и все, что вы к ним подключаете. Он учитывает только одно соединение с точки зрения поставщика VPN, независимо от того, сколько устройств вы к нему подключили.
Обратите внимание, что это на самом деле отличается от установки готовой службы VPN на маршрутизатор. У нас есть еще одно руководство по этому меткому названию «Как установить VPN на маршрутизатор».
Есть также такие провайдеры, как ExpressVPN , которые предлагают свою собственную прошивку маршрутизатора, которая, возможно, более удобна для пользователя, чем настройка OpenVPN на DD-WRT.
План
Лучшее решение для большинства людей - установить в доме дополнительный маршрутизатор. Вы можете оставить свой существующий интернет-маршрутизатор на месте (далее мы будем называть его основным маршрутизатором) и подключить второй маршрутизатор к основному маршрутизатору, который предназначен для предоставления услуг VPN. Мы назовем это VPN-маршрутизатором.
Когда это будет сделано, любое устройство, которое вы подключаетесь к основному маршрутизатору - физически через проводное соединение или через Wi-Fi - будет иметь обычное интернет-обслуживание.Любое устройство, подключенное к VPN-маршрутизатору (опять же, по беспроводной сети или по проводам), будет маршрутизироваться через VPN. Конечно, вы можете переключать устройства между ними по мере необходимости, просто подключившись к разным сетям WiFi.
Что вам понадобится
Для этого вам понадобится второй широкополосный маршрутизатор, один с портом Ethernet WAN (а не ADSL или маршрутизатор с кабельным модемом). Мы будем устанавливать на этот маршрутизатор специальную прошивку, которая позволит вам настроить его как VPN-клиент. Маршрутизатор должен поддерживать DD-WRT, это название прошивки, которую мы будем использовать.
Чтобы проверить, поддерживается ли данный маршрутизатор DD-WRT, перейдите на веб-сайт и щелкните базу данных маршрутизаторов. Выполните поиск по названию модели маршрутизатора здесь, и появится список, показывающий, поддерживается ли маршрутизатор или нет. Если да, то вперед.
Перед тем, как начать
Перед тем, как мы начнем настройку, вам нужно сделать несколько вещей:
1. Запишите IP-адрес LAN вашего основного маршрутизатора (это тот, который вы используете в браузере для доступа консоль администратора маршрутизатора).Примеры в этом руководстве предполагают, что это 192.168.1.1, но в зависимости от модели вашего маршрутизатора это может быть 192.168.0.1, 10.1.1.1 или действительно любой вариант 192.168.x.x или 10.1.x.x.
2. Найдите в базе данных маршрутизаторов модель маршрутизатора, который вы собираетесь превратить в маршрутизатор VPN. Это очень важно - каждая модель маршрутизатора имеет уникальные инструкции по установке и рекомендуемую сборку DD-WRT для загрузки. Дважды щелкните модель маршрутизатора, чтобы увидеть его страницу.
3. На странице маршрутизатора вы увидите ссылку на страницу DD-WRT Wiki для этого маршрутизатора.Нажмите здесь. Вы попадете на страницу с инструкциями по настройке маршрутизатора. Нам нужно будет держать эту страницу открытой и внимательно выполнять ее действия. Прочтите это сейчас.
4. На странице Wiki также должна быть ссылка на рекомендуемую сборку DD-WRT. Это будет .bin-файл, который вам нужно загрузить на свой компьютер. Это то, что мы будем использовать для прошивки роутера. В зависимости от вашего маршрутизатора вам также может потребоваться загрузить дополнительные инструменты, например приложение TFTP.
Теперь подключите ваш VPN-маршрутизатор.Возьмите кабель Ethernet и подключите порт WAN (Интернет) на маршрутизаторе VPN к любому порту LAN на основном маршрутизаторе. Затем подключите компьютер с помощью кабеля Ethernet к порту LAN на маршрутизаторе VPN. И начнем прошивать.
Установка DD-WRT
На странице маршрутизатора в DD-WRT Wiki есть точные инструкции по прошивке вашего маршрутизатора. Если вам повезет, по сути это будет:
1. Выполните 30/30/30 аппаратный сброс маршрутизатора. Это означает, что пока маршрутизатор включен, нажмите и удерживайте кнопку сброса в течение 30 секунд.Затем, все еще удерживая кнопку, выключите питание и подождите еще 30. Затем (снова, все еще удерживая кнопку) включите питание и подождите еще 30.
2. Войдите на страницу администратора маршрутизатора и перейдите в раздел обновления прошивки (обычно находится в разделе «Администрирование»). Воспользуйтесь опцией файла и выберите файл .bin, который вы скачали из DD-WRT Wiki. Нажмите "Пуск".
3. Подождите несколько минут, пока он обновится. Затем выполните еще один полный сброс.
Если вам не повезло, вам, возможно, придется совершить какую-то загадочную хулиганство, чтобы перевести маршрутизатор в режим отладки.Опять же, очень внимательно следуйте инструкциям DD-WRT Wiki, иначе вы рискуете испортить роутер!
Настройка
Надеюсь, роутер успешно прошился. Пришло время для основных задач по настройке. IP-адрес DD-WRT по умолчанию - 192.168.1.1. Откройте браузер и введите этот IP-адрес в адресную строку. Имя пользователя по умолчанию - root, пароль admin. Вы должны увидеть интерфейс DD-WRT.
Щелкните вкладку беспроводной связи. Вам нужно будет настроить точку беспроводного доступа с ее собственными уникальными SSID - так же, как и в обычном маршрутизаторе.Настройка беспроводной сети позволяет быстро переключаться между основным маршрутизатором и маршрутизатором VPN, просто меняя сети Wi-Fi.
Мы не хотим, чтобы адрес LAN маршрутизатора VPN конфликтовал с адресом основного маршрутизатора, поэтому нам может потребоваться его изменить. В Setup-> Basic setup найдите раздел Network Setup / Router IP. Измените IP-адрес VPN-маршрутизатора, чтобы он не конфликтовал с основным маршрутизатором.
Хороший способ сделать это - настроить так, чтобы третье из четырех чисел в IP-адресе было другим (это может быть любое значение от 0 до 255).Например, если IP-адрес вашего основного маршрутизатора 192.168.1.1, вы можете установить VPN-маршрутизатор на 192.168.2.1. Если основной маршрутизатор - 10.1.1.5, вы можете установить маршрутизатор VPN на 10.1.2.5 и так далее. Затем щелкните Сохранить.
Настройка маршрутизатора в качестве клиента
Ваш VPN-маршрутизатор подключен к порту на вашем основном маршрутизаторе, который считает, что это просто еще одно устройство в вашей сети. На главной странице настройки / базовой настройки вы можете установить тип подключения WAN. По умолчанию используется DHCP, и это нормально.Но если хотите, вы также можете переключиться на статический IP-адрес, что аналогично настройке статического IP-адреса на любом другом устройстве в вашей сети:
- IP-адрес WAN является локальным адресом VPN-маршрутизатора (первый три числа должны быть такими же, как у вашего основного маршрутизатора, но четвертый должен быть другим; например, если ваш основной - 192.168.1.1, вы можете установить VPN-маршрутизатор на 192.168.1.20).
- маска подсети 255.255.255.0.
- шлюз - это IP-адрес вашего основного маршрутизатора (например,192.168.1.1).
- Статический DNS - это адреса DNS-серверов вашего интернет-провайдера.
Вы увидите значение статического IP-адреса в последнем разделе этой статьи, когда мы будем говорить о подключении сетей.
Независимо от того, используете ли вы статический или DHCP-адрес, запишите WAN IP-адрес вашего VPN-маршрутизатора. Он находится в правом верхнем углу интерфейса DD-WRT. Он может вам понадобиться позже.
Чтобы убедиться, что все в порядке, попробуйте получить доступ в Интернет при подключении к VPN-маршрутизатору.Теперь он должен работать.
Настройка VPN
Итак, пришло время наконец настроить VPN на маршрутизаторе VPN.
Вам нужно будет перейти на домашнюю страницу вашего VPN-провайдера. В нем будут подробности и руководства, которые вам понадобятся для настройки VPN на маршрутизаторе. У большинства есть руководство по настройке DD-WRT.
Обычно вы можете настроить его с помощью PPTP или OpenVPN, которые являются аналогичными технологиями VPN. OpenVPN немного безопаснее, но его сложнее настроить.
Для настройки PPTP в первую очередь требуется адрес сервера, предоставленный вашим провайдером VPN, который может включать список серверов по странам, и вы выбираете тот, с которого хотите появиться. Вам также понадобятся ваше имя пользователя и пароль VPN - обратите внимание, что для некоторых провайдеров, таких как PIA, имя пользователя / пароль PPTP отличается от общего имени пользователя / пароля.
Теперь перейдите в раздел «Службы» -> «VPN» в DD-WRT и включите клиент PPTP. Введите данные, предоставленные поставщиком VPN в поле.
Для OpenVPN обычно необходимо скопировать и вставить некоторые сценарии и сертификаты, предоставленные поставщиком VPN. Перейдите на страницу поддержки провайдера и найдите руководство по установке DD-WRT / OpenVPN. Вам нужно будет внимательно следить за ним.
После этого перезагрузите маршрутизатор. При повторном запуске, если VPN-клиент подключился правильно, ваш WAN IP-адрес должен был измениться. Теперь это ваш IP-адрес VPN. Поздравляю! Вы подключили свой маршрутизатор к VPN.
Теперь, когда у вас есть VPN, настроенная на вашем VPN-маршрутизаторе, вы можете прекратить работу, если хотите.Любое устройство, подключенное к VPN-роутеру - проводное или беспроводное - будет автоматически подключено к VPN. Остерегайтесь геоблокаторов.
Однако, если вы готовы немного погрузиться в сорняки, вы можете сделать больше. Следующая часть является необязательной, но может решить серьезную проблему в некоторых домашних сетях.
Обеспечение обмена данными между сетями
При такой конфигурации одна проблема, с которой вы столкнетесь, заключается в том, что у вас фактически есть две отдельные локальные сети. Устройства, подключенные к основному маршрутизатору, могут быть не в состоянии разговаривать с устройствами, подключенными к маршрутизатору VPN.Для большинства устройств это не проблема (у них все еще есть доступ в Интернет), но если у вас есть домашние серверы, такие как сетевые устройства хранения данных, вы можете столкнуться с проблемами.
Прежде чем что-либо делать, сначала попробуйте подключиться к устройствам, подключенным к другому маршрутизатору. Теоретически «восходящие» соединения - подключение устройств, подключенных к маршрутизатору VPN, к устройствам, подключенным к основному маршрутизатору, - должны просто работать, поэтому серверы, такие как устройства NAS, обычно должны быть подключены к основному маршрутизатору. (Многие NAS также имеют несколько портов Ethernet.Вот где вы можете очень эффективно их использовать, подключив один порт к каждому маршрутизатору, тем самым предоставив устройствам, подключенным к любому из них, доступ к NAS.)
В первую очередь, вы подключаетесь другим способом, от основного к маршрутизатору VPN, столкнусь с проблемами.
Пересылка: VPN-маршрутизатор
Более полное решение - настроить пересылку как на основном, так и на VPN-маршрутизаторах, чтобы данные передавались между ними должным образом. Это может немного сбить с толку, поэтому вам нужно уделять этому пристальное внимание.
Начнем с VPN-роутера. Нам нужны соединения с IP-адреса основного маршрутизатора, чтобы пройти через брандмауэр. Подключитесь к VPN-роутеру и войдите в интерфейс администратора.
Щелкните "Администрирование", затем перейдите на вкладку "Команды". В поле «Командная оболочка» введите эту строку:
iptables -I FORWARD -s 192.168.1.0/24 -j ACCEPT
Затем нажмите кнопку «Сохранить брандмауэр». (Для тех, кому интересно, iptables - это команда Linux, управляющая правилами фильтрации пакетов межсетевого экрана).
Предполагается, что у вас есть адрес 192.168.1.x для вашего основного маршрутизатора. Если у него другой адрес, вам нужно изменить IP-адрес в этой строке, чтобы первые три числа были такими же, как у вашего основного маршрутизатора, но последнее число всегда будет 0. Например, если IP-адрес вашего основного маршрутизатора в локальной сети - 192.168.5.50, строка будет выглядеть так:
iptables -I FORWARD -s 192.168.5.0/24 -j ACCEPT
Еще одна вещь, которую вы должны сделать при подключении к VPN-маршрутизатору: перейдите в Администрирование-> Управление и включите переключатель для управления веб-интерфейсом.Это позволит вам получить доступ к интерфейсу администрирования DD-WRT, когда вы подключены к основному маршрутизатору (обычно это не позволяет вам по соображениям безопасности).
Переадресация: основной маршрутизатор
Теперь о другой стороне. Идея здесь состоит в том, чтобы все соединения с IP-адресами VPN-маршрутизатора отправлялись на VPN-маршрутизатор. Например, предположим, что IP-адрес вашего VPN-роутера 192.168.2.1. Любое подключенное к нему устройство будет иметь IP-адрес 192.168.2.x, поэтому мы хотим, чтобы все попытки подключились к 192.168.2.2.x для перенаправления на маршрутизатор VPN (который теперь имеет открытый брандмауэр для таких подключений). Мы делаем это с помощью инструмента маршрутизации, называемого статическими маршрутами.
Подключитесь к основному маршрутизатору и войдите в интерфейс администратора. Вам нужно будет найти раздел Static Routes - обычно он находится в Advanced Routing. Вы должны создать новое правило, которое будет передавать любые данные, предназначенные для адресов LAN в сети вашего VPN-маршрутизатора, на VPN-маршрутизатор. Выполните следующие действия:
1. Дайте ему имя.Это просто идентифицирующая метка для правила. Это может быть что угодно.
2. Установите IP-адрес назначения как 192.168.2.0 (предполагается, что ваш VPN-маршрутизатор имеет IP-адрес 192.168.2.x - как указано выше, если у него другой адрес, то первые три числа такие же, как у вас IP-адрес LAN консоли администратора VPN-маршрутизатора - но последнее число всегда будет 0, что здесь является подстановочным знаком. Например, если адрес вашего VPN-маршрутизатора - 192.168.10.50, то введенное число будет 192.168.10.10.0).
3. Установите маску подсети 255.255.255.0.
4. Установите IP-адрес шлюза на IP-адрес WAN маршрутизатора VPN. Теперь это сложно: помните, как мы просили вас записать WAN IP-адрес маршрутизатора VPN до того, как он был подключен к VPN? Нам нужен этот номер. Если вы не сделали заметку, снова подключитесь к маршрутизатору VPN и отключите службу VPN. IP-адрес WAN должен измениться на нужный нам. Помните, что IP-адрес WAN маршрутизатора VPN на самом деле является IP-адресом LAN первичного маршрутизатора, поскольку маршрутизатор VPN фактически подключен к порту LAN на основном маршрутизаторе.Смущенный? Мы говорили вам, что это будет потрясающе! В качестве дополнительного примечания, если вы настроите VPN-маршрутизатор с помощью DHCP, его адрес может время от времени меняться, поэтому вам необходимо изменить это правило, если это произойдет.
5. Сохраните маршрут.
Теперь, когда все настроено, можно протестировать. При подключении к основному маршрутизатору попробуйте получить доступ к консоли управления маршрутизатора VPN (это не сработает, если вы не включили веб-интерфейс на DD-WRT). Затем переключитесь: подключитесь к маршрутизатору VPN и попробуйте получить доступ к консоли управления основного маршрутизатора.Надеюсь, это сработает в обоих направлениях.
Даже после настройки статической маршрутизации вы, вероятно, будете испытывать некоторую нестабильность при попытке доступа к устройствам в сети. Например, сканирование сетевого обнаружения, скорее всего, не будет работать на маршрутизаторах, поэтому вы не сможете автоматически обнаруживать медиа-серверы при использовании DLNA или файловых серверов с помощью сетевого браузера в проводнике Windows. Чтобы подключиться к ним, вам придется вручную подключить сетевой диск, используя IP-адрес файлового сервера. К сожалению, если вы не хотите стать действительно изощренным и использовать технологию VPN-клиент / сервер для подключения маршрутизаторов или моста между локальными сетями с помощью кабеля Ethernet и настройки сложного набора статических IP-адресов и маршрутов (которые возможны, но недоступны для большинства пользователей) это просто то, с чем тебе придется жить.
.Как настроить маршрутизатор - шаг за шагом
Шаги настройки маршрутизатора
Шаг 1. Решите, где разместить маршрутизатор
Лучшее место для беспроводного бизнес-маршрутизатора - открытое пространство на рабочем месте, так как вы получите равномерное покрытие. Однако иногда бывает непросто найти место на открытом воздухе, потому что вы должны подключить маршрутизатор к широкополосному шлюзу от вашего интернет-провайдера, который обычно подключается к кабелю у внешней стены.
Шаг 2. Подключитесь к Интернету
Подключите маршрутизатор к кабелю или выберите сетчатый маршрутизатор
Чтобы решить проблему «большого расстояния» при подключении маршрутизатора, вы можете использовать кабель CAT5e или CAT6 для подключения маршрутизатора к порту Ethernet шлюза поставщика услуг Интернета. Другой вариант - провести кабели Ethernet через стены вашего офиса к выбранному центральному месту для маршрутизатора.
Еще один вариант - установить ячеистую сеть с маршрутизатором. Ячеистая сеть позволяет размещать несколько передатчиков Wi-Fi в вашем доме или офисе в одной сети. В отличие от повторителей, которые можно использовать с любым беспроводным маршрутизатором, для ячеистых сетей требуется маршрутизатор со встроенной этой возможностью.
Независимо от того, какой вариант вы выберете, вы будете использовать основной кабель Ethernet, подключенный к глобальной сети (WAN) или к Интернет-порту маршрутизатора. Интернет-порт обычно выделяется другим цветом от других портов.
Проверьте индикаторы маршрутизатора
Светодиодные индикаторы вашего маршрутизатора сообщают вам, успешно ли вы установили активное подключение к Интернету. Если вы не видите индикаторов, подтверждающих такое подключение, убедитесь, что вы подключили кабель к правильному порту.
Проверить соединение с устройством
Убедитесь, что ваш маршрутизатор имеет рабочее соединение, подключив портативный компьютер к одному из портов устройства на задней панели маршрутизатора. Если все пойдет хорошо, вы сможете установить проводное соединение, как и при подтверждении активного подключения к Интернету.
Шаг 3. Настройте шлюз беспроводного маршрутизатора
В некоторых случаях интернет-провайдеры предлагают клиентам шлюзы со встроенными маршрутизаторами. В большинстве случаев эти комбинированные устройства не предназначены для бизнес-сред, и у них нет дополнительных портов, безопасности и других опций, которые позволяют добавлять службы и расширять сети по мере роста бизнеса.
Если у вас есть шлюз со встроенным маршрутизатором, вам необходимо настроить шлюз, чтобы отключить маршрутизатор и передать IP-адрес WAN - уникальный адрес интернет-протокола, который интернет-провайдер назначает вашей учетной записи, - и весь сетевой трафик, проходящий через ваш новый роутер.
Если вы не сделаете этого шага, вы можете столкнуться с конфликтами, которые мешают правильной работе устройств. Возможно, вам потребуется обратиться к своему интернет-провайдеру за помощью на этом этапе.
Шаг 4. Подключите шлюз к маршрутизатору
.Сначала выключите шлюз. Если кабель Ethernet уже подключен к порту локальной сети (LAN) шлюза, отсоедините кабель и подключите его к порту WAN маршрутизатора.Снова включите шлюз и подождите несколько минут, пока он загрузится. Подключите питание маршрутизатора и включите его, снова подождав несколько минут.
Шаг 5. Используйте приложение или веб-панель
Самый простой способ продолжить настройку маршрутизатора - использовать мобильное приложение, если оно есть у производителя маршрутизатора. Если приложения нет или вы предпочитаете использовать веб-панель управления маршрутизатором, подключите маршрутизатор к компьютеру с помощью кабеля Ethernet.
Вы можете найти IP-адрес маршрутизатора, напечатанный на задней панели самого устройства; Если нет, введите 192.168.1.1, общий адрес маршрутизатора, в строку поиска браузера.
Шаг 6: Создайте имя пользователя и пароль
Для настройки маршрутизатора вам необходимо войти в систему, используя имя администратора и пароль по умолчанию. Обычно эту информацию можно найти на самом маршрутизаторе или в сопроводительном руководстве пользователя.
Затем введите необходимые учетные данные. Как только вы войдете, вы должны немедленно создать новое имя пользователя и пароль. По умолчанию обычно используются что-то вроде «admin» и «password1234», что явно небезопасно, поэтому не забудьте изменить их при первой возможности.
Шаг 7: Обновите прошивку роутера
Ваш роутер может нуждаться в обновлении «прошивки» или программного обеспечения, с которым он работает.Обновите его как можно скорее, так как новая прошивка может исправить ошибки или предложить новые средства защиты.
Некоторые маршрутизаторы могут загружать новую прошивку автоматически, но многие этого не делают. Возможно, вам потребуется проверить наличие обновлений через приложение или интерфейс браузера.
Шаг 8: Создайте пароль Wi-Fi
Так же, как большинство маршрутизаторов поставляются с предварительно назначенными именами пользователей и паролями администратора, большинство из них также поставляются с предустановленными именами пользователей и паролями Wi-Fi.Вероятно, вам будет предложено изменить имя пользователя и пароль Wi-Fi, но даже если вы не видите такого запроса, запланируйте это как можно скорее.
Шаг 9: По возможности используйте инструменты автоконфигурации
Если ваш маршрутизатор оснащен функциями автоматической установки, положитесь на них, чтобы завершить настройку. Например, вы должны иметь возможность использовать автоконфигурацию для управления IP-адресами с помощью протокола динамической конфигурации хоста (DHCP), который автоматически назначает IP-адреса устройствам.Вы всегда можете изменить эти адреса позже.
Шаг 10. Настройте безопасность
Многие производители маршрутизаторов предоставляют функции безопасности для защиты конфиденциальности сети и пользователей. Вы можете войти в веб-панель управления и включить дополнительные функции безопасности, такие как брандмауэр, веб-фильтрация и контроль доступа, чтобы защитить себя от вредоносного трафика. Вы также можете настроить виртуальные частные сети (VPN) для обеспечения конфиденциальности.
.