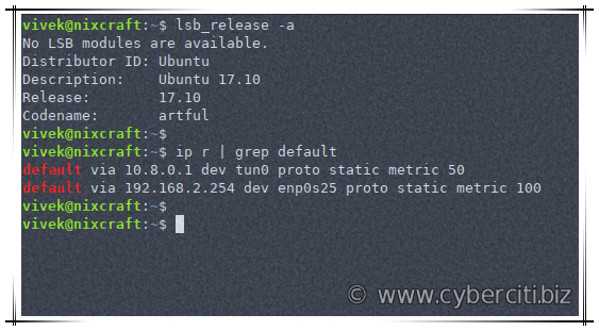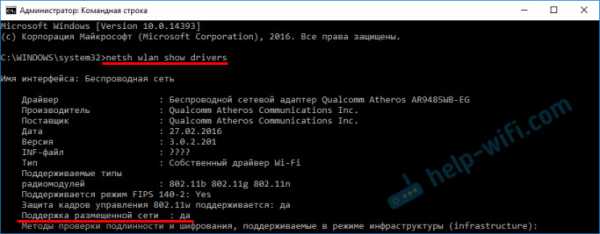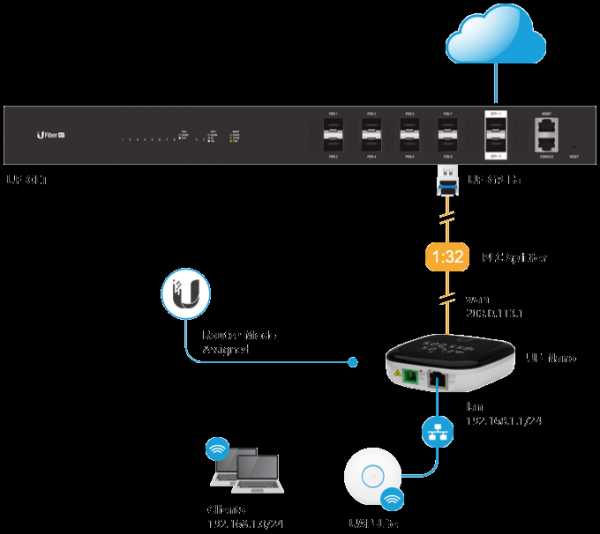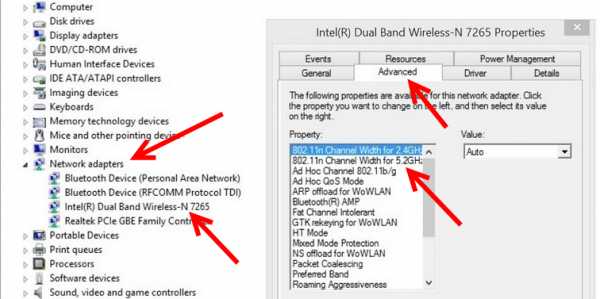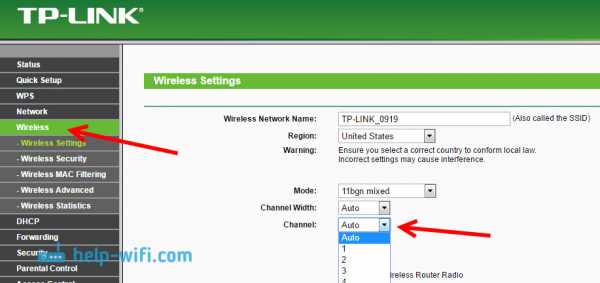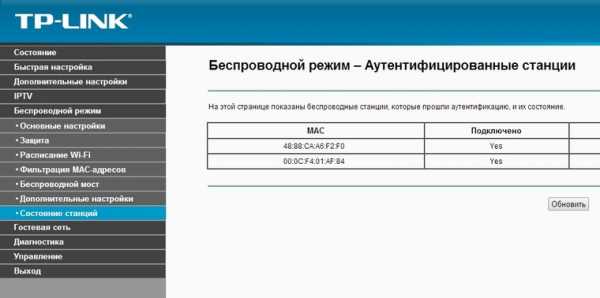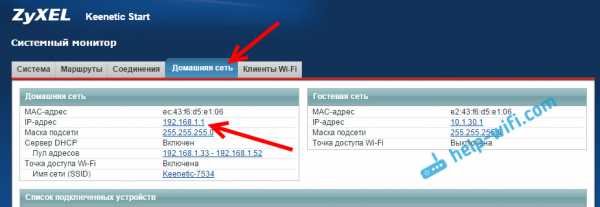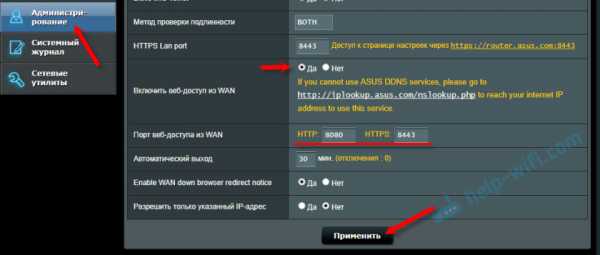Мы принимаем к оплате:
«Подарочный сертификат» от нашего Учебного Центра – это лучший подарок для тех, кто Вам дорог! Оплате обучение и подарите Вашим родным и близким обучение по любому из курсов!!!
«Сертификат на повторное обучение» дает возможность повторно пройти обучение в нашем Учебном Центре со скидкой 1000 рублей!
А также:
Как в компьютере найти роутер
Где найти настройки роутера на компьютере
Сегодня вайфай-маршрутизатор присутствует почти в каждом доме, где есть подключение к интернету.
Но иногда случаются сбои в его работе или требуется перенастройка точки раздачи на другого провайдера, а также существует множество других причин, по которым владельцу аппарата бывает необходимо срочно попасть в веб-интерфейс прибора и ввести или подкорректировать параметры, тем более что при наличии подробной инструкции эта процедура не вызовет больших сложностей даже у новичков.
Ниже приведено руководство о том, где и как на компьютере найти и открыть настройки беспроводного роутера.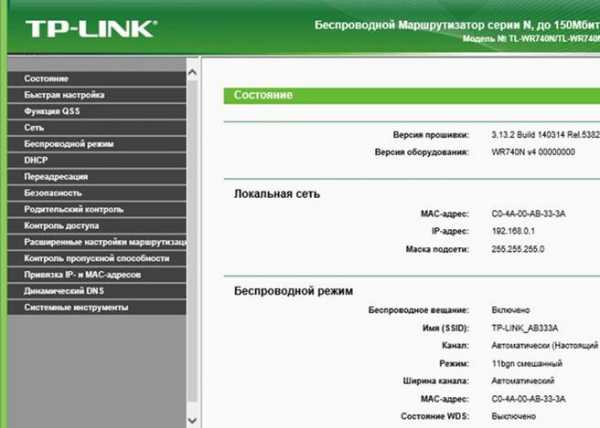
Краткий теоретический экскурс
Необходимо отметить, что сама формулировка вопроса в корне неверна, но именно так его задают большинство пользователей.
Все настройки хранятся и находятся в программном обеспечении самого роутера, а ПК служит только для их отображения и возможности ввода и изменения параметров в меню настроек.
Перед началом процедуры настроек маршрутизатор следует правильно подключить и обеспечить себя всеми необходимыми сведениями для входа в веб-интерфейс прибора (IP, логин, пароль).
Действия почти полностью идентичны, вне зависимости от функционирующей в ПК «Виндовс». Вход в интерфейс точки доступа осуществляется посредством интернет-обозревателя, при этом совершенно не имеет значения, какой браузер будет при этом применен.
Хозяин беспроводной сети полностью на свое усмотрение может использовать как стандартный майкрософтовский Internet Explorer, так и предпочитаемый им обозреватель от стороннего разработчика, который обычно работает значительно быстрее установленного в Windows по умолчанию.
Процедура подключения
С целью минимизации вероятности возникновения проблем рекомендуется использовать самый надежный тип подключения по проводу (патч-корду, которым всегда комплектуется маршрутизатор).
Последовательность необходимых действий состоит из следующих шагов:
- В гнездо WAN роутера (обычно синего цвета) вставить провод от поставщика интернета;
- В гнездо LAN роутера (обычно желтого цвета) вставить один конец патч-корда;

- А в гнездо сетевой карты ПК вставить другой конец патч-корда;
- Штекер адаптера питания от электросети установить в соответствующее гнездо, обычно оно тоже находится на задней панели прибора;
- Готово. Теперь остается лишь щелкнуть клавишу «Вкл./Выкл.» на корпусе аппарата и наблюдать начало работы по световым индикаторам на передней панели устройства.
Подготовительные мероприятия перед настройкой
Перед тем как начать настраивать беспроводную сеть через интерфейс маршрутизатора, требуется убедиться в корректности настроек сетевого подключения.
Для этого надо исполнить всего несколько следующих действий:
- В трее кликнуть иконку «Сеть»;
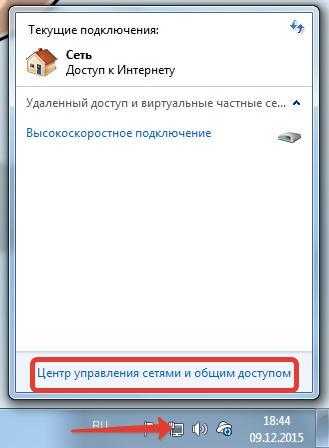
- Далее кликнуть «Центр управления сетями»;
- Затем войти в раздел «Изменение параметров адаптера»;
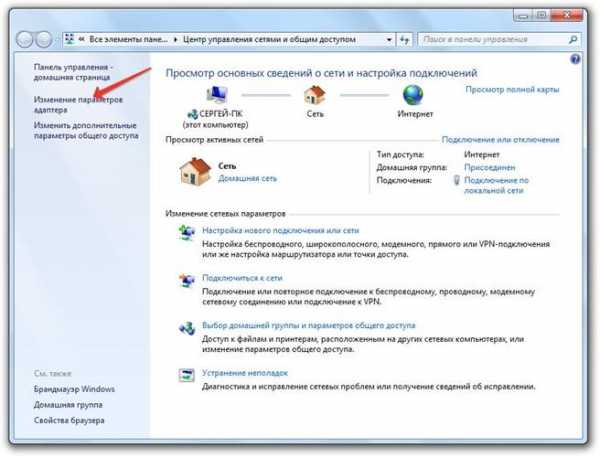
- После этого в отобразившемся окошке вызвать контекстное меню от подключения по локальной сети;
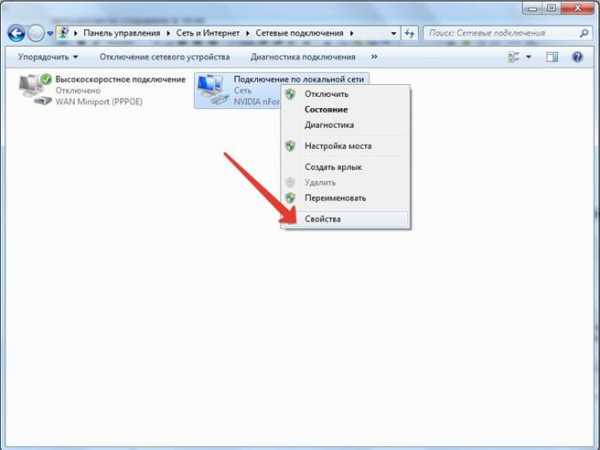
- Кликнуть «Свойства»;
- Кликнуть строчку «Протокол TCP/IPv4»;
- Щелкнуть по кнопке «Свойства»;

- Установить отметки на пунктах автоматического назначения IP и DNS;
- Готово.
Сбор сведений для входа в интерфейс
Теперь почти все готово, чтобы перейти к решению вопроса, где найти настройки роутера.
IP для входа в веб-интерфейс можно посмотреть на корпусе самого прибора. Обычно производитель снизу устройства наклеивает все необходимые сведения об адресе, логине и коде доступа в меню настроек аппарата.
 Если там их не найдете, то эта информация прописана в сопроводительной документации прибора.
Если там их не найдете, то эта информация прописана в сопроводительной документации прибора.
Однако в реальной жизни среднестатистический пользователь бывает не способен найти не только прилагаемые к устройству инструкции, но и часто бывают безвозвратно утеряны даже гарантийные талоны на электроприбор.
В таком случае рекомендуется использовать встроенные инструменты операционной системы, которые быстро позволят выяснить точный IP-адрес веб-интерфейса роутера.
Алгоритм состоит из следующих шагов:
- Исполнить действия, описанные в пунктах 1–3 из предыдущей инструкции, посвященной подготовительным мероприятиям перед настройкой;
- Выделить значок «Подключение по локальной сети»;
- Щелкнуть «Ввод»;
- Далее кликнуть «Сведения»;
- В отобразившемся окошке в «Шлюз по умолчанию» будет написан искомый IP.

В случае, когда ранее код доступа в интерфейс роутера уже изменялся, а владелец его потерял или не может точно воспроизвести по памяти, то потребуется произвести откат прибора к заводскому состоянию. Специально для этой цели на корпусе маршрутизаторов обычно предусматривается клавиша «Reset».
После удерживания ее в течение около 10 секунд произойдет перезапуск аппарата и возврат к состоянию по умолчанию. Таким образом, стандартные имя и пароль будут снова успешно действовать при авторизации.
Вход в интерфейс
Необходимо выполнить следующее:
- В браузере напечатать выясненный IP и щелкнуть «Ввод»;
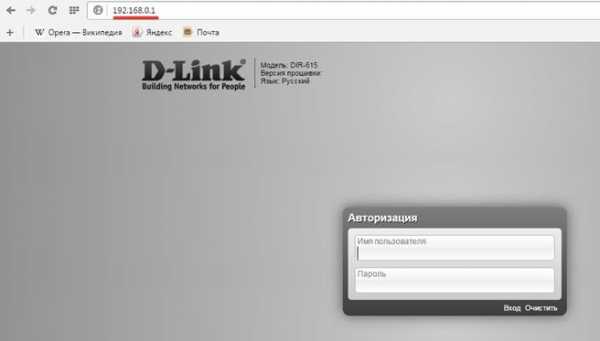
- Ввести имя и код;
- Кликнуть «Enter»;
- Готово. На дисплее отобразится главное меню настроек.
 Внешне интерфейс у различных моделей маршрутизаторов в значительной степени различается, но алгоритм для входа в него практически одинаков для всех моделей.
Внешне интерфейс у различных моделей маршрутизаторов в значительной степени различается, но алгоритм для входа в него практически одинаков для всех моделей.
Как мне узнать свой IP-адрес шлюза / маршрутизатора Linux?
Как узнать IP-адрес моего шлюза для компьютера или сетевого устройства, которое позволяет или контролирует доступ к другому компьютеру или сети в операционных системах, подобных Linux / UNIX? Как я могу узнать свой IP-адрес шлюза / маршрутизатора Linux с помощью интерфейса командной строки?Шлюз - это точка сети, которая действует как вход в другую сеть. В Интернете узел или точка остановки может быть либо узлом шлюза, либо узлом хоста (конечной точки). И компьютеры пользователей Интернета, и компьютеры, обслуживающие страницы для пользователей, являются узлами хоста.
| Подробности обучения | |
|---|---|
| Сложность | Easy (rss) |
| Права root | Да |
| Требования | route / netstat |
| Время | Менее минуты |
Шлюз назначения Флаги Genmask Метрическая ссылка Использовать Iface 192.168.1.0 * 255.255.255.0 U 0 0 0 ra0 по умолчанию wrt 0.0.0.0 UG 0 0 0 ra0 |
Целевой шлюз Genmask Флаги Метрическая ссылка Использовать Iface 192.168.1.0 * 255.255.255.0 U 0 0 0 ra0 по умолчанию по 0.0.0.0 UG 0 0 0 ra0
Во втором столбце отображается имя хоста / IP-адрес шлюза. В нашем примере это шлюз.
Пример командыnetstat для определения IP шлюза / маршрутизатора в Unix / FreeBSD / OpenBSD / macOS
Откройте терминал и введите следующую команду:
$ netstat -r -n
Примеры выходных данных:
Таблица IP-маршрутизации ядра Шлюз назначения Genmask Флаги Окно MSS irtt Iface 0.0.0.0 192.168.1.254 0.0.0.0 UG 0 0 0 eth2 192.168.1.0 0.0.0.0 255.255.255.0 U 0 0 0 eth2
маршрут и демонстрация команды netstat
Animated gif 01: Используйте команду route и netstat, чтобы узнать IP-адрес шлюза / маршрутизатора по умолчанию в Linux
🐧 Получите новейшие руководства по темам SysAdmin, Linux / Unix, Open Source / DevOps: .Как работают маршрутизаторы | HowStuffWorks
Очень велики шансы, что вы никогда не увидите MAC-адрес любого из своего оборудования, потому что программное обеспечение, которое помогает вашему компьютеру общаться с сетью, заботится о сопоставлении MAC-адреса с логическим адресом. Логический адрес - это то, что сеть использует для передачи информации на ваш компьютер.
Если вы хотите увидеть MAC-адрес и логический адрес, используемые Интернет-протоколом (IP) для вашего компьютера с Windows, вы можете запустить небольшую программу, которую предоставляет Microsoft.Перейдите в меню «Пуск», нажмите «Выполнить» и в появившемся окне введите WINIPCFG (IPCONFIG / ALL для Windows 2000 / XP). Когда появится серое окно, нажмите «Подробнее», и вы получите такую информацию:
Объявление
Windows 98 IP-конфигурация:
Имя хоста: NAMEHOWSTUFFWORKS
DNS-серверов: 208.153.64.20
& nbsp208.153.0.5
Тип узла: широковещательный
Идентификатор области NetBIOS:
IP-маршрутизация включена: Да
Прокси-сервер WINS включен: Нет
Разрешение NetBIOS использует DNS: Нет
Адаптер Ethernet:
Описание: Адаптер PPP
Физический адрес: 44-45-53-54-12-34
DHCP включен: Да
IP-адрес: 227.78.86.288
Маска подсети: 255.255.255.0
Шлюз по умолчанию: 227.78.86.288
DHCP-сервер: 255.255.255.255
Основной сервер WINS:
Вторичный WINS-сервер: Получена аренда: 01 01 80 12:00:00 AM
Срок аренды истекает: 01 01 80 12:00:00 AM
Здесь много информации, которая будет варьироваться в зависимости от того, как именно установлено ваше подключение к Интернету, но физический адрес - это MAC-адрес адаптера, запрошенного программой.IP-адрес - это логический адрес, назначенный вашему соединению вашим интернет-провайдером или администратором сети. Вы увидите адреса других серверов, включая DNS-серверы, которые отслеживают все имена Интернет-сайтов (так что вы можете набрать «www.howstuffworks.com» вместо «216.27.61.189») и сервер шлюза, который вы подключитесь к, чтобы выйти в Интернет. Когда вы закончите просматривать информацию, нажмите OK. ( Примечание: По соображениям безопасности часть информации об этом подключении к Интернету была изменена.Вы должны быть очень осторожны с передачей информации о вашем компьютере другим людям - с вашим адресом и подходящими инструментами недобросовестный человек может в некоторых обстоятельствах получить доступ к вашей личной информации и управлять вашей системой с помощью программы «Троянский конь».
.Что такое роутер и как он работает?
Маршрутизатор - это устройство, которое обменивается данными между Интернетом и устройствами в вашем доме, которые подключаются к Интернету. Как следует из названия, он «маршрутизирует» трафик между устройствами и Интернетом.
Если у вас дома правильный роутер, вы сможете пользоваться более быстрым интернетом, защитить свою семью от киберугроз и избежать раздражающих мертвых зон Wi-Fi.
Не нужно быть компьютерным гением, чтобы знать, что может предложить хороший маршрутизатор.Все, что нужно, - это знать, для чего вам это нужно. Понимание того, как работают роутеры, поможет вам выбрать правильное оборудование для вашего дома.
Как работают роутеры?
В обычном доме есть множество подключенных к Интернету устройств - персональные компьютеры, планшеты, смартфоны, принтеры, термостаты, смарт-телевизоры и многое другое. С вашим маршрутизатором эти устройства образуют сеть. Маршрутизатор направляет входящий и исходящий интернет-трафик в этой сети самым быстрым и эффективным способом.
Информация, передаваемая в вашей домашней сети, может быть электронной почтой, фильмом или прямой трансляцией с вашей детской камеры, каждая из которых занимает разную полосу пропускания. Обеспечение быстрой и правильной доставки информации - это большая задача, и она становится все больше. По мере того, как вы добавляете все больше и больше устройств - подумайте об Интернете вещей - вы просите свой маршрутизатор делать больше.
Чем модемы отличаются от роутеров
Маршрутизатор и ваши устройства - не единственные компоненты вашей домашней сети.Еще есть модем. Фактически, без модема у вас была бы только локальная сеть без доступа к Интернету.
Задача модема - доставить Интернет-услуги от вашего провайдера в ваш дом. Затем он подключается к вашему маршрутизатору, обеспечивая подключение к Интернету в вашей домашней сети.
Когда большая часть интернет-услуг предоставлялась по телефонным линиям, модемы обеспечивали связь между цифровыми устройствами в вашем доме и аналоговыми сигналами, используемыми на телефонных линиях.В современных подключениях к Интернету, включая кабельные и спутниковые, модемы играют аналогичную, но другую роль.
Какие бывают типы маршрутизаторов?
Когда дело доходит до маршрутизаторов, вам следует учитывать только два типа:
- Беспроводные маршрутизаторы . Беспроводной маршрутизатор подключается непосредственно к модему с помощью кабеля. Это позволяет ему получать информацию из Интернета и передавать информацию в Интернет. Затем маршрутизатор создает и связывается с вашей домашней сетью Wi-Fi с помощью встроенных антенн.В результате все устройства в вашей домашней сети имеют доступ в Интернет.
- Проводные маршрутизаторы . Проводной маршрутизатор напрямую подключается к компьютерам через проводные соединения. Обычно у них есть порт, который подключается к модему для связи с Интернетом. Другой порт - или порты - позволяет проводному маршрутизатору подключаться к компьютерам и другим устройствам для распространения информации.
Что искать в роутере
Большинство интернет-провайдеров (ISP) предоставляют вам маршрутизатор и модем - или их комбинацию - за абонентскую плату, которая со временем может увеличиваться.Эти маршрутизаторы могут не подходить для вашего использования, поэтому вы можете подумать о покупке того, который лучше соответствует вашим потребностям. Перед покупкой роутера обратите внимание на несколько вещей.
Покрытие Wi-Fi
СигналыWi-Fi в доме во многом зависят от размера дома и барьеров, которые не позволяют сигналам достигать места назначения. Камины, зеркала и толстые стены - это всего лишь несколько распространенных препятствий, которые блокируют сигналы Wi-Fi. Ищите маршрутизатор, способный добраться до дальних углов вашего дома.Кроме того, ищите тот, у которого есть ячеистая сеть, чтобы расширить возможности Wi-Fi по всему дому.
Производительность Wi-Fi
Маршрутизатор со временем изменился. Убедитесь, что ваш маршрутизатор использует новейшие технологии и имеет обновленную прошивку. MU-MIMO - одна из таких новых технологий. Это означает многопользовательскую технологию с несколькими входами и выходами. Это позволяет маршрутизаторам Wi-Fi обмениваться данными с несколькими устройствами одновременно. Это уменьшает время ожидания и увеличивает скорость сети.
Безопасность Wi-Fi
Киберпреступники могут проникнуть в вашу домашнюю сеть и установить на ваши устройства вредоносные программы и вирусы. Они используют целый арсенал инструментов для получения доступа к вашей личной и финансовой информации. Наличие маршрутизатора, обеспечивающего защиту на уровне сети, может помочь защитить от кибератак в порту въезда. Ищите маршрутизатор со встроенными функциями безопасности, такими как автоматические обновления, карантин устройства и подписанные обновления прошивки.
Элементы управления Wi-Fi
Маршрутизаторыстали очень важной частью подключенного дома.Убедитесь, что вы покупаете маршрутизатор, которым легко управлять. Новейшие маршрутизаторы просты в установке и использовании. Некоторые поставляются с удобными приложениями, которые помогут вам с гостевыми сетями, родительским контролем, ограничениями времени пользователя и управлением сетью.
Независимо от того, настраиваете ли вы новый маршрутизатор у себя дома или модернизируете существующий, убедитесь, что вы знаете, как работает ваш новый маршрутизатор, и спроектирован ли он для удовлетворения ваших потребностей.
.Где мне найти свой WEP-ключ?
Обновлено: 31.08.2020, Computer Hope
Если вы используете маршрутизатор, обеспечивающий подключение к Интернету по Wi-Fi, вам потребуется пароль для проверки подлинности подключения к сети. Если вы не знаете пароль, но являетесь владельцем или администратором маршрутизатора самостоятельно, просмотрите пароль или сбросьте его на что-то новое, выполнив следующие действия.
Во-первых, давайте кратко обсудим, как работают пароли Wi-Fi, чтобы вы могли лучше понять, как они настроены.
Методы беспроводного шифрования
Три типа аутентификации для потребительского Wi-Fi - это WEP, WPA и WPA2. Большинство домашних маршрутизаторов имеют все три варианта, но WPA2 является наиболее безопасным и его следует использовать всегда, если это возможно.
- WEP означает Wireless Equivalent Privacy и был представлен в сентябре 1999 года и первоначально предоставлял только 64-битное шифрование (позже он был модернизирован и предлагал 128-битное шифрование). WEP был официально объявлен устаревшим в 2004 году, поскольку он менее безопасен, чем новые методы.Тем не менее, он по-прежнему встречается на современных маршрутизаторах в целях обратной совместимости.
- WPA означает Защищенный доступ Wi-Fi . Представленный в 2003 году, он поддерживает 256-битные методы шифрования, включая AES. Он был предназначен для устранения разрыва между WEP и более сложным WPA2.
- WPA2 - это обновленная версия WPA, которая была представлена в 2004 году. Она обеспечивает использование AES и реализует некоторые более сильные поддерживающие протоколы, такие как CCMP (Counter Cipher Mode).Хотя WPA2 все еще имеет некоторые известные уязвимости, они требуют значительных вычислительных ресурсов, и злоумышленник уже должен иметь доступ к локальной беспроводной сети. WPA2 до сих пор используется в качестве стандарта для надежного беспроводного шифрования на потребительском уровне.
Большинство маршрутизаторов предлагают два типа шифрования WPA2, которые называются WPA2-Personal и WPA2-Enterprise . Корпоративная версия WPA2 предназначена для корпоративных настроек, когда ИТ-отдел контролирует политики безопасности в масштабах компании.Для других настроек, включая беспроводной Интернет в вашем доме, используйте метод шифрования WPA2-Personal .
Все эти методы требуют пароля, также известного как ключ шифрования , при попытке подключения. Если вы предоставите правильный ключ, будет установлено беспроводное соединение.
Я не знаю, какой у меня ключ. Как мне подключиться к беспроводной сети?
Если вы забыли ключ для подключения к беспроводной сети, вам необходимо получить доступ к интерфейсу конфигурации маршрутизатора с помощью Интернет-браузера.
Обычно это можно сделать по беспроводной сети. Но в этом случае вы не можете - потому что у вас нет пароля.
Следовательно, для подключения к роутеру у вас есть два варианта:
Создайте проводное подключение к роутеру
Если у вас есть кабель Ethernet и порт Ethernet на вашем компьютере, вы можете создать проводное соединение с маршрутизатором.
Маршрутизаторыиногда поставляются в комплекте с коротким кабелем Ethernet, также известным как кабель категории 5, именно для этой цели.Он должен иметь соединение на каждом конце, как показано на рисунке справа. Если у вас его нет, вы можете приобрести его в Интернете или в местном магазине электроники. Подойдет короткий кабель - 3 фута должно быть достаточно.
Подключите один конец кабеля к компьютеру или ноутбуку. Другой конец подключите к задней части роутера, как показано на рисунке.
ЗаписьВаш маршрутизатор может иметь один порт Ethernet для входящих подключений, помеченный «WAN», который предназначен для подключения к Интернету.Не подключайте кабель Ethernet к этому порту. Вместо этого подключите кабель к одному из портов с пометкой «LAN». Эти порты передают Интернет на другие устройства, например на ваш компьютер.
После подключения кабеля к компьютеру и маршрутизатору ваша операционная система должна автоматически определить соединение. Теперь вы можете перейти к настройке вашего маршрутизатора.
Сбросьте маршрутизатор до заводских настроек по умолчанию
Если у вас нет кабеля Ethernet или если проводное подключение неудобно, вы можете сбросить настройки маршрутизатора до заводских настроек по умолчанию.Это приведет к сбросу имени вашей беспроводной сети (SSID) и ключа шифрования. Эти значения по умолчанию часто напечатаны на наклейке, прикрепленной к корпусу самого маршрутизатора.
Если вы решите сбросить настройки маршрутизатора до заводских, имейте в виду, что любые другие пользовательские настройки или другие изменения будут сброшены до настроек по умолчанию. Прежде чем продолжить, проверьте документацию производителя для вашей модели маршрутизатора. Если у вас нет физического руководства по эксплуатации, вы можете найти его в Интернете в разделе «Поддержка» на веб-сайте производителя.
После сброса маршрутизатора до заводских настроек по умолчанию вы сможете подключиться к беспроводной сети, используя SSID и ключ шифрования по умолчанию. Когда вы подключитесь, вы можете перейти к следующему шагу, получив доступ к конфигурации вашего маршрутизатора.
Дополнительные сведения о сбросе настроек маршрутизатора см. В разделе «Как сбросить забытые имя пользователя и пароль на маршрутизаторе».
Доступ к конфигурации маршрутизатора
После подключения к беспроводному маршрутизатору (с помощью проводного соединения или с использованием учетных данных беспроводной сети по умолчанию) вы можете получить доступ к конфигурации вашего маршрутизатора в веб-браузере.В окне браузера введите IP-адрес вашего маршрутизатора в адресную строку браузера и нажмите Введите .
Если вы не знаете, какой у вашего маршрутизатора IP-адрес, вы можете попробовать один из следующих распространенных адресов маршрутизатора:
- 192.168.0.1
- 192.168.1.1
- 10.0.0.1
- 10.0.1.1
Некоторые маршрутизаторы также позволяют подключаться, вводя жестко заданный URL. Например, многие беспроводные маршрутизаторы Netgear позволяют использовать адрес www.routerlogin.net для доступа к вашему маршрутизатору.
Обратитесь к руководству вашего маршрутизатора, чтобы узнать правильный адрес вашего маршрутизатора, и перейдите по этому адресу в своем веб-браузере.
Вход в роутер как администратор
После перехода к IP-адресу вашего маршрутизатора в веб-браузере должно появиться приглашение для входа в систему с запросом имени пользователя и пароля администратора маршрутизатора.
Если вы не помните имя и пароль администратора или не уверены, обратитесь к руководству вашего маршрутизатора, чтобы узнать значения входа по умолчанию.Ниже приведены часто используемые небезопасные значения по умолчанию.
- админ / админ
- админ / пароль
Никогда не оставляйте имя администратора и пароль вашего маршрутизатора со значениями по умолчанию, так как любой может найти их с помощью поиска в Интернете. Всегда меняйте эти значения при настройке беспроводного маршрутизатора. Как минимум, измените пароль на надежный пароль, который вы запомните.
Если вы не можете войти в свой маршрутизатор, потому что не можете вспомнить информацию для входа, а имя пользователя и пароль по умолчанию не работают, вы можете сбросить маршрутизатор до заводских настроек по умолчанию.
После входа в систему вы можете просмотреть или изменить конфигурацию маршрутизатора.
Просмотр и изменение ключа шифрования (пароль беспроводной сети)
Интерфейс конфигурации каждого маршрутизатора отличается. Ниже приведен пример того, как может выглядеть настройка роутера.
В интерфейсе настройки маршрутизатора найдите раздел под названием Wireless или что-то подобное. Вы ищете страницу, на которой вы можете изменить конфигурацию беспроводной сети, включая ее имя SSID и ключ аутентификации.Если вы не можете найти его, обратитесь к руководству вашего маршрутизатора за конкретными инструкциями.
Когда вы найдете страницу конфигурации беспроводной сети, вы можете просмотреть значения и внести изменения. Для метода аутентификации выберите WPA2-Personal . Вы можете установить ключ шифрования (пароль) в одном из текстовых полей ниже. Обратитесь к руководству, если вы не можете найти нужное поле.
Ключ шифрования часто отображается в виде обычного текста, поэтому, если вам нужен только текущий пароль, он должен быть виден на этой странице.
В это время измените имя SSID, которое отображается в списке доступных беспроводных сетей.
Если вы вносите какие-либо изменения в конфигурацию маршрутизатора, обязательно сохраните их. Например, в примере, изображенном выше, вы должны нажать кнопку Применить .
ЗаписьМногие современные беспроводные маршрутизаторы предлагают две беспроводные сети, которые вещают на частотах 2,4 ГГц и 5 ГГц соответственно. Конфигурация для каждой сети может отображаться на отдельных страницах.Если вы используете обе сети, убедитесь, что они обе настроены так, как вам нужно, и вы знаете пароль для каждой. Обратитесь к руководству вашего маршрутизатора для получения дополнительной информации о настройке двухдиапазонного Wi-Fi.
Убедитесь, что вы можете подключиться к беспроводной сети
- Убедитесь, что все изменения сохранены и при необходимости вы перезапустили маршрутизатор. Если вы используете проводное соединение, отключите кабель Ethernet.
- Если вы изменили SSID или ключ, вы отключитесь от маршрутизатора, когда новая конфигурация вступит в силу.Следовательно, вам необходимо войти в свою беспроводную сеть, используя новые учетные данные.
- Если вы сбросите маршрутизатор до заводских настроек по умолчанию, мы рекомендуем вам изменить имя пользователя и пароль администратора маршрутизатора на значения, отличные от значений по умолчанию. Вы можете сделать это в интерфейсе конфигурации маршрутизатора. Если у вас возникнут трудности с поиском правильного меню и параметров конфигурации, обратитесь к руководству по эксплуатации вашего маршрутизатора.
Если вы попробовали все вышеперечисленные предложения, но по-прежнему не можете войти в систему, мы рекомендуем обратиться за технической поддержкой напрямую к производителю маршрутизатора.
.Для начинающих
Компьютер для начинающих: Word, Excel, Access и другие программы!
Графические пакеты
Популярные пакеты Adobe Photoshop, CorelDraw, ArchiCAD, AutoCAD и другие!
WEB + анимация
Курсы по созданию сайтов, WEB-дизайну и крутой анимации в Adobe Flash!
Бухгалтерия + делопроизводство
Сетевые технологии
Курсы сборки ПК, системных администраторов и защиты информации!