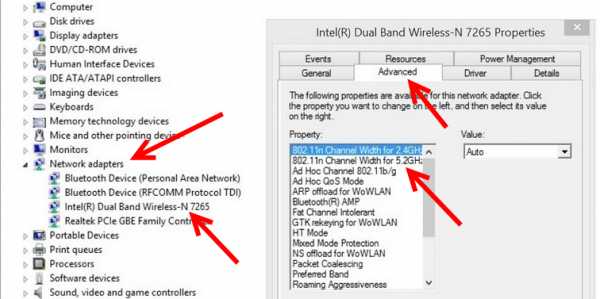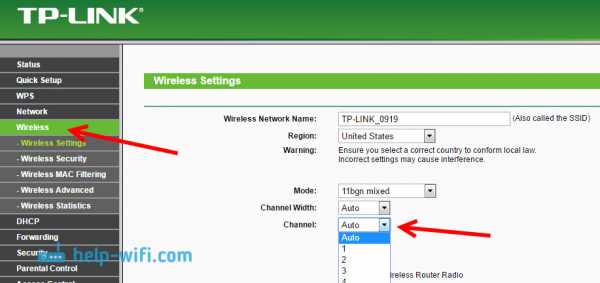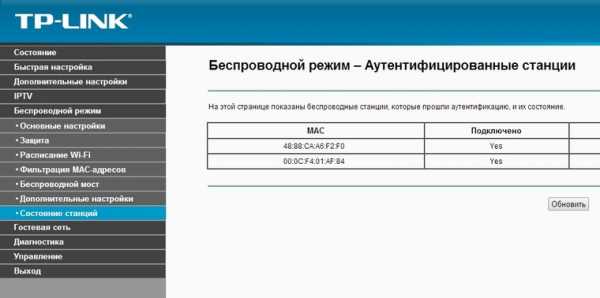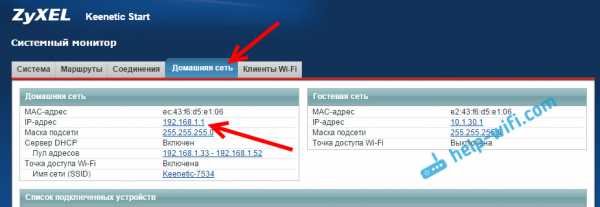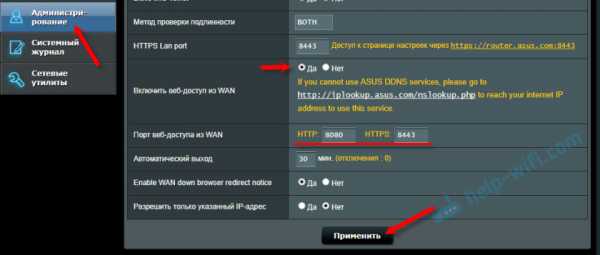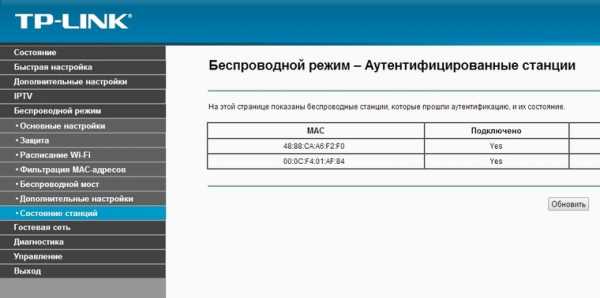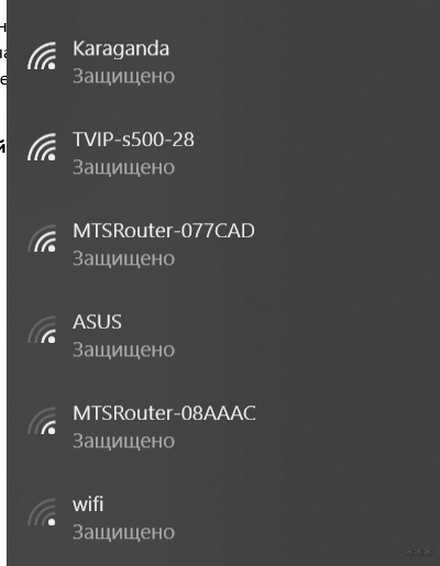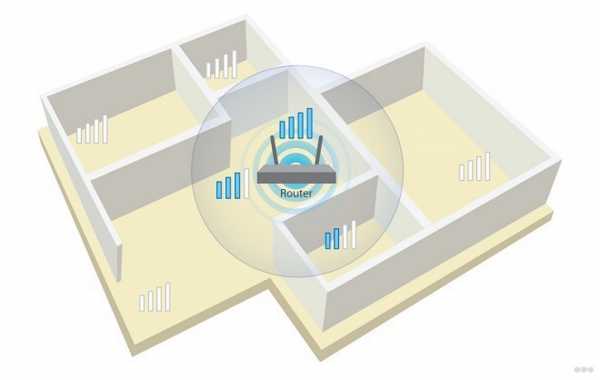Мы принимаем к оплате:
«Подарочный сертификат» от нашего Учебного Центра – это лучший подарок для тех, кто Вам дорог! Оплате обучение и подарите Вашим родным и близким обучение по любому из курсов!!!
«Сертификат на повторное обучение» дает возможность повторно пройти обучение в нашем Учебном Центре со скидкой 1000 рублей!
А также:
Как зайти в настройки роутера мгтс gpon
Инструкция по настройке оптического модема ONT. Настройка сети модема МГТС
Компания МГТС начала строительство оптоволоконных сетей в 2011 году, а уже в 2018м 1 949 000 абонентов выбрали GPON-интернет от МГТС. При этой технологии соединение устанавливается по кабелю с пропускной способностью до 1 гигабита в секунду. Фактическая скорость составит от 200 до 1000 Мбит/с в зависимости от тарифа. Даже минимального пакета достаточно для одновременного просмотра онлайн-видео в формате HD на 10 устройствах.
Чтобы получить доступ к услугам, нужно установить оптический модем. Мы бесплатно предоставляем подходящие устройства: например, ONT SERCOMM RV6688 или ONT ZTE ZXHN 660. Все ONT-модемы имеют встроенный Wi-Fi модуль: подключайте к домашней беспроводной сети столько смартфонов, компьютеров и ноутбуков, сколько нужно. Через оптический модем вы в любой момент можете воспользоваться другими услугами от МГТС: домашним телефоном, IP-телевидением или решениями для умного дома.
Подключение и настройка модема осуществляется бесплатно, но вы можете сделать это самостоятельно по нашей инструкции. Более точные рекомендации ищите в руководстве пользователя для вашей модели.
Как подключить оптический модем?
Перед тем, как зайти в настройки модема, его нужно установить:
1. Выберите место для установки модема.
2. Подключите кабель GPON к соответствующему порту на устройстве.
3. Подключите один конец Ethernet-кабеля к сетевой карте компьютера или ноутбука, а другой – к LAN-порту модема.
4. Присоедините прибор к электрической розетке с помощью адаптера и включите.
Всё необходимое для подключения уже есть в комплекте.
Как зайти в настройки модема?
Так же, как зайти в настройки роутера – через веб-интерфейс. У каждой модели терминала свой адрес. Для моделей Sercom это http://192.168.1.254/, для ZTE - http://192.168.1.1, для Huawei http://192.168.100.1. Настройка модема через браузер возможна после авторизации: введите логин и пароль (по умолчанию – admin/admin).
Настройка модема: подключение Wi-Fi.
Подробные инструкции, как настроить беспроводную связь, есть в руководстве по эксплуатации к каждой модели.
Настройка Wi-Fi для модема RV6688
Модем может поддерживать до 4 Wi-Fi сетей одновременно. Функция настраивается на вкладке «Беспроводная сеть»:
1. В разделе «Основные параметры» убедитесь, что пункт «Включить беспроводную сеть» отмечен галочкой.
2. В поле «ID сети (SSID)» введено заводское название Wi-Fi сети. Оно также написано на самом модеме. Вы можете переименовать вашу беспроводную сеть, используя латинские буквы, цифры, дефис и нижнее подчёркивание.
3. Дальше режимы: настройки модема позволяют выбрать один из основных стандартов a/b/g/n/ac. Мы советуем остановиться на 802.11b\g\n.
4. В меню «Тип безопасности» выберите тип шифрования: WEP, WPA2, WPA/WPA2-PSK. Самый современный из них - WPA/WPA2-PSK, он не даст использовать вашу Wi-Fi сеть нелегально.
5. Задайте ключ сети. Пароль должен содержать цифры, заглавные и строчные буквы и состоять из 10 символов и более.
Все изменения нужно принять и перезагрузить модем.
Настройка Wi-Fi для модема ZTE F660
Сначала авторизуйтесь в веб-интерфейсе личного кабинета. После этого:
1. Откройте вкладку «Network», раздел «WLAN».
2. Выберите в графе «Wireless RF Mode» статус «Enabled», после нажмите кнопку «Submit».
3. В разделе «Multi-SSID» можно задать своё имя сети, а также отметить, скрывать ее или нет. Здесь же можно указать количество подключенных устройств от 1 до 32.
4. Тип аутентификации можно изменить в разделе «Security». По умолчанию установлено значение WPA/WPA2-PSK – это современный надёжный стандарт.
5. Введите пароль в поле WPA Passphrase. Он должен содержать цифры, заглавные и строчные буквы и состоять из 10 символов и более.
6. Выберите алгоритм шифрования в поле WPA Encryption Algorithm. При выборе WPA TKIP устройства, использующие устаревший протокол WPA, смогут подключаться к сети. Беспроводная сеть будет лучше защищена, если выбрать протокол AES.
7. Нажмите «Submit» и перезагрузите модем.
Настройка модема Huawei HG8245: подключение Wi-Fi
После авторизации в личном кабинете выполните шаги:
1. Перейдите в «WLAN», далее «WLAN Configuration» и поставьте в графе «Enable WLAN» галочку. Нажмите кнопку «NEW».
2. Введите имя сети в поле «SSID Name» (можно оставить название по умолчанию).
3. Убедитесь, что рядом с «Enable SSID» стоит галочка.
4. Associated Device Number – это максимальное количество подключенных клиентов. По умолчанию их 32.
5. Broadcast SSID даёт воможность скрыть точку доступа.
6. WMM Enable повышает приоритет мультимедийного трафика: включите эту функцию, если используете IP-телевидение.
7. Authentication Type - тип аутентификации для беспроводного оборудования. Поддерживаются Open System,Shared key, WPA-PSK, WPA2-PSK и WPA-WPA2. По умолчанию установлено значение WPA/WPA2-PSK.
8. Encryption Mode – режим шифрования. Выберите алгоритм шифрования WPA TKIP или AES.
9. Укажите пароль в поле WPA PreSharedKey. Он должен быть длиннее 10 символов, содержать латинские строчные и заглавные буквы, цифры.
Сохраните все изменения и перезагрузите модем.
Выберите вашу модель модема и скачайте инструкцию по настройке:
UFiber GPON - Режим маршрутизатора ONU - Центр поддержки и поддержки Ubiquiti Networks
Обзор
В этой статье объясняются функции, доступные при включении режима маршрутизатора для ONU UFiber.
ПРИМЕЧАНИЯ И ТРЕБОВАНИЯ:
Применимо к прошивке v4.0.0 + UFiber на UFiber OLT на моделях ONU. Функция режима маршрутизатора доступна, начиная с прошивки OLT v1.1.0 и прошивки ONU v2.0.1. Дополнительные сведения см. В наших связанных статьях.
Устройства, аксессуары и продукты, относящиеся к этой статье:
Как включить режим маршрутизатора
В начало
Включение режима маршрутизатора позволит ONU UFiber выполнять службы NAT и DHCP, устраняя необходимость в отдельном маршрутизаторе, подключенном к порту LAN ONU. Текущая версия прошивки поддерживает IPv4 NAT (поддержка IPv6 будет добавлена в будущем выпуске).
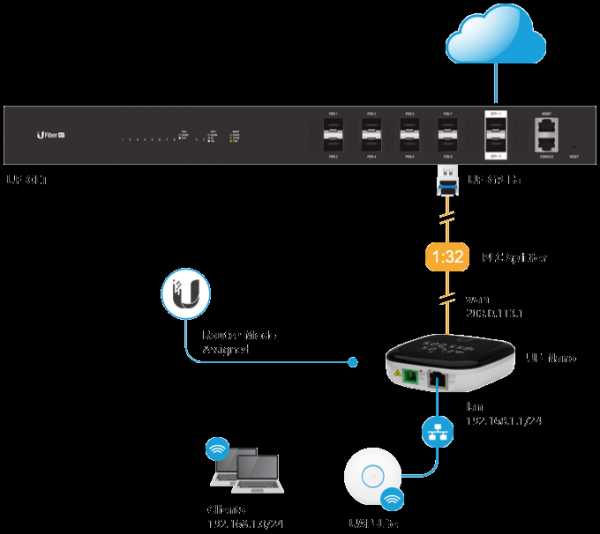
Режим маршрутизатора настраивается на ONU через веб-интерфейс UFiber OLT.
К ONU может быть подключено множество различных устройств для обеспечения возможности подключения и функций для пользователей. См. Статью «Начало работы» для получения более подробной информации.
GUI: Доступ к веб-интерфейсу UFiber OLT.
1. Перейдите на вкладку ONU list и выберите один или несколько подключенных ONU.
2. Нажмите кнопку КОНФИГУРАЦИЯ , чтобы изменить настройки ONU.
Пароль администратора:ПРИМЕЧАНИЕ. Установленная здесь VLAN также должна быть включена в порт восходящего канала SFP +.Дополнительные сведения см. В статье справочного центра «Начальная конфигурация».
Режим: Маршрутизатор
VLAN> WAN VLAN: 1
Provision LAN: Проверено
IPv4 WAN> Режим: DHCP-клиент
3. Примените изменения, нажав кнопку СОХРАНИТЬ .
Статьи по теме
В начало
UFiber GPON - перенаправление портов в режиме маршрутизатора ONU
UFiber GPON - Начало работы
UFiber GPON - начальная конфигурация
Была ли эта статья полезной?
3 "> X считает эту статью полезной
8 из 13 считают это полезным .UFiber GPON - Начало работы - Центр поддержки и поддержки Ubiquiti Networks
Эта статья демонстрирует преимущества использования оборудования UFiber GPON на примерах топологии. Читатели также узнают, как начать реализацию сетей UFiber с использованием обширного набора оборудования Ubiquiti.
ПРИМЕЧАНИЯ И ТРЕБОВАНИЯ:
Эта статья относится к последней прошивке UFiber и устройствам, перечисленным ниже. Дополнительные сведения см. В наших связанных статьях.
Устройств, использованных в этой статье:
Содержание
- Преимущества использования UFiber GPON
- Примеры топологии UFiber
- Использование полной экосистемы Ubiquiti
- Статьи по теме
Преимущества использования UFiber GPON
В начало
Вот некоторые характеристики и преимущества использования GPON (гигабитная пассивная оптическая сеть):
- Назначение GPON - переносить пакеты Ethernet на гораздо большие расстояния с меньшим шумом и большей пропускной способностью.
- Рассматривайте сеть GPON как широкополосный поставщик услуг на большие расстояния для пакетов Ethernet.
- UFiber позволяет использовать Triple Play, например Интернет, голосовую связь и телевидение. Дополнительную информацию см. В статье «Услуги Triple-Play с использованием VLAN».
- GPON использует пассивную оптическую сеть с одномодовым оптоволокном, что позволяет использовать большие расстояния без необходимости в «активных» точек распределения .
- Возможны сценарии массового развертывания для многоквартирных домов (MDU).
Примеры топологии UFiber
В начало
В приведенном ниже примере топологии трафик обычно проходит от WAN к маршрутизатору (например, ER-8-XG), далее к коммутатору (необязательному, например, ES-16-XG и, наконец, к UF- OLT. Все эти устройства соединяются между собой с помощью оптоволоконных модулей SFP + 10 Гбит / с или кабелей DAC (например, UF-SM-10G) с использованием разъемов SFP +.
Следующие модули SFP + 10 Гбит / с и кабели DAC доступны от Ubiquiti и совместимы со всеми моделями EdgeSwitch, EdgeRouter, UniFi Switch и UniFi Security Gateway:
-
UF-MM-10GМногорежимный оптоволоконный модуль SFP + 10 Гбит / с -
UF-SM-10GОдномодовый оптоволоконный модуль SFP + 10 Гбит / с -
UF-SM-10G-SОдномодовый оптоволоконный модуль SFP + 10 Гбит / с -
UF-RJ-45-10GМедный модуль SFP + 10 Гбит / с -
УДК-1 (1м)Кабель ЦАП 10 Гбит / с -
УДК-2 (2 м)Кабель ЦАП 10 Гбит / с -
УДК-3 (3 м)Кабель ЦАП 10 Гбит / с
UFiber OLT может быть заполнен до восьми модулей GPON класса B + (UF-GP-B +) или класса C + (UF-GP-C +).Модуль C + может иметь более высокую мощность передачи, что помогает преодолеть затухание и обеспечить приемлемый уровень сигнала в ONU. При использовании разветвителей ПЛК каждый порт PON может поддерживать до 128 UFiber ONU (UF-Nano / UF-LOCO / UF-WIFI). Максимальное поддерживаемое расстояние от OLT до ONU составляет 20 км.
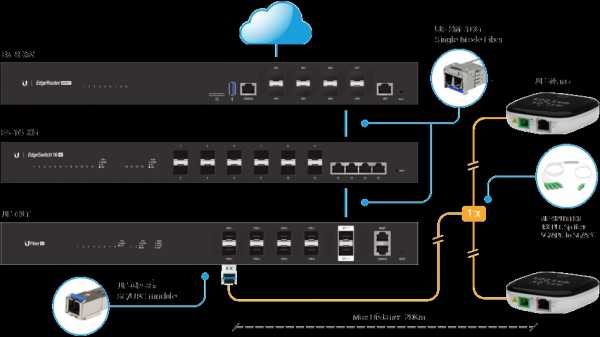
На этой диаграмме показана обычная установка UFiber GPON с использованием платформы Ubiquiti EdgeMAX для маршрутизации и коммутации.
Во второй топологии ниже вы увидите, что вы можете запланировать емкость до 512 UFiber ONU, подключенных к одному UF-OLT-4, или 1024 UFiber ONU, подключенных к одному UF-OLT.
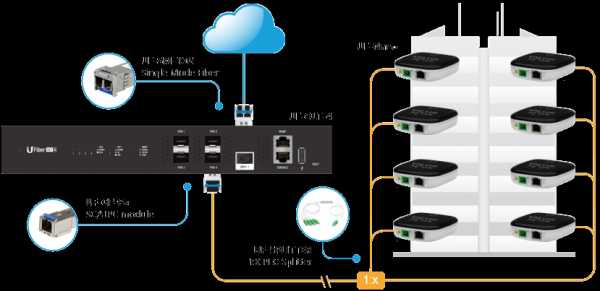
UF-OLT-4 поддерживает до 512 ONU, тогда как UF-OLT поддерживает до 1024 ONU.
ПРИМЕЧАНИЕ: Важно понимать, что максимальное расстояние от OLT до ONU уменьшается, когда в сеть GPON вводится другое оборудование (такое как разветвители ПЛК, соединители, стыки и т. Д.). В статье «Проектирование сети GPON» содержится дополнительная информация о проектировании сети GPON с учетом затухания (потери сигнала).Использование полной экосистемы Ubiquiti
В начало
Используя полную систему Ubiquiti EcoSystem, вы можете легко контролировать и обслуживать свое оборудование UFiber, EdgeMAX и AirMAX с помощью единого портала управления. Эта интеграция между нашими продуктами позволяет легко поддерживать свою сеть при планировании будущего расширения и управлении клиентами.
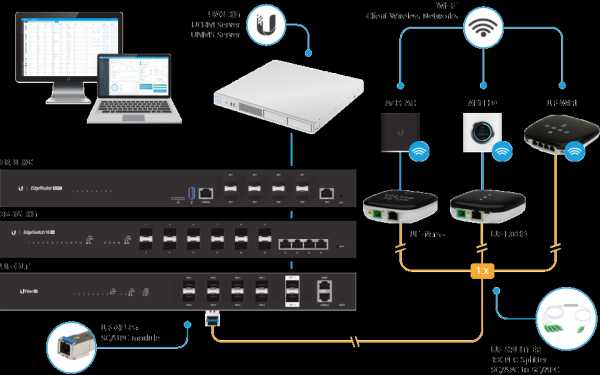
Пример экосистемы Ubiquiti, в которой используется комбинация различного оборудования, удовлетворяющая потребности самых разных типов клиентов.
В основе сети мы используем устройства EdgeMAX, UFiber и UniFi для подключения к WAN и запуска порталов управления UNMS и UCRM.
-
Сервер UniFi XGСервер UAS-XG работает под управлением UNMS, который предоставляет услуги мониторинга и управления устройствами EdgeMAX, UFiber, AirMAX с единого веб-портала. Сервер также может одновременно запускать UCRM, который обеспечивает мониторинг и обслуживание учетных записей клиентов. Это многофункциональное программное обеспечение позволит вам иметь индивидуальный заказ
Команды устранения неполадок Huawei ONT
Команды устранения неполадок Huawei ONT:
Команды устранения неполадок OLT Huawei:
Для отображения служебного порта:
Huawei-OLT # config
Huawei-OLT (config) #display service-port 500
Чтобы показать сервисный порт по портам:
Huawei-OLT (config) #display service-port port 0/0/6 ont 0
[Здесь PortID: 6, ONTID: 0]
Чтобы показать информацию об ONT:
Huawei-OLT (config) #interface gpon 0/0
Huawei-OLT (config-if-gpon-0/0) #display ont info 6 0
Чтобы показать состояние порта [Порт вверх / вниз]:
Huawei-OLT (config-if-gpon-0/0) #display ont port state 6 0 eth-port all
Huawei-OLT (config-if-gpon-0/0) #display ont port attribute 6 0 eth 1
Показать статистику:
Huawei-OLT (config-if-gpon-0/0) # отображать статистику ont-eth 6 0 ont-port 1
Чтобы показать трафик:
Huawei-OLT (config-if-gpon-0/0) # отображать трафик ont 6 0 1
Для отображения оптической информации:
Huawei-OLT (config-if-gpon-0/0) #display ont optical-info 6 0 [6 = порт, 0 = идентификатор ONT]
Чтобы показать MAC-адрес:
Huawei-OLT # display mac-address port 0/0/6
Huawei-OLT # display mac-address vlan 2816
Huawei-OLT # display mac-address service-port 500
Для сброса ONT:
Huawei-OLT (config-if-gpon-0/0) # не сбросить 6 0
Добавить ip на интерфейс vlan:
Huawei-OLT # config
Huawei-OLT (config) #interface vlanif 2816
Huawei-OLT (config-if-vlanif2816) #ip address 128.144.10.126 255.255.0.0
Как настроить RANCID (Часть-1)
*** Управление и мониторинг сети с использованием RANCID ***
Важные примечания:
* Команды, которым предшествует символ «$», подразумевают, что вы должны выполнять команду как обычный пользователь, а не как root.
* Команды, которым предшествует символ «#», означают, что вы должны работать как root.
* Команды с более конкретными командными строками (например, «RTR-GW>» или «mysql>») подразумевают, что вы выполняете команды на удаленном оборудовании или в другой программе.
Упражнений:
Шаг-1: Подключитесь к компьютеру с помощью ssh
Шаг 2: Станьте пользователем root и установите Subversion Version Control System:
В дополнение к Subversion мы укажем для установки telnet и почтовый клиент mutt. Оба этих пакета могут быть уже установлены из предыдущих упражнений. Если да, не волнуйтесь - команда apt-get не переустановит их.
$ sudo bash
# apt-get install subversion telnet mutt
Шаг 3: Установить сам Rancid
# apt-get install rancid
- Появится предупреждение - Выберите
- Это даст вам еще одно предупреждение о создании резервной копии ваших прогорклых данных. У нас нет данных, поэтому выберите <ДА> и нажмите ENTER, чтобы продолжить.
Шаг 4: Добавьте псевдоним для прогоркшего пользователя в файл / etc / aliases
# редактор / etc / aliases
прогорклый-все: sysadm
рансид-админ-все: системный администратор
Сохраните файл, затем запустите:
# newaliases
Шаг 5: Изменить /etc/rancid/rancid.conf
# редактор / etc / rancid / rancid.conf
Найдите эту строку в rancid.conf:
# LIST_OF_GROUPS = ”sl joebobisp”
И под ним добавьте следующую строку:
LIST_OF_GROUPS = «все»
(без символа "#" в начале строки и с выравниванием по левому краю)
Мы хотим использовать Subversion для нашей системы контроля версий, а не CVS, поэтому найдите строку с параметром RCSSYS:
RCSSYS = cvs; экспорт RCSSYS
И измените его на:
RCSSYS = svn; экспорт RCSSYS
и линия с CVSROOT:
CVSROOT = $ BASEDIR / CVS; экспорт CVSROOT
И измените его на:
CVSROOT = $ BASEDIR / svn; экспорт CVSROOT
Обратите внимание на строчную букву «svn».Теперь выйдите и сохраните файл.
Шаг 6: Перейти на прогорклого пользователя
ВАЖНО:
Обратите очень пристальное внимание на то, какой идентификатор пользователя вы используете во время остальных упражнений. Если вы не уверены, просто
введите «id» в командной строке в любое время. Из приглашения root («#») переключите личность, чтобы стать «прогорклым» пользователем:
# su -s / bin / bash прогорклый
Убедитесь, что вы прогорклый пользователь:
$ id
Вы должны увидеть нечто похожее (номера могут быть разными):
uid = 104 (протухший) gid = 109 (протухший) групп = 109 (протухший)
Примечание: ЕСЛИ ВЫ НЕ ЯВЛЯЕТСЯ НЕПРОБЕЖНЫМ ПОЛЬЗОВАТЕЛЕМ, НЕ продолжайте.
Шаг 7: Создайте /var/lib/rancid/.cloginrc
$ редактор /var/lib/rancid/.cloginrc
Добавьте в файл следующие две строки:
добавить пользователя * .ws.gpontutorials.com cisco
добавить пароль * .ws.gpontutorials.com nsrc + ws nsrc + ws
(Первое «cisco» - это имя пользователя, первое и второе «nsrc + ws» - это пароль и активный пароль, используемый для входа в ваш маршрутизатор. Звездочка в имени означает, что он попытается использовать это имя пользователя и пароль для все маршрутизаторы, имена которых заканчиваются.ws.gpontutorials.com)
Выйдите и сохраните файл.
Теперь защитите этот файл, чтобы его не могли прочитать другие пользователи:
$ chmod 600 /var/lib/rancid/.cloginrc
Шаг 8: Тестовый вход на маршрутизатор вашей группы
Войдите в свой маршрутизатор с помощью clogin. Возможно, вам придется ввести «да» при первом предупреждении, но вводить пароль не требуется, это должно быть автоматически.
$ / var / lib / rancid / bin / clogin rtrX.ws.gpontutorials.com
(замените X на номер своей группы.Итак, группа 1 - это rtr1.ws.gpontutorials.com)
Должно получиться что-то вроде:
создать ssh -c 3des -x -l cisco rtr2.ws.gpontutorials.com
Подлинность хоста «rtr2.ws.gpontutorials.com (10.10.2.254)» не может быть установлена.
Отпечаток ключа RSA - 73: f3: f0: e8: 78: ab: 49: 1c: d9: 5d: 49: 01: a4: e1: 2a: 83.
Вы уверены, что хотите продолжить соединение (да / нет)?
Хост rtr1.ws.gpontutorials.com добавлен в список известных хостов.
да
Предупреждение: постоянно добавленный ‘rtr1.ws.gpontutorials.com ’(RSA) в список известных
хоста.
Пароль:
rtr1> включить
Пароль:
rtr1 #
Выход из роутера логин:
rtr2 # exit
Шаг-9: Инициализировать репозиторий SVN для rancid:
Прежде чем делать это, убедитесь, что вы прогорклый пользователь:
$ id
Если вы не видите что-то вроде
«uid = 108 (протухший) gid = 113 (протухший) групп = 113 (протухший)»
, затем НЕ ПРОДОЛЖАЙТЕ, пока не станете прогорклым пользователем.См. Подробности в упражнении 6.
Теперь инициализируйте репозиторий контроля версий (он будет использовать Subversion):
$ / usr / библиотека / rancid / bin / rancid-cvs
Вы должны увидеть что-то подобное:
Подтвержденная ревизия 1.
Выпущена ревизия 1.
На ревизии 1.
А конфиги
Добавление конфигов
Подтвержденная ревизия 2.
А маршрутизатор.db
Добавление router.db
Передача данных файла.
Подтвержденная ревизия 3.
******** Делайте это ТОЛЬКО при возникновении проблем (Устранение неисправностей) *******
Если это не работает, значит, либо у вас отсутствует пакет subversion, либо что-то не было правильно настроено на предыдущих шагах. Вы должны убедиться, что Subversion установлена, а затем перед повторным запуском команды rancid-cvs выполните следующие действия:
$ выход
# apt-get install subversion
# su -s / bin / bash прогорклый
$ cd / var / lib / rancid
$ пм -рф все
$ rm -rf svn
Теперь попробуйте снова запустить команду rancid-cvs:
$ / usr / библиотека / rancid / bin / rancid-cvs
********************* Конец раздела «Поиск и устранение неисправностей» ****************
Шаг-10: Создайте маршрутизатор.db файл
$ редактор /var/lib/rancid/all/router.db
Добавьте эту строку:
rtrX.ws.gpontutorials.com:cisco:up
(не забудьте заменить X соответствующим образом)
Выйдите и сохраните файл.
Step-11: Давайте прогоркнуть!
$ / usr / lib / rancid / bin / rancid-запуск
Это займет некоторое время, так что наберитесь терпения.
Запустите его еще раз, так как в первый раз он может ошибиться:
$ / usr / lib / rancid / bin / rancid-запуск
Шаг-12: Проверить прогорклые файлы журнала:
$ cd / var / lib / rancid / журналы
$ ls -l
… Просмотреть содержимое файла (ов):
$ меньше всего.*
ПРИМЕЧАНИЕ! Используя «less» - чтобы увидеть следующий файл, нажмите «: n». Чтобы увидеть предыдущий
файл нажмите «: p». Для выхода из режима less нажмите «q».
Step-13: Смотрим конфиги
$ cd / var / lib / rancid / all / configs
$ меньше rtrX.ws.gpontutorials.com
Где вы должны заменить «X» на номер вашей группы.
Если все прошло успешно, можно увидеть конфиг роутера.
Шаг 14: Давайте изменим описание интерфейса на маршрутизаторе
$ / usr / библиотека / rancid / bin / clogin rtrX.ws.gpontutorials.com
Где вы должны заменить «X» на номер вашей группы.
В командной строке «rtrX #» введите команду:
rtrX # conf термин
Вы должны увидеть:
Введите команды конфигурации, по одной в каждой строке. Закончите CNTL / Z.
rtrX (конфигурация) #
Введите:
rtrX (config) # interface LoopbackXX (замените XX на номер вашего ПК)
Вы должны получить это сообщение:
rtrX (конфигурация-если) #
Введите:
rtr2 (config-if) # description <укажите здесь свое имя>
rtr2 (config-if) # конец
Теперь у вас должно быть это приглашение:
RTRX №
Для сохранения конфигурации в память:
rtrX # запись в память
Вы должны увидеть:
Конфигурация здания…
[ОК]
Для выхода введите:
rtrX # exit
Теперь вы должны вернуться к своей прогорклой подсказке пользователя в вашей системе:
Step-15: Давайте снова запустим прогорклое:
$ / usr / lib / rancid / bin / rancid-запуск
Посмотрите прогорклые журналы
$ ls / var / lib / rancid / журналы /
Вы должны увидеть последнее прогоркшее выполнение как новый файл журнала с датой и временем в имени.
Step-16: Давайте посмотрим на различия
$ cd / var / lib / rancid / all / configs
$ ls -l
Вы должны увидеть файл конфигурации маршрутизатора для своей группы:
$ svn log rtrX.ws.gpontutorials.com
(где X - номер вашего роутера)
Обратите внимание на изменения. Давайте посмотрим на разницу между двумя версиями:
$ svn diff -r 5: 7 rtrX.ws.gpontutorials.com | менее
… вы можете найти свои изменения?
Обратите внимание, что svn - это инструмент командной строки системы управления версиями Subversion для просмотра репозиториев информации Subversion.Если вы наберете:
$ ls -lah
Вы увидите скрытый каталог с именем «.svn» - он фактически содержит всю информацию об изменениях между конфигурациями маршрутизатора после каждого запуска rancid с использованием / usr / lib / rancid / bin / rancid-run.
.