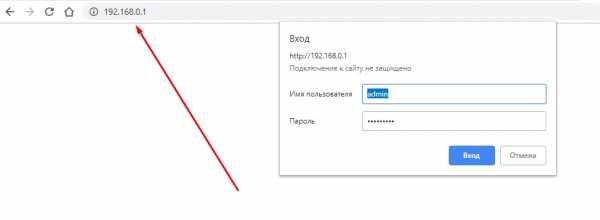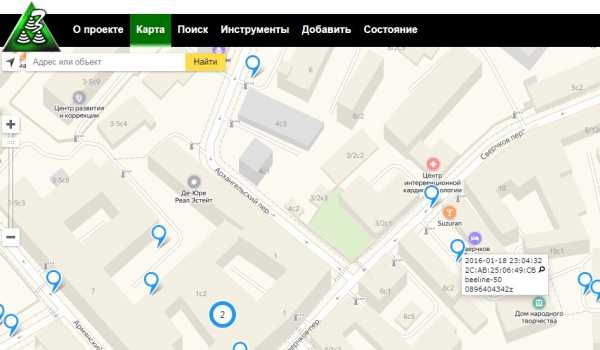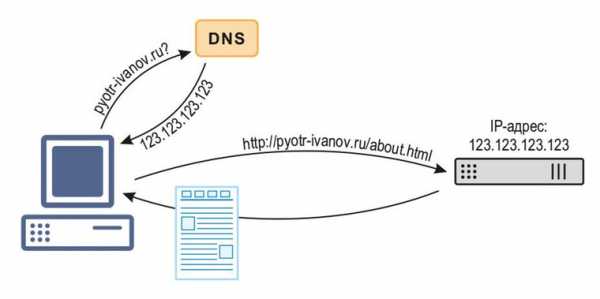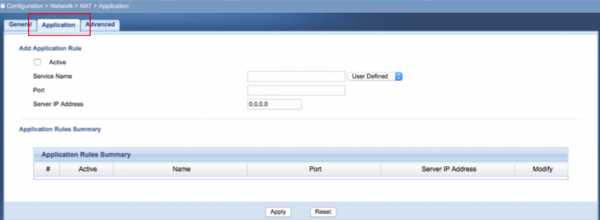Мы принимаем к оплате:
«Подарочный сертификат» от нашего Учебного Центра – это лучший подарок для тех, кто Вам дорог! Оплате обучение и подарите Вашим родным и близким обучение по любому из курсов!!!
«Сертификат на повторное обучение» дает возможность повторно пройти обучение в нашем Учебном Центре со скидкой 1000 рублей!
А также:
Как узнать пароль от wifi через пк
Как узнать пароль от своей Wi-Fi сети на компьютере, роутере, телефоне?
Типичная ситуация: пользователь подключил к сети Wi-Fi одно устройство, например, ноутбук, а спустя некоторое время пытается подключить ещё одно, например, мобильный телефон. При этом пароль был благополучно забыт и не записан. Как быть?
В сегодняшней статье мы подробно расскажем, как узнать пароль от своего Wi-FI (вай-фая) на компьютере с различными версиями Windows. Также поговорим о специальных программах для просмотра сохраненных паролей Wi-Fi, расскажем, как посмотреть пароль на роутере и мобильных телефонах и планшетах Android.
Как узнать пароль от своего Wi-Fi на компьютере
Для просмотра пароля от своего подключенного Wi-Fi должно соблюдаться условие, что пароль сохранялся на компьютере хотя бы один раз. Если нет, то пароль Wi-Fi следует смотреть на роутере.
Узнаем пароль от своей Wi-Fi сети в Windows 7, 8, 10
Для того, чтобы узнать пароль от своей Wi-Fi сети на компьютере или ноутбуке под управлением Windows 7, 8, 10 проделайте следующие операции:
- Откройте «Центр управления сетями и общим доступом». Проще всего это сделать, кликнув меню «Пуск» и набрать в поиске название меню. Также, вы можете кликнуть правой кнопкой мыши по иконке сетевого подключения в правом нижнем углу или найти данное меню в Панели управления.
- В открывшемся окне показываются основные данные об активной сети Wi-Fi. Кликните по активному беспроводному подключению как на скриншоте ниже.
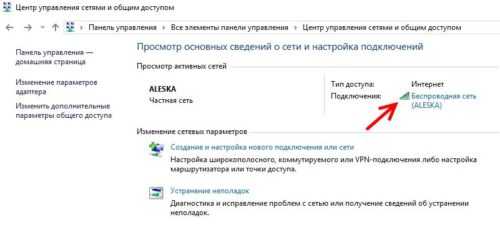
- В открывшемся окне откройте «Свойства беспроводной сети».
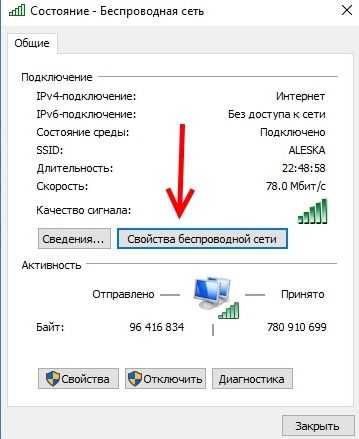
- Перейдите во вкладку «Безопасность» и поставьте галку «Отображать вводимые знаки». В поле рядом вы увидите пароль от вашего вай-фая.
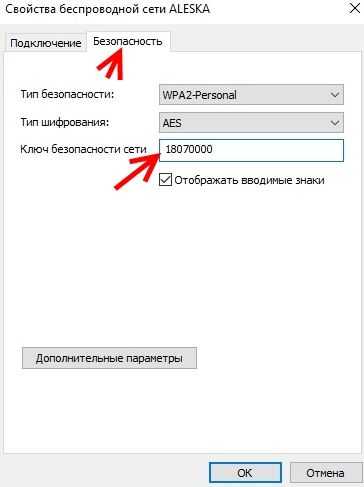
Если по каким-то причинам при выборе галки «отобразить вводимые знаки» пароль не отображается, то попробуйте посмотреть пароль от Wi-Fi на роутере. Об этом написано в этой статье чуть ниже.
Узнаем пароль от своей Wi-Fi сети в Windows XP
На операционной системе Windows XP посмотреть пароль сохраненной Wi-Fi сети несколько сложнее, чем на более современных ОС, но тем не менее возможно.
Откройте меню «Пуск» в левом нижнем углу компьютера и зайдите в «Панель управления«.

Перейдите в меню «Мастер беспроводных сетей» в панели управления.
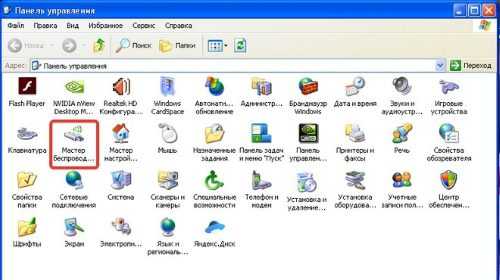
В открывшемся окне мастера беспроводных сетей нажмите «Далее».
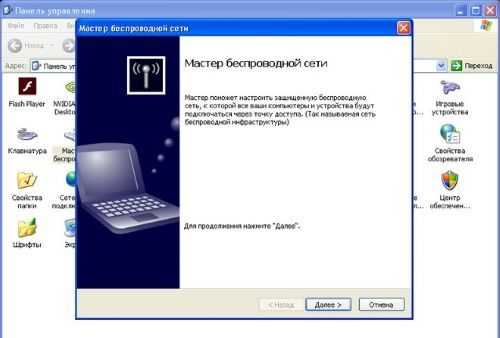
В следующем окне выберите «Добавить новые компьютеры или устройства сети» и нажмите «Далее».
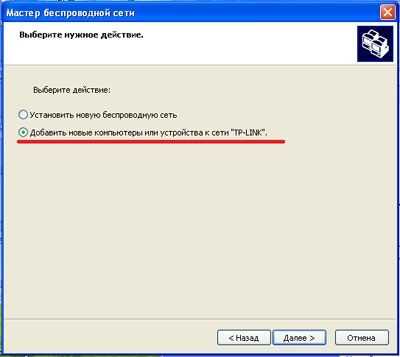
Выберите способ установки сети. Для этого кликните «Установить сеть вручную» и нажмите «Далее».
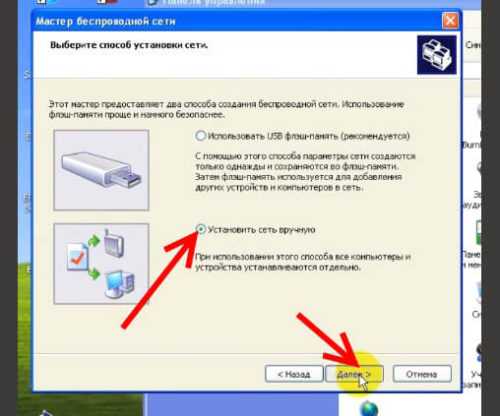
В итоговом окне мастера настройки беспроводной сети Windows XP нажмите «Напечатать параметры сети».

В результате этого у вас откроется текстовый документ с различными настройками Wi-Fi подключения, в том числе и паролем. Строка с паролем будет называться «Ключ сети (WEP/WPA-ключ)».
Программы для просмотра сохраненных паролей Wi-Fi
Рассмотрим две программы для просмотра паролей сохраненных вай-фай сетей на компьютере.
WiFi Password Decryptor — бесплатная программа для восстановления паролей сохраненных Wi-Fi сетей. Программа расшифровывает все типы паролей Wi-Fi сетей WEP, WPA, WPA2, а также генерирует всю информацию в удобный отчет в формате HTML/XML/TEXT/CSV.
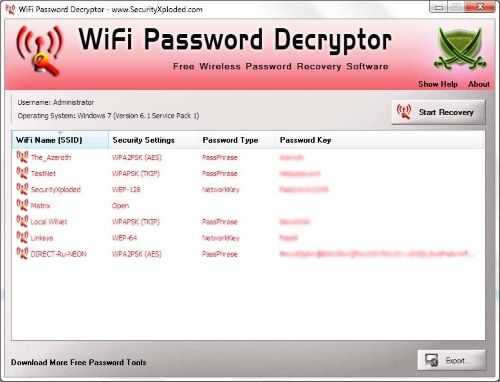
Скачать программу WiFi Password Decryptor можно на официальном сайте её разработчика.
После скачивания .zip архива распакуйте содержимое и запустите файл установки Setup_WiFiPasswordDecryptor.exe. После этого просто запустите программу и кликните на название интересующей вас вай-фай сети для просмотра пароля.
Видео работы программы WiFi Password Decryptor показана ниже:
WirelessKeyView — небольшая бесплатная утилита, которая выводит список всех сохраненных когда-либо на компьютере вай-фай сетей. У программы англоязычный интерфейс, но при необходимости на сайте разработчика опубликован .ini файл русификатора.
Скачать программу можно с официального сайта разработчика. После скачивания .zip архива распакуйте его и запустите файл WirelessKeyView.exe.
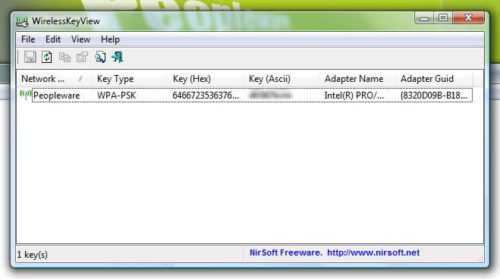
На скриншоте вы можете наблюдать работу программы. В столбце Network отображаются сохраненные на компьютере сети Wi-Fi, а пароль можно увидеть в столбце Key (Ascii).
Видео работы программы WiFi Password Decryptor:
Узнаем пароль от своего вай-фая через командную строку
Для того, чтобы узнать пароль от своей Wi-Fi сети с помощью командной строки нажмите меню «Пуск» — «Служебные» — «Командная строка» или нажмите комбинацию клавиш Win+R, напишите команду cmd и нажмите ОК.
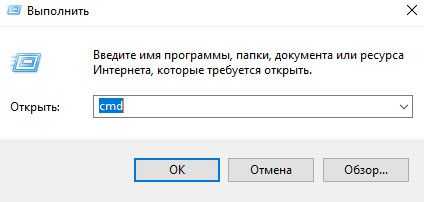
В открывшейся командной строке впишите следующую команду:
netsh wlan show profiles
Программа выведет на экране список всех вай-фай сетей, которые сохранены на данном компьютере и соответственно от которых мы можем посмотреть сохраненный пароль.
скрин результата команды netsh wlan show profiles
Для того, чтобы узнать пароль от интересующей вас Wi-Fi сети необходимо в команду
netsh wlan show profiles name=имя-сети key=clear
внести её название. Например, для моей домашней сети ALESKA команда выглядит следующим образом:
netsh wlan show profiles name=ALESKA key=clear
В результате выполнения этой команды в командной строке получаем всю необходимую информацию, в том числе и пароль от указанной Wi-Fi сети.
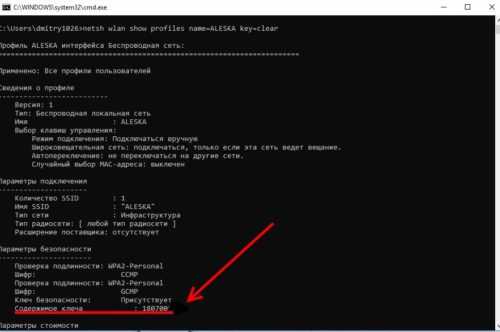
На скриншоте выше видно, что пароль от Wi-Fi сети ALESKA соответствует значению 180700.
Видео как узнать пароль своей Wi-Fi сети через командную строку:
Как узнать пароль от своего Wi-Fi на роутере
Если посмотреть пароль от своего вай-фая на компьютере не представляется возможным, например, если данные о сохраненных сетях компьютера были удалены, вы можете посмотреть, а при желании и поменять пароль на роутере.
Если компьютер не подключен к Wi-Fi сети, тогда вам необходимо подключить компьютер к роутеру с помощью патчкорда витой пары.
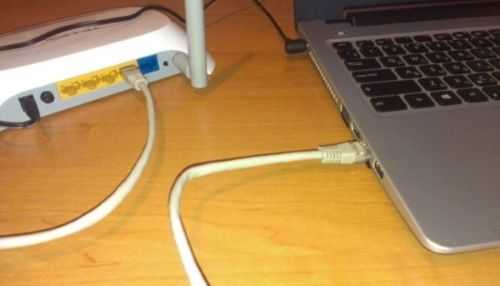
После этого наберите в строке браузера адрес 192.168.1.1 и нажмите ОК. Это один из наиболее популярных IP адресов для входа на роутер. Если адрес действительно такой, то вам будет предложено авторизоваться, указав логин и пароль. Очень часто пароль от роутера по-умолчанию admin/admin.
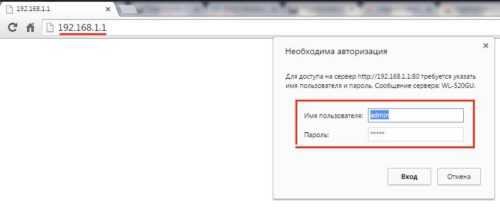
Если адрес 192.168.1.1 или 192.168.1.0 не подошёл, то нужно найти правильный адрес.
IP адрес роутера зачастую указан на обратной стороне устройства.
Вы можете посмотреть IP-адрес роутера в свойствах сетевого соединения. Для этого откройте «Центр управления сетями и общим доступом» и кликните по текущему соединению.
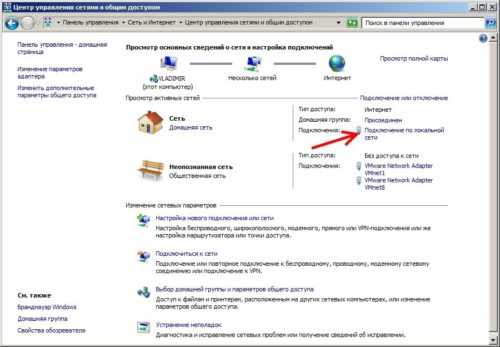
В открывшемся окне кликните «Сведения».
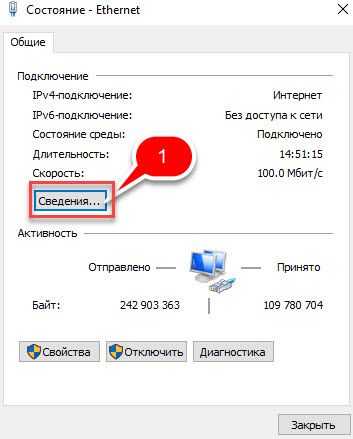
Нас интересует строка «шлюз по умолчанию». Именно это значение и является адресом роутера.

Теперь, когда мы благополучно узнали адрес роутера и зашли на него, осталось только посмотреть установленный пароль от Wi-Fi сети.
Смотрим пароль Wi-Fi на роутере TP-Link
Инструкция написана на примере роутера TP-LINK TL-WR841N, но подойдёт для любых роутеров TP-Link.
Для просмотра пароля от вай-фай сети перейдите в левом меню на вкладку «Беспроводной режим» (Wireless) — «Защита беспроводного режима» (Wireless Security).

Пароль от Wi-Fi указан в строке «Пароль PSK:».
Смотрим пароль Wi-Fi на роутере ASUS
На роутерах ASUS посмотреть пароль от вай-фай сети очень просто. После авторизации вы попадаете на страницу состояния сети.
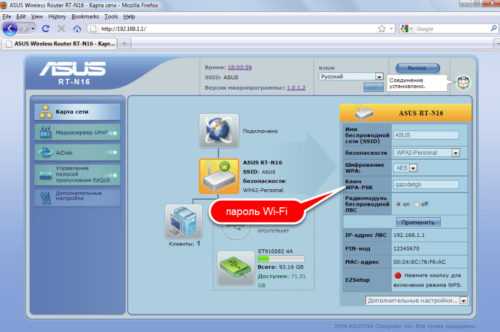
Пароль от Wi-Fi указан в правом столбце в строке «Ключ WPA-PSK».
Узнаем пароль Wi-Fi на роутере D-Link
В нашей стране традиционно любят роутеры производства D-Link. Рассмотрим пример на основе популярного роутера D-Link DIR-300.
Для того, чтобы посмотреть или поменять пароль Wi-Fi на роутере D-Link перейдите в вертикальном меню на закладку «Wi-Fi» — «Настроки безопасности», как показано на скриншоте ниже.

В поле «Ключ шифрования PSK» вы можете увидеть пароль от текущей Wi-Fi сети и при желании поменять его на другой.
Смотри пароль Wi-Fi на роутере ZyXEL
Чтобы посмотреть пароль на роутерах ZyXEL перейдите в нижнем горизонтальном меню на вкладку «Сеть Wi-Fi».
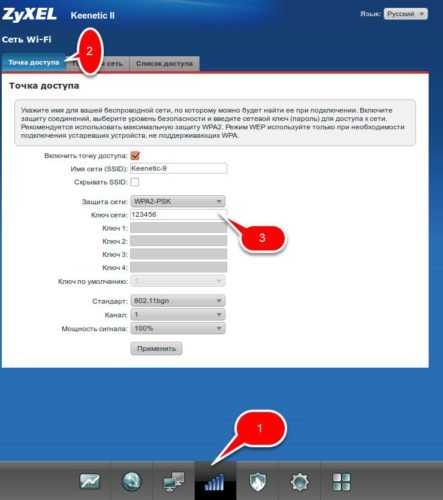
На закладке «Точка доступа» в поле «Ключ сети» вы можете посмотреть и при желании изменить пароль Wi-Fi сети.
Смотрим пароль Wi-Fi на роутере Linksys Cisco
На роутере LinkSys перейдите в горизонтальном меню в раздел Wireless (беспроводное подключение) и далее кликните на Wireless Security (безопасность беспроводного подключения).
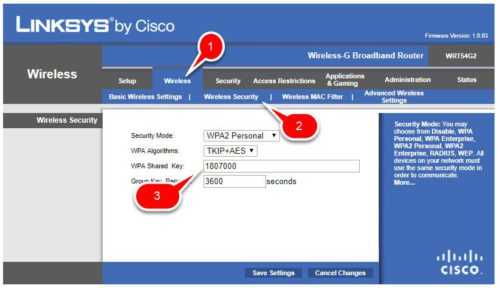
Пароль от вай-фай сети указан в строке WPA Shared Key.
Узнаем пароль от своей Wi-Fi сети на мобильном телефоне Android
Есть два способа посмотреть пароль от сохраненной Wi-Fi сети на телефоне с операционной системой Android.
Смотрим пароль через свойства точки доступа
Зайдите в настройки и подключитесь к Wi-Fi сети от которой вы хотите узнать пароль.
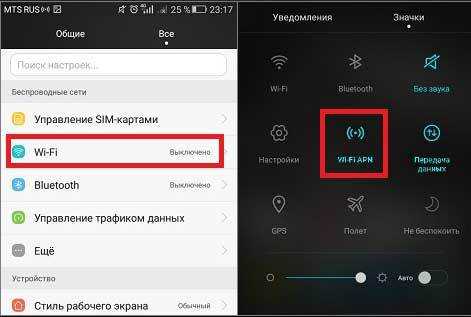
Далее, в настройках перейдите в меню «Точка доступа Wi-Fi» — «Настроить точку Wi-Fi».
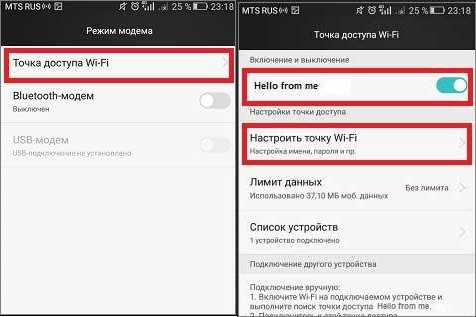
В открывшемся меню настроек точки доступа вы можете нажать на значок «отобразить символы» рядом с полем пароля. Таким образом вы увидите сохраненный в телефоне пароль.
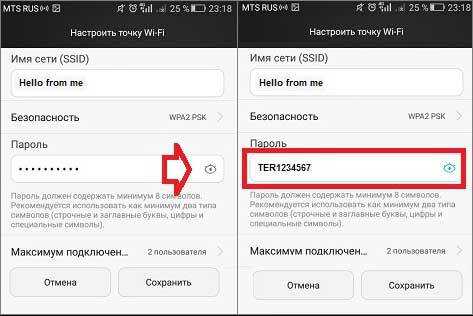
К сожалению, если после «пароль» пустое, значит вы никогда не использовали дома телефон в качестве точки доступа, а значит и пароль от Wi-Fi сети не прописался автоматически как пароль от точки доступа в данное поле.
Смотрим пароль Wi-Fi в системных файлах Android
Мобильные телефоны и планшеты на операционной системе Android хранят данные о сохраненных Wi-Fi сетях и паролях в служебных файлах. Без root-доступа к этим файлам доступ не получить, но если у вас уже есть root-доступ, то все очень просто.
Необходимые данные хранятся в файле wpa_supplicant.conf, которых находится в служебной папке /data/misc/wifi/.
Скачайте и установите из Google Play любой файловый менеджер с правами суперпользователя, например, RootBrowser.
Запустите программу и перейдите в папку data.

Перейдите в папку misc.
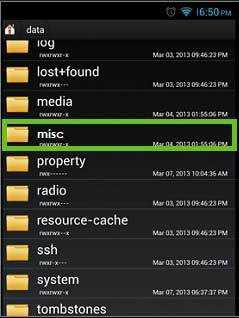
Откройте папку WiFi и в ней файл wpa_supplicant.conf.
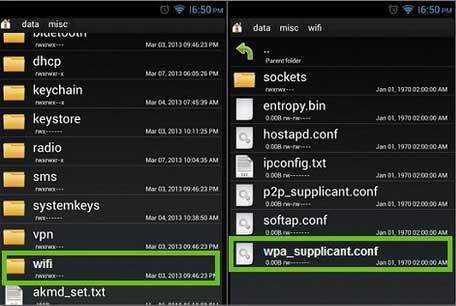
В открывшемся файле пароль от Wi-Fi будет находится в строчке «psk=пароль».
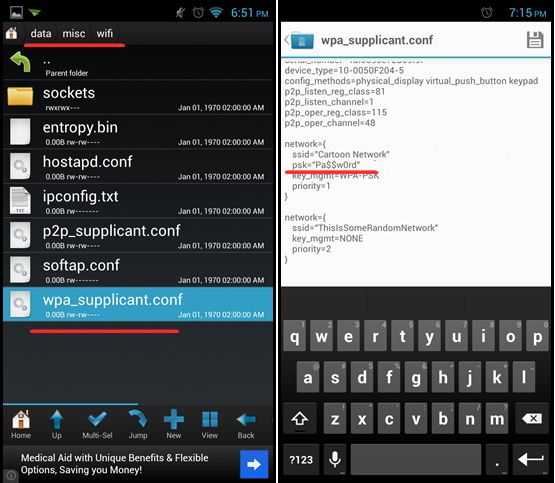
Видео как посмотреть пароль Wi-Fi на Android
Как найти пароль Wi-Fi в Windows 8/10, шаг за шагом
Найти пароль Wi-Fi в Windows 8/10, шаг за шагом - Когда мы подключаем нашу систему к Интернет-провайдеру через WiFi, запрашивается пароль для установки в целях безопасности. Мы стараемся установить надежный пароль, чтобы он был все более защищенным. Но случайно, если пароль забыт, мы чувствуем дискомфорт.
Если мы работаем с операционной системой windows 8/10, это более важно.Но не беспокойтесь, у нас есть способ восстановить этот пароль. Мы также можем восстановить забытый пароль беспроводной сети через учетную запись, предоставленную системным администратором. Но для этого ниже описывается лучшее решение с простыми советами по поиску пароля WiFi в Windows 8/10.
Найдите пароль Wi-Fi в Windows 8/10, шаг за шагом
Вот как найти пароль Wi-Fi в Windows 8/10 шаг за шагом -
Через NCPA.CPL
- Нажмите сочетание клавиш Windows + R, чтобы запустить окно RUN .
- Введите ncpa.cpl в пустое поле и нажмите кнопку OK .
Появляется новое окно (Сетевые подключения). Он отображает полную информацию обо всех подключенных сетевых подключениях, включая беспроводную сеть.
- Выберите карту WiFi в текущем окне.
- Щелкните правой кнопкой мыши и выберите «Состояние» в раскрывающемся списке.
- Теперь отображается окно статуса WiFi. Выберите ссылку Свойства беспроводной сети и откройте ее.
- Отображается новое окно свойств подключенной беспроводной сети.Выберите вкладку «Безопасность» в верхней части.
- На вкладке «Безопасность» находим поле «Ключ безопасности сети», а пароль беспроводной сети хранится в секрете.
- Если мы хотим раскрыть или узнать пароль беспроводной сети, установите флажок (Показать символы) и нажмите кнопку ОК.
- Пароль беспроводной сети был найден нами с помощью приведенных выше советов. Если вы хотите снова скрыть пароль беспроводной сети, снимите флажок - Показывать символы из текущего окна.
Использование сторонней утилиты
Для поиска пароля Wi-Fi в Windows 8/10 также используется внешний инструмент.Он известен как Wirelesskeyview. Он может восстановить все ключи доступа к беспроводной сети, пароль в сети Wi-Fi.
Чтобы узнать пароль Загрузите Wirelesskeyview.
Следовательно, найти пароль Wi-Fi в Windows 8 можно, если вы попытаетесь получить доступ к секретным паролям для подключения к системе или устранить мешающие элементы, а затем выполните несколько шагов для изучения с помощью наглядных советов.Найти пароль Wi-Fi в Windows 10 или с помощью командной строки
Кроме того, вы можете найти пароль беспроводной сети в Windows 8 или 10 с помощью командной строки (cmd.исполняемый файл). Вот метод -
- Нажмите Win, введите cmd.exe и выберите Запуск от имени администратора в левом всплывающем меню.
- Нажмите Да в диалоговом окне UAC.
- Когда появится черное окно командной строки, введите
netsh wlan show profileи нажмите Enter.
- В свою очередь, вы заметите всю сеть Wi-Fi, доступную для вашей сети. Найдите сеть, которая в настоящее время подключена здесь, и запишите профиль всех пользователей для этого.
- В команде
netsh wlan show profile WiFi-name key = clearзаменитеWiFi-nameна отмеченноеAll user profile. Для меня этоnetsh wlan show profile Navin key = clear - Скопируйте эту команду, вставьте в командную строку и удерживайте нажатой клавишу ввода.
- Наконец, перейдите в раздел Security settings , информация для Key content - это ваш пароль WiFi.
Как найти и изменить пароль Wi-Fi в Windows 10
После того, как вы настроили беспроводной маршрутизатор и подключили все свои устройства, вы, вероятно, не сильно беспокоитесь о своем пароле Wi-Fi. Но что происходит, когда вам нужно подключить новое устройство или изменить пароль Wi-Fi?
Мы поможем вам разобраться.В следующий раз, когда вы задаетесь вопросом, какой у вас пароль Wi-Fi, воспользуйтесь этими методами, чтобы найти его.
Как найти пароль Wi-Fi с помощью командной строки
Командная строка Windows позволяет легко запускать всевозможные задачи.В нашем случае вы можете использовать его для запуска скрипта, который позволяет вам в любое время проверить ваш пароль Wi-Fi.
Вам нужно будет создать простой командный файл, который позволит вам узнать ваш пароль Wi-Fi.Это может показаться сложным, но не волнуйтесь. Даже если вы новичок в командной строке, вся процедура занимает всего несколько минут, и вы ничего не сломаете, сделав это.
Чтобы продолжить, вам нужно знать SSID вашей сети, который является именем вашего Wi-Fi-соединения.Чтобы подтвердить это, щелкните значок сети на панели задач и подтвердите имя сети, к которой вы подключены. Вы также можете перейти в «Настройки »> «Сеть и Интернет»> «Статус », чтобы найти его.
Создание командного файла
Чтобы создать пакетный файл, который найдет ваш пароль Wi-Fi, сначала найдите Notepad в меню «Пуск».Открыв его, вставьте следующий текст в Блокнот. Замените YOUR_SSID именем вашей сети, которое вы нашли минуту назад, убедившись, что оно заключено в кавычки.
netsh wlan show profile name = "YOUR_SSID" key = clearПауза
Теперь выберите File> Save As .Внизу окна вы увидите раскрывающееся поле Сохранить как тип . Измените это значение с Text Documents на All Files .
В поле File name вы можете называть его как хотите - возможно, Find-Wi-Fi-Password или что-то в этом роде.Просто убедитесь, что файл заканчивается на .bat . Выберите удобное место для скрипта, затем нажмите Сохранить .
Теперь при подключении к беспроводной сети дважды щелкните этот файл.Откроется окно командной строки, в котором отображается некоторая информация о вашей сети. Вы найдете свой пароль рядом с Key Content .
![Windows 10 Batch File Wi-Fi Password]()
Обратите внимание, что этот метод не позволяет изменить пароль Wi-Fi.Мы скоро увидим, как это сделать.
Как найти пароль Wi-Fi через настройки Windows
Если вы не хотите создавать командный файл, вы можете перемещаться по некоторым меню Windows, чтобы найти свой пароль Wi-Fi.Обратной стороной является то, что каждый раз, когда вы хотите это сделать, требуется много кликов.
Для начала зайдите в Настройки > Сеть и Интернет> Статус .На этой странице прокрутите вниз и выберите Центр управления сетями и общим доступом . Вы также можете получить доступ к нему через панель управления, если хотите - просто найдите его в меню «Пуск».
В окне Центра управления сетями и общим доступом вы должны увидеть ссылку с вашим текущим сетевым именем рядом с Connections .Выберите это, чтобы открыть новый диалог с информацией о вашей сети Wi-Fi.
![Windows Network Sharing Center]()
Нажмите кнопку Wireless Properties , чтобы открыть еще одно новое окно.Здесь перейдите на вкладку Security . Вы увидите поле с надписью Ключ безопасности сети .
Установите флажок Показать символы , чтобы открыть пароль Wi-Fi.Для этого вам может быть предложено ввести учетные данные администратора.
![Windows Show Network Password]()
Обратите внимание, что вы можете изменить текст в поле Ключ безопасности сети , но при этом не изменит ваш пароль Wi-Fi .Вместо этого изменение этого поля изменяет пароль, который Window использует для подключения к вашей сети.
Предполагая, что ваше соединение работает правильно, вам следует изменять этот текст, только если вы неправильно набрали или изменили свой пароль Wi-Fi.Если вы внесете изменения в это поле, вы не сможете подключиться к Wi-Fi, пока не исправите это.
Как изменить пароль Wi-Fi на любом компьютере или ноутбуке
Оба вышеперечисленных метода отлично подходят для определения пароля Wi-Fi, но не позволяют его изменить.Если вы хотите изменить свой пароль Wi-Fi, вам необходимо войти в свой маршрутизатор и внести изменения там.
Есть несколько веских причин для изменения пароля Wi-Fi.Возможно, вы использовали слабый пароль в прошлом и хотите сделать его более надежным. Возможно, у кого-то, кому вы больше не доверяете, есть пароль, и вы не хотите, чтобы он имел доступ к вашей сети. В любом случае, нужно всего несколько минут, чтобы настроить его на что-то другое.
Чтобы войти в свой маршрутизатор, вам необходимо знать его IP-адрес.Самый простой способ сделать это - щелкнуть правой кнопкой мыши кнопку Пуск и выбрать Command Prompt или Windows PowerShell . Введите команду ipconfig , и вы увидите список информации. IP-адрес вашего маршрутизатора указан рядом с Default Gateway .
![Router IP Address]()
Введите этот IP-адрес в свой браузер, затем вам нужно будет войти в систему.Это другой пароль, чем тот, который вы используете для подключения к сети. Если вы не меняли его, вероятно, это что-то общее, например пароль или admin .
Быстрый поиск в Google номера модели вашего роутера поможет вам выяснить пароль по умолчанию.По этой причине вы должны немедленно изменить пароль, чтобы сделать вашу беспроводную сеть более безопасной.
![protect-your-wifi]()
Оказавшись внутри, точные инструкции будут зависеть от модели вашего роутера. Как правило, вы можете найти такой раздел, как Wireless или WLAN , в котором, помимо других функций, должна быть возможность изменить ваш сетевой пароль.Кстати, почему бы не выбрать новое забавное имя Wi-Fi, чтобы посмеяться над соседями?
![Router Wireless Passphrase]()
Обратите внимание, что после изменения пароля Wi-Fi вам нужно будет снова ввести новый пароль на всех своих устройствах, чтобы повторно подключить их.
Смена пароля Wi-Fi - это просто
Теперь вы знаете, как найти и изменить свой пароль Wi-Fi в Windows.Раскрыть пароль, если вы его забыли, несложно, так же просто и изменить его. Конечно, этот метод не будет работать, если вы уже не подключены к сети с правильным паролем.
Помните, что вы должны хранить свой пароль Wi-Fi в надежном месте.Если у вас возникли проблемы с запоминанием паролей, мы рекомендуем использовать менеджер паролей. Узнайте, какой менеджер паролей лучше всего подходит для вас.
Изображение предоставлено: Shutter_M / Shutterstock
Быстрее RAM vs.Больше оперативной памяти: что важнее для производительности?
Вы сузили источник медлительности вашего ПК до ОЗУ. Чем ты занимаешься? Увеличить объем оперативной памяти или скорость?
Об автореБен Штегнер (Опубликовано 1555 статей)
Бен - заместитель редактора и менеджер по адаптации в MakeUseOf.Он оставил свою работу в сфере ИТ, чтобы писать полный рабочий день в 2016 году, и никогда не оглядывался назад. В качестве профессионального писателя он освещал технические руководства, рекомендации по видеоиграм и многое другое уже более шести лет.
Ещё от Ben StegnerПодпишитесь на нашу рассылку новостей
Подпишитесь на нашу рассылку, чтобы получать технические советы, обзоры, бесплатные электронные книги и эксклюзивные предложения!
Еще один шаг…!
Подтвердите свой адрес электронной почты в только что отправленном вам электронном письме.
.Как просмотреть сохраненный пароль Wi-Fi в Windows 10
Может быть много причин, почему вы можете захотеть узнать пароль Wi-Fi для сети, к которой вы подключены в настоящее время или подключались в прошлом. Либо ваш друг хочет узнать пароль от кафе, которое вы регулярно посещаете, либо вы просто хотите узнать пароль от Wi-Fi у вашего друга, который не скажет вам и предпочитает вводить его.


Мы уже видели, как раскрыть секрет на Android и iOS, и сегодня мы увидим, как это сделать на компьютере с Windows.Просто убедитесь, что у вас есть доступ администратора к компьютеру.
Просмотр пароля сети. Вы подключены к
Уловка, которую я собираюсь показать вам прямо сейчас, задокументирована в Windows 10. Но она также работает в Windows 7, 8 и 8.1. Когда вы подключены к сети, щелкните правой кнопкой мыши значок Wi-Fi на панели задач Windows и щелкните Открыть сеть и общий доступ .
Когда откроется Центр управления сетями и общим доступом, он отобразит все сети, к которым в настоящее время подключен ваш компьютер, в разделе «Активная сеть».Нажмите «Подключения»: ваш компьютер подключен, и откроется окно состояния Wi-Fi.
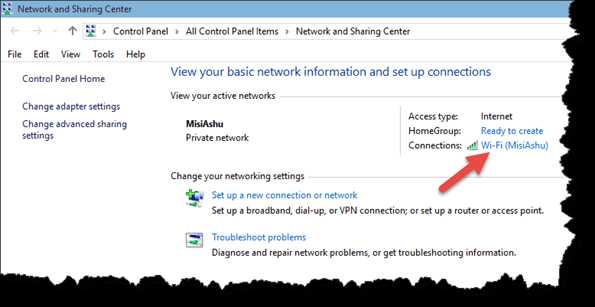
Щелкните Свойства беспроводной сети в окне «Состояние Wi-Fi» и «Свойства беспроводной сети» подключенной сети. На странице будет показано имя и тип подключения, а также будет вкладка «Безопасность», на которую можно щелкнуть.
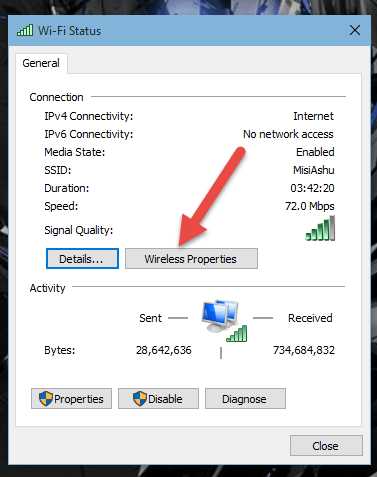
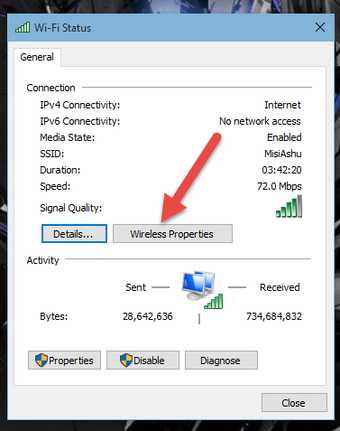
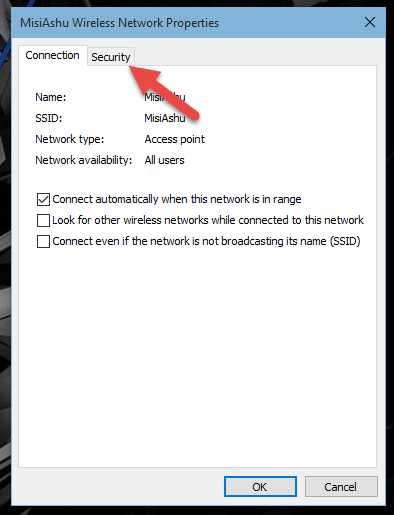
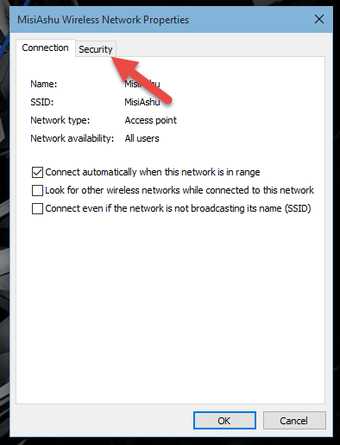
Параметр Ключ безопасности сети будет иметь пароль Wi-Fi, и вы можете установить флажок Показывать символы , чтобы пароль был виден.Не меняйте здесь никаких свойств, иначе это может испортить соединение, и у вас могут возникнуть проблемы при подключении в следующий раз.
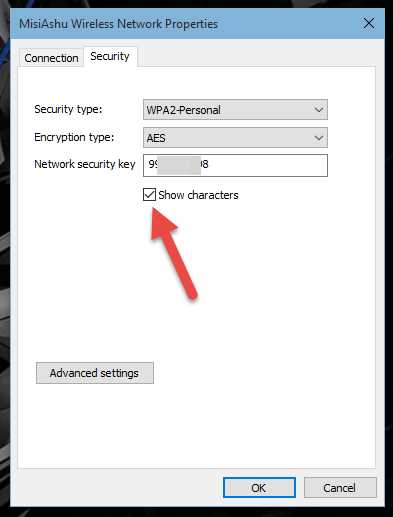
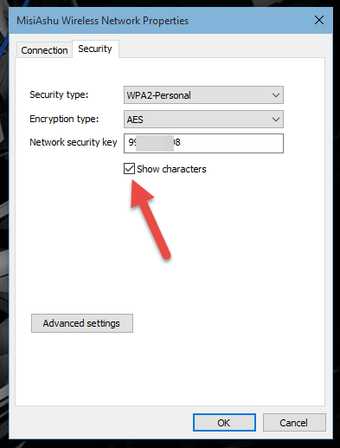
Это было простое решение для поиска пароля к сети, к которой вы сейчас подключены. Что, если я поделюсь секретом, с помощью которого вы сможете получить пароль Wi-Fi сетей, к которым вы больше не подключены?
Пока мы занимаемся сетями: Почему бы вам не узнать, как выбрать маршрутизатор Wi-Fi, который подходит именно вам.
Просмотр паролей сетей, к которым вы ранее были подключены
Откройте командную строку, конечно, с правами администратора и введите команду netsh wlan show profiles. В нем будут перечислены все сети Wi-Fi, к которым вы подключились. Каждый из этих упомянутых профилей будет отображаться с использованием имени SSID.
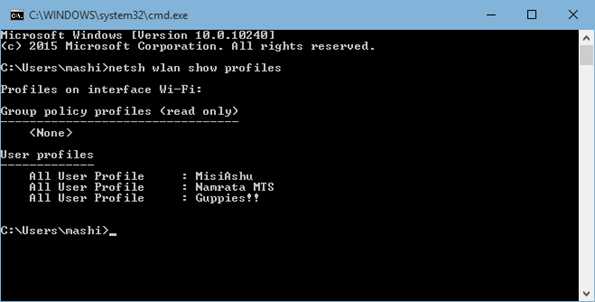
Следующая команда, которую вы должны ввести: netsh wlan show profile name = "Profile-Name" key = clear . Имя профиля должно быть именем сети Wi-Fi, пароль которой вы хотите узнать, и без кавычек.Снимок экрана развеет все ваши сомнения.
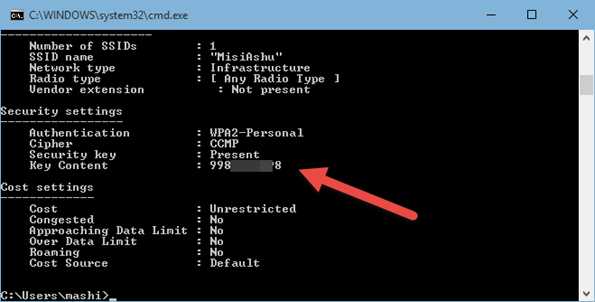
Вот и все, пароль для указанной сети будет отображаться на вкладке безопасности.
Примечание: Если в имени сети есть пробел, вам нужно будет заключить в кавычки имя профиля.
Совет по Windows 10 Wi-Fi Sense
Говоря о Windows 10 W-Fi Sense ранее, мы упоминали, что пользователю придется снова ввести пароль, чтобы разрешить совместное использование пароля Wi-Fi.Но уловка может помочь это сломать. Так что, если вы действительно не знаете, чем поделиться своим Wi-Fi, прочтите о трюке с отключением.
Заключение
Вот как вы можете просмотреть сохраненный пароль Wi-Fi в Windows. Не забудьте узнать, как просмотреть сохраненный пароль Wi-Fi на Android и iOS. Если возникнут сомнения, вы можете присоединиться ко мне на нашем форуме. Хорошего парня.
.
Вышеупомянутая статья может содержать партнерские ссылки, которые помогают поддерживать Guiding Tech.Однако это не влияет на нашу редакционную честность. Содержание остается объективным и достоверным.Как изменить пароль WiFi на вашем беспроводном маршрутизаторе [Полное руководство]
WhatsaByte может получать долю от продаж или другую компенсацию по ссылкам на этой странице.
Хотите узнать, как изменить пароль Wi-Fi на беспроводном маршрутизаторе с компьютера или смартфона?
В этом руководстве я собираюсь поделиться с вами методами, которые вы можете использовать для изменения пароля по умолчанию для вашей сети.
Большинство из нас знакомы с нашей беспроводной сетью и часто используют ее ежедневно дома или в офисе.Если вы хотите защитить свою беспроводную сеть, необходимо установить пароль, чтобы предотвратить доступ к ней неавторизованных пользователей. Таким образом, только пользователи с правильным сетевым паролем могут получить доступ к сети и использовать Интернет.
К сожалению, некоторым из вас потребуется изменить пароль Wi-Fi, потому что вы его забыли или поделились им с некоторыми людьми, которым вы больше не хотите иметь к нему доступ.
Таким образом, я написал это руководство, чтобы помочь вам узнать, как изменить пароль Wi-Fi в сети Wi-Fi, независимо от того, какая это модель или какое устройство вы используете.
Как изменить пароль WiFi на беспроводном маршрутизаторе
Сменить пароль WiFi не так сложно, как вы думали. Это довольно просто, если вы знаете, что делать.
Вот и все!
Однако все становится сложнее, если вы не знаете одну из этих важных деталей, особенно имя пользователя и пароль администратора вашего маршрутизатора. В этом случае вам необходимо сбросить настройки маршрутизатора, использовать имя пользователя и пароль маршрутизатора по умолчанию, а затем настроить его с самого начала.
Теперь давайте начнем с первого шага, чтобы изменить пароль Wi-Fi на вашем маршрутизаторе.
1. Узнайте модель вашего беспроводного маршрутизатора
Определение номера модели вашего беспроводного маршрутизатора поможет упростить поиск имени пользователя и пароля администратора по умолчанию. Чтобы найти модель, посмотрите на заднюю часть вашего беспроводного маршрутизатора, где должна быть этикетка с подробной информацией.
На основе этих данных вы можете легко узнать имя пользователя и пароль администратора по умолчанию для вашего беспроводного маршрутизатора, если вы не знаете.
Как я могу узнать имя пользователя и пароль по умолчанию для моего беспроводного маршрутизатора?
Не знаете имя пользователя и пароль администратора беспроводного маршрутизатора? Если вы еще не изменили его, его довольно легко найти в Google.
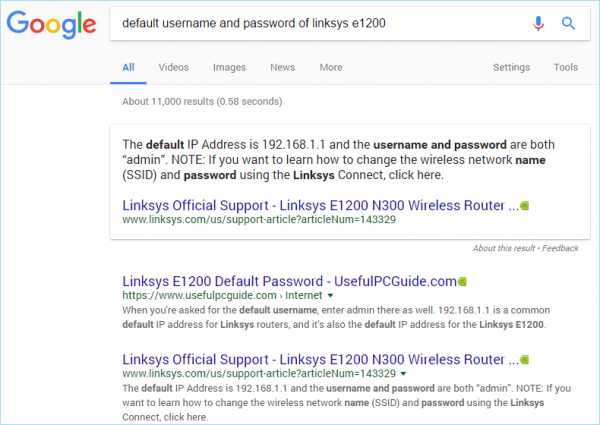
Вы можете найти его, выполнив один из следующих условий поиска:
- «имя пользователя и пароль по умолчанию для [модель-беспроводного маршрутизатора-здесь]»
- «имя пользователя и пароль по умолчанию для [беспроводной-маршрутизатор- модель-здесь] »
- « имя пользователя и пароль по умолчанию для [название-бренда-беспроводного маршрутизатора-здесь] »
- « имя пользователя и пароль по умолчанию для [здесь-бренда-беспроводного-маршрутизатора] »
Вместо поискав в Интернете, вы можете найти эту информацию в документе, который прилагается к маршрутизатору при его покупке.Если у вас его больше нет, тогда поиск - единственный вариант.
В случае, если вы изменили имя пользователя и пароль администратора беспроводного маршрутизатора, а теперь забыли его, единственный вариант, который вы можете использовать, - это сбросить настройки беспроводной сети.
На задней панели маршрутизатора должна быть небольшая кнопка, которую вы можете нажать и удерживать в течение нескольких секунд, чтобы восстановить настройки по умолчанию. К сожалению, сброс настроек маршрутизатора приведет к удалению всех добавленных вами настроек. Таким образом, вам нужно будет настроить его с самого начала.
См. Также: , как изменить имя сети WiFi
2. Определите IP-адрес вашего беспроводного маршрутизатора
Обычно IP-адрес беспроводного маршрутизатора по умолчанию должен быть 192.168.0.1 или 192.168. 1.1, если вы еще не изменили его. Чтобы получить доступ к маршрутизатору, введите этот IP-адрес в адресную строку веб-браузера и нажмите Введите .
Затем вы должны предоставить имя пользователя и пароль вашего маршрутизатора для доступа к нему.
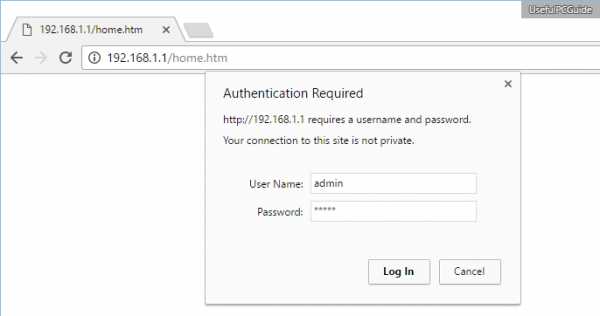
Однако, если вы не можете получить доступ к маршрутизатору с этими IP-адресами, есть несколько других методов, которые вы можете использовать для его определения:
Определение вашего IP-адреса в Microsoft Windows
Чтобы узнать IP-адрес маршрутизатор в Windows, нажмите Windows + X , затем нажмите клавишу C , чтобы запустить командную строку . В приложении выполните следующую команду:
ipconfig / all
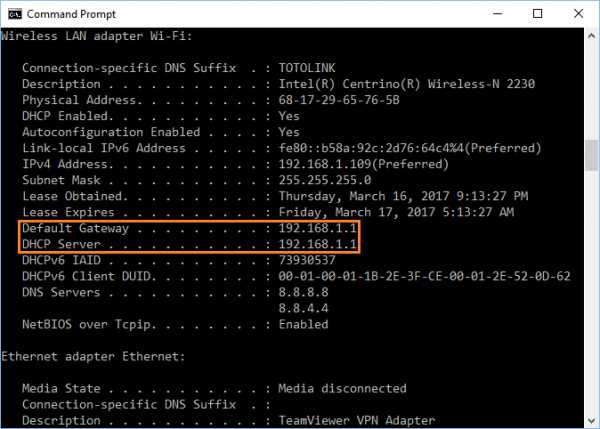
Он покажет вам все сведения о вашем сетевом адаптере, включая IP-адрес, который использует ваш беспроводной маршрутизатор.
Определение вашего IP-адреса в Apple Mac OS
Запустите Системные настройки из меню Apple, а затем нажмите на параметр «Сеть» в разделе «Интернет и беспроводная связь».
На следующем шаге выберите Wi-Fi -> Дополнительно -> TCP / IP, и вы увидите IP-адрес вашего беспроводного маршрутизатора прямо здесь.
Определение вашего IP-адреса на Android-устройстве Google
Перейдите в «Настройки» -> «Управление беспроводной связью» -> «Wi-Fi». После этого нажмите на беспроводную сеть, к которой вы подключаетесь.Появится новое всплывающее окно со всеми подробностями, включая статус сети, мощность сигнала, IP-адрес, IP-адрес маршрутизатора, а также тип безопасности.
Определение вашего IP-адреса в iOS от Apple
Щелкните приложение «Настройки», перейдите в Wi-Fi и щелкните значок (i)
, чтобы просмотреть подробную информацию о беспроводной сети, к которой вы подключаетесь.Будет поле с именем «Маршрутизатор», в котором будет указан IP-адрес, который вы ищете.
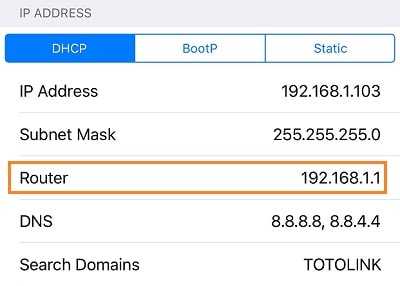
Вам следует знать одну вещь: вы можете обнаружить этот IP-адрес, только если вы уже подключены к беспроводной сети.
3. Измените пароль WiFi на беспроводном маршрутизаторе
После входа в свой WiFi-маршрутизатор найдите раздел «Беспроводная связь» или что-то подобное. Должен быть раздел «Настройки безопасности», где вы можете изменить пароль Wi-Fi вашей беспроводной сети.

Расположение этого раздела будет отличаться в зависимости от марки или прошивки вашего маршрутизатора. Однако я уверен, что выяснить это несложно.
Например, вот как выглядит раздел безопасности беспроводной сети в прошивке Tomato:
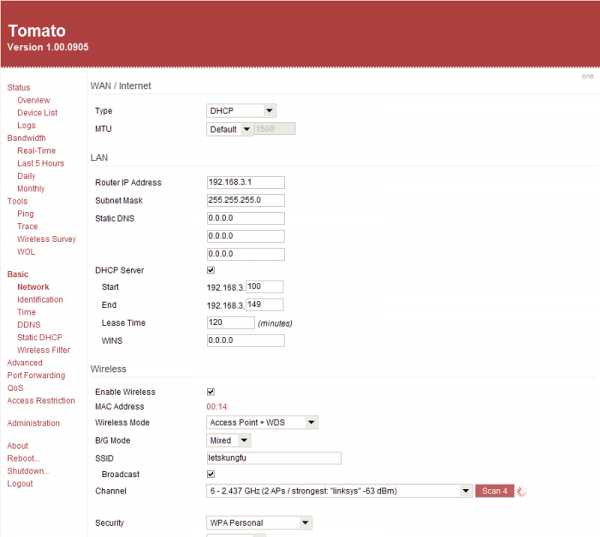
Или в прошивке DD-WRT:
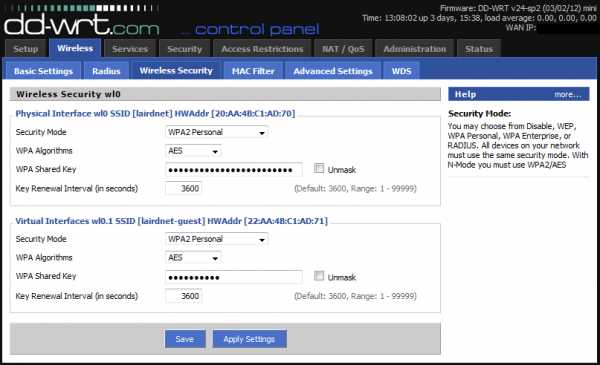
Найдя этот раздел, введите желаемый пароль и нажмите на Кнопка «Сохранить» или «Применить изменения» в зависимости от модели.
4. Перезагрузите беспроводной маршрутизатор
После изменения пароля беспроводной сети необходимо перезапустить маршрутизатор, чтобы изменения вступили в силу. На панели управления маршрутизатора должна быть опция для перезагрузки беспроводного маршрутизатора.
Если вы не можете его найти, также можно отсоединить кабель питания, а затем снова подключить.

Помимо изменения пароля Wi-Fi, вы также должны обезопасить свою беспроводную сеть, чтобы защитить себя от сетевых угроз.Вот пять простых советов по защите вашей сети Wi-Fi за считанные минуты.
Взгляните на это!
.

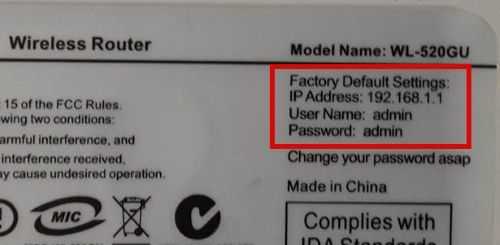
 Бен Штегнер (Опубликовано 1555 статей)
Бен Штегнер (Опубликовано 1555 статей)