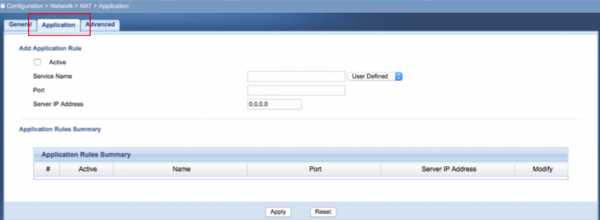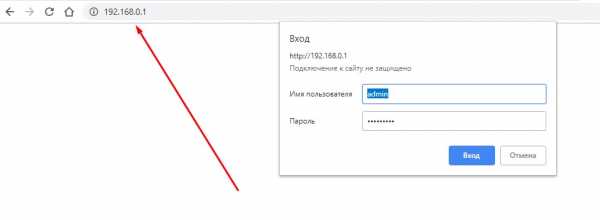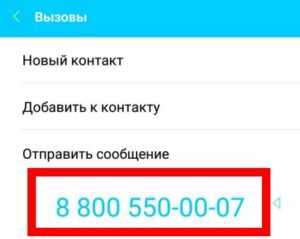Мы принимаем к оплате:
«Подарочный сертификат» от нашего Учебного Центра – это лучший подарок для тех, кто Вам дорог! Оплате обучение и подарите Вашим родным и близким обучение по любому из курсов!!!
«Сертификат на повторное обучение» дает возможность повторно пройти обучение в нашем Учебном Центре со скидкой 1000 рублей!
А также:
Как подключается роутер в квартире
Как настроить роутер без помощи специалиста? | Роутеры (маршрутизаторы) | Блог
Подключить к Интернету все проводные и беспроводные устройства в доме? Легко! Для этого есть волшебная «коробочка» под названием роутер (или маршрутизатор). Часто сами провайдеры устанавливают такие «коробочки» и настраивают. А что делать, если нужно настроить роутер с нуля? А перенастроить после предыдущих жильцов или при смене провайдера? Сменить пароль на Wi-Fi с восьми единиц на что-то более надежное? Можно вызвать специалистов за отдельную плату, но лучше попробовать разобраться самостоятельно. Тем более, что «коробочка» вовсе не волшебная, а очень даже простая.
Подключение роутера
Все роутеры выглядят примерно одинаково: провода сзади, лампочки спереди. На задней стороне есть разъем питания и несколько разъемов Ethernet (он же RJ-45). Один из них предназначен для кабеля от Интернет-провайдера. Подписан как Internet или WAN (внешняя сеть). Остальные порты — локальные (LAN), для подключения домашних компьютеров, телевизоров и прочих устройств по кабелю. На задней панели есть еще кнопка reset, которая сбрасывает абсолютно все настройки и пароли к заводским значениям. Чтобы случайно ее не задеть, кнопка обычно утоплена и нажать ее можно только разогнутой скрепкой или другим тонким предметом.

На лицевой панели маршрутизатора есть несколько индикаторов, которые отображают состояние устройства. У каждой фирмы и модели — свой набор и порядок индикаторов.

Если роутер будет раздавать интернет только на беспроводные устройства, достаточно подключить два кабеля (питание и WAN-интернет), включить «коробочку» и дождаться, когда загорится индикатор беспроводной сети Wi-Fi.
Если компьютер будет подключаться кабелем, нужно подключить его в разъем LAN и дождаться, когда загорится соответствующий индикатор.
Роутер подключили, теперь будем подключаться к роутеру.
Подключаемся к роутеру
Для настройки роутера вам понадобится подключиться к нему с компьютера, ноутбука, планшета или смартфона.
Если есть ноутбук или компьютер с сетевой картой, то проще подключиться по кабелю. Поищите в коробке из-под роутера патч-корд — это кусок кабеля с двумя разъемами RJ-45. Один конец кабеля подключаем в компьютер, другой — в LAN-порт.
Чтобы подключиться по Wi-Fi, переверните роутер и изучите наклейки — там могут быть название сети и пароль к ней. Если их нет, поищите в списке беспроводных сетей новую, с названием, похожим на название роутера. Вполне возможно, что пароля для подключения к этой сети не потребуется.
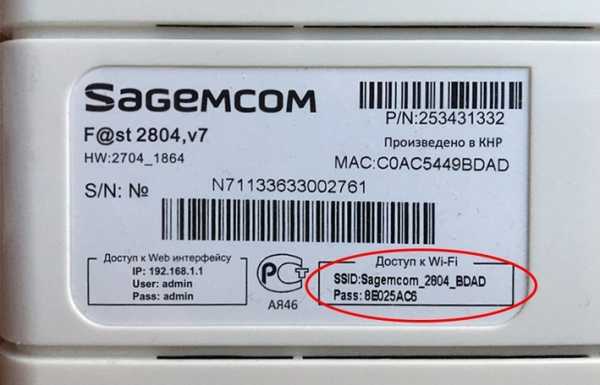
При подключении кабелем никаких паролей и сетей указывать специально не нужно — все должно заработать автоматически.
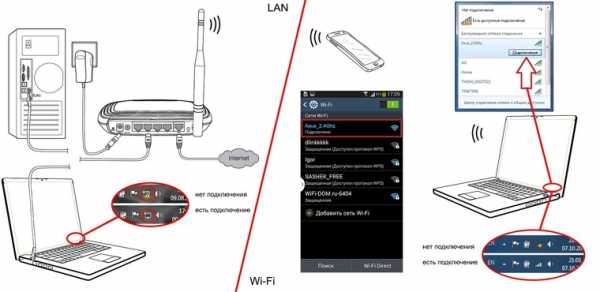
Проверьте статус сетевого подключения. Если вдруг все подключилось, то вам повезло и можно переходить сразу к настройке. А вот если подключиться не получается, вылезает окошко с требованием пароля или не находится сеть с нужным именем, тогда разбираемся дальше.
Сброс к заводским настройкам
Если роутер не новый с магазина, то, вероятно, кто-то уже менял настройки Wi-Fi, поэтому вам и не удается подключиться. Если узнать пароль сети не удается, то настройки нужно сбросить. Для этого возьмите разогнутую скрепку и нажмите ей кнопку reset при включенном роутере.

Лучше подержать кнопку несколько секунд (для защиты от случайных нажатий на некоторых моделях сброс происходит только через 3-15 секунд непрерывного нажатия). При сбросе настроек название Wi-Fi сети и пароль к ней также сбросятся на заводские. Теперь можно попробовать подключиться еще раз.
Не удается подключиться кабелем
Особые настройки самого роутера могут мешать подключению по кабелю. В этом случае также поможет сброс к заводским настройкам. Если и после сброса не удается подключиться, что-то не так с настройками компьютера. Зайдите в окно сетевых подключений панели управления и проверьте свойства активного сетевого подключения (щелкнув по его значку правой кнопкой мыши и выбрав пункт «Свойства» из выпадающего меню). Для протокола интернета IPv4 должны быть настроены автоматическое получение IP-адреса и DNS-сервера.
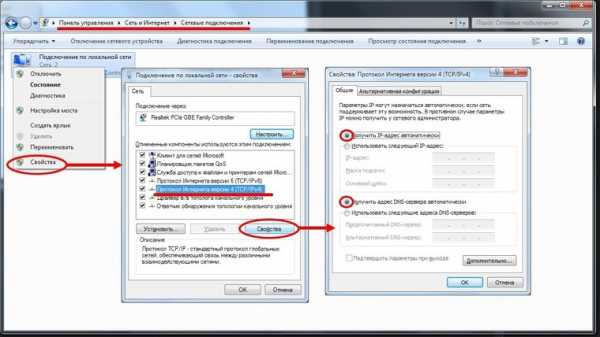
Если подключиться все еще не удается, попробуйте повторить те же действия с другого компьютера.
Настройка роутера
Маршрутизатор настраивается через панель администратора. Она выглядит как обычный сайт и заходить в эту панель нужно так же. Открывайте браузер и вводите в адресной строке (прямо там, где полагается писать google.com, yandex.ru и другие адреса) адрес веб-интерфейса роутера — как правило, его можно найти на корпусе устройства или в документации. Обычно это адрес 192.168.0.1 или 192.168.1.1.
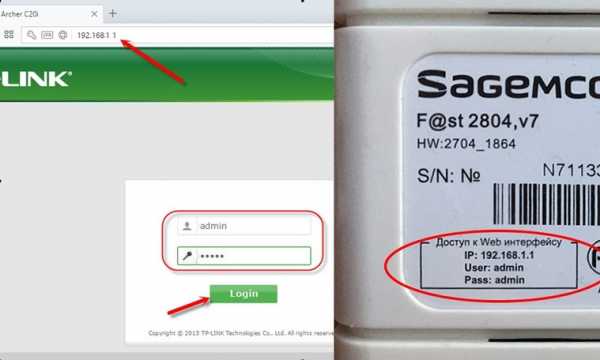
У каждого производителя и каждого роутера «сайт» настройки выглядит по-разному. Проще всего изучить инструкцию к роутеру, но можно использовать и «метод научного тыка» — если что-то пойдет не так, вы всегда сможете сбросить настройки к заводским.
Важно в панели администрирования найти следующие разделы:
- Быстрая настройка (быстрый старт, мастер настройки и т. д.) — позволит пошагово внести все необходимые параметры для настройки интернета и беспроводной сети.
- Беспроводная сеть (Wi-Fi, беспроводной режим и т. д.) — страница расширенных настроек Wi-Fi для смены названия сети, пароля, дополнительных опций, включения гостевой сети.
- Безопасность (администрирование, контроль доступа или подобное) — на этой странице можно будет сменить пароль на вход в панель администрирования и запретить изменение настроек извне.
- WAN (сеть, интернет, соединение или что-то подобное) — раздел, где настраиваются параметры соединения с провайдером. Обычно мастер быстрой настройки справляется, но иногда приходится что-то менять дополнительно.
Быстрая настройка
Опцию быстрой настройки имеют все современные роутеры — мастер настройки запросит все нужные параметры, не акцентируя внимание на дополнительных настройках.
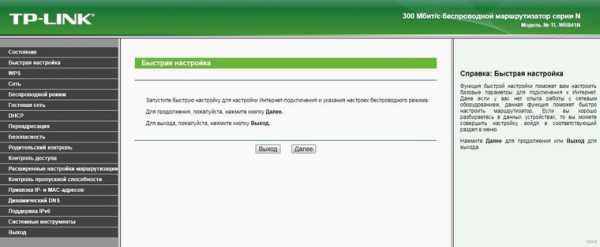
Подготовьте следующие данные, которые мастер быстрой настройки наверняка у вас запросит:
- тип соединения определяет способ, которым ваш провайдер осуществляет подключение клиентов к Интернету, он указан в договоре или в приложении к нему.
- логин и пароль для входа в Интернет также можно найти в договоре. Не надо путать эти логин и пароль с учетными данными для доступа к настройке роутера или для доступа к личному кабинету на сайте провайдера (они тоже могут встречаться в договоре).
- шлюз — при некоторых типах соединения мастер может потребовать и этот параметр, который в этом случае тоже нужно узнать у провайдера. Обычно это четыре числа, разделенные точками (например, 88.12.0.88). Именно так его и следует ввести.
- имя сети Wi-Fi (SSID) — под этим именем ваша сеть будет видна в списке беспроводных сетей. Здесь многие дают волю своей фантазии. В многоквартирных домах можно найти образчики наподобие «sosed_s_pianino_dostal» или «Wifi_za_edu» — сразу становится ясно, что первый сосед не любит громкую музыку, а второй голоден. Никто не мешает и вам использовать SSID для того, чтобы донести какую-то информацию до окружающих, но следует быть осторожным — не так уж и сложно выяснить, из какой именно квартиры раздается Wi-Fi с определенным именем. Самый нейтральный вариант для SSID — никак не связанное с вами и номером квартиры словарное бытовое слово. Например, bulavka или tarelka.
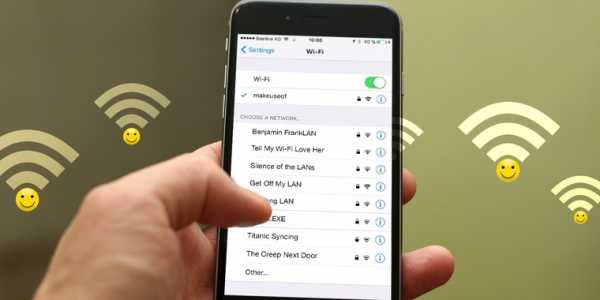
- пароль (ключ) доступа к Wi-Fi — будет затребован у любого устройства, пытающегося подключиться к вашей беспроводной сети. Постарайтесь выбрать пароль посложнее, чем «11111111», «88888888» или ваша дата рождения — даже если вы уверены, что хакерам вы абсолютно неинтересны, лишние «гости» снизят скорость подключения. Задайте пароль, состоящий вперемешку из цифр, специальных символов (*, !, % и т. д.), заглавных и строчных букв — тогда юным «взломщикам» для подбора пароля к вашей сети понадобится лет двести. Чтобы не забыть эту мешанину символов самому, пароль надо написать на бумажке, а бумажку приклеить прямо к роутеру. Все равно на каждом устройстве этот пароль можно запомнить и не вводить каждый раз.
- MAC-адрес — может потребоваться, если провайдер осуществляет привязку кабеля к конкретному устройству. Здесь не вам нужно вводить информацию, а наоборот — найти МАС-адрес вашего устройства (на его корпусе или в панели настроек) и сообщить провайдеру.
Бывает, что первоначальные настройки провайдера предполагали выход в Интернет непосредственно с вашего компьютера, а теперь вы хотите подключить к кабелю роутер. В этом случае в качестве МАС-адреса роутера следует задать МАС-адрес сетевой карты того компьютера, с которого ранее осуществлялся выход в интернет.
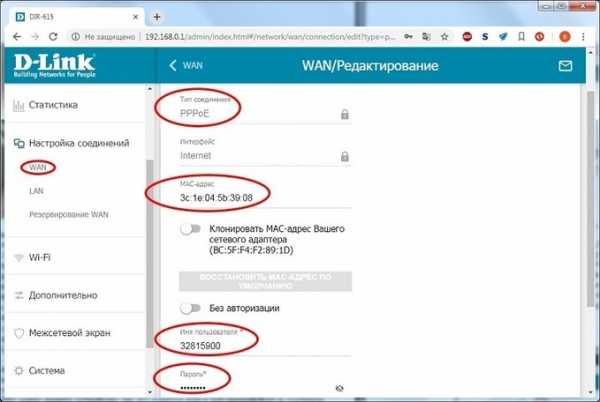
Многие роутеры позволяют клонировать МАС-адрес сетевой карты компьютера, с которого вы зашли в веб-интерфейс — если ранее в Интернет вы выходили именно с этого компьютера, то опция клонирования МАС-адреса может заметно ускорить его установку.
Дополнительные настройки Wi-Fi
В разделе настройки беспроводной сети можно сменить пароль на Wi-Fi, имя сети (SSID) и установить некоторые дополнительные параметры.
Учтите, если вы, находясь в панели администрирования, сами подключены к роутеру через Wi-Fi, то после смены имени или пароля сети вам придется заново к нему подключиться (к сети с новым именем и паролем).
Можно скрыть SSID из доступного всем списка сетей — правда вам, чтобы подключить к ней новое устройство, имя сети придется вбивать вручную. Опция капризная и пользоваться ей лучше с осторожностью — не все устройства нормально подключаются к «невидимой» сети.
Обратите внимание на используемые технологии аутентификации — общепринятым для домашних сетей на сегодняшний день является стандарт аутентификации WPA2-PSK с шифрованием по алгоритму AES.
Можно также настроить используемый новой сетью радиочастотный канал — но большинство роутеров автоматически выбирают наименее загруженный.
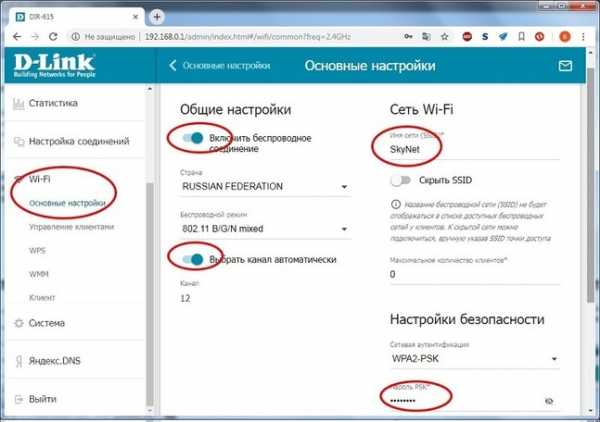
Внутри раздела настройки беспроводной сети (или отдельно — зависит от производителя) есть еще два параметра: WPS и гостевая сеть.
WPS — это технология автоматической защищенной настройки соединения, в которой обнаружилось несколько уязвимостей. Если вы не хотите, чтобы к вашей сети подключались чужие пользователи, в обход даже самого сложного пароля, эту функцию нужно отключить. И не включать.
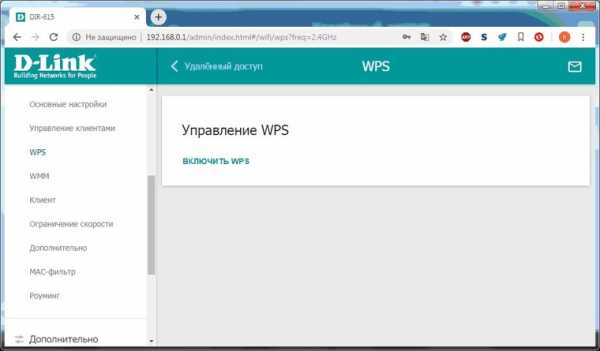
Гостевая сеть пригодится, если вы готовы делиться с гостями Интернетом, но не хотите давать им доступ к своей локальной сети (к устройствам, подключенным кабелем LAN и по Wi-Fi). При включении гостевой сети создается отдельная Wi-Fi точка, с отдельным именем и паролем, которые можно смело называть гостям.
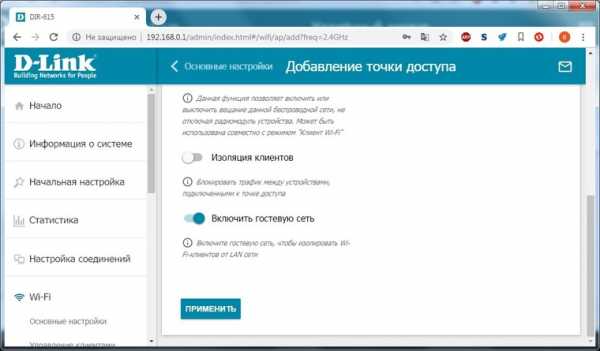
Дополнительные настройки безопасности
Обратите внимание на удаленный доступ — по умолчанию он должен быть выключен, но были случаи, когда провайдеры поставляли роутеры с настроенным удаленным доступом. Делалось это, вроде как, для удобства настройки роутеров пользователей техподдержкой, но надо понимать — при этом техподдержка может получить полный доступ к локальным сетям пользователей. Убедитесь, что в этой вкладке нет никаких IP-адресов, и что удаленный доступ с внешних хостов запрещен.
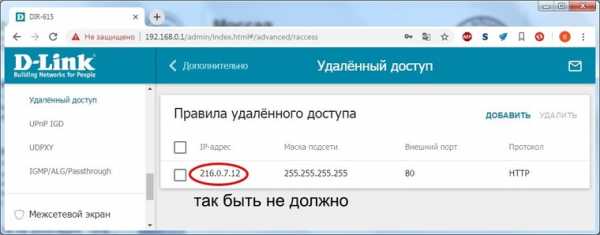
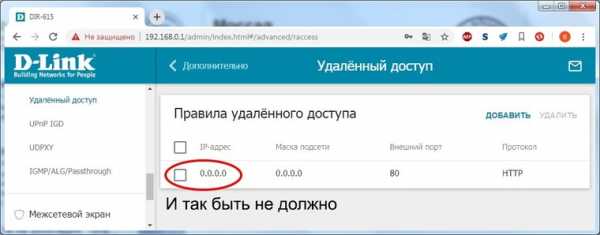
Когда удаленный доступ отключен, из «внешнего мира» никто доступ к роутеру не получит, чего нельзя сказать о вашей локальной сети. Если вы хотите, чтобы и из локальной сети доступ к настройкам роутера был только у вас, то стандартный пароль нужно сменить.
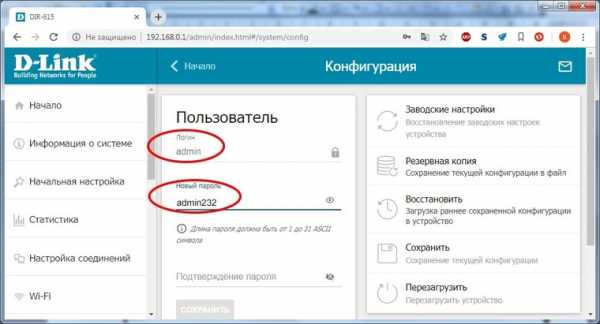
Имейте в виду, если вы сами забудете пароль в панель администрирования, роутер придется сбрасывать и производить всю настройку заново. Наверняка никто из домочадцев не будет намеренно «взламывать» маршрутизатор, так что особо сложный пароль здесь не нужен.
Чек-лист
Если что-то не получается, проверьте еще раз, что вы все сделали правильно и в нужной последовательности:
- У вас есть роутер и кабель «с Интернетом» от провайдера.
- Вы правильно подключили кабели к роутеру и включили его в сеть.
- Роутер новый или вы выполнили сброс к заводским настройкам.
- Вы подключаетесь кабелем / Вы подключаетесь по Wi-Fi
- Компьютер, подсоединенный к роутеру, настроен на автоматическое получение IP-адреса / Вы нашли имя сети (SSID) и пароль для входа
- Вы нашли адрес веб-интерфейса, логин и пароль или воспользовались наиболее распространенными (192.168.0.1 или 192.168.1.1, пароль/логин: admin/admin)
- Вы успешно зашли в веб-интерфейс, нашли и запустили быструю настройку
- Вы задали полученные от провайдера параметры: тип соединения, логин и пароль для входа в Интернет.
- Вы задали параметры вашей сети Wi-Fi: имя сети (SSID) и пароль для входа в неё.
Если вы все это сделали, но доступа к Интернету у вас так и не появилось, остается только обратиться в техподдержку провайдера.
Подключение двух маршрутизаторов в одной сети: усиление Wi-Fi, общие ресурсы
Прочтите эту статью, чтобы узнать, как подключить два или более маршрутизатора к одной сети, , как усилить сигнал сети Wi-Fi или создать еще одну точку доступа в рамках существующей сети . Мы рассмотрим два способа сделать это - с помощью кабеля или Wi-Fi.
Содержание:
Зачем объединять несколько маршрутизаторов в одну сеть?
В некоторых ситуациях одного маршрутизатора может быть недостаточно для построения сети или обеспечения высококачественного покрытия Wi-Fi.Это означает, что он может быть не в состоянии обеспечить желаемую зону покрытия Wi-Fi или может не иметь необходимого количества портов для устройств, подключенных к такой сети. Некоторые комнаты или помещения могут оказаться вне зоны действия сигнала Wi-Fi вашего роутера. Такая ситуация хорошо известна людям, которые занимались построением сети Wi-Fi в большом доме, квартире или офисе, состоящем из множества комнат. Если это произойдет, необходимо установить дополнительное оборудование, чтобы расширить сеть до желаемого покрытия.И это не так уж и сложно, как может показаться.
Это можно сделать несколькими способами, которые мы обсудим в этой статье:
- Первый вариант - это соединение двух и более маршрутизаторов с помощью кабеля. Вам придется проложить кабель от одного маршрутизатора к другому (-ым). Это не всегда удобно, но это наиболее стабильный и надежный способ их подключения. Если вам нужна стабильно работающая сеть с высокой скоростью для ряда устройств, маршрутизаторы должны использовать кабельное соединение.
- Второй вариант - подключение роутеров по Wi-Fi. В этом случае используется мостовое соединение (WDS) или режим репитера. По сути, они одинаковы, но эти настройки по-разному реализованы в роутерах разных производителей.
Итак, отправная точка. У нас есть основной маршрутизатор, подключенный к Интернету, и он транслирует сеть Wi-Fi. Нам нужно установить еще один роутер, например, в другой комнате или на другом этаже. Этот второй маршрутизатор как бы усилит сеть Wi-Fi, предоставляемую основным маршрутизатором, и поможет расширить ту же сеть, чтобы она покрывала более удаленные помещения.
Второй роутер может быть подключен к основному роутеру кабелем или Wi-Fi.
Давайте подробнее рассмотрим оба метода подключения.
Как подключить роутеры по Wi-Fi?
Чаще всего роутеры подключаются по Wi-Fi, и это кажется естественным, так как экономит силы на прокладку кабелей и сверление отверстий в стенах.
В моем случае основным маршрутизатором является TP-link TL-WR841N. Он транслирует сеть Wi-Fi с названием hetmansoftware.
Имейте в виду, что маршрутизатор, к которому мы собираемся подключиться в режиме моста, уже должен быть настроен.То есть подключение к Интернету должно быть установлено и работать, а сеть Wi-Fi транслируется.
Существует специальная статья о том, как настроить маршрутизатор, и подробное видео-руководство, которое поможет вам сориентироваться в этом процессе. Вы можете просмотреть эти материалы для лучшего понимания.
Перед тем как перейти к настройке второго маршрутизатора, необходимо изменить настройки беспроводной сети основного маршрутизатора, чтобы канал для этой сети был статическим, а не автоматическим.
Например, если ваш основной маршрутизатор - другой TP-Link, вы можете изменить канал в настройках, посетив вкладку Wireless . В поле Channel укажите статический канал. Например: 1 или 9, что угодно. Сохраните настройки.
Теперь, когда статический канал установлен, вы можете выйти из основных настроек маршрутизатора.
Настроим маршрутизатор, который будет работать в режиме WDS. В моем случае в качестве конкретной модели используется TР-Link Archer C20.Заходим в настройки роутера.
Для начала нужно сменить IP-адрес второго роутера. Вы должны избегать ситуации, когда два устройства с одинаковыми IP-адресами находятся в одной сети. Например, если основной маршрутизатор имеет IP-адрес 192.168.0.1, а другой маршрутизатор также имеет адрес 192.168.0.1, два адреса будут конфликтовать. Переходим на вкладку Сеть / LAN. В поле IP-адрес измените последнюю цифру - скажем, поставьте 2 вместо 1. Или, как в моем случае, измените его с 192.От 168.1.1 до 192.168.0.2. Сохраните измененные настройки.
Почему вы должны это делать именно так? Вам необходимо знать IP-адрес основного маршрутизатора, к которому вы собираетесь подключиться. Если он имеет адрес 192.168.1.1, тогда адрес маршрутизатора, к которому вы хотите подключиться через WDS, следует изменить на 192.168.1.2. Если основной маршрутизатор имеет адрес 192.168.0.1, вы должны назначить другому маршрутизатору следующий адрес: 192.168.0.2. Важно, чтобы оба маршрутизатора находились в одной подсети.
Снова зайдите в настройки, но на этот раз IP адрес будет другим - 192.168.0.2. Тот, который вы указали ранее.
Перейдите на вкладку Wireless / Basic Settings. В поле Wireless Network Name вы можете указать имя второй беспроводной сети. В поле Channel, убедитесь, что вы указываете тот же канал, который вы указали в настройках основного маршрутизатора. В моем случае это канал 9.
Теперь установите флажок Enable WDS, и нажмите Scan.
Из списка выберите сеть, из которой ваш маршрутизатор будет подключаться к Интернету.Щелкните ссылку Connect рядом с выбранной вами сетью.
Теперь осталось только указать пароль для основной сети в поле Пароль . Введите его и нажмите кнопку Сохранить .
После перезагрузки снова зайдите в настройки второго роутера. Находясь на главной странице (вкладка Status ), посмотрите раздел Wireless . В строке WDS Status должно быть указано Enabled . Это означает, что второй роутер уже подключился к основному роутеру, и теперь он должен транслировать Wi-Fi.
Однако подключение к Интернету будет доступно только по Wi-Fi, и если вы подключите устройства к маршрутизатору (работающему в режиме WDS) с помощью кабеля, они не смогут выйти в Интернет.
Чтобы правильно настроить эту функцию, вы должны отключить DHCP-сервер для маршрутизатора, на котором настроен мост WDS, то есть для маршрутизатора, который в моем случае является второстепенным. Также необходимо, чтобы его локальный IP-адрес находился в той же подсети, к которой принадлежит основной (основной) маршрутизатор.
Поэтому вам необходимо войти в меню DHCP вторичного маршрутизатора и отключить эту функцию.
Это последний шаг в подключении двух маршрутизаторов через Wi-Fi.
Найдите правильное место для размещения второго маршрутизатора, чтобы он попадал в зону действия основного маршрутизатора. Установите желаемое имя для беспроводной сети и пароль. Этот шаг мы уже подробно описывали в нашей статье о настройке режима Wi-Fi для роутера.
Как построить сеть из нескольких маршрутизаторов с помощью кабеля?
Есть два способа соединить несколько маршрутизаторов в одну сеть с помощью кабеля.Это:
-
Так называемое соединение LAN / LAN. То есть построение сети, состоящей из нескольких маршрутизаторов, путем соединения их портов LAN с помощью сетевого кабеля.
-
И соединение LAN / WAN. То есть построение сети, состоящей из нескольких маршрутизаторов, путем соединения порта LAN основного маршрутизатора с портом WAN / Internet дополнительного маршрутизатора с помощью сетевого кабеля.
Рассмотрим каждую подробнее.
Подключение LAN / LAN
В случае подключения LAN / LAN возьмите два маршрутизатора и решите, какой из них вы хотите использовать в качестве основного устройства.Обычно это маршрутизатор, который получает кабель для подключения к Интернету от вашего интернет-провайдера.
С помощью сетевого кабеля соедините порты LAN основного маршрутизатора с дополнительным (вторичным) маршрутизатором.
Предположим, мы уже настроили подключение к Интернету для первого маршрутизатора, поэтому я пропущу этот шаг. Если у основного маршрутизатора еще нет подключения к Интернету, устраните эту проблему - просто прочитайте нашу статью об основных настройках маршрутизатора Wi-Fi.
Подключитесь к первому устройству
-
и проверьте, включен ли на нем DHCP-сервер. По умолчанию он обычно включен. Для этого зайдите в меню DHCP / DHCP Settings.
-
Если DHCP-сервер отключен, включите его.
-
Не забудьте сохранить изменения.
Затем подключитесь к другому устройству,
-
и отключите DHCP-сервер, потому что он получит все адреса от основного маршрутизатора. Для этого перейдите в меню DHCP / DHCP Settings.
-
Если DHCP-сервер включен, отключите его.
-
В разделе Сеть / LAN измените IP-адрес, чтобы он не совпадал с адресом основного маршрутизатора. Например, измените его на 192.168.0.2. Поскольку основной маршрутизатор имеет 192.168.0.1
-
Сохранить.
После перезагрузки вторичный маршрутизатор должен работать в одной сети с первым (первичным / основным), получать от него Интернет-соединение и работать как точка доступа.
Подключение LAN / WAN.
Второй способ объединения двух маршрутизаторов в одну сеть - с помощью сетевого кабеля.
В случае подключения LAN / WAN используйте сетевой кабель для соединения порта LAN основного маршрутизатора с портом WAN / Internet другого (вторичного) маршрутизатора.
Подключитесь к первому устройству:
-
и проверьте, включен ли на нем DHCP-сервер. По умолчанию он обычно включен. Для этого перейдите в меню DHCP / DHCP Settings.
-
Если DHCP-сервер отключен, включите его.
-
Не забудьте сохранить изменения.
Затем подключитесь к другому устройству,
-
Для другого устройства перейдите в раздел Сеть / WAN и установите Тип подключения как Динамический IP. Сохраните изменения.
-
В разделе DHCP оставьте DHCP-сервер включенным.
-
Если вы планируете использовать порты LAN дополнительного маршрутизатора, убедитесь, что их IP-адреса не конфликтуют с соответствующими адресами основного маршрутизатора.
То есть, если ваш основной маршрутизатор работает в диапазоне от 192.168.0.100 до 192.168.0.199, лучше иметь диапазон вторичного маршрутизатора от 192.168.0.200 до 192.168.0.299, но всегда в пределах основной подсети.
-
Сохранить.
После этого можно запустить отдельную точку доступа для каждого из маршрутизаторов. Если вы все сделали правильно, оба маршрутизатора будут подключены к Интернету, будут работать в одной сети и иметь доступ к сетевым устройствам.
Это были все способы подключения нескольких маршрутизаторов к одной сети, проводной или беспроводной.
Если у вас есть какие-либо вопросы при объединении нескольких маршрутизаторов в одну сеть, вы можете задать их, разместив комментарий.
.Как подключить маршрутизатор к маршрутизатору
Есть много преимуществ и недостатков, когда вы подключаете маршрутизатор к маршрутизатору в сети. Преимущества подключения маршрутизатора к маршрутизатору:
- У вас может быть очень большой дом, и отдельное устройство может быть недостаточно мощным для передачи беспроводного сигнала повсюду. В этом случае вы можете добавить второй блок для увеличения сигнала Wi-Fi, а также увеличить количество портов Ethernet для подключения проводных устройств.
- У вас может быть проводная сеть, и вы хотите добавить к ней несколько новых устройств Wi-Fi.В этом случае вы можете добавить точку беспроводного доступа для получения сигнала Wi-Fi.
- Для создания открытого Wi-Fi для гостевых пользователей и запрета им входить в вашу основную сеть.
Посмотрите это видео, чтобы узнать, как легко подключить маршрутизатор к маршрутизатору:
Рассмотрим пример, когда у вас есть 2 маршрутизатора Linksys, которые вы хотите соединить друг с другом.
Основной маршрутизатор Маршрутизатор A (Linksys E3000 ) всегда будет подключен к модему и будет основным устройством для подключения к Интернету.Вам не нужно изменять какие-либо настройки на основном блоке E3000 .
Маршрутизатор B (Linksys E1000 ) будет дополнительным устройством, которое вы хотите добавить в сеть.
Есть 2 типа подключения.
Тип 1: подключение LAN к LAN:
В этом типе подключения вы собираетесь подключить порт Ethernet (LAN) E3000 к порту Ethernet E1000 . Все компьютеры, подключенные к обоим маршрутизаторам, будут находиться в одном диапазоне IP-адресов и, таким образом, смогут совместно использовать ресурсы в сети.В этом случае тип подключения E1000 будет действовать как точка доступа и коммутатор Wi-Fi. E1000 не назначает IP-адрес.
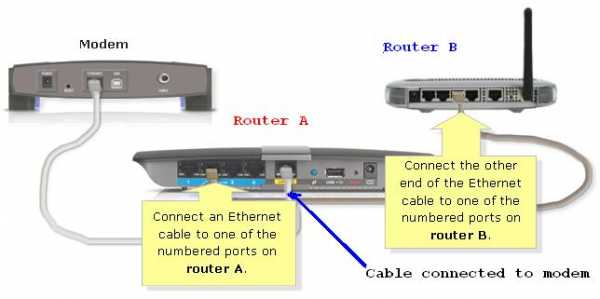
Предположим, что IP-адреса обоих маршрутизаторов одинаковые (192.168.1.1).
Подключите один компьютер к E1000 с помощью кабеля Ethernet.
Откройте страницу настройки и измените IP-адрес E1000 на 192.168.1.2 .
Вам также потребуется ОТКЛЮЧИТЬ DHCP-сервер на E1000.
Теперь подключите кабель Ethernet от любого доступного порта Ethernet E3000 к одному из портов Ethernet (1, 2, 3 или 4) E1000.(Не используйте Интернет-порт E1000).
Выключите и снова включите маршрутизаторы, и все готово.
Вы также можете подключить свои проводные устройства к оставшимся 3 портам Ethernet на E1000.
Нет необходимости использовать одинаковые настройки беспроводной сети на обоих беспроводных маршрутизаторах A и B. Вы можете создать 2 разных SSID Wi-Fi и разные ключи безопасности для обоих SSID.
Если вы используете одно и то же имя беспроводной сети и пароль для обоих маршрутизаторов, убедитесь, что канал беспроводной связи на обоих маршрутизаторах будет различным.
Тип 2: подключение LAN к WAN:
Рассмотрим тот же пример Linksys E3000 и Linksys E1000, где E3000 является основным маршрутизатором. При типе подключения LAN к WAN вы собираетесь подключить порт Ethernet E3000 к порту Интернет (WAN) E1000. В этом типе подключения оба маршрутизатора будут назначать IP-адреса и иметь собственную сеть. Таким образом, компьютеры или устройства, подключенные к E3000, не смогут связываться с E1000, и наоборот.
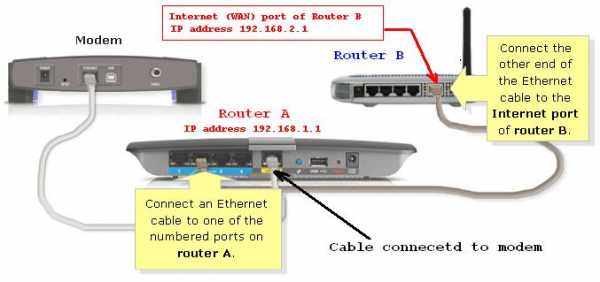
Сначала подключите один компьютер к E1ooo с помощью кабеля Ethernet.
Откройте страницу настройки E1000, используя 192.168.1.1.
Измените локальный IP-адрес E1000 на 192.168.2.1 . Энергетический цикл E1000.
Теперь подключите кабель Ethernet от E3000 к Интернет-порту (WAN) E1000.
Выключите и снова включите маршрутизатор, и все готово.
Я предлагаю вам создать 2 разные беспроводные сети для обоих маршрутизаторов, чтобы вы знали, к какой сети вы подключаете свой компьютер.
.Что такое WAN-порт и для чего он используется на вашем маршрутизаторе
Что такое WAN-порт и для чего он на самом деле используется? Это тот дополнительный порт Ethernet на задней панели маршрутизатора, который нельзя использовать для пятого компьютера. Порты WAN и LAN часто упоминаются в руководстве к маршрутизатору или в руководствах в Интернете, и эти порты можно найти практически на любом маршрутизаторе. Нет сомнений в том, что эти мелочи существуют не просто так.
Что такое WAN-порт?
WAN означает глобальную сеть.WAN-порт - это восходящий канал в Интернет. В то время как LAN-порты (локальная сеть) будут подключаться к вашему компьютеру и другим устройствам, WAN-порт должен быть подключен к стене или модему, предоставленному вашим интернет-провайдером. Без подключения кабеля к WAN-порту ваша сеть не будет подключена к Интернету, и вы не сможете смотреть видео с милыми котиками или последний выпуск Карточного домика на Netflix.
Это был быстрый ответ. Но, как и во всем остальном, это всегда что-то большее, и сегодня я подумал, что мы собираемся побаловаться темой WAN, LAN и того, что вы можете сделать с этим портом на задней панели маршрутизатора.
Разница между LAN и WAN
Важно, чтобы вы сначала узнали разницу между LAN и WAN, так как оба этих термина будут указаны на задней стороне маршрутизатора. Обычно на задней панели маршрутизатора имеется пять сетевых портов, четыре из которых помечены как LAN, а один - WAN.
LAN означает локальную сеть и означает, что это сеть компьютеров, которые соединены друг с другом. В вашей квартире или в вашем доме есть собственная сеть - LAN. По сути, все частные сети - это локальные сети.В локальной сети вы можете обмениваться ресурсами друг с другом, такими как принтеры или файлы, или вы можете подключаться к другим компьютерам или устройствам. Ваш маршрутизатор и все, что за ним стоит, представляет собой локальную сеть.
WAN означает глобальную сеть. Это немного сложнее, поскольку глобальные сети могут быть как частными, так и общедоступными. Частные глобальные сети часто используются компаниями для соединения своих офисов. В каждом офисе может быть локальная сеть, которая совместно использует принтеры и тому подобное локально, но глобальная сеть, которая соединяет все локальные сети вместе, чтобы компания могла делиться файлами со всеми.
WAN соединяют локальные сети через Интернет, и поскольку ни один бизнес не хочет, чтобы их трафик передавался через Интернет в незашифрованном виде, они используют туннели VPN для создания безопасных соединений между каждой локальной сетью. Когда туннель VPN (виртуальная частная сеть) настроен в обоих местах, трафик через туннели является частным, и неавторизованные пользователи не могут его видеть.

Для домашних пользователей WAN не должна быть такой сложной. Это более известный способ подключения Интернета к вашему дому и маршрутизатору.Как я описал выше, компании подключают небольшие офисы к головному офису через глобальную сеть, и для домашних пользователей это то же самое, но вместо этого для ISP (провайдера Интернет-услуг). Интернет-провайдер подключает локальные сети домашних пользователей к их глобальной сети, тем самым предоставляя всем локальным сетям доступ к сети.
Но для ясности: интернет-провайдеры не объединяют локальные сети вместе, они разделяют их. Ваш сосед не может печатать на вашем принтере или видеть ваши файлы.
Почему маршрутизатор необходим для соединений WAN
Порт WAN на задней панели маршрутизатора - это исходящее соединение с Интернетом, это то, что мы уже рассмотрели.Ваш маршрутизатор будет перенаправлять весь интернет-трафик через этот порт, как входящий, так и исходящий. Поскольку весь трафик проходит через один порт, каждый пакет будет выглядеть одинаково для других серверов и устройств в Интернете. Это означает, что какое бы устройство вы ни использовали, оно будет иметь один и тот же IP-адрес вне сети.
Когда пакет возвращается на этот IP-адрес (IP-адрес, назначенный вашим интернет-провайдером), ваш маршрутизатор должен узнать, какое устройство сделало запрос, и перенаправить этот пакет на это устройство.По сути, маршрутизатор берет пакеты, которые приходят из WAN-порта, и перенаправляет их на разные LAN-порты или по беспроводной сети.
Если вы пропустите маршрутизатор и напрямую подключите своего провайдера к компьютеру, то только этот компьютер будет иметь доступ в Интернет, а никакое другое устройство в вашем доме. Если вы возьмете коммутатор и будете использовать его в качестве маршрутизатора, это тоже не сработает, поскольку коммутатор не предназначен для трансляции входящих и исходящих пакетов в Интернет.

Когда НЕ использовать WAN-порт
Бывают случаи, когда вам не следует использовать WAN-порт на маршрутизаторе.В основном, это когда вам по какой-либо причине необходимо подключить второй маршрутизатор к той же сети. В большинстве случаев это связано с тем, что вы сами приобрели маршрутизатор, а ваш интернет-провайдер также предлагает маршрутизатор. Для их подключения очень важно не использовать WAN-порт на втором маршрутизаторе, так как он не будет разделять с ним LAN. Помните, что вы пытаетесь подключить устройство в своей локальной сети, а это значит, что вместо этого следует использовать LAN-порт.
Если вы хотите узнать больше о соединении двух маршрутизаторов или узнать, как это сделать, я настоятельно рекомендую вам ознакомиться с моим руководством по соединению двух маршрутизаторов, которое вы можете найти здесь.
Не путайте WAN с WLAN
Распространенное заблуждение, связанное со всеми аббревиатурами, состоит в том, что WAN-прядки для беспроводной сети. Поскольку LAN - такое распространенное (ну, не очень необычное) слово, с 90-х и начала 2000-х годов, когда друзья собирались вместе, чтобы играть в игры, люди знали, что это такое и что это означает локальная сеть. Когда слышишь WAN, первая мысль тогда - Wireless, что и понятно.
Однако, как вы теперь знаете, это очень неправильно. На самом деле, нет ничего, что называется беспроводной сетью.Вместо этого это WLAN, беспроводная локальная сеть. Итак, если вы уже знакомы с LAN, вы можете просто поставить перед ним букву W, когда говорите о беспроводной сети. Это не должно быть сложнее. Это смешало бы WLAN с WAN, могло произойти очень интересных разговоров…
Можно ли использовать порт WAN как порт LAN?
Иногда, когда WAN-порт не используется (например, если у вас есть второй маршрутизатор и вместо него используется LAN-порт), было бы неплохо использовать его как LAN-порт.Хотя я согласен, что это было бы хорошо, это невозможно. Хотя порты выглядят одинаково, у них совершенно разные функции.
Если вам нужно больше LAN-портов, вам следует приобрести коммутатор. Коммутатор предоставит вам дополнительные LAN-порты, которые вы можете использовать для своих устройств. Отличным коммутатором, не требующим настройки, является Netgear GS105, который вы можете найти на Amazon. Я сам пользуюсь этим переключателем, и у меня в квартире их три.
.CCNA 4 Connecting Networks v6.0 - ответы на экзамен CN Chapter 3 2019
Как найти: Нажмите «Ctrl + F» в браузере и введите любую формулировку вопроса, чтобы найти этот вопрос / ответ.
ПРИМЕЧАНИЕ. Если у вас есть новый вопрос по этому тесту, прокомментируйте список вопросов и множественный выбор в форме под этой статьей. Мы обновим для вас ответы в кратчайшие сроки. Спасибо! Мы искренне ценим ваш вклад в наш сайт.
- Какая технология широкополосной беспроводной связи основана на стандарте 802.11?
- WiMAX
- UMTS
- муниципальный Wi-Fi *
- CDMA
Объясните:
Стандарт IEEE 802.11 также известен как Wi-Fi. Муниципальный Wi-Fi - это вариант стандарта 802.11. - Каково приблизительное ограничение расстояния для предоставления удовлетворительной услуги ADSL от центрального офиса до клиента?
- 3.39 миль или 5,46 км *
- 2,11 мили или 3,39 км
- 11,18 миль или 18 км
- 6,21 миль или 10 км
Объясните:
Для того, чтобы клиенты могли получить удовлетворительную услугу ADSL, длина местной линии или расстояние от центрального офиса должно быть менее 5,46 км. - Что представляет собой компонент ADSL-соединения, который находится на объекте клиента?
Объясните:
Оборудование в помещении клиента (CPE) - это оборудование, такое как маршрутизатор или модем, которое находится на объекте клиента и соединяет внутреннюю сеть с сетью оператора. - Какова функция DSLAM в широкополосной сети DSL?
- отделяет трафик POTS от трафика ADSL
- отделяет голос от сигналов данных
- мультиплексирует индивидуальные клиентские DSL-соединения в один восходящий канал *
- обменивается данными напрямую с кабельными модемами клиентов для предоставления услуг Интернета клиентам
Explain:
В сети DSL DSLAM используется для мультиплексирования соединений от абонентов DSL в один канал с высокой пропускной способностью.DSLAM находится в центральном офисе провайдера. - Какая широкополосная технология лучше всего подходит для небольшого офиса, которому требуются быстрые исходящие соединения?
- волоконно-оптический кабель до дома *
- WiMax
- DSL
- кабель
Объяснение:
Оптоволокно до дома обеспечивает быстрые нисходящие и восходящие соединения. DSL, кабель и WiMax обеспечивают относительно медленные восходящие соединения. - Какие два усовершенствования подключения к глобальной сети достигаются за счет реализации PPPoE? (Выберите два.)
- Линия Ethernet поддерживает ряд протоколов передачи данных.
- Функции DSL CHAP включены в PPPoE.
- Инкапсуляция кадров Ethernet в кадры PPP - эффективное использование полосы пропускания.
- CHAP обеспечивает аутентификацию и учет клиентов. *
- PPP позволяет интернет-провайдеру назначать IP-адрес клиентскому WAN-интерфейсу.*
Explain:
Инкапсуляция кадра PPP в кадры Ethernet позволяет назначать IP-адреса поставщикам услуг Интернета, которые используют технологию DSL, а также возможность использовать CHAP для аутентификации и учета. Традиционный DSL не поддерживает аутентификацию CHAP. Традиционный канал Ethernet поддерживает только протоколы передачи данных на основе Ethernet. - Когда PPPoE настроен на клиентском маршрутизаторе, какие две команды должны иметь одинаковое значение, чтобы конфигурация работала? (Выберите два.)
- пул дозвона 2 *
- интерфейс номеронабирателя 2
- ppp пароль главы 2
- интерфейс gigabitethernet 0/2
- pppoe-client номер пула набора 2 *
- ppp chap имя хоста 2
Объяснение:
Номер пула номеронабирателя, настроенный на интерфейсах номеронабирателя и Ethernet, должен совпадать. Номера интерфейсов, имя пользователя и пароль могут не совпадать. - Почему MTU для конфигурации PPPoE DSL уменьшен с 1500 до 1492 байтов?
- для создания безопасного туннеля с меньшими накладными расходами
- для включения аутентификации CHAP
- для размещения заголовков PPPoE *
- для уменьшения перегрузки на линии DSL
Объяснение:
Максимальное поле данных кадра Ethernet по умолчанию составляет 1500 байтов.Однако в PPPoE полезная нагрузка кадра Ethernet включает кадр PPP, который также имеет заголовок. Это уменьшает доступный MTU данных до 1492 байтов. - Каковы две характеристики конфигурации PPPoE на клиентском маршрутизаторе Cisco? (Выберите два.)
- Имя пользователя и пароль CHAP маршрутизатора клиента не зависят от того, что настроено на маршрутизаторе ISP.
- Размер MTU 1492 байта настроен на интерфейсе Ethernet.
- Интерфейс Ethernet не имеет IP-адреса.*
- Конфигурация PPP находится на интерфейсе номеронабирателя. *
- Команда пула номеронабирателя применяется к интерфейсу Ethernet, чтобы связать его с интерфейсом номеронабирателя.
Объяснение:
PPP, CHAP, IP-адрес, номер пула номеронабирателя и размер MTU настраиваются на интерфейсе номеронабирателя. Имя пользователя и пароль CHAP клиентского маршрутизатора должны соответствовать настройкам маршрутизатора ISP. Команда pppoe-client, а не команда пула номеронабирателя, применяется к интерфейсу Ethernet, чтобы связать его с интерфейсом номеронабирателя. - Где настроен PPPoE на маршрутизаторе Cisco?
- на любом физическом интерфейсе
- на интерфейсе номеронабирателя *
- на интерфейсе Ethernet
- на последовательном интерфейсе
Объяснение:
Конфигурация PPPoE применяется к интерфейсу номеронабирателя, а не к интерфейсу Ethernet. Интерфейс номеронабирателя связан с интерфейсом Ethernet с помощью команд dialer-pool и pppoe-client. - Как использование VPN на рабочем месте может способствовать снижению эксплуатационных расходов?
- Технология высокоскоростного широкополосного доступа может быть заменена выделенными линиями.
- VPN могут использоваться через широкополосные соединения, а не через выделенные каналы глобальной сети. * VPN
- препятствует подключению пользователей SOHO. Для виртуальных частных сетей
- требуется подписка от определенного интернет-провайдера, который специализируется на безопасных соединениях.
Объясните:
Технология VPN может использоваться с широкополосным подключением или более дорогими арендованными линиями.VPN обеспечивают связь между офисами, пользователями и средами SOHO. VPN не требуют использования определенного интернет-провайдера. - Как осуществляется «туннелирование» в VPN?
- Все пакеты между двумя хостами назначаются на один физический носитель, чтобы гарантировать конфиденциальность пакетов.
- Выделенный канал устанавливается между исходным и целевым устройствами на время соединения.
- Пакеты замаскированы под другие типы трафика, чтобы их могли игнорировать потенциальные злоумышленники.
- Новые заголовки из одного или нескольких протоколов VPN инкапсулируют исходные пакеты. *
Объяснение:
Пакеты в VPN инкапсулируются с заголовками из одного или нескольких протоколов VPN перед отправкой через стороннюю сеть. Это называется «туннелирование». Эти внешние заголовки могут использоваться для маршрутизации пакетов, аутентификации источника и предотвращения чтения содержимого пакетов неавторизованными пользователями. - Какие два утверждения описывают VPN удаленного доступа? (Выберите два.)
- Для этого может потребоваться клиентское программное обеспечение VPN на хостах. *
- Требуется, чтобы хосты отправляли трафик TCP / IP через шлюз VPN.
- Соединяет целые сети друг с другом.
- Он используется для безопасного подключения отдельных хостов к корпоративной сети через Интернет. *
- Требуется статическая конфигурация VPN-туннеля.
Explain:
VPN с удаленным доступом могут использоваться для поддержки нужд надомных и мобильных пользователей, позволяя им безопасно подключаться к корпоративным сетям через Интернет.Для подключения хостов к VPN-серверу в корпоративной сети VPN-туннель удаленного доступа динамически создается клиентским программным обеспечением, работающим на хостах. - Что является требованием для VPN типа "сеть-сеть"?
- Требуется, чтобы хосты использовали клиентское программное обеспечение VPN для инкапсуляции трафика.
- Требуется размещение VPN-сервера на краю корпоративной сети.
- Требуется архитектура клиент / сервер.
- Требуется VPN-шлюз на каждом конце туннеля для шифрования и дешифрования трафика.*
Explain:
VPN типа "сеть-сеть" статичны и используются для соединения целых сетей. Хосты не знают о VPN и отправляют трафик TCP / IP на шлюзы VPN. Шлюз VPN отвечает за инкапсуляцию трафика и пересылку его через туннель VPN на равноправный шлюз на другом конце, который декапсулирует трафик. - Какие функции предоставляет mGRE для технологии DMVPN?
- Он позволяет создавать динамически назначаемые туннели через постоянный источник туннеля в концентраторе и динамически назначаемые пункты назначения туннелей на лучах.*
- Он обеспечивает безопасную передачу частной информации по общедоступным сетям, таким как Интернет.
- Это программное решение Cisco для простого, динамического и масштабируемого построения нескольких сетей VPN.
- Он создает распределенную базу данных отображения общедоступных IP-адресов для всех лучевых точек туннеля VPN.
Объясните:
DMVPN построен на трех протоколах: NHRP, IPsec и mGRE. NHRP - это протокол распределенного сопоставления адресов для туннелей VPN.IPsec шифрует обмен данными в туннелях VPN. Протокол mGRE позволяет динамически создавать несколько лучевых туннелей из одного постоянного концентратора VPN. - Какие два сценария являются примерами виртуальных частных сетей удаленного доступа? (Выберите два.)
- Производитель игрушек имеет постоянное VPN-соединение с одним из поставщиков комплектующих.
- Все пользователи в большом филиале могут получить доступ к ресурсам компании через одно соединение VPN.
- Небольшой филиал с тремя сотрудниками имеет Cisco ASA, который используется для создания VPN-соединения со штаб-квартирой.
- Сотрудник, который работает из дома, использует клиентское программное обеспечение VPN на портативном компьютере для подключения к корпоративной сети. *
- Мобильный агент по продажам подключается к сети компании через Интернет в отеле. *
Explain:
VPN с удаленным доступом соединяют отдельных пользователей с другой сетью через VPN-клиент, установленный на пользовательском устройстве. VPN типа «сеть-сеть» - это «всегда активные» соединения, которые используют шлюзы VPN для соединения двух сайтов.Пользователи на каждом сайте могут получить доступ к сети на другом сайте без использования каких-либо специальных клиентов или конфигураций на своих индивидуальных устройствах. - См. Выставку. Какое решение может предоставить VPN между сайтом A и сайтом B для поддержки инкапсуляции любого протокола уровня 3 между внутренними сетями на каждом сайте?
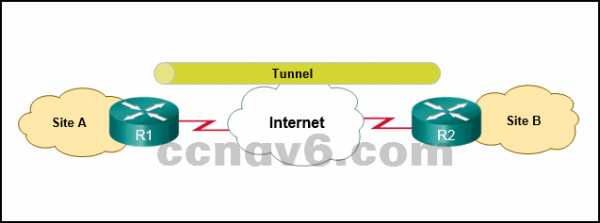
- туннель удаленного доступа
- туннель GRE *
- туннель IPsec
- Cisco SSL VPN
Explain:
Туннель Generic Routing Encapsulation (GRE) - это небезопасное решение для туннелирования VPN типа "сеть-сеть", способное инкапсулировать любой протокол уровня 3 между несколькими сайтами в объединенной IP-сети. - Какие три утверждения являются характеристиками универсальной инкапсуляции маршрутизации (GRE)? (Выберите три.)
- GRE не имеет надежных механизмов безопасности. *
- Один только заголовок GRE добавляет не менее 24 байтов служебных данных.
- GRE без гражданства. *
- Инкапсуляция GRE поддерживает любой протокол OSI Layer 3. *
- GRE - самый безопасный протокол туннелирования.
- GRE по умолчанию обеспечивает управление потоком.
Explain:
GRE использует поле типа протокола в заголовке GRE для поддержки инкапсуляции любого протокола уровня 3 OSI. Сам GRE не имеет гражданства; по умолчанию он не включает никаких механизмов управления потоком. GRE не имеет надежных механизмов безопасности. - См. Выставку. Какой IP-адрес настроен на физическом интерфейсе маршрутизатора CORP?
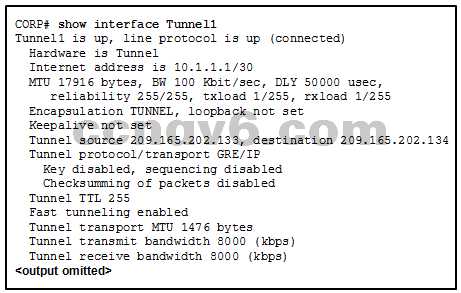
- 10.1.1.1
- 209.165.202.133 *
- 209.165.202.134
- 10.1.1.2
Explain:
Адреса источника и назначения туннеля ссылаются на IP-адреса физических интерфейсов на локальном и удаленном маршрутизаторах соответственно. - См. Выставку. Какой IP-адрес будет настроен на туннельном интерфейсе маршрутизатора назначения?
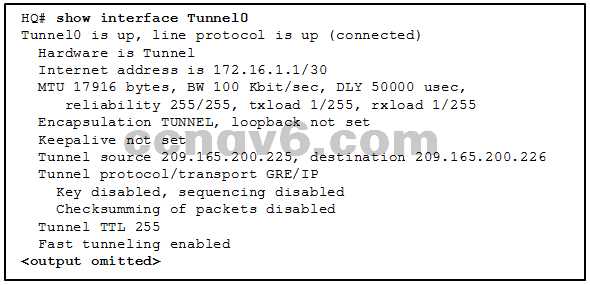
- 209.165.200.226
- 209,165.200,225
- 172.16.1.1
- 172.16.1.2 *
Объяснение:
IP-адрес, назначенный туннельному интерфейсу на локальном маршрутизаторе, - 172.16.1.1 с маской префикса / 30. Единственный другой адрес, 172.16.1.2, будет IP-адресом интерфейса туннеля назначения. Хотя 209.165.200.226 указан как адрес назначения в выходных данных, это адрес физического интерфейса в месте назначения, а не туннельного интерфейса. - См. Выставку. Между маршрутизаторами R1 и R2 был реализован туннель. Какие два вывода можно сделать из выходных данных команды R1? (Выберите два.)
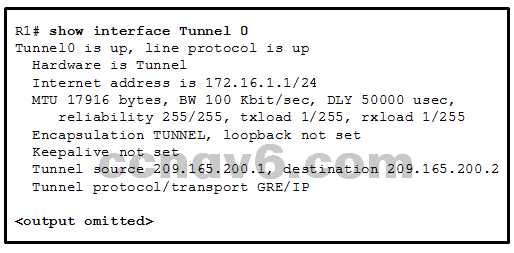
- Данные, передаваемые через этот туннель, небезопасны. *
- Этот туннельный режим не является режимом туннельного интерфейса по умолчанию для программного обеспечения Cisco IOS.
- Этот туннельный режим обеспечивает шифрование.
- Используется туннель GRE. *
- Этот туннельный режим не поддерживает многоадресное IP-туннелирование.
Explain:
Согласно выходным данным R1, туннельный режим GRE был указан как режим туннельного интерфейса. GRE - это режим туннельного интерфейса по умолчанию для программного обеспечения Cisco IOS. GRE не предоставляет шифрование или другие механизмы безопасности. Таким образом, данные, которые отправляются через туннель GRE, небезопасны. GRE поддерживает групповое IP-туннелирование. - Что используется BGP для определения наилучшего пути к месту назначения?
- стоимость
- административное расстояние
- количество хмеля
- атрибуты *
Explain:
BGP использует атрибуты, такие как AS-path, для определения наилучшего пути к месту назначения. - Какая команда определяет соседа BGP с IP-адресом 5.5.5.5/24 и находящегося в AS 500?
- (config-router) # сосед 5.5.5.5 remote-as 500 *
- (config-router) # сеть 5.0.0.0 0.0.0.255
- (конфигурация-маршрутизатор) # маршрутизатор bgp 500
- (config-router) # сосед 500 remote-as 5.5.5.5
Объяснение:
Команда соседа используется для указания маршрутизатора соседа EBGP и однорангового узла с ним.Команда требует, чтобы номер AS соседа был включен как часть команды. - Верно или неверно? На маршрутизаторе могут выполняться несколько процессов BGP.
верно
ложно *Explain:
Поскольку маршрутизатор BGP может принадлежать только одной автономной системе, он может запускать только один процесс BGP. - См. Выставку. Какие две конфигурации позволят маршрутизатору R1 установить отношения соседства с маршрутизатором R2? (Выберите два.)
- R1 (config) # router bgp 65001
R1 (config-router) # network 192.168.20.0R2 (config) # router bgp 65002
R2 (config-router) # network 192.168.10.0
R2 (config- маршрутизатор) # сосед 209.165.200.226 удаленный-as 65002 - R2 (config) # router bgp 65002
R2 (config-router) # network 192.168.20.0
R2 (config-router) # сосед 209.165.200.225 remote-as 65001 * - R1 (config) # router bgp 65002
R1 (config-router) # network 192.168.20.0
R1 (config-router) # сосед 209.165.200.225 удаленный as 65001 - R1 (config) # router bgp 65001
R1 (config-router) # network 192.168.10.0
R1 (config-router) # neighbour 209.165.200.226 remote-as 65002 * - R2 (конфигурация) # роутер bgp 65002
R2 (конфиг-роутер) # сеть 192.168.10.0
Объяснение:
Для настройки EBGP за командой router bgp следует номер AS, в котором находится маршрутизатор. И наоборот, команда Neighbor содержит номер AS, которому принадлежит удаленный маршрутизатор. - R1 (config) # router bgp 65001
- Откройте действие PT. Выполните задачи, указанные в инструкциях к занятиям, а затем ответьте на вопрос.
Какой код отображается на веб-странице?- Welldone!
- BGP настроен!
- BGP работает! *
- Конфигурация правильная!
Explain:
Базовая конфигурация EBGP включает следующие задачи:
Шаг 1. Включите маршрутизацию BGP.
Шаг 2: Настройте соседей или соседа BGP.
Шаг 3. Объявите о сети или сетях, исходящих от AS. - На каком уровне модели OSI происходит мультиплексирование?
- Слой 1 *
- Слой 2
- Слой 3
- Слой 4
- Какую команду можно использовать для просмотра типа кабеля, подключенного к последовательному интерфейсу?
- Маршрутизатор (config) # показать интерфейсы
- Маршрутизатор (конфигурация) # показать контроллеры *
- Маршрутизатор (конфигурация) # показать IP-интерфейс
- Маршрутизатор (config) # показать краткое описание интерфейса IP
- Какое поле отмечает начало и конец кадра HDLC?
- Какое состояние последовательного интерфейса 0/0/0 будет отображаться, если к маршрутизатору не подключен последовательный кабель, а все остальное правильно настроено и включено?
- Последовательный 0/0/0 подключен, линейный протокол работает
- Последовательный 0/0/0 включен, протокол линии не работает
- Последовательный 0/0/0 не работает, линейный протокол не работает *
- Последовательный 0/0/0 подключен (зацикленный)
- Serial 0/0/0 активен (отключен)
- Последовательный порт 0/0/0 отключен административно, линейный протокол не работает
- В чем преимущество использования PPP в последовательном канале вместо HDLC?
- вариант аутентификации *
- трансмиссия повышенная
- рамки фиксированного размера
- опция для установления сеанса
- Какие три компонента ГЧП? (Выберите три.)
- аутентификация
- LCP *
- многоканальный
- NCP *
- компрессия
- Обрамление в виде HDLC *
- Как PPP взаимодействует с различными протоколами сетевого уровня?
- с использованием отдельных НКП *
- путем согласования с обработчиком сетевого уровня
- путем кодирования информационного поля в кадре PPP
- , указав протокол во время установления соединения через LCP
- Какой адрес используется в поле адреса кадра PPP?
- один байт двоичного кода 00000000
- одиночный байт двоичного кода 10101010
- один байт двоичного кода 11111111 *
- IP-адрес последовательного интерфейса
- Какие три интерфейса физического уровня поддерживают PPP? (Выберите три.)
- FastEthernet
- гигабит Ethernet
- Горшки
- асинхронный последовательный *
- синхронный серийный *
- HSSI *
- Какие три типа фреймов LCP используются с PPP? (Выберите три.)
- кадры согласования связи
- кадров подтверждения связи
- кадра поддержки ссылок *
- кадра завершения канала *
- кадры управления связью
- кадра установления связи *
- Какой протокол завершит соединение PPP после завершения обмена данными?
- Какие два сообщения отправляет запрошенная сторона во время фазы установления сеанса PPP, если варианты неприемлемы? (Выберите два.)
- Конфигурация-Нак *
- Код-отклонить
- Отклонение протокола
- Настроить-Отклонить *
- Запрос на отмену
- Какие три утверждения о ГЧП верны? (Выберите три.)
- PPP может использовать синхронные и асинхронные схемы. *
- PPP может использоваться только между двумя устройствами Cisco.
- PPP передает пакеты от нескольких протоколов сетевого уровня в LCP.
- PPP использует LCP для установления, настройки и тестирования соединения канала передачи данных. *
- PPP использует LCP для согласования параметров формата, таких как аутентификация, сжатие и обнаружение ошибок. *
- Какая опция PPP может обнаруживать ссылки, которые находятся в состоянии петли?
- Магическое число *
- MRU
- Обратный звонок
- ACCM
- Где настраивается IP-адрес для многоканального PPP при настройке многоканального PPP?
- на физическом последовательном интерфейсе
- на субинтерфейсе
- на многоканальном интерфейсе *
- на физическом интерфейсе Ethernet
- См. Выставку.Какая инструкция описывает статус PPP-соединения?

- Успешно завершена только фаза установления связи.
- Успешно завершена только фаза сетевого уровня.
- Ни фаза установления соединения, ни фаза сетевого уровня не завершены успешно.
- И этап установления канала, и этап сетевого уровня завершены успешно. *
- См. Выставку. Сетевой администратор настраивает соединение PPP между двумя маршрутизаторами.Однако соединение PPP не может быть установлено. В чем причина проблемы, исходя из частичного вывода команды show running-config?
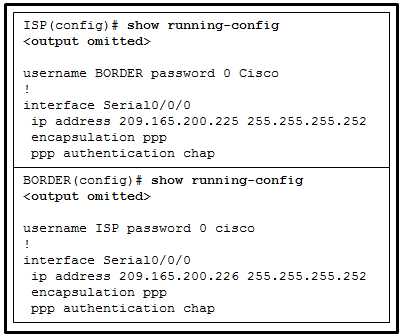
- Имена пользователей не совпадают.
- Пароли не совпадают. *
- Пароли должны быть длиннее 8 символов.
- IP-адреса интерфейсов находятся в разных подсетях.
- В какой ситуации использование PAP было бы предпочтительнее использования CHAP?
- , когда ресурсы маршрутизатора ограничены
- при использовании многоканального PPP
- , когда для имитации входа в систему на удаленном хосте требуются пароли в виде обычного текста *
- , когда сетевой администратор предпочитает его из-за простоты настройки
- Сетевой администратор оценивает протоколы аутентификации для соединения PPP.Какие три фактора могут привести к выбору протокола аутентификации CHAP over PAP? (Выберите три.)
- устанавливает личности с помощью двустороннего рукопожатия
- периодически использует трехстороннюю аутентификацию во время сеанса для повторного подтверждения личности *
- контроль удаленным хостом частоты и времени входа в систему
- передает данные для входа в зашифрованном виде *
- использует непредсказуемое значение переменной запроса для предотвращения атак воспроизведения *
- требует вмешательства авторизованного сетевого администратора для установления каждого сеанса.
- См. Выставку.На основе показанных выходных данных команды отладки, какое утверждение является верным для работы PPP.
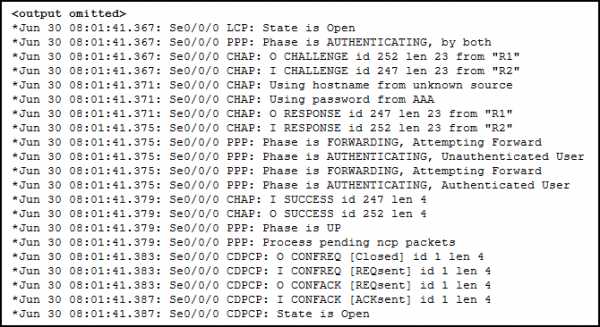
- Проверка подлинности CHAP не удалась из-за неизвестного имени хоста.
- Сеанс PPP успешно установлен. *
- Была предпринята попытка аутентификации PAP и CHAP.
- Отладочные данные получены от маршрутизатора R2.
- Сопоставьте опцию PPP с правильным описанием. (Не все варианты используются.)
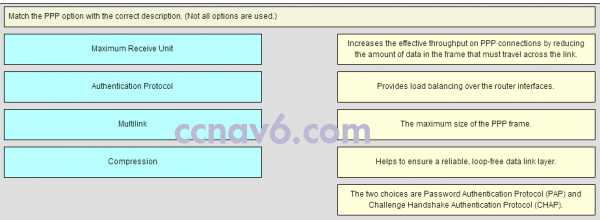
Поместите параметры в следующем порядке: Сжатие -> Увеличивает эффективную пропускную способность для соединений PPP за счет уменьшения количества данных в кадре, которые должны проходить по каналу.
Multilink -> Обеспечивает балансировку нагрузки по интерфейсам маршрутизатора.
Максимальный блок приема -> Максимальный размер кадра PPP
- не оценивается -
Протокол аутентификации -> Возможны два варианта: протокол аутентификации по паролю (PAP) и протокол аутентификации с подтверждением вызова (CHAP) - Сопоставьте шаги с последовательностью процесса аутентификации PPP CHAP.(Используются не все варианты.)

Разместите опции в следующем порядке:
Шаг 3 -> вычислить хэш MD5 *
Шаг 2 -> вычислить идентификатор и случайное число *
Шаг 4 -> отправить идентификатор вызова, хэш и имя пользователя *
Шаг 1 -> использовать LCP для согласования типа аутентификации *
- без оценки -
Шаг 5 -> вычислить хэш на основе полученной информации *
Шаг 6 -> сравнить полученный хеш с вычисленным хешем - Сопоставьте фазы установления сеанса PPP в правильном порядке.(Не все параметры используются.)
Разместите параметры в следующем порядке:
Этап 3 -> согласовать с сетевым уровнем для настройки протокола L3
- не оценивается -
Этап 1 - > установить связь и согласовать параметры конфигурации
Phase 2 -> определить качество связи - Откройте действие PT. Выполните задачи, указанные в инструкциях к занятиям, а затем ответьте на вопрос.Почему не работает последовательный канал между маршрутизатором R1 и маршрутизатором R2?

- Инкапсуляция в обоих маршрутизаторах не совпадает.
- Пароли на обоих маршрутизаторах разные.
- В каждом случае ожидаемое имя пользователя не совпадает с именем хоста удаленного маршрутизатора. *
- Тип аутентификации неодинаков в обоих маршрутизаторах.
- Какая информация PPP будет отображаться, если сетевой инженер введет команду show ppp Multilink на маршрутизаторе Cisco?
- IP-адреса интерфейсов связи
- последовательные интерфейсы, участвующие в мультилинке *
- тип очереди по ссылке
- связь LCP и статус NCP
- См. Выставку.Какой тип инкапсуляции уровня 2 будет использоваться для соединения D на основе этой конфигурации на вновь установленном маршрутизаторе:
RtrA (config) # interface serial0 / 0/0
RtrA (config-if) # ip адрес 128.107.0.2 255.255.255.252
RtrA (config-if) # без выключения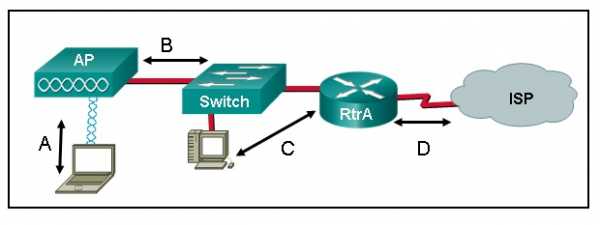
- Ethernet
- Frame Relay
- HDLC *
- ППС
- Сетевой инженер отслеживает важное, но некачественное соединение PPP WAN, которое периодически отключается.Изучение конфигураций интерфейса показывает, что была выдана команда ppp quality 90. Что может предпринять инженер, чтобы уменьшить частоту отключения канала?
- Выдать команду ppp quality 70. *
- Выдать команду ppp quality 100.
- Установите интерфейс DCE на более низкую тактовую частоту.
- Используйте команду bandwidth, чтобы увеличить пропускную способность канала.
- Сетевой инженер устраняет неполадки, связанные с потерей качества просмотра видео MPEG, когда видеофайлы MPEG пересекают соединение PPP WAN.Что могло вызвать такую потерю качества?
- Мониторинг качества связи не был правильно настроен на каждом интерфейсе.
- Команда сжатия использовалась при настройке PPP на интерфейсах. *
- Тактовые частоты, настроенные на каждом последовательном интерфейсе, не совпадают.
- Аутентификация PAP была неправильно сконфигурирована на интерфейсах связи.
Старая версия
Скачать PDF-файл ниже:
.