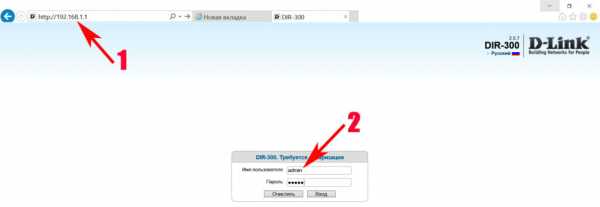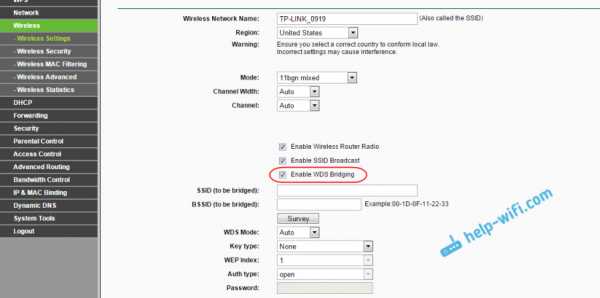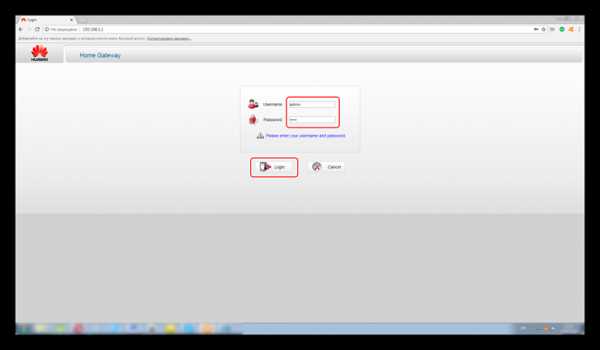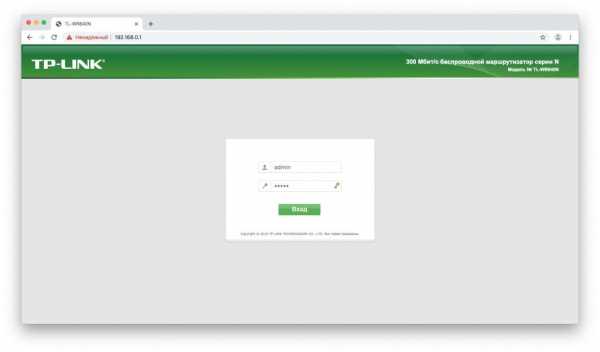Мы принимаем к оплате:
«Подарочный сертификат» от нашего Учебного Центра – это лучший подарок для тех, кто Вам дорог! Оплате обучение и подарите Вашим родным и близким обучение по любому из курсов!!!
«Сертификат на повторное обучение» дает возможность повторно пройти обучение в нашем Учебном Центре со скидкой 1000 рублей!
А также:
Как узнать ip соседского wifi
через Windows или специального ПО, наклейка на роутере
В сети у роутера имеется свой адрес. Зная его, можно получить доступ для изменения настроек или других целей. Обычно при его установке выполняется вся необходимая работа, а после этого о параметрах устройства забывают. Однако вполне вероятна ситуация, когда с беспроводной связью возникнут проблемы и вновь потребуется разбираться в настройках. В этом случае без IP-адреса роутера обойтись будет невозможно.
Смотрим IP-адрес на самом роутере (на корпусе устройства)
На нижней части устройства практически у всех производителей имеется наклейка, на которой указана важнейшая информация, относящаяся к вай-фай роутеру.
Там обычно указан его адрес, иногда в виде цифр, но возможна ситуация, когда приведена ссылка. Если её набрать в строке браузера, можно получить доступ к настройкам маршрутизатора.
Данный способ того, как узнать IP Wi-Fi роутера, подходит в тех случаях, когда роутер находится в пределах физической доступности.
Если при этом указан хостнейм, а не цифровой адрес, то можно поступить следующим образом:
- Набрать указанную ссылку в адресной строке браузера.
- Затем откроется страница с предложением ввода логина и пароля.
- После того, как был осуществлён вход, нужно посмотреть настройки роутера. В одной из строк будет написан цифровой IP-адрес маршрутизатора.
Важно! Обычно этот параметр содержится в разделах «Состояние сети» или «Карта сети».
Для чего может понадобиться IP-адрес Wi-Fi модема (роутера)?
После того, как роутер установлен, производится его настройка. Как правило, длительное время после этого он продолжает работать и обеспечивать доступ к интернету. Однако рано или поздно наступает момент, когда необходимо откорректировать его настройки.
Одна из причин — заменить пароль для доступа к сети. Это можно сделать для того, чтобы перекрыть возможность для подключения нежелательным пользователям или наоборот, снять пароль и сделать сеть открытой.
Важно! Адрес вай-фай не является неизменным. Его можно поменять на другой, однако такой шаг не выглядит разумным.
Если он будет забыт, то рано или поздно его потребуется восстанавливать, а определить изменённый IP Wi-Fi будет сложнее, чем оригинальный.
Распространённые IP-адреса по умолчанию
Иногда адрес для доступа к маршрутизатору предопределён: он равен 192.168.0.1. Также может быть использован ещё один вариант: 192.168.1.1.
Как узнать адрес роутера в сети (через настройки Windows)
Чтобы получить доступ к настройкам Windows, надо в левом нижнем углу экрана нажать на кнопку «Пуск». В появившемся меню выбирают строку «Панель управления».
Обратите внимание! Для определения параметров маршрутизатора понадобится раздел, относящийся к сети и её настройкам.
Доступ к нему можно также получить и другим способом. Если правой клавишей мыши кликнуть в правом нижнем углу экрана по иконке, относящейся к подключению интернета, то появится контекстное меню. В нём выбирают строку, где указан центр управления сетями. После этого пользователь получает доступ к сетевым настройкам.
Если нажать комбинацию клавиш Win+R, то появится окно ввода. Нужно напечатать строку ncpa.cpl и подтвердить ввод. Затем откроется раздел панели управления, посвящённый сетям.
Вот как можно узнать адрес роутера к которому подключен:
- С левой стороны экрана, в меню выбирают пункт относящийся к изменению параметров адаптера. Если перейти по этой ссылке, то можно будет увидеть все имеющиеся на компьютере подключения.
- Нужно выбрать то из них, которое имеет отношение к роутеру, и нажать на него правой клавишей мыши.
- В появившемся окне надо кликнуть по кнопке «Сведения». В строке, где указан шлюз по умолчанию, содержится нужный адрес.
С помощью командной строки
Чтобы воспользоваться нужной утилитой, сначала потребуется запустить интерпретатор командной строки.
Это можно сделать несколькими способами. Один из них состоит в том, чтобы нажать клавишу «Пуск», которая находится в левом нижнем углу дисплея. В открывшемся меню предусмотрена строка для поиска. В ней можно набрать «cmd» и подтвердить ввод. После этого откроется консольное окно для ввода команд.
Ещё один способ его открыть — это воспользоваться комбинацией клавиш Win+R. В этом случае откроется строка для ввода команд.
Обратите внимание! Если в ней указать cmd и подтвердить ввод, то в этом случае также откроется консольное окно.
Адрес вай-фай роутера можно получить, набрав в командной строке «ipconfig/all» после этого на экран будет выведена разнообразная информация, относящаяся к подключениям компьютера. Какой адрес нужен — это можно определить следующим образом:
- нужно обратить внимание на строку, относящуюся к основному шлюзу.
- записанный здесь IP-адрес относится к роутеру.
Ещё один способ получить требуемую информацию состоит в том, чтобы воспользоваться командой «route print». Будет выведено много информации. Адрес роутера можно будет увидеть в разделе, который относится к IPv4. Он будет указан в тексте в качестве IP-адреса маршрутизатора.
Для получения нужной информации об айпи вай-фая можно также набрать в консоли команду «netstat -r». Вывод после применения команды будет аналогичен тому, который имел место после применения предыдущей команды. Нужный адрес — это тот, который указан для шлюза.
Как узнать IP-адрес роутера соседа
Узнать данные о беспроводной сети соседа можно теми же способами, которые применяются для определения собственного роутера. Для этого сначала необходимо провести подключение. В частности, узнать эту информацию можно, подключившись к соседскому Wi-Fi со своего смартфона.
Однако при этом нужно учитывать следующее:
- Подключиться к его сети можно при условии, если известен его пароль или его сеть открыта для всех желающих.
- Если провести изменения в настройках, то те, кто к ней подключены, могут внезапно потерять доступ.
Обратите внимание! Делать такие действия с роутером соседа можно при условии, что он дал на это разрешение.
Как узнать IP-адрес с помощью ipconfig из набора инструментов Windows
Чтобы получить информацию об адресе Wi-Fi роутера, можно воспользоваться утилитой ipconfig. Эта программа есть в любых версиях Windows. Она может дать разнообразную информацию, которая относится к различным сетевым подключениям. Набрав ipconfig с опцией all можно получить практически все доступные данные о соединениях с сетью. Адрес основного шлюза представляет относится к роутеру.
Определение IP-адреса программным путём
Чтобы получить требуемую информацию, необязательно смотреть системные настройки. Существуют специализированные приложения, которые также позволяют получить адрес роутера. Далее рассказано о некоторых из них.
AdapterWatch
Эту утилиту написал NirSoft. После запуска окно программы подробно отражает информацию о сетевых адаптерах, которые работают в системе. Показана подробная статистика, связанная с использованием различных сетевых протоколов. В строке «Default Gateway» указан интернет-адрес маршрутизатора.
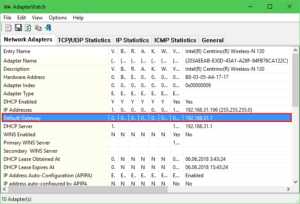
NetAdapterRepair
Эта программа не только снабжает подробной информацией о сетевых подсоединениях, но и позволяет обнаруживать нарушения в работе и восстанавливать правильные значения параметров.
MyLANViewer
Если речь идёт не просто об использовании одного маршрутизатора, а о локальной сети, то будет полезно прибегнуть к помощи IP-сканеров. С их помощью можно проверить всю локальную сеть. Они дают следующую информацию об устройствах, входящих в неё:
- Просмотр всех MAC-адресов компьютеров, роутеров и других устройств.
- Составление полных списков тех, кто подключён к имеющимся точкам беспроводного доступа. В этом случае можно будет обнаружить также и тех, кто не должен иметь к ним подключение.
- Такие сканеры выполняют также и другие функции.
Программу MyLANViewer можно скачать с сайта производителя и установить на компьютере. Она платная, но имеет бесплатный пробный период продолжительностью 15 суток. Для того, чтобы получить нужные данные, достаточно одного запуска этого приложения.
Меню используют английский язык, но в них нетрудно разобраться самостоятельно. При запуске происходит сканирование сети. В результате будут обнаружены все те устройства, которые подключены к рассматриваемой локальной сети. Будут указаны их типы оборудования (например, это компьютер или роутер), адреса (MAC или IP), данные о производителе.
Важно! Прямо из этой программы можно перейти в настройки маршрутизатора. После этого вводят логин и пароль и выполняют нужные настройки.
С мобильного устройства
Использование беспроводного подключения при работе на смартфоне происходит практически постоянно. Поэтому важно знать, как определить IP адрес точки доступа, если в этом возникла необходимость.
iOS
Чтобы найти IP-адрес при использовании беспроводного подключения устройства Apple, нужно перейти в настройки. Затем, перейдя в раздел, который относится к беспроводной связи, можно будет видеть список подсоединений, который доступен для смартфона.
Нажав на то, которое активно в данный момент, можно будет увидеть его параметры. Искомый IP-адрес находится в строке, которая относится к маршрутизатору.
Android
Чтобы найти нужную информацию на телефоне Android, нужно зайти в параметры Wi-Fi. Для этого надо перейти в настройки, выбрать раздел, относящийся к сетям и интернету, а затем открыть вкладку Wi-Fi.
Затем необходимо подключиться к той беспроводной сети, настройки которой нужно узнать. После того, как связь установлена, следует выбрать из списка эту сеть и нажать на строке с её именем.
После этого станут доступны сведения о сделанном подключении. В одной из строк буден указан IP-адрес шлюза. Он относится к роутеру.
Обратите внимание! Для получения нужных данных есть возможность воспользоваться специализированным приложением. Оно называется Wi-Fi-Analyzer. Эта программа позволяет получать подробную информацию о сделанных беспроводных подключениях.
Перед тем, как её использовать, нужно подключиться к нужной беспроводной сети.
После запуска приложения необходимо сделать следующее:
- Нажав на иконку, нужно перейти в режим просмотра.
- В меню, которое находится в правой части экрана, выбирают «Список АР».
- Надо нажать на строку, в которой написано «Подключение к». Теперь можно будет увидеть свойства подключения.
- В строке «Сервер IP» находится адрес роутера.
Обратите внимание! Узнав, как получить доступ к роутеру, можно взять полученную комбинацию цифр и ввести её в адресную строку браузера. После этого появится страница, где будет предложено ввести пароль и логин для входа.
На телефоне, где установлен Android, есть возможность не только узнать адрес, но и провести его изменение. Для этого потребуется сделать следующее:
- Потребуется зайти в настройки. Затем нужно войти в раздел с параметрами, которые относятся к сетевым подключениям. Далее необходимо перейти к настройкам Wi-Fi.
- Важно убедиться, что в настоящий момент имеется подключение к сети. Если это не так, то нужно провести подключение.
- Нажав на строке, где указано беспроводное подключение, можно увидеть список доступных Wi-Fi сетей. Первым в нём будет стоять активное подключение. Сделав долгое нажатие на этой строке, можно будет увидеть контекстное меню, в котором выбирают «Изменить сеть».
- Откроется список параметров, которые относятся к выбранному соединению. Далее нужно перейти по ссылке, относящейся к расширенным настройкам.
- Теперь экран требуется прокрутить вниз до строки с пользовательскими данными. Затем надо нажать на неё.
Теперь откроются поля ввода для адреса андроида и для шлюза. Последний из них представляет собой адрес роутера. После того, как сюда будут вписаны нужные данные, потребуется подтвердить ввод и выйти из настроек.
Получение IP-адреса роутера важно в тех случаях, когда это устройство нуждается в корректировке параметров. Если такая ситуация наступила, важно знать основные методы для того, его чтобы восстановить.
Подгорнов Илья ВладимировичВсё статьи нашего сайта проходят аудит технического консультанта. Если у Вас остались вопросы, Вы всегда их можете задать на его странице.Похожие статьи
Взлом Wi-Fi вашего соседа
Эй, малыш, хочешь взломать Wi-Fi?
Эта статья - ваше руководство по взлому домашнего Wi-Fi без содержания лактозы. В конце концов, это нормально - чувствовать страх, неуверенность или даже желание покупать оптом домашнее сетевое оборудование. Все нормально. Мы все были там.
Разве не странно, как, когда вы переезжаете и подключаетесь к Интернету, вы обычно получаете домашний маршрутизатор как часть пакета? Разве не странно, как этот роутер держится с помощью спичек, нарушенных обещаний и мужского высокомерия?
Знаете ли вы, что кто-нибудь поблизости может отключить вас от сети Wi-Fi?
Знаете ли вы, что ваш телефон постоянно передает имена и адреса (через прокси) каждой сети Wi-Fi, к которой вы когда-либо подключались?
Да, все довольно сломано, а?
Ниже приведены шаги по его взлому.
Шаг 0: На самом деле этого не делайте
В качестве легко запоминающегося примера я использую «ваш сосед».
Возможно, вам в голову пришла идея, которая кажется гениальной: «Вау, я должен взломать Wi-Fi соседа, потому что ээээээ». Это плохая идея, так же как и попытка проникнуть в дом соседа - плохая идея.
Если вы действительно хотите взломать какой-то Wi-Fi, попробуйте отключить его и сделать это со своим собственным Wi-Fi.
Шаг 1. Найдите подходящий Wi-Fi
Так в нашем 99.Теоретический сценарий 99999%, вы и ваш ноутбук находитесь в зоне действия соседнего Wi-Fi-роутера. Вы не знаете пароль, но хотите подключиться. Пора совершить несколько преступлений.
Первое, что вам нужно сделать, это достать свой ноутбук и запустить airodump-ng, инструмент, предназначенный именно для взлома Wi-Fi.
Вот как это выглядит.
Вы видите названия ближайших сетей Wi-Fi, а также их «BSSID», который немного похож на идентификатор для сетей Wi-Fi. На самом деле это именно так .
Шаг 2. Получите хэш пароля
После того, как вы узнаете BSSID соседнего Wi-Fi, цель - получить пароль Wi-Fi. Маршрутизатор не сообщит вам пароль Wi-Fi, но выдаст хэш пароля .
Хэш пароля похож на зашифрованную версию пароля. Вы не можете его расшифровать. Как будто нельзя снова взбить яичницу на белок и желток.
Мы собираемся найти хэш, наблюдая за ... секретным рукопожатием.
Секретное рукопожатие
Вы меня слышали.
«это реально»
Вам может быть интересно, почему каждый раз, когда вы подключаетесь к Wi-Fi, происходит секретное рукопожатие, и это справедливо, я рад, что вы спросили.
Допустим, вы - настоящий бизнесмен, который просто подключается к домашней сети Wi-Fi. Никаких забавных дел. Вы знаете пароль. Но вам нужно доказать Wi-Fi, что вы знаете пароль. И Wi-Fi должен вам доказать, что это знает пароль.Проблема в том, что все вас слышат.
Wi-Fi постоянно передается в виде радиоволн из вашего устройства и маршрутизатора. Любой в пределах досягаемости может услышать, что вы говорите.
Это как если бы вы подошли ко мне на вечеринке и сказали: «Я знаю ваш пароль на Facebook». Это становится настоящим напряжением. Я нервно смотрю на вас и говорю: «Правда?». Я хочу знать, действительно ли вы знаете мой пароль Facebook, но я также не хочу, чтобы вы просто сказали: «Ваш пароль Facebook - cooldude69», потому что все остальные на вечеринке меня слушают.
Итак, секретное рукопожатие позволяет вам и маршрутизатору Wi-Fi доказать, что вы знаете пароль, не произнося его.
Подслушивание
Уловка заключается в том, что, отслеживая рукопожатие, перехватчик (это мы) мог увидеть:
- Случайно выбранный фрагмент текста (например,
3b5ef) - Тот же текст, зашифрованный паролем Wi-Fi в качестве ключа (
b8% & G)
Вы знаете текст, вы знаете, что он шифрует, и вы знаете, как это сделать.Единственное, чего вы не знаете, - это ключ. Это означает, что вы можете угадать что-то как ключ, и проверит , если ваше предположение было правильным.
Мы видим, что «3b53f» шифрует до «b8% & G»
Попробуйте зашифровать «3b53f» с помощью ключа «password1» -> «AAERJ» // Неверно!
Попробуйте зашифровать «3b53f» с помощью ключа «cooldad1964» -> «b8% & G» // Нашел!
Что, если вы просто зашифруете текст 3b5ef с помощью ключа cooldad1964 , и получится зашифровать до b8% и G ?
Тогда вы знаете, что пароль был cooldad1964 .И если 3b5ef шифрует что-то еще, то вы знаете, что ваше предположение было ошибочным.
Шаг 3. Взломайте пароль
Итак, используя описанный выше трюк, мы собираемся всего угадать пароль. Хитрость в том, что мы сможем угадывать пароли намного быстрее, чем если бы мы просто вводили их в поле «Введите пароль для этой сети Wi-Fi».
Итак, возьмите ручку и бумагу и сдуйте пыль с компаса и линейки, потому что пора заняться шифрованием.
Шучу, мы не будем использовать ручку и бумагу, ты, придурок. Мы собираемся использовать видеокарту.
Видеокарты - это часть внутри компьютера, которая позволяет компьютеру играть в 3D-игры, такие как PLAYERUNKNOWN’S ALLCAPS Murder Paradise и Viva Piñata: Party Animals. Кроме того, они очень быстро шифруют данные.
Итак, мы собираемся получить большой список из миллионов паролей и попробовать их все, чтобы попытаться угадать пароль Wi-Fi.
artisanal_passwords.txt
Итак, вы знаете, как взламывают сайты?
Иногда хакеры раскрывают пароли всех пользователей веб-сайта в момент его взлома. Возможно, вы слышали об этом как о «утечке данных». Сайты, которые недавно были взломаны и пароли были опубликованы, включают LinkedIn, Adobe и Myspace.
Вы, человек с подключением к Интернету, можете найти эти списки через Google. Никакого даркнета, никаких прокси-серверов и требований, чтобы родители называли вас только «кодовым именем», ничего.
Есть два типа домашних сетей Wi-Fi : тип, который называется NETGEAR-7BDFC , который, вероятно, имеет случайно сгенерированные пароли, и вид, который называется Chris & Liz 2013 , с паролями, которые находятся в эти списки паролей.
Я предполагаю, что пароль вашего соседа, вероятно, находится в одном из огромных списков паролей. Но чтобы выяснить, какой именно, нам нужно будет зашифровать 3b5ef (в этом примере) каждым паролем в списке в качестве ключа шифрования и посмотреть, соответствует ли какой-либо из них тому, что мы видели в Wi -Fi пароль зашифрован до ( b8% и G ).
(Если у вашего соседа есть один из этих случайно сгенерированных паролей, значит, вам не повезло. Шучу, нажмите здесь, чтобы повеселиться.)
Теперь, когда вы «приобрели» эти списки паролей, вам нужно выяснить, какой пароль является паролем Wi-Fi.
Быстрый подбор пароля
Hashcat - это программа, которая может взять список паролей и хэш («b8% & G») и попытаться «распаковать» его, сравнивая его со всеми паролями в списке. Чтобы дать вам приблизительную оценку того, сколько времени это займет, мой компьютер может проверить 10 миллионов паролей примерно за 10 минут.Специализированные компьютеры, переполненные видеокартами, могут сделать это за секунды.
Вы просто вставляете файл, содержащий рукопожатие, полученное на шаге 2, в hashcat вместе со списками паролей.
И все, . Hashcat, скорее всего, просто выдаст пароль, и вы можете просто ввести его в поле Wi-Fi «Введите пароль». Основная часть - яростно угадывает миллионы паролей, пока мы не найдем нужный.
Почему это работает?
Потому что люди выбирают пароли, которые легко угадать.Английское слово с первой буквой может быть заглавным, а затем одна или две цифры? Этот шаблон охватывает паролей и паролей людей, и компьютер может просто быстро проверить их все.
Если вы обычный пользователь Интернета, ваш пароль для всего один и тот же, это имя вашего питомца, за которым следует номер вашего дома. Хуже того, вероятно, этот пароль уже есть у хакеров в своих списках паролей. Я хочу сказать, что в среднем большинство паролей Wi-Fi, которые выбирают люди, не имеют шансов против этих списков паролей.
Вы можете проверить, был ли ваш пароль украден (и опубликован) хакерами, перейдя по адресу https://haveibeenpwned.com
Так что, наверное, можно взломать домашний Wi-Fi. Какой в этом смысл?
Как узнать пароль интернет-провайдера вашего соседа
Маршрутизаторычасто хранят пароль, используемый для подключения к Интернет-провайдеру, на своих страницах администратора.
Этот пароль позволит вам доказать, что вы ваш сосед при разговоре с их провайдером. Вы можете полностью отменить их Интернет.Вы можете увидеть их платежную информацию. Вы они.
Позвольте мне провести вас через сложный процесс взлома домашнего роутера.
Сначала вы открываете популярную программу для взлома Google Chrome и переходите к 192.168.0.1, который обычно является IP-адресом маршрутизатора.
Когда вы попадете туда, вы увидите что-то вроде этого.
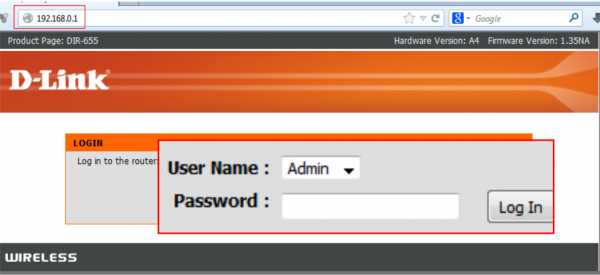
Самый простой админ / админ вашей ЖИЗНИ прямо здесь.
После того, как вы войдете в маршрутизатор, пароль появится на странице конфигурации.
о нет! Пароль - просто точки! Ваша хакерская карьера закончилась еще до того, как началась!
Не бойся, молодой колдун, играющий на клавиатуре, потому что в этой кат-сцене есть deus ex machina, которая спасает тебя.
Вы можете нажать правой кнопкой мыши> Проверить элемент (голос хакера: я нахожусь) в поле пароля, и вы увидите это:
Измените этот HTML, чтобы удалить type = "password" aaaaaaand
Верно, точки были поставлены только вашим браузером .Пароль был у них все время. Вы оказались в тюрьме собственного разума.
Украсть данные соседа
Итак, это уже не так круто, как раньше, но, используя древние запрещенные методы, такие как отравление ARP (не так круто, как кажется), вы можете следить за тем, что ваш сосед отправляет в Интернет.
Это не сработает для веб-сайтов с тщательно выкованной зеленой блокировкой HTTPS, так как данные вашего соседа будут зашифрованы. Но по-прежнему существует множество сайтов, которые будут запрашивать ваш пароль или информацию о кредитной карте по обычному протоколу HTTP.
Даже для некоторых сайтов HTTPS (которые не используют закрепление сертификатов, HSTS или другие темные ритуалы) вы можете заставить свою жертву использовать простой незашифрованный HTTP с помощью SSLStrip.
Возможно, что чтение слов на этой гипертекстовой странице заставило вас усомниться в пуленепробиваемости вашей домашней сети.
Вот несколько вещей, которые вы можете сделать, чтобы не беспокоиться о безопасности домашнего Wi-Fi.
1. Абсолютно ничего
Даже не беспокойтесь об этом.Пул людей, которые могут атаковать ваш домашний Wi-Fi, ограничен людьми в физическом диапазоне из .
Веб-сайт, такой как PayPal, подвержен атаке:
Ваш домашний Wi-Fi может атаковать:
Я хочу сказать, что шанс того, что кто-то, обладающий навыками и мотивацией, взломает ваш Wi-Fi , действительно сделает это , ... очень мал . Вероятно, ваши соседи - просто такая милая семья и тот парень, который всегда оставляет свои пивные бутылки в вашем мусорном ведре.
В любом случае этот парень не собирается взламывать ваш Wi-Fi. Вот почему это не катастрофа всего , потому что безопасность Wi-Fi у большинства людей не очень хорошая.
Вы можете оставить запасной ключ под ковриком или не беспокоиться о том, чтобы запирать окна , хотя кто-то может легко через них пролезть, потому что вы не беспокоитесь о том, что кто-то физически проникнет внутрь. Точно так же и ваш дом, вероятно, не беспокоит не нужна сверхсильная безопасность Wi-Fi.
Так что не беспокойтесь об этом! Иди на пляж! Работай весь день, чтобы богатый чувак стал немного богаче! Он мог бы поблагодарить вас, но, вероятно, нет! Съешьте кекс! О вашей безопасности Wi-Fi, вероятно, не стоит беспокоиться.
2. Включить режим паранойи
«Подождите, а что, если кто-то пытается взломать мой домашний Wi-Fi, например, мое местное правительство или, возможно, особенно умная птица?»
Я м
.Как проверить вашу сеть Wi-Fi на наличие подозрительных устройств
С тех пор, как вы впервые установили сеть Wi-Fi, вы, вероятно, подключили различные устройства и даже разрешили посетителям доступ к вашей сети. В результате список подключенных компьютеров, ноутбуков, смартфонов, планшетов и оборудования для умного дома, вероятно, будет довольно длинным.
Однако, если вы еще этого не сделали, вам следует регулярно проверять устройства, подключенные к вашей сети.Среди всех законных подключений могут быть подозрительные устройства со странными именами и гаджеты, которые вы не узнаете.
Давайте посмотрим, как идентифицировать устройства в вашей сети.
Как работают беспроводные подключения?
Когда вы подключаете устройство к своей сети, ему назначается локальный IP-адрес (Интернет-протокол).Это уникальная цифровая метка, которая идентифицирует каждое устройство в сети. Эти внутренние IP-адреса обычно имеют форму 192.168.0.xxx, где xxx - это идентификационный номер от 1 до 255.
Большинство маршрутизаторов используют DCHP (протокол динамической конфигурации хоста) для автоматического назначения IP-адресов устройствам при подключении.Однако эти IP-адреса являются динамическими, поэтому они могут меняться со временем, когда устройство отключается и повторно подключается к сети.
Если вы не хотите, чтобы IP-адрес устройства изменялся подобным образом, вам необходимо специально назначить ему постоянный статический IP-адрес.Однако в большинстве случаев вам может вообще не понадобиться статический IP-адрес.
Поскольку динамические IP-адреса часто меняются, они бесполезны для идентификации устройства. Вместо этого вы можете использовать адрес управления доступом к среде (MAC) устройства. Это уникальный идентификатор, присвоенный производителем.
Эти внутренние IP-адреса идентифицируют устройства, подключенные к вашему маршрутизатору Wi-Fi.Однако к Интернету подключается сам маршрутизатор. Ваш интернет-провайдер (ISP) назначает вашей семье внешний IP-адрес.
В результате ваши сетевые устройства используют один и тот же внешний IP-адрес, но у них есть уникальные внутренние IP-адреса, по которым маршрутизатор различает их.
С учетом этих механизмов адресации существует несколько способов определения устройств в сети.
Проверка устройств в сети с помощью маршрутизатора
Большинство домашних маршрутизаторов имеют специальный веб-интерфейс, через который можно получить доступ к информации о маршрутизаторе, внешнем подключении к Интернету и подключенных устройствах.В большинстве случаев вам просто нужно ввести 192.168.0.1 в адресную строку браузера.
Однако, если этот подход не работает для вас, можно узнать IP-адрес вашего маршрутизатора с помощью командной строки в Windows.Используйте команду ipconfig / all и найдите адрес шлюза по умолчанию. Тем не менее, это лишь одна из многих команд, которые вы можете использовать для управления беспроводными сетями в Windows.
Для защиты вашей сети вам необходимо войти в систему, чтобы получить доступ к этому интерфейсу.Первоначально для этих учетных данных установлены значения по умолчанию, а имя пользователя часто указывается как admin. Однако при первом входе в маршрутизатор вам следует изменить их на более безопасные.
Следующий этап будет зависеть от марки вашего маршрутизатора, прошивки и провайдера.Однако, как правило, должен быть параметр «Состояние подключения устройства» или аналогичный. В нем должны быть перечислены все устройства, которые в настоящее время подключены к вашему маршрутизатору, включая беспроводные и проводные соединения.
Для каждого устройства вы сможете просмотреть IP-адрес, MAC-адрес и имя устройства.Производитель часто устанавливает название устройства, поэтому ваш смартфон и ноутбук должно быть легко идентифицировать. Однако периферийные устройства, оборудование для умного дома и старые устройства могут не иметь настроенного имени или просто отображать набор символов.
Если вы заметили что-то, чего не узнали, вы можете выключить каждое из подключенных к сети устройств по одному.Если устройство остается после того, как все отключено, это может быть свидетельством нежелательного или потенциально опасного устройства, подключенного к вашей сети.
Хотя это наиболее простой метод, он требует регулярного входа в маршрутизатор для просмотра подключенных устройств.Он также не предоставляет никакой отслеживающей или подробной информации. Следовательно, это отличная отправная точка, но вы можете захотеть углубиться в свою сеть.
Проверка устройств в сети с помощью WNW
В Windows есть много способов идентифицировать устройства в домашней сети.Однако одним из наиболее эффективных инструментов является Wireless Network Watcher (WNW) от NirSoft. Программа сканирует сеть, к которой вы подключены, и возвращает список устройств с их MAC- и IP-адресами.
Хотя вы можете просматривать список в WNW, есть также возможность экспортировать его в HTML, XML, CSV или TXT.Хотя это звучит аналогично проверке на вашем маршрутизаторе, WNW имеет несколько преимуществ. Вам не нужно входить в маршрутизатор для выполнения этой проверки, и он может автоматически обновлять список.
Также можно создавать предупреждения, когда конкретное устройство добавляется в вашу сеть или удаляется из нее.Программа записывает все машины, обнаруженные в сети, и количество подключений каждой из них.
Инструмент можно установить на ваш компьютер или запустить как портативное приложение без установки. Загрузка версии WNW ZIP означает, что вы можете скопировать ее на USB-накопитель и взять с собой для использования на любом компьютере.
Скачать: Wireless Network Watcher для Windows (бесплатно)
Проверка устройств в сети с помощью Fing
Если вы хотите упростить процесс на нескольких кроссплатформенных устройствах, рассмотрите возможность использования Fing.Это программное обеспечение для ПК и мобильных устройств помогает отслеживать устройства, подключенные к вашей сети, как и WNW, и позволяет управлять этим в нескольких сетях на устройствах MacOS, Windows, Android и iOS.
После установки запустите функцию сетевого обнаружения, и вам будет представлен подробный список всех устройств, подключенных к вашей текущей сети.Это возвращает IP- и MAC-адреса, а также настраиваемое пользователем имя.
Вы можете использовать Fing локально на своем устройстве без учетной записи, но регистрация позволяет получить доступ к сохраненным сетям на любом устройстве с установленным Fing.В результате вы можете синхронизировать несколько сетевых конфигураций, настроить оповещения по электронной почте об изменениях и выполнять тесты скорости Интернета, которые записываются для просмотра любых изменений.
Fing можно использовать бесплатно, хотя вы можете дополнить его Fingbox.Этот аппаратный продукт подключается к вашему маршрутизатору, что позволяет вам контролировать сеть, устанавливать интернет-расписания и повышать безопасность.
Скачать : Fing для Windows | macOS | Android | iOS (бесплатно)
Обеспечение безопасности сети
Есть много причин отслеживать устройства, присоединяющиеся к вашей сети.На практическом уровне знание состояния каждого подключенного устройства помогает, когда вам нужно устранить проблемы с сетью. Важно отметить, что это также позволяет защитить вашу сеть. Неизвестное устройство может бесплатно загружать ваше соединение и оказаться вредоносным.
В этом случае подозрительное устройство может быть использовано для взлома вашей сети, отслеживания того, какие устройства и, следовательно, людей находятся дома, и даже для сбора конфиденциальных данных.Такие инструменты, как WNW, упрощают процесс, но Fing, пожалуй, самый простой в использовании. Кросс-платформенная синхронизация позволяет легко следить за своей сетью, где бы вы ни находились.
Безопасно ли ваше интернет-соединение? Вот что вам нужно знать, чтобы оставаться в безопасности в любой сети, к которой вы подключаетесь.
Об авторе Джеймс Фрю (Опубликовано 241 статей)
Джеймс Фрю (Опубликовано 241 статей) Джеймс - редактор руководств для покупателей MakeUseOf и писатель-фрилансер, делающий технологии доступными и безопасными для всех.Живой интерес к экологичности, путешествиям, музыке и психическому здоровью. БЫЛ в области машиностроения в Университете Суррея. Также можно найти в PoTS Jots, где написано о хронических заболеваниях.
Ещё от James FrewПодпишитесь на нашу рассылку новостей
Подпишитесь на нашу рассылку, чтобы получать технические советы, обзоры, бесплатные электронные книги и эксклюзивные предложения!
Еще один шаг…!
Подтвердите свой адрес электронной почты в только что отправленном вам электронном письме.
.wifi - Android Найдите IP-адрес устройства, когда на нем установлена точка доступа
Переполнение стека- Около
- Товары
- Для команд
- Переполнение стека Общественные вопросы и ответы
Как получить соседский пароль WiFi?
Последнее обновление: 25 февраля 2020 г.
Несколько друзей задавали мне один и тот же вопрос. Как взломать сеть Wi-Fi вашего соседа или общедоступную сеть Wi-Fi без их ведома. Неужели это возможно? Что ж, прежде чем мы начнем взламывать сеть Wi-Fi вашего соседа, вы должны знать эти вещи.
1. Не кради.
2. Взлом любой сети Wi-Fi без разрешения владельца является незаконным. (даже с)
3.Помни ... Не желай дома ближнего твоего, не желай жены ближнего твоего, ни его раба, ни его служанки, ни его вола, ни его осла, ни чего-либо, что является твоим соседом [включая Wi-Fi соседа твоего] .
4. Если вы все еще хотите взломать, помните, что решения имеют последствия. Ваш сосед может быть не таким приятным человеком, как вы. Он мог бы быть лучшим хакером или мог бы сделать что-то ужасное, если бы знал, что вы взломали его сеть Wi-Fi.
Приложения, которые могут взламывать сети Wi-Fi
И, пожалуйста, НЕ загружайте никакие приложения из магазина приложений, если они утверждают, что взламывают сети Wi-Fi.Никто из них не пойдет. Если они могут, они вообще не будут перечислены в магазине приложений (хотя в магазине Android Play они все равно могут проникнуть внутрь).
Большинство из этих приложений либо будут содержать вредоносное ПО и подвергнуть вас риску, обнюхивая наши собственные данные, либо это будет просто фиктивное приложение, которое делает вид, что взламывает, просто вводя случайные пароли.
Как найти пароль к сети WiFi (Windows)
Совет от Labnol.
В Windows откройте командную строку.В режиме администратора введите «cmd» в поле «Выполнить», щелкните правой кнопкой мыши значок командной строки и выберите Запуск от имени администратора . Теперь введите следующую команду и нажмите Enter, чтобы увидеть пароль WiFi.
netsh wlan show profile name = addyourwirelessSSIDhere key = clear
Не забудьте заменить labnol именем вашего беспроводного SSID (это имя сети Wi-Fi, к которой вы подключаете свой компьютер). Пароль появится в разделе «Настройки безопасности».
Если вы хотите видеть только пароль, а не другую информацию, используйте команду findstr:
netsh wlan show profile name = placeyourwirelessSSIDhere key = clear | findstr Key
Итак, прекратите попытки взлома, возможно, лучше попросить соседа поделиться своим Wi-Fi. Вы действительно можете стать хорошим другом!
.