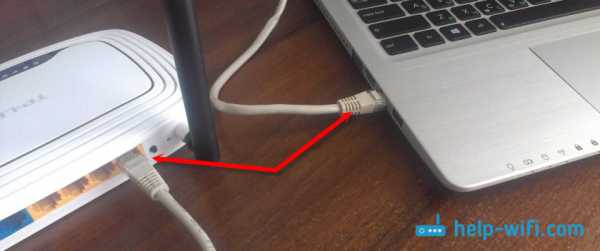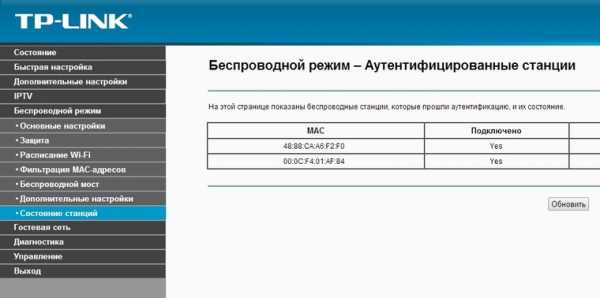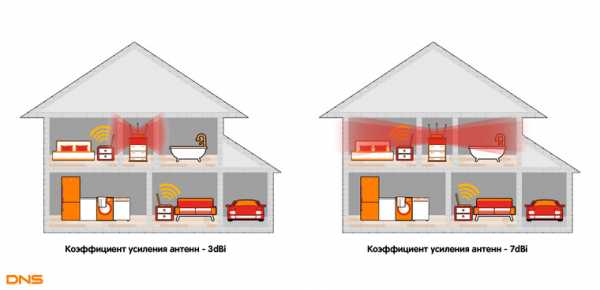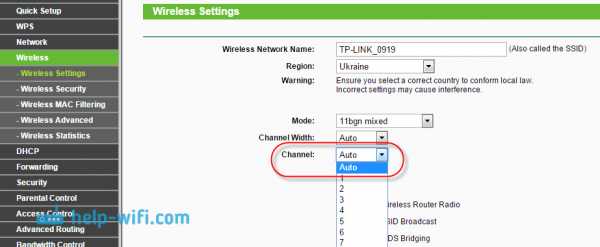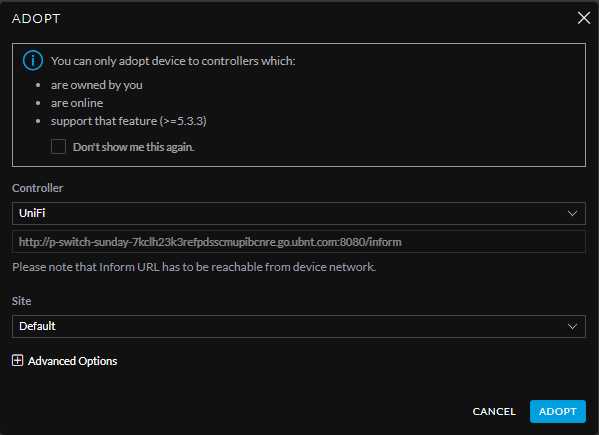Мы принимаем к оплате:
«Подарочный сертификат» от нашего Учебного Центра – это лучший подарок для тех, кто Вам дорог! Оплате обучение и подарите Вашим родным и близким обучение по любому из курсов!!!
«Сертификат на повторное обучение» дает возможность повторно пройти обучение в нашем Учебном Центре со скидкой 1000 рублей!
А также:
Как узнать дальность wifi роутера
Как его увеличить или усилить!
Разберемся с дальностью и радиусом действия вай фай роутеров, а так же дадим практические рекомендации по усилению сигнала!
Как жаль, что wi-fi покрытие не может быть повсеместным. Жаль, что к домашнему вай фаю нельзя подключиться на работе — сигнал не «добивает». Но какой же радиус действия (покрытие) у вай фай роутеров и от чего этот радиус зависит? Сегодня мы разберемся с данным вопросом и узнаем все о покрытии wi-fi сетями.
Содержание:
Радиус действия wi-fi роутеров tp link, asus и др
Радиус действия wi-fi роутера — словосочетание не имеет смысла. если нам нужна дальность допустим связать сеть из разнесенных на десяток км устройств это одно, но в таком случае антенна направлена и ни о каком радиусе речи нет. Или у нас не ловит в беседке за банькой, тут как раз речь идет о радиусе, но дальность ни при чем. поскольку не ловить может как из-за того. что сигнал не добивает, так и от того, что сигнал слишком мощный и устройство «захлебывается» и, возможно, для решения проблемы нужно будет снизить мощность и дальность.
Поскольку величина сферическая, то в документации обычно указана округленная средняя дальность для двух одинаковых устройств с типовой антенной. Этот параметр зависим от мощности, которая не может превышать у бытового роутера 100 милливатт (20 дБм), это примерно соответствует 150 м дальности в чистом поле или 50 м в помещении. Все эти цифры, как водится, взяты для абсолютно упругого сферического коня в вакуумной упаковке. Собственно, сам по себе — радиус действия параметр комплексный, включающий в себя множество характеристик обеих точек (как передатчика. так и приемника — качество приема различно). Не зря существуют Wi-Fi детекторы, которыми специально обученные человеки замеряют реальный уровень сигнала на разных расстояниях, именно, потому что проще померить, нежели рассчитать.
Часто приходится слышать от фанатов того или иного производителя, что «всё хлам, а вот asus», врут. Безбожно врут, все производители ограничены тем же самым параметром верхней мощности и там все равно кто именно произвел Asus, Zyxel, D-link, tp-link, tenda или другие. За исключением случая, когда и передатчик и приемник одного производителя.
Связь на родственных машинах будет стабильнее и лучше, все из-за того, что каждый именитый китаец пилит свой протокол для своих устройств. В общем, если планируется использование нескольких связанных точек. стоит подбирать железо одного производителя, благодаря своим добавкам к стандарту связи, такой выбор порядком облегчит жизнь. Во всех остальных случаях стоит обращать внимание на поддержку режимов, технические параметры, возможность изменения прошивки и другие «мелочи» вплоть до возможности подключения внешней антенны (самое то для дальности), а не на наклейку на корпусе, в конце концов, все сделаны, если не на одном, то на соседних заводах.
Впрочем, и в мире роутеров есть свои отличники, например, профессиональный инструмент тот же Mikrotik или ubiquiti nanostation, в качестве роутера бесподобны и за счет своей профнаправленности обходят ограничение по мощности (у них потолок выше).
Что влияет на радиус действия Wi-fi роутера
На радиус действия wi-fi влияет всё, ну или почти всё. Основные виновники следующие:
- Частота — чем выше, тем хуже распространяется и сильнее зависит от окружения.
- Версия протокола 802.11 — без MIMO не реализуема адаптивная антенна. Должен быть 802.11n и выше.
- Мощность, далеко не всегда, «чем больше, тем лучше». Законодательно ограничена сверху.
- Антенна. В этом слове очень много всего — мощность усиления, диаграмма направленности, качество согласования. Правильный выбор антенны-это первое дело при обеспечении стабильного дальнего wi-fi.
- Местность, наличие стен, полов, ровных поверхностей.
- Зашумленность эфира.
- Влажность воздуха.
Вероятно, забыл упомянуть несколько факторов, поскольку на распространение радиоволн, действительно, влияет большинство параметров окружающей среды.
3 wi-fi роутера с большим радиусом действия
Посмотрим на wi-fi роутеры радиус и дальность действия устойчивой связи с которыми выше, чем у конкурентов.
- MikroTik hAP AC или любой другой Mikrotik (желательно с подключаемой внешней антенной). Тут и интеллектуальное управление параметрами антенны, и мощность передатчика до 1 вт у некоторых моделей, только стоит помнить, что это профессиональный инструмент — иногда приходится гуглить. Аппарат вне конкуренции по возможностям, железу, гибкости, дальности и т. д.
- ASUS RT-AC3200 или любой другой с поддержкой ASUS AiRadar (устойчивость дальней связи достигается индивидуальной подгонкой сигнала под клиента и эмуляцией направленного сигнала).
- Любой трех (и более) рогий роутер с возможностью подключения выносной антенны вместо штатных.
Как увеличить радиус действия wifi роутера подручными средствами
 Поскольку свч весьма близко по физическим свойствам, то логично радиус (освещения) покрытия можно увеличить подняв светильник (роутер). Впрочем, радиус никого не интересует, ну может, кроме людей с абсолютно круглым участком, интересна площадь покрытия квартир, участков, которые весьма далеки от круга. И именно поэтому, ограничив излучение в «ненужную» сторону, можно радикально улучшить ситуацию. Даже примитивный экран из подручных материалов, например, фольги, способен улучшить ситуацию с приемом. Из обычного тазика, к примеру, выходит замечательный экран с функцией фокусирующей линзы.
Поскольку свч весьма близко по физическим свойствам, то логично радиус (освещения) покрытия можно увеличить подняв светильник (роутер). Впрочем, радиус никого не интересует, ну может, кроме людей с абсолютно круглым участком, интересна площадь покрытия квартир, участков, которые весьма далеки от круга. И именно поэтому, ограничив излучение в «ненужную» сторону, можно радикально улучшить ситуацию. Даже примитивный экран из подручных материалов, например, фольги, способен улучшить ситуацию с приемом. Из обычного тазика, к примеру, выходит замечательный экран с функцией фокусирующей линзы.
Покрутить антенки, связь не возможная на прямом сигнале, может прекрасно существовать на отраженном, кроме того, антенны могут просто забивать друг друга в некоторых положениях. В наиболее простом случае, если у устройства одна антенна, ось антенны должна быть перпендикулярна направлению на зону с наиболее слабым приемом. В случае если антенны встроены в роутер, результат может дать смещение или поворот роутера. Так что двигать и замерять, и снова двигать.
Купить и подключить выносную антенну. Кроме очевидной функции приема-передачи, антенна является еще и усилителем сигнала. Качество связи сильно зависит от согласования антенны и роутера, согласование в том числе зависит от длины подключающего кабеля. Поэтому расчет антенны должен производить специалист, учитывая лично ваши параметры (форма направленности, состояние эфира и т. д.). Кстати, раз уж речь о антеннах, вот берем две банки из под пива, думаю понятно, что не стоит ждать чудес от хитросделаных конструкций из пивных банок, изготовление и настройка такой штуковины весьма неплохой аутотренинг и в этом их главное назначение.
Настроить роутер на работу в наиболее чистом канале. Для анализа wi-fi есть программы анализаторы, они помогут выбрать наименее зашумленную частоту, что не только благоприятно скажется на дальности, но и увеличит скорость и устойчивость приема.
Подключить старый роутер в качестве повторителя, впрочем, об этом позже.
Настройка радиуса действия wi-fi роутера
При настройке желателен датчик, для этой роли подойдет смартфон или ноутбук размещенный в точке с наиболее слабым приёмом. Необходимо скачать и установить одну из программ wifi анализаторов, задачей смартфона будет отображение изменений мощности принятого сигнала. Для этих целей в программе анализаторе есть режим измерения мощности сети.
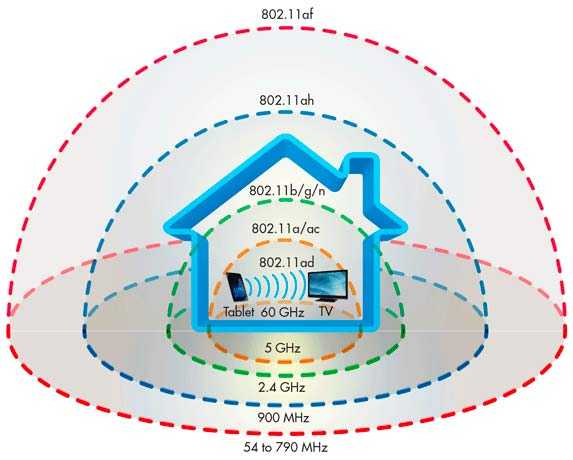
Ориентируясь на показания мощности в интересующей точке, стоит пробовать (если есть возможность):
- разные диапазоны (актуально для dual-band) — ситуация с прохождением волны может отличаться для диапазонов 5 ггц и 2.4 ггц.
- в выбранном диапазоне найти свободный канал. Канал должен быть свободен, как в точке установки роутера, так и в интересующей точке (часта ситуация, когда удаленная точка, там где у нас лежит тестер, попадает в зону другой сети на смежной частоте, а на роутере помеха не видна, так как мешающая сеть не добивает ) свободные каналы покажет таже программа анализатор wifi.
- отключение или наоборот включение автоматики, например, выбора режима передачи «Network mode» — иногда разумность устройства полезна, но зачастую «N Only» дальнобойнее.
- мощность, тут больше всего подходит слово «поиграть». Дело в том, что мощность напрямую влияет на дальность. Но а) должна быть достаточно большой, чтоб добить до дальней точки, б) достаточно маленькой, чтобы не мешать нормальной работе устройств вблизи, в) сигнал разной мощности может по разному проходить участок.
- Регулировка мощности (Transmit Power) имеет разную логику, некоторые производители дают настраивать усиление приема, некоторые полагают важнее силу излучения, некоторые считают нормой максимум и регулируют затухание. Обычно, в этом параметре есть слово power и шкала либо обозначение единиц dBm. В любом случае, надо читать документацию (например mikrotik имеет поле для указания дальности до клиента в режиме точка-точка Cell Radius, который нельзя опустить ниже 10 км, и поле Tx Power Mode, где параметр card rates устанавливает максимальную мощность на уровень бытового в 20 дбм, именно, чтоб не глушить ближних клиентов).
- Такая же ситуация из разряда «надо пробовать» при настройке антенн. Простая корректировка положения антенн или даже местоположения роутера способно улучшить качество и дальность передачи за счет изменения среды (снижение отраженного сигнала, уменьшение искажений, обход преград). А может сделать только хуже, универсального ответа нет и надо пробовать и смотреть на тестовом устройстве изменения сигнала.
- Видимый издалека wifi со скорость 1кб\с никому не нужен. Поскольку в общем случае вопрос дальности поднимется для построения стабильной и шустрой сети, полезно не забывать о функциях, улучшающих стабильность и качество связи. Конкретный набор у каждого устройства свой и многие из таких опций включены по умолчанию. Ширина канала, расширение канала (не забудьте проследить чтобы пара основной+расширение приходилась на свободные каналы), проприетарные протоколы и функции-микротиковский nv2 как пример, если, конечно, оборудование позволяет, в общем, все те плюшки, которыми обычно производитель хвастается на упаковке.
Как увеличить радиус действия wi-fi роутера с помощью ретранслятора
Ретранслятор, он же репитер или повторитель, существует как отдельное устройство, правда, мощность, а следовательно, и покрытие его сети, оставляет желать лучшего. Гораздо рациональнее использовать для этой роли дополнительный роутер. С ролью репитера вполне справится даже очень бюджетная железяка. В случае покупки, желательно убедиться, что выбранная модель имеет эту опцию, при поддержке оборудованием настройка сводится к нажатию пары кнопок (есть варианты, когда железо не поддерживает, но доступны альтернативные прошивки с этой опцией). И не забывайте о своих нюансах протокола от производителей особенно любят заморачиваться с плюшками «для своих» Zyxel и Asus (пара зюкселей будет работать ощутимо лучше чем пара зюксель — асус).
Настройку в мастере расписывать нет смысла, повторитель, работающий как клиент фактически копирует wifi сеть основной точки и ретранслирует ее устройства, подключенные к wi-fi автоматически, переключаются на более сильный сигнал.
В целом использование репитера самый правильный способ решения проблем с радиусом покрытия, с его помощью можно протащить сеть даже в бункер с свинцовыми стенами, если конечно, у вас такой найдется.
Еще 3 полезных статьи:
- WiFi Guard защитит вашу сеть
WiFi Guard – донельзя нужная утилита для всех энтузиастов с небольшой wireless-сетью, желающих её обезопасить.…
- WiFi Crack для брутфорса паролей
WiFi Crack – программа для забывчивых пользователей или начинающих взломщиков. Позволяет легко и просто брутфорсить…
Поиск информации о маршрутизаторах в зоне действия моего мобильного телефона с помощью Android WiFi API
Переполнение стека- Около
- Продукты
- Для команд
- Переполнение стека Общественные вопросы и ответы
- Переполнение стека для команд Где разработчики и технологи делятся частными знаниями с коллегами
- Вакансии Программирование и связанные с ним технические возможности карьерного роста
- Талант Нанимайте технических специалистов и создавайте свой бренд работодателя
- Рекламная
Как усилить сигнал Wi-Fi и расширить диапазон Wi-Fi
Сигнал Wi-Fi дорог. Удаление от роутера неизбежно означает, что ваш сигнал Wi-Fi начинает падать. Пройдите достаточно далеко, и вы попадете в темную зону: место, куда не может добраться Wi-Fi. В этой ситуации вы можете задаться вопросом, как можно усилить сигнал Wi-Fi. Можете ли вы усилить его по всему дому? Во двор? К твоим соседям?
Ответ: «Да», можно.Вот как вы усиливаете свой сигнал Wi-Fi и расширяете диапазон Wi-Fi, чтобы вы больше никогда не теряли сигнал.
Как усилить сигнал Wi-Fi
Повышение уровня сигнала Wi-Fi - это многосторонний подход.Вот шесть способов усилить сигнал Wi-Fi, чтобы получить более высокую скорость Wi-Fi:
- Обновите свой маршрутизатор до 802.11ac или 802.11ax
- Переместите свой маршрутизатор для усиления сигнала Wi-Fi
- Переключитесь на беспроводную сеть для увеличения покрытия сигнала Wi-Fi
- Обновите свои приемники и антенны Wi-Fi
- Используйте Wi-Fi -Fi-расширитель (он же повторитель)
- Сделать DIY усилитель антенны Wi-Fi
Давайте подробно рассмотрим каждый вариант.
1. Обновите свой маршрутизатор до 802.11ac или 802.11ax
Одним из самых простых способов повышения сигнала Wi-Fi является обновление маршрутизатора.Если вы все еще используете старый маршрутизатор 802.11g или 802.11n, производительность вашего Wi-Fi снижается. Старые стандарты Wi-Fi, работающие на старых маршрутизаторах, не обладают такой же мощностью или пропускной способностью сигнала, как современный маршрутизатор, использующий новейший стандарт Wi-Fi 802.11ac.
Пожалуй, самая значительная разница между старыми стандартами и новым 802.Стандарт 11ac - это пропускная способность данных на аналогичных расстояниях передачи. Например:
- 802.11n, выпущенный в 2009 году, может передавать со скоростью около 600 Мбит / с (около 75 МБ / с) на максимальном расстоянии 300 футов на открытом воздухе и примерно 150 футов в помещении. Принимая во внимание, что
- 802.11ac, выпущенный в 2014 году, может транслировать со скоростью около 1,13 Гбит / с (около 166,25 МБ / с) в аналогичном диапазоне.
Разница - ночь и день.
Что такое 802.11ax?
IEEE обновляет 802.11 набор стандартов беспроводной связи каждые несколько лет. Текущий стандарт 802.11ac появился на маршрутизаторах в 2014 году. Теперь, в 2019 году, IEEE работает с производителями маршрутизаторов и другими разработчиками оборудования для интеграции нового стандарта 802.11ax Wi-Fi.
Как и все обновления стандарта Wi-Fi, 802.11ax увеличивает пропускную способность, а также диапазон и количество устройств, с которыми один маршрутизатор может одновременно взаимодействовать. Еще одно существенное обновление 802.11ax - это количество каналов Wi-Fi, доступных в вашей сети, с введением 256 подканалов для облегчения перегрузки сети.
Вы можете узнать больше о новом 802.Стандарт Wi-Fi 11ax здесь. Это очень интересно!
Решение : Если вы можете себе это позволить, обновитесь до маршрутизатора 802.11ax. Вы защищаете свою домашнюю сеть от следующего поколения беспроводных устройств, которые неизбежно войдут в ваш дом.
Однако , 802.Маршрутизатор 11ac будет поддерживать вашу домашнюю сеть в сети как минимум еще десять лет, так что не переживайте. (Некоторые цены на маршрутизатор 802.11ax просто потрясающие!)
2. Переместите маршрутизатор, чтобы усилить сигнал Wi-Fi
Ваш сигнал Wi-Fi ухудшается, когда вы кладете его под лестницу.Или в шкафу, или за куском стали, обернутым алюминиевой фольгой. Серьезно, размещение маршрутизатора важно при рассмотрении того, как расширить диапазон Wi-Fi. Размещение маршрутизатора за большим твердым объектом - верный способ сократить радиус действия Wi-Fi.
Лучшее место - это коридор в центре вашего дома, чтобы сигнал Wi-Fi передавался равномерно.Конечно, это не всегда возможно.
Решение : переместите маршрутизатор в такое место, где нет беспорядка, крупных объектов и других предметов, которые могут блокировать ваш сигнал Wi-Fi.Если возможно, попробуйте использовать более длинные кабели, чтобы переместить маршрутизатор из его текущего положения.
3. Переключитесь на Wireless Mesh для большего покрытия Wi-Fi
Беспроводная ячеистая сеть - отличный способ обеспечить стабильный сигнал Wi-Fi по всему дому.Mesh Wi-Fi обычно использует более одного сетевого устройства для покрытия всего вашего дома (или офиса и т. Д.) Постоянным сигналом Wi-Fi. Это приводит к тому же сигналу в коридоре на первом этаже, в ванной наверху и так далее.
В отличие от расширителя диапазона сигнала Wi-Fi, который создает другую расширенную сеть, ячеистая сеть использует единую унифицированную беспроводную сеть.Ячеистые сети давно используются в торговых центрах, на спортивных мероприятиях, фестивалях и т. Д. Но в последние несколько лет ячеистая технология Wi-Fi вошла в дома.
Беспроводные ячеистые сети также упрощают расширение.Вместо того чтобы тратить время на настройку расширителя или усилителя Wi-Fi, большинство устройств беспроводной ячеистой сети почти мгновенно подключаются к существующей сети. В этом отношении беспроводные ячеистые сети являются отличным выбором для множества ситуаций расширения диапазона Wi-Fi.
Решение: Рассмотрите возможность обновления до беспроводной ячеистой сети, чтобы значительно повысить согласованность вашей домашней сети.
4. Обновите антенны и приемники Wi-Fi
У вашего маршрутизатора есть антенна, которая используется для трансляции Wi-Fi по всему дому.Обращаясь к разделу выше, посвященному обновлению до маршрутизатора, использующего 802.11ac, вам также следует подумать об обновлении своих антенн. У установки лучших антенн есть несколько явных плюсов:
- Увеличенный диапазон широковещательной передачи: Перспектива увеличения диапазона широковещательной передачи Wi-Fi - одно из самых привлекательных преимуществ маршрутизатора с высоким коэффициентом усиления. Подключить Wi-Fi к одному маршрутизатору в каждой комнате дома - отличная идея.
- Управление трансляцией: Всенаправленная антенна с высоким коэффициентом усиления, замененная направленной антенной, обеспечивает точный контроль над направлением вашего Wi-Fi вещания.
- Более высокая скорость Wi-Fi: Помимо увеличения дальности вещания, вы получаете потенциальное увеличение общей пропускной способности для повышения эффективности.
Обновление антенны на роутере - это простой и быстрый способ усилить сигнал Wi-Fi.
Решение: Проверьте совместимость вашего маршрутизатора и выясните, какие антенны подходят для вашего сетевого устройства.
Обновите свои приемники Wi-Fi
Если у вас есть устройство, использующее подключаемый приемник, вы можете обновить его.Например, если у вас есть настольный компьютер, использующий ключ Wi-Fi для подключения к Интернету, убедитесь, что он использует 802.11ac. Если приемник на вашем устройстве старый, вы заметите более медленную скорость Wi-Fi.
Решение: Перепроверьте все приемники Wi-Fi на соответствие стандарту беспроводной связи.Если он не соответствует стандарту - 802.11ac - настало время для обновления.
5. Используйте удлинитель Wi-Fi (также известный как повторители)
Если у вас современный 802.11ac, но сигнал Wi-Fi все еще остается проблемой, вы можете использовать беспроводной повторитель. Беспроводные повторители позволяют расширить диапазон Wi-Fi по всему дому, не беспокоясь о дополнительных кабелях или сложной сети. По большей части расширители Wi-Fi являются plug-and-play, хотя это зависит от модели.
Пожалуй, самый простой вариант - это удлинитель Wi-Fi Powerline.Адаптеры Powerline подключаются непосредственно к существующей розетке. Вы подключаете отдельный штекер рядом с маршрутизатором и подключаете их с помощью кабеля Ethernet. Затем вы помещаете другой адаптер туда, где вам нужно увеличить сигнал Wi-Fi, и вуаля, у вас есть Wi-Fi в каждой комнате, на каждом этаже.
А вот адаптеры Powerline хороши ровно настолько, насколько хороша электропроводка в вашем доме.Если у вас очень старый дом, удлинитель Powerline Wi-Fi может не обеспечить желаемого усиления сигнала. Вот некоторые отличия расширителя Wi-Fi от адаптера Powerline.
Решение: Подумайте, сколько лет проводке в вашем доме.Если он очень старый, двухдиапазонный удлинитель Wi-Fi - отличный вариант для усиления сигнала Wi-Fi. В противном случае обратите внимание на адаптеры Powerline, которые также поддерживают двухдиапазонный Wi-Fi. (В качестве бонуса адаптеры Powerline также имеют порты Gigabit Ethernet!)
6. Сделайте своими руками усилитель антенны Wi-Fi
Еще одно простое, но эффективное решение - усилитель антенны Wi-Fi своими руками.Вы можете быстро и легко собрать усилитель сигнала Wi-Fi своими руками, используя оборудование, которое есть у вас дома. Не верите мне?
Взгляните на Pringles Cantenna Яна Бакли:
Следуйте его инструкциям и узнайте, как сделать свою собственную кантенну для усиления сигнала Wi-Fi!
Тип самодельной антенны, которая вам нужна, зависит от расстояния, на которое вам нужен сигнал.Многочисленные онлайн-руководства объясняют, как работают определенные типы усилителей сигнала Wi-Fi своими руками, как вы их создаете и как настроить их для повышения производительности.
Решение: Следуйте инструкциям Яна и улучшите свой сигнал Wi-Fi.
Повысьте уровень сигнала Wi-Fi
Одно из вышеперечисленных решений должно усилить сигнал Wi-Fi по всему дому.Некоторые даже позволят вам распространить сигнал Wi-Fi на ваш гараж, до вашего сада и так далее. Проблемы с сигналом Wi-Fi - это проклятие современной жизни, поэтому не сидите сложа руки и страдайте.
Однако помните, что с увеличением сигнала Wi-Fi появляется ответственность за безопасность вашей сети.Если вы увеличите диапазон, сможет ли большее количество людей получить доступ к вашей сети Wi-Fi без вашего ведома? Как только вы расширите диапазон Wi-Fi, узнайте, как защитить свой Wi-Fi и не дать соседям украсть его!
А если вы хотите проверить скорость Wi-Fi, вот как это сделать и какие ошибки следует избегать.
Если вы работаете из дома, ознакомьтесь также с нашими ресурсами по удаленной работе.
Поиск Google по-прежнему не может все.Эти альтернативные поисковые системы могут позаботиться о нескольких нишевых запросах за вас.
Об авторе Гэвин Филлипс (Опубликовано 578 статей)
Гэвин Филлипс (Опубликовано 578 статей) Гэвин - старший писатель MUO.Он также является редактором и SEO-менеджером дочернего сайта MakeUseOf, ориентированного на криптовалюту, Blocks Decoded. У него есть степень бакалавра (с отличием) в области современного письма с использованием методов цифрового искусства, разграбленных на холмах Девона, а также более десяти лет профессионального писательского опыта. Он любит много чая.
Ещё от Gavin PhillipsПодпишитесь на нашу рассылку новостей
Подпишитесь на нашу рассылку, чтобы получать технические советы, обзоры, бесплатные электронные книги и эксклюзивные предложения!
Еще один шаг…!
Подтвердите свой адрес электронной почты в только что отправленном вам электронном письме.
.10 полезных способов повторного использования старого маршрутизатора: не выбрасывайте его!
Если ваш интернет-провайдер отправил вам новый маршрутизатор или вы просто хотите обновить его, у вас возникнут проблемы.
Что делать со старым роутером?
В случае смены провайдера вам часто будет предложено вернуть старое устройство.Но если у вас есть старый роутер, который постоянно валяется, вот несколько способов его повторного использования.
Что можно сделать со старым маршрутизатором
Это могло быть в коробке; оно могло быть загромождено ящиком или потеряно в задней части шкафа.В любом случае старые маршрутизаторы и комбинированные блоки модем / маршрутизатор можно использовать повторно.
Мы определили девять способов повторного использования старого маршрутизатора Wi-Fi:
- Гостевое соединение Wi-Fi
- Беспроводной ретранслятор
- Дешевое интернет-радио
- Используйте старый маршрутизатор в качестве сетевого коммутатора
- Адаптируйте его как беспроводной мост
- Создайте концентратор умного дома
- Преобразуйте свой маршрутизатор в NAS
- Использовать старый маршрутизатор в качестве веб-сервера
- Маршрутизатор DIY VPN
- Продать маршрутизатор на eBay
Давайте рассмотрим каждый из этих вариантов использования старых маршрутизаторов более подробно.
1. Создайте беспроводной повторитель
Что делать, если ваша сеть Wi-Fi не распространяется на весь диапазон вашего дома? Хотя вы можете выбрать адаптеры Powerline Ethernet, добавление второго маршрутизатора является хорошей альтернативой.
Это означает подключение старого маршрутизатора к новой беспроводной сети с использованием сигнала Wi-Fi.Затем он может совместно использовать доступ к сети Wi-Fi, обеспечивая большее покрытие. Хотя могут быть некоторые проблемы с задержкой, в целом это быстрый и простой способ расширить вашу беспроводную сеть.
Он может использоваться по-разному: от предоставления лучшего доступа Wi-Fi к удаленной части дома до возможности передавать потоковое видео на планшет, пока вы находитесь в саду.
2. Гостевое подключение к Wi-Fi
Если к вам регулярно заходят люди и пользуются вашим беспроводным Интернетом, почему бы не предоставить им собственную сеть?
Это похоже на проект беспроводного ретранслятора, но с изюминкой.Маршрутизатор подключается к вашей существующей защищенной паролем сети, но предоставляет беспарольный доступ к новым устройствам. Это будет использовать функцию гостевой сети вашего старого маршрутизатора. По умолчанию это предотвращает доступ гостей к другим устройствам в вашей сети.
Если этого уровня безопасности недостаточно, проверьте настройки брандмауэра на основном маршрутизаторе, чтобы изменить их.
3. Дешевый стример Интернет-радио
Хотите наслаждаться любимыми радиостанциями в Интернете? Некоторые маршрутизаторы можно настроить для воспроизведения интернет-радио, если вы готовы установить специальную прошивку маршрутизатора OpenWrt или DD-WRT.
Вам понадобится другое программное обеспечение, а также звуковая карта USB для вывода звука.
Хотя сборка непростая, и доступно множество других опций интернет-радио, это все же отличный проект.Это дает вам представление об установке пользовательской прошивки, а также понимание того, как транслировать музыку.
4. Используйте маршрутизатор как дешевый сетевой коммутатор
У большинства маршрутизаторов не более шести портов Ethernet.С развитием беспроводных технологий в домашних условиях эта цифра может снизиться до четырех. Но при очевидной необходимости подключения устройств через Ethernet у вас могут закончиться порты.
Например, устройства мониторинга бытовой техники, интеллектуальные телевизоры и декодеры, игровые консоли и многое другое могут не иметь беспроводной сети.Им необходимо физическое подключение к вашей сети, а это означает Ethernet.
Если у вас закончились порты Ethernet, вы можете добавить их с помощью сетевого коммутатора.По сути, это сетевая версия сетевой панели питания с дополнительными портами, подключенными к одному из портов маршрутизатора.
Ваш старый маршрутизатор обычно имеет четыре или более порта, поэтому при подключении количество доступных портов мгновенно увеличивается.Вы должны отключить беспроводную сеть на старом маршрутизаторе, чтобы избежать конфликтов.
5. Превратите свой старый маршрутизатор в беспроводной мост
Что делать, если ваш новый маршрутизатор только беспроводной? Возможно, интернет-провайдер не предлагает маршрутизатор с портами Ethernet, или, может быть, вы пользуетесь услугами интернет-провайдера 4G.В любом случае, если вам нужно подключить устройства Ethernet к вашей домашней сети, беспроводной мост - это ответ.
Несмотря на то, что он недорогой, старый маршрутизатор можно использовать в качестве беспроводного моста.
Это немного похоже на беспроводной ретранслятор, но вместо того, чтобы совместно использовать соединение Wi-Fi, беспроводной мост предлагает Ethernet.Старый маршрутизатор подключается к существующей сети Wi-Fi - просто подключите устройства к портам Ethernet.
Наше руководство по расширению диапазона вашей домашней сети демонстрирует другие способы сделать это.
6. Создайте концентратор для умного дома
Некоторые маршрутизаторы поставляются с некоторыми полезными дополнительными портами.В некоторых случаях это может быть порт USB, что упрощает прошивку прошивки маршрутизатора OpenWRT или DD-WRT.
Другие устройства могут иметь последовательный порт; эти маршрутизаторы можно использовать как сервер домашней автоматизации.
По сути, маршрутизатор запускает сервер, к которому вы подключаетесь с помощью своего браузера.Это может быть на ПК или для удобства через смартфон. В этом руководстве объясняется, как создать базовую настройку умного дома с Arduino, маршрутизатором и некоторыми переключателями с радиочастотным управлением.
Хотя доступны более простые варианты, вы можете использовать их, чтобы лучше понять домашнюю автоматизацию.
7. Преобразуйте маршрутизатор в диск NAS
Ищете способ хранить данные на одном устройстве и получать к ним доступ из любой точки дома? Вам необходимо сетевое хранилище (NAS), которое по сути представляет собой жесткий диск, подключенный к вашей сети.
Несмотря на то, что устройства NAS достаточно доступны по цене, вы можете сэкономить на старом маршрутизаторе.Обратите внимание, что это ограничено маршрутизаторами, которые могут запускать специальную прошивку (например, DD-WRT) и иметь порт USB. Вы также должны иметь возможность просматривать содержимое любых подключенных USB-устройств через маршрутизатор.
(Без USB невозможно подключить жесткий диск или флэш-накопитель USB.)
После настройки настраиваемый NAS должен предоставить вам мгновенный доступ к файлам из любой точки дома.
8. Используйте старый маршрутизатор в качестве веб-сервера
Если на вашем старом маршрутизаторе будет работать OpenWRT или DD-WRT и на нем можно будет разместить NAS или концентратор умного дома, он также может разместить базовую веб-страницу.
Это может быть домашний веб-сайт, предназначенный для обмена важной информацией с членами вашей семьи.В качестве альтернативы, это может быть даже блог, поскольку специальная прошивка маршрутизатора будет поддерживать стек LAMP. Это означает, что вы потенциально можете установить WordPress.
Запускаете веб-сайт и вам нужна доступная промежуточная площадка для тестирования тем, плагинов и нового кода? Ваш старый маршрутизатор может быть сервером с низкими характеристиками, который вам нужен.
9. Создайте свой собственный VPN-маршрутизатор
Старые маршрутизаторы, поддерживаемые специальной прошивкой, можно настроить с помощью программного обеспечения VPN.Это означает, что если у вас есть учетная запись VPN, например, с ExpressVPN (читатели MakeUseOf могут сэкономить 49% на нашем лучшем выборе VPN), ее можно настроить на вашем маршрутизаторе.
Следовательно, каждое устройство в вашей сети защищено VPN.При подключении через домашнюю сеть больше не нужны отдельные клиентские приложения.
Обратите внимание, что на некоторых старых маршрутизаторах есть VPN, но это работает, только когда они установлены в режим только модема.
Ознакомьтесь с нашим руководством по настройке учетной записи VPN на вашем маршрутизаторе для получения дополнительных сведений.
10. Зарабатывайте на своем старом маршрутизаторе
Если вы не хотите тратить время на то, чтобы настроить свой старый маршрутизатор на современное оборудование, почему бы не продать его?
Различные торговые точки позволят вам заработать несколько долларов на старых технологиях, в первую очередь на eBay.Просто укажите устройство с маркой и номером модели. Его могут купить сетевые энтузиасты, люди, которые собирают старое оборудование, или просто те, кто ищет старый модем или маршрутизатор.
Заработок на старое оборудование - отличный способ собрать средства на новые гаджеты.
Ваш старый маршрутизатор не такой уж и старый!
Все это отличные способы перепрофилировать старый маршрутизатор, независимо от того, сколько ему лет.Даже если в нем отсутствуют некоторые ключевые беспроводные функции, вы все равно можете использовать его в качестве коммутатора или гостевой сети.
Однако, если ничего из этого не работает, возможно, пришло время подумать о продаже или переработке устройства.См. Наши советы по повторному использованию старого оборудования.
Вам не нужно беспокоиться о том, как долго будут длиться ваши собрания, на несколько месяцев дольше.
Об авторе Кристиан Коули (Опубликовано 1398 статей)
Кристиан Коули (Опубликовано 1398 статей) Заместитель редактора по безопасности, Linux, DIY, программированию и техническим вопросам.Он также выпускает The Really Useful Podcast и имеет большой опыт в поддержке настольных компьютеров и программного обеспечения. Автор статьи в журнале Linux Format, Кристиан - мастер Raspberry Pi, любитель Lego и фанат ретро-игр.
Ещё от Christian CawleyПодпишитесь на нашу рассылку новостей
Подпишитесь на нашу рассылку, чтобы получать технические советы, обзоры, бесплатные электронные книги и эксклюзивные предложения!
Еще один шаг…!
Подтвердите свой адрес электронной почты в только что отправленном вам электронном письме.
.Подключение двух маршрутизаторов в одной сети: усиление Wi-Fi, общие ресурсы
Прочтите эту статью, чтобы узнать, как подключить два или более маршрутизатора к одной сети, , как усилить сигнал сети Wi-Fi или создать еще одну точку доступа в рамках существующей сети . Мы рассмотрим два способа сделать это - с помощью кабеля или Wi-Fi.
Содержание:
Зачем объединять несколько маршрутизаторов в одну сеть?
В некоторых ситуациях одного маршрутизатора может быть недостаточно для построения сети или обеспечения высококачественного покрытия Wi-Fi.Это означает, что он может быть не в состоянии обеспечить желаемую зону покрытия Wi-Fi или может не иметь необходимого количества портов для устройств, подключенных к такой сети. Некоторые комнаты или помещения могут оказаться вне зоны действия сигнала Wi-Fi вашего роутера. Такая ситуация хорошо известна людям, которые занимались построением сети Wi-Fi в большом доме, квартире или офисе, состоящем из множества комнат. Если это произойдет, необходимо установить дополнительное оборудование, чтобы расширить сеть до желаемого покрытия.И это не так уж и сложно, как может показаться.
Это можно сделать несколькими способами, которые мы обсудим в этой статье:
- Первый вариант - это соединение двух и более маршрутизаторов с помощью кабеля. Вам придется проложить кабель от одного маршрутизатора к другому (-ым). Это не всегда удобно, но это наиболее стабильный и надежный способ их подключения. Если вам нужна стабильно работающая сеть с высокой скоростью для ряда устройств, маршрутизаторы должны использовать кабельное соединение.
- Второй вариант - подключение роутеров по Wi-Fi. В этом случае используется мостовое соединение (WDS) или режим репитера. По сути, они одинаковы, но эти настройки по-разному реализованы в роутерах разных производителей.
Итак, отправная точка. У нас есть основной маршрутизатор, подключенный к Интернету, и он транслирует сеть Wi-Fi. Нам нужно установить еще один роутер, например, в другой комнате или на другом этаже. Этот второй маршрутизатор как бы усилит сеть Wi-Fi, предоставляемую основным маршрутизатором, и поможет расширить ту же сеть, чтобы она покрывала более удаленные помещения.
Второй роутер можно подключить к основному роутеру с помощью кабеля или Wi-Fi.
Давайте подробнее рассмотрим оба метода подключения.
Как подключить роутеры по Wi-Fi?
Чаще всего роутеры подключаются по Wi-Fi, и это кажется естественным, так как экономит силы на прокладку кабелей и сверление отверстий в стенах.
В моем случае основным маршрутизатором является TP-link TL-WR841N. Он транслирует сеть Wi-Fi с названием hetmansoftware.
Имейте в виду, что маршрутизатор, к которому мы собираемся подключиться в режиме моста, уже должен быть настроен.То есть подключение к Интернету должно быть установлено и работать, а сеть Wi-Fi транслируется.
Существует специальная статья о том, как настроить маршрутизатор, и подробное видео-руководство, которое поможет вам сориентироваться в этом процессе. Вы можете просмотреть эти материалы для лучшего понимания.
Перед тем как перейти к настройке второго маршрутизатора, необходимо изменить настройки беспроводной сети основного маршрутизатора, чтобы канал для этой сети был статическим, а не автоматическим.
Например, если ваш основной маршрутизатор - другой TP-Link, вы можете изменить канал в настройках, посетив вкладку Wireless . В поле Channel укажите статический канал. Например: 1 или 9, что угодно. Сохраните настройки.
Теперь, когда статический канал установлен, вы можете выйти из основных настроек маршрутизатора.
Настроим маршрутизатор, который будет работать в режиме WDS. В моем случае в качестве конкретной модели используется TР-Link Archer C20.Заходим в настройки роутера.
Для начала нужно сменить IP-адрес второго роутера. Вы должны избегать ситуации, когда два устройства с одинаковыми IP-адресами находятся в одной сети. Например, если главный маршрутизатор имеет IP-адрес 192.168.0.1, а другой маршрутизатор также имеет адрес 192.168.0.1, два адреса будут конфликтовать. Переходим на вкладку Сеть / LAN. В поле IP-адрес измените последнюю цифру - скажем, поставьте 2 вместо 1. Или, как в моем случае, измените его с 192.От 168.1.1 до 192.168.0.2. Сохраните измененные настройки.
Почему вы должны это делать именно так? Вам необходимо знать IP-адрес основного маршрутизатора, к которому вы собираетесь подключиться. Если он имеет адрес 192.168.1.1, тогда адрес маршрутизатора, к которому вы хотите подключиться через WDS, следует изменить на 192.168.1.2. Если основной маршрутизатор имеет адрес 192.168.0.1, вы должны назначить другому маршрутизатору следующий адрес: 192.168.0.2. Важно, чтобы оба маршрутизатора находились в одной подсети.
Снова зайдите в настройки, но на этот раз IP адрес будет другим - 192.168.0.2. Тот, который вы указали ранее.
Перейдите на вкладку Wireless / Basic Settings. В поле Wireless Network Name вы можете указать имя второй беспроводной сети. В поле Channel, убедитесь, что вы указываете тот же канал, который вы указали в настройках основного маршрутизатора. В моем случае это канал 9.
Теперь установите флажок Enable WDS, и нажмите Scan.
Из списка выберите сеть, из которой ваш маршрутизатор будет подключаться к Интернету.Щелкните ссылку Connect рядом с выбранной вами сетью.
Теперь осталось только указать пароль для основной сети в поле Пароль . Введите его и нажмите кнопку Сохранить .
После перезагрузки снова зайдите в настройки второго роутера. Находясь на главной странице (вкладка Status ), посмотрите раздел Wireless . В строке WDS Status должно быть указано Enabled . Это означает, что второй роутер уже подключился к основному роутеру, и теперь он должен транслировать Wi-Fi.
Однако подключение к Интернету будет доступно только по Wi-Fi, и если вы подключите устройства к маршрутизатору (работающему в режиме WDS) с помощью кабеля, они не смогут выйти в Интернет.
Чтобы правильно настроить эту функцию, вы должны отключить DHCP-сервер для маршрутизатора, на котором настроен мост WDS, то есть для маршрутизатора, который в моем случае является второстепенным. Также необходимо, чтобы его локальный IP-адрес находился в той же подсети, к которой принадлежит основной (основной) маршрутизатор.
Поэтому вам необходимо войти в меню DHCP вторичного маршрутизатора и отключить эту функцию.
Это последний шаг в подключении двух маршрутизаторов через Wi-Fi.
Найдите правильное место для размещения второго маршрутизатора, чтобы он попадал в зону действия основного маршрутизатора. Установите желаемое имя для беспроводной сети и пароль. Этот шаг мы уже подробно описывали в нашей статье о настройке режима Wi-Fi для роутера.
Как построить сеть из нескольких маршрутизаторов с помощью кабеля?
Есть два способа соединить несколько маршрутизаторов в одну сеть с помощью кабеля.Это:
-
Так называемое соединение LAN / LAN. То есть построение сети, состоящей из нескольких маршрутизаторов, путем соединения их портов LAN с помощью сетевого кабеля.
-
И подключение LAN / WAN. То есть построение сети, состоящей из нескольких маршрутизаторов, путем соединения порта LAN основного маршрутизатора с портом WAN / Internet вторичного маршрутизатора с помощью сетевого кабеля.
Рассмотрим подробно каждую из них.
Подключение LAN / LAN
В случае подключения LAN / LAN возьмите два маршрутизатора и решите, какой из них вы хотите использовать в качестве основного устройства.Обычно это маршрутизатор, который получает кабель для подключения к Интернету от вашего интернет-провайдера.
С помощью сетевого кабеля соедините порты LAN основного маршрутизатора с дополнительным (вторичным) маршрутизатором.
Предположим, что мы уже настроили подключение к Интернету для первого маршрутизатора, поэтому я пропущу этот шаг. Если у основного маршрутизатора еще нет подключения к Интернету, устраните эту проблему - просто прочитайте нашу статью об основных настройках маршрутизатора Wi-Fi.
Подключитесь к первому устройству
-
и проверьте, включен ли на нем DHCP-сервер. По умолчанию он обычно включен. Для этого зайдите в меню DHCP / DHCP Settings.
-
Если DHCP-сервер отключен, включите его.
-
Не забудьте сохранить изменения.
Затем подключитесь к другому устройству,
-
и отключите DHCP-сервер, потому что он получит все адреса от основного маршрутизатора. Для этого перейдите в меню DHCP / DHCP Settings.
-
Если DHCP-сервер включен, отключите его.
-
В разделе Сеть / LAN измените IP-адрес, чтобы он не совпадал с адресом основного маршрутизатора. Например, измените его на 192.168.0.2. Поскольку основной маршрутизатор имеет 192.168.0.1
-
Сохранить.
После перезагрузки вторичный маршрутизатор должен работать в одной сети с первым (первичным / основным), получать от него Интернет-соединение и работать как точка доступа.
Подключение LAN / WAN.
Второй способ объединения двух маршрутизаторов в одну сеть - с помощью сетевого кабеля.
В случае подключения LAN / WAN используйте сетевой кабель для соединения порта LAN основного маршрутизатора с портом WAN / Internet другого (вторичного) маршрутизатора.
Подключитесь к первому устройству:
-
и проверьте, включен ли на нем DHCP-сервер. По умолчанию он обычно включен. Для этого перейдите в меню DHCP / DHCP Settings.
-
Если DHCP-сервер отключен, включите его.
-
Не забудьте сохранить изменения.
Затем подключитесь к другому устройству,
-
Для другого устройства перейдите в раздел Сеть / WAN и установите Тип подключения как Динамический IP. Сохраните изменения.
-
В разделе DHCP оставьте DHCP-сервер включенным.
-
Если вы планируете использовать порты LAN дополнительного маршрутизатора, убедитесь, что их IP-адреса не конфликтуют с соответствующими адресами основного маршрутизатора.
То есть, если ваш основной маршрутизатор работает в диапазоне от 192.168.0.100 до 192.168.0.199, лучше иметь диапазон вторичного маршрутизатора от 192.168.0.200 до 192.168.0.299, но всегда в пределах основной подсети.
-
Сохранить.
После этого можно запустить отдельную точку доступа для каждого из маршрутизаторов. Если вы все сделали правильно, оба маршрутизатора будут подключены к Интернету, будут работать в одной сети и иметь доступ к сетевым устройствам.
Это были все способы подключения нескольких маршрутизаторов к одной сети, проводной или беспроводной.
Если у вас есть какие-либо вопросы при объединении нескольких маршрутизаторов в одну сеть, вы можете задать их, разместив комментарий.
.