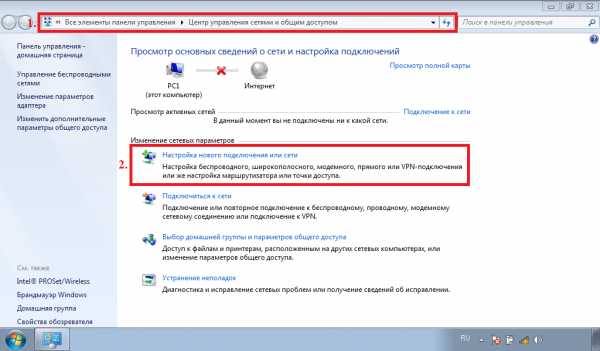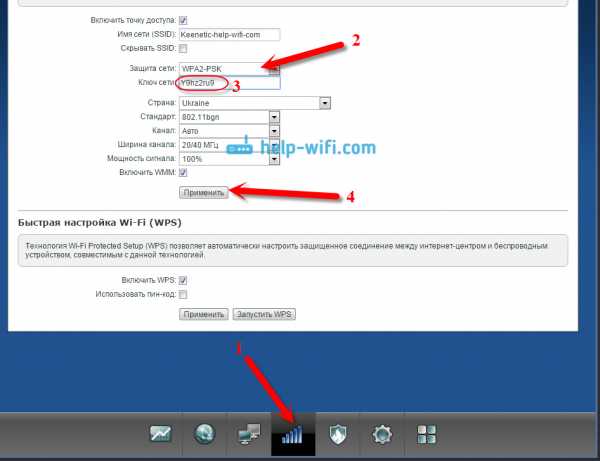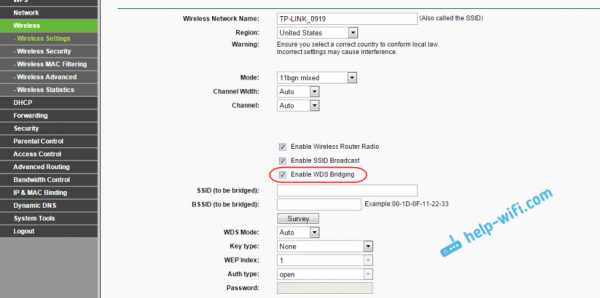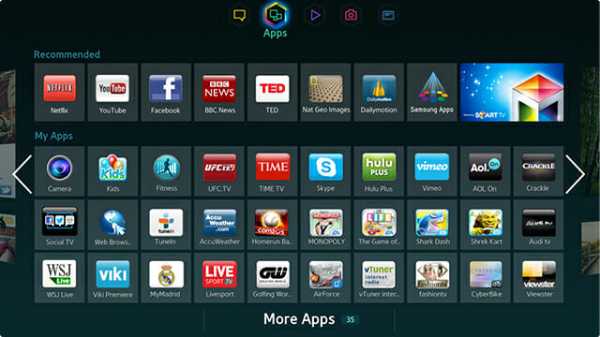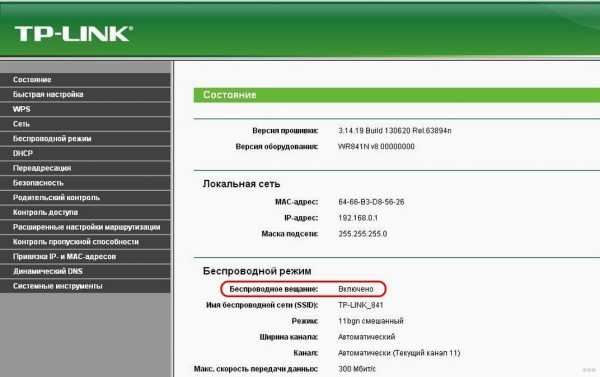Мы принимаем к оплате:
«Подарочный сертификат» от нашего Учебного Центра – это лучший подарок для тех, кто Вам дорог! Оплате обучение и подарите Вашим родным и близким обучение по любому из курсов!!!
«Сертификат на повторное обучение» дает возможность повторно пройти обучение в нашем Учебном Центре со скидкой 1000 рублей!
А также:
Как увеличить сигнал вай фай роутера tp link
Как усилить сигнал Wi-Fi сети? Увеличиваем дальность Wi-Fi
Решил подготовить статью с советами по усилению сигнала Wi-Fi сети. В интернете, есть много разных статей на эту тему, но практически в каждой статье, очень много ненужной информации. Точнее, множество рекомендаций по каким-то настройкам, которые не имеют никакого отношен к увеличению радиуса сигнала Wi-Fi и никак не могут влиять на радиус действия самой сети.
Если мы говорим об усилении сигнала Wi-Fi, то конечно же имеем введу именно радиус покрытия самой сети, то есть дальность действия Wi-Fi. Для примера: купили мы роутер, установили, настроили, а в самых дальних комнатах Wi-Fi вообще не ловит, или уровень сигнала слишком слабый. Или же, роутер установлен на первом этаже (где сигнал есть), а на втором этаже сигнал уже очень слабый, или вообще отсутствует. Обычная ситуация, с которой сталкиваются многие, да я с сам с этим сталкивался.
От чего зависит радиус действия Wi-Fi сети? Очень много разных факторов: от самого роутера (количества и силы антенн), от стен в вашем доме, от количества соседних Wi-Fi сетей, от расположения роутера, каких-то других помех и т. д. Многие просят посоветовать роутер, который например обеспечит стабильный сигнал Wi-Fi для трехкомнатной квартиры, частного дома, и т. д. В таких случаях, невозможно посоветовать ничего конкретного. У всех разные условия, разные стены и т. д. Единственно, что я могу посоветовать, это приблизительно ориентироваться на площадь вашего дома. Если у вас например однокомнатная квартира, то даже недорогой роутер, с одной антенной мощностью в 3 dBi без проблем справится со своей задачей. Ну а если у вас дом, или квартира побольше, то берите устройство подороже. Хотя, и цена не всегда аргумент. Есть у меня роутер Asus RT-N18U – дорогой, три антенны, какая-то там фирменная функция Asus, которая увеличивает радиус покрытия сети. Так вот, при одинаковых условиях, на одинаковом расстоянии, он показывает результат не намного лучше, чем у того же D-link DIR-615/A. У которого антенны внутренние, да и дешевле он в несколько раз.
Как в настройках роутера усилить сигнал Wi-Fi?
Если вы уже купили, и установили у себя дома, или в офисе роутер, и Wi-Fi ловит не везде, где вам нужно, то можно попробовать усилить беспроводную сеть. Как это сделать, мы сейчас рассмотрим. Усилить сигнал можно как с помощью настроек в роутере, так и с помощью отдельных устройств, и приспособлений.
1 Поиск и смена канала на роутере. Если у вас устройства видят много доступных для подключения сетей ваших соседей, то все эти сети, могут загружать канал, на котором работает ваша сеть, и тем самым уменьшит радиус действия сети.
Можно попробовать, в настройках роутера задать какой-то статический канал, или же поставить Auto. Здесь нужно экспериментировать. Если вам не лень, то с помощью программы inSSIDer вы можете найти более свободный канал, и задать его в настройках вашего роутера.
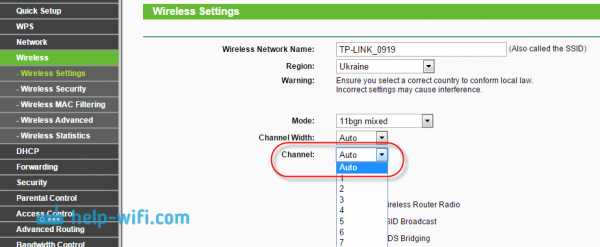
Я не буду подробно расписывать, просто даю вам ссылку на статью Как найти свободный Wi-Fi канал, и сменить канал на роутере? В ней я подробно рассказывал о каналах, и о том как найти не загруженный канал. Так же, там есть инструкция по смене канала на роутерах разных производителей.
2 Переводим свою сеть в режим работы 802.11N. Как правило, по умолчанию на всех роутерах беспроводная сеть работает в смешанном режиме b/g/n (11bgn mixed). Если принудительно заставить роутер транслировать Wi-Fi в режиме работы 802.11N, то это может увеличить не только скорость, но и радиус покрытия Wi-Fi (если на вашем роутере более одной антенны).
Единственная проблема в том, что если у вас есть старые устройства, которые не поддерживают режим 802.11N, то они просто не будут видеть вашу сеть. Если у вас нет старых устройств, то без сомнений переключите свою сеть в режим n. Сделать это очень просто. Заходим в настройки роутера, обычно по адресу 192.168.1.1, или 192.168.0.1 (подробную инструкцию по входу в настройки смотрите здесь).
В настройках откройте вкладку, где настраивается беспроводная сеть. Называются они обычно так: Wi-Fi, Беспроводной режим, Беспроводная сеть, Wireless и т. д. Найдите там пункт Режим беспроводной сети (Mode) и установите в нем N only. То есть, работа сети только в режиме N.
Для примера: смена режима беспроводной сети на роутере Asus

Сохраните настройки и перезагрузите роутер. Если появляться проблемы с подключением устройств, то верните обратно смешанный режим.
3 Проверяем мощность передачи в настройках маршрутизатора. На некоторых роутерах, есть возможность выставить уровень мощности беспроводной Wi-Fi сети. Насколько я знаю, по умолчанию стоит максимальная мощность. Но, можно проверить.
В роутерах Asus, эти настройки меняются на вкладке Беспроводная сеть - Профессионально. В самом низу, есть пункт "Управление мощностью передачи Tx power". Там есть шкала, которую можно регулировать в процентах. Выглядит это вот так:
На роутерах Tp-Link открываем вкладку Wireless - Wireless Advanced. Пункт Transmit Power позволяет настроить силу сигнала. Значение High – означает максимальная мощность.
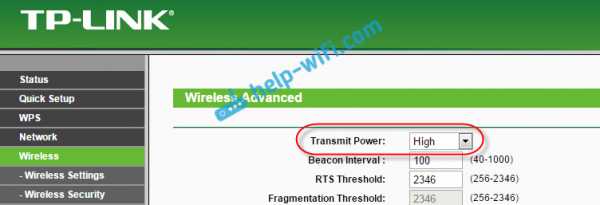
Эти настройки больше пригодятся в том случае, если вы захотите наоборот, уменьшить мощность сигнала вашего Wi-Fi роутера.
Как увеличить радиус действия Wi-Fi сети с помощью дополнительных устройств?
1 Установка репитера, или настройка второго роутера в режиме усилителя. Из всех рекомендаций, которые вы здесь увидите, или вообще найдете в интернете, этот способ самый эффективный и надежный. Правда, придется потратится на репитер.
Репитер (повторитель), это небольшое устройство, которое нужно установить в том месте, где сигнал вашего Wi-Fi еще есть, но он уже не очень сильный. А репитер просто будет расширять вашу главную сеть, т. е. «передавать» ее дальше. Об этих устройствах я подробно писал в статье: что такое Wi-Fi репетир (повторитель), как он работает, и что значит роутер в режиме репитера?
В качестве репитера могут выступать обычные роутеры. Вот инструкции по настройке роутеров ZyXEL и Asus в режиме повторителя:
Если у вас Wi-Fi не "добивает" в какие-то комнаты, то установка повторителя решит эту проблему. А если у вас дом в несколько этажей, то на первом этаже можно установить роутер, а на втором репитер. Отличная и рабочая схема.
2 Смена антенн роутера на более мощные. Если на вашем роутере съемные антенны, то можно купить более мощные, и тем самым немного увеличить покрытие вашей сети. Почему немного? Да потому, что замена антенн как правило дает не очень хороший результат. Он есть, но не такой что бы увеличить радиус на несколько комнат. В любом случае, придется тратится на антенны. И мне кажется, что намного лучше потратить эти деньги на репитер. Да, он будет стоить дороже, но пользы от него намного больше.

Если решите менять антенны, то берите мощные, с усилением в 8 dBi. Но, стоят они дорого, и несколько таких антенн будут стоить как повторитель.
Я уже писал статью по установке, и тестированию антенн TP-LINK TL-ANT2408CL, можете посмотреть результаты.
3 Покупка нового роутера, переход на 5 GHz. Можно купить более мощный, дорогой роутер. А лучше, роутер с поддержкой диапазона 5 GHz. В чем плюс диапазона 5 GHz? Он практически свободный, сейчас большинство всех сетей и других устройств работают в диапазоне 2.4 GHz. Меньше помех – больше скорости и более стабильная работа сети.
Есть такие места, где Wi-Fi сеть на 2.4 GHz практически не работает. Все время глючит, пропадает соединение, низкая скорость и т. д. А все из-за того, что там очень много разных сетей. Вот в таких случаях, переход на 5 GHz решает все проблемы.
Но покрытие сети в диапазоне 5 GHz будет меньше по сравнению с диапазоном 2.4 GHz. Такая особенность частоты 5 GHz.
Еще несколько советов по увеличению дальности Wi-Fi
1 Выберите правильное расположение вашего роутера. На самом деле, это очень хороший и эффективный совет. Как правило, все устанавливают маршрутизаторы при входе, или в каких-то дальних комнатах. Правильное расположение роутера позволит правильно распределить сигнал, тем самым увеличить дальность Wi-Fi.
Проще говоря, нужно устанавливать роутер как можно ближе к центру дома. Да, это не всегда получается, так как к роутеру нужно прокладывать кабель, а тянуть его на середину дома не очень удобно. Но, даже незначительные передвижения роутера, смогут увеличить уровень сети в нужных вам комнатах. А еще, нужно помнить о том, что стены это враг Wi-Fi сетей.
2 Самодельные усилители для Wi-Fi антенн. Можно найти много инструкций, в которых показано изготовление усилителей для роутера. Как правило, это обычная фольга, и жестяные банки. Получается, что если с одной стороны антенны поставить лист фольги, то сигнал будет от нее отбиваться и направляться в нужном нам направлении.

Я считаю, что это все ерунда. Во-первых, разрезанная банка из пива, или кусок фольги сзади роутера выглядит не очень красиво, а во-вторых, от этого нет практически никакого эффекта. Можете проверить.
Вот такие советы. Думаю, вы нашли для себя подходящий способ увеличить дальность Wi-Fi сети. Делитесь своими советами в комментариях!
Как увеличить скорость или радиус действия беспроводной связи?
Эта статья применима к:
TL-WR841N, TL-ANT2408CL, TL-WDR3500, Archer C50, TL-WDN3800, TD-W8961ND, TL-MR3420, TL-WN722NC, TL-WADR801ND, TL-WADR801ND , TL-WN781ND, TL-ANT2415D, TD-W8961NB, TD-W8951ND, RE580D, TL-WN723N, TL-WN422G, TD-W8968, TL-WA730RE, Archer C3200, TL-WR1042ND, TD-VG3511, TL-WDR3600, Archer A7, TL-WR842N, TL-WA854RE, Archer A5, Archer C20, TL-ANT5823B, TL-WN881ND, TD-W8901GB, TL-WN951N, TL-ANT2414A, TL-ANT2414B, TL-WR841ND, TL-WR843ND, TL -WN722N, TL-MR3020, TL-WN821NC, TD-W8151N, TL-MR3220, TL-WN350G, TL-WA601G, TL-WR543G, TL-WDR4900, TL-WN310G, RE450, TL-WR843N, TL-WR710N, TL -WA830RE, TL-WN721N, TL-ANT2408C, TL-ANT2424B, TL-ANT2403N, TD-W8980, TL-WA850RE, TL-WR542G, TL-WA901ND, TL-WN350GD, Archer C8, Archer C9, Archer C6, Archer C6, Archer C6 , Archer C20i, TD-W8101G, TL-ANT2412D, TL-WN7200ND, TL-ER604W, TL-WR810N, TL-WR340GD, TL-ANT2409A, TD-W8980B, TL-ANT2409B, TD- VG3631, Archer C5, TD-W8970B, TD-W8970, Archer C2, TL-WA1201, TL-WN721NC, TL-WA750RE, TL-ANT2405C, TD-W8920G, TL-WR541G, TL-WR702N, TD-W8950ND, TL- WN811N, TL-WN321G, TD-W9980, TL-WR1043ND, TL-WA7210N, TL-WN821N, Archer D5, TL-WN851N, RE355, TL-WR940N, TD-W8950N, TL-WN861N, TD-W8960N, TL-WA70 , TL-WA500G, TL-WR842ND, Archer C2600, TL-WN727N, TL-WDN3200, TL-WN822N, TL-WR743ND, TL-WR2543ND, TL-WR941ND, TD-W8961N, TL-WN725N, TL-WA501G, TL- WR700N, TL-WR841HP, TL-WR340G, TL-ANT5830B, RE400, TL-ANT2406A, TL-WDN4200, TL-WR741ND, TL-WA5110G, TL-WR740N, TL-WR840N, TL-WR720N, TL-W9970, TL-W9970, WN322G, TL-ANT2405CL, TD-W8901G, TL-WA7510N, TL-WN751N, TL-WN422GC, TL-MR3040, TL-WDN4800, TL-WN751ND
Обзор:
Для увеличения скорости или дальности беспроводной связи настоятельно рекомендуется использовать следующие общие решения:
Признак:
Обнаружен слабый беспроводной сигнал, низкая скорость или дальность беспроводной связи.
Причина:
Факторы, наиболее часто влияющие на беспроводной сигнал:
1) Внутренние факторы:
· Дальность передачи.
Что касается беспроводного устройства, особенно работающего в диапазоне 5 ГГц, оно будет более чувствительным к препятствиям. Хотя будет больше чистых каналов, чем в диапазонах 2,4 ГГц, беспроводной сигнал будет значительно снижен и передавать в более коротком диапазоне из-за более высокой частоты.
· Антенна.
Всенаправленные антенны и направленные антенны
Всенаправленные антенныпохожи на наши домашние продукты, такие как беспроводной маршрутизатор или беспроводной модем-маршрутизатор ADSL2 +, они излучают горизонтально по всему периметру, но более слабые вверх или вниз, как показано на рисунке.
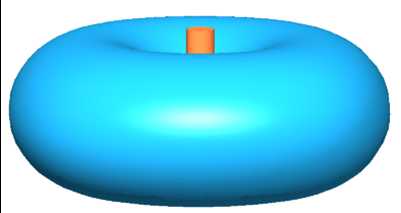
Хотя направленные антенны сильно излучают в определенном направлении, которые обычно используются для мощных наружных устройств.Коэффициент усиления направленной антенны увеличивается также с увеличением расстояния покрытия, но эффективный угол покрытия уменьшается. Как правило, чем выше значение усиления антенны, тем лучше направленность.
Для направленных антенн лепестки выталкиваются в определенном направлении, и на задней стороне антенны остается мало энергии. См. Картинку ниже.
Это явление станет более значительным после развертывания антенны с высоким коэффициентом усиления, поэтому мы рекомендуем подтверждать точное направление на горизонт, иначе произойдет неожиданная резкая потеря сигнала.
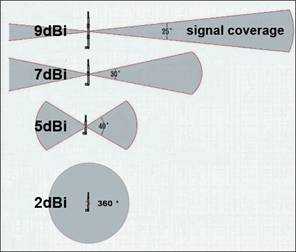
· Производительность беспроводной связи.
Более высокая скорость передачи, лучшая производительность
2) Внешние факторы:
- Физические преграды, такие как стена или вагонка и т. Д.;
- Другие аналогичные устройства и другие источники, такие как микроволновые печи, беспроводные телефоны или другие технологии, которые используют тот же диапазон, что и Bluetooth
- В одном канале работает более одной точки доступа или беспроводных маршрутизаторов.
- место, где размещается точка доступа или беспроводной маршрутизатор. Лучше разместить устройство на более высоком месте, чтобы уменьшить контрпроверку барьера.
Решение:
1) Антенны должны быть расположены так, чтобы обеспечить наилучшее расположение и направление
- Разверните антенну в хорошем месте и под правильным углом, а также убедитесь, что ваши беспроводные клиентские устройства находятся в зоне покрытия;
- Для покрытия беспроводной сети в многоэтажных зданиях мы рекомендуем размещать антенны под углом 45 градусов (по диагонали) или 0 градусов (прямо параллельно полу), что будет более эффективным.Поскольку антенны всегда плохо передают сигнал на базе, не размещайте беспроводное клиентское устройство в нижней части беспроводного маршрутизатора или точки доступа TP-Link.
2) Старайтесь избегать внешних помех
- Во избежание физических помех в зоне покрытия беспроводной сети каждая стена или потолок будет оказывать негативное влияние на беспроводное радио, особенно те, которые построены из твердого металла;
- Держите устройство вдали от различных источников электромагнитного шума, которые генерируют радиочастотный шум, например микроволн, мониторов, электродвигателей, копировальных и факсимильных аппаратов и т.
- Для беспроводных продуктов TP-Link мы рекомендуем выполнить соответствующие настройки, чтобы избежать помех от другого сетевого и радиочастотного оборудования.
Сначала войдите в продукт и воспользуйтесь этой ссылкой в качестве руководства. Здесь мы берем пользовательский интерфейс TL-WR1043ND в качестве примера, а затем, пожалуйста, перейдите к Wireless-> Wireless settings и измените настройки канала, значение по умолчанию - Auto, и здесь мы рекомендуем выбрать 1, 6 или 11, если вы испытываете сильные беспроводные помехи. .
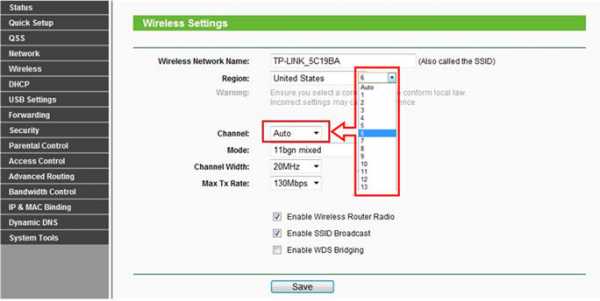
Для 802.11b & g существует 14 каналов, обозначенных в диапазоне 2,4 ГГц, и рекомендуется три неперекрывающихся канала: 1, 6 и 11 (1, 7 и 13 в частично европейском регионе, соблюдайте местные правила или законы).
Иногда «известные» каналы также переполнены, и мы рекомендуем выбрать подходящий, адаптированный к вашей местной среде.
- Если вы хотите немедленно добиться значительных улучшений и повысить пропускную способность беспроводной сети, вы также можете обновить комбинацию антенн или другого беспроводного оборудования для улучшения беспроводной передачи;
- Если вы находитесь в беспроводной среде с перегрузкой, можно принять во внимание проводное соединение, и оборудование TP-Link Powerline является хорошей альтернативой.
.Как настроить маршрутизатор TP-Link в режиме точки доступа? (Case1)
Эта статья относится к:
TL-WR841N, TL-WDR3500, TL-WR543G Больше
TL-WR841N, TL-WDR3500, TL-WR543G, TL-WR743ND, TL-WR2543ND, Archer C50, TL-WDR4900, TL-WR941ND, TL-WR843N, TL-WDR4300, TL-WR541G, TL-WR841HP, TL- WR340G, TL-WR1043ND, TL-WR1042ND, TL-WDR3600, TL-WR542G, TL-WR842N, Archer C20 (V1), TL-WR940N, Archer C7 (V1 V2 V3), Archer C20i, TL-WR741ND, TL-WR740N , TL-WR840N, TL-WR810N, TL-WR841ND, TL-WR340GD, TL-WR720N, TL-WR843ND, TL-WR842ND, Archer C5, Archer C2 (V1)
В этой статье объясняется, как использовать маршрутизатор TP-Link N в качестве точки доступа.Основной маршрутизатор будет подключен к маршрутизатору TP-Link N через порт LAN (как показано ниже). Порт WAN не используется для этой конфигурации.

Точка доступа главного маршрутизатора
Шаг 1
Подключите компьютер ко второму порту LAN на маршрутизаторе TP-Link N с помощью кабеля Ethernet. * Войдите в веб-интерфейс TP-Link с помощью IP-адреса, указанного на этикетке в нижней части маршрутизатора TP-Link N (см. ниже ссылка для помощи):
Как войти в веб-утилиту маршрутизатора TP-Link
Примечание: хотя это возможно, не рекомендуется пытаться выполнить этот процесс через Wi-Fi
Шаг 2
Перейдите в Сеть> LAN в боковом меню и измените IP-адрес LAN вашего маршрутизатора TP-Link N на IP-адрес в том же сегменте основного маршрутизатора.Этот IP-адрес должен находиться за пределами диапазона DHCP основного маршрутизатора.
Пример: , если DHCP вашего основного маршрутизатора 192.168.2.100 - 192.168.2.199, вы можете установить IP-адрес маршрутизатора TP-Link N на 192.168.2.X (X должен находиться за пределами диапазона DHCP вашего основного маршрутизатора) , например 192.168.2.11.
Примечание. После изменения IP-адреса LAN потребуется перезагрузка, и вам нужно будет войти в маршрутизатор TP-Link N с новым IP-адресом.
Шаг 3
Перейдите в Wireless> Wireless Settings и настройте SSID (имя сети) , которое может быть таким же или отличаться от основного маршрутизатора.Выберите Сохранить .
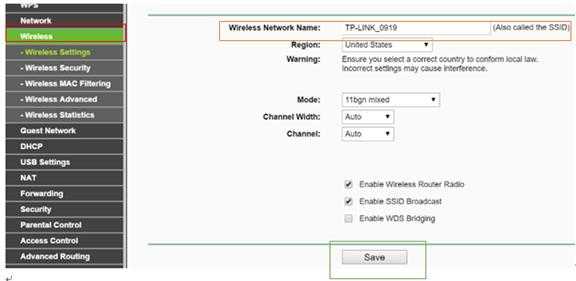
Шаг 4
Перейдите в Wireless> Wireless Security и настройте безопасность беспроводной сети. WPA / WPA2-Personal рекомендуется как наиболее безопасный вариант. После настройки нажмите Сохранить .
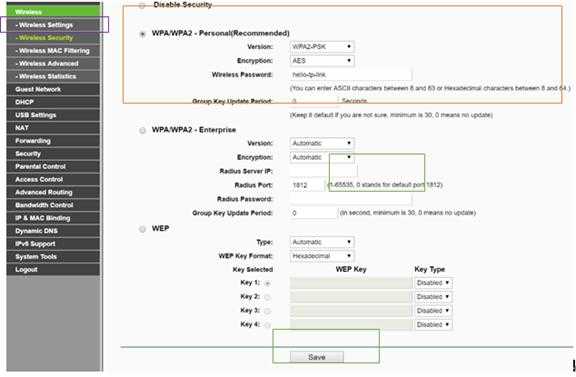
Примечание. Если используется двухдиапазонный маршрутизатор, повторите этот процесс также для диапазона 5 ГГц.
Шаг 5
Перейдите к DHCP> Настройки DHCP и выберите Отключить сервер DHCP .Выберите Сохранить .
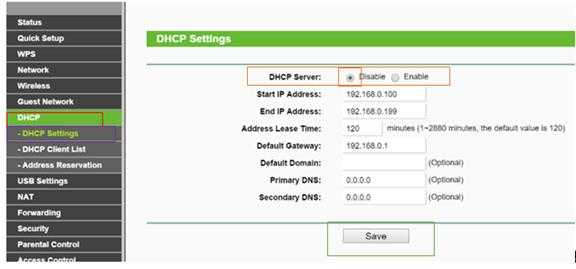
Шаг 6
Перейдите в Системные инструменты> Перезагрузить и выберите Перезагрузить , чтобы перезагрузить устройство.
Шаг 7
Используйте кабель Ethernet для подключения основного маршрутизатора к маршрутизатору TP-Link N через их порты LAN (можно использовать любые порты LAN). Все остальные порты LAN на вашем маршрутизаторе TP-Link N теперь будут предоставлять устройствам доступ в Интернет. В качестве альтернативы, любое устройство Wi-Fi теперь может получить доступ к Интернету через маршрутизатор TP-Link N, используя SSID и пароль, настроенные в вышеуказанных шагах.

Как изменить настройки беспроводной сети мобильного Wi-Fi роутера 3G?
Мобильные Wi-Fi-маршрутизаторы 3G имеют SSID по умолчанию (имя беспроводной сети) и пароль беспроводной сети по умолчанию , которые напечатаны на прикрепленной этикетке. Если вы хотите изменить этот SSID и пароль беспроводной сети, вы можете выполнить следующие шаги.
Шаг 2 : После успешного входа в систему перейдите к « Advanced» - « wireless » - « basic settings ».(или нажмите « статус » - « настройки беспроводной сети », затем вы сразу перейдете к « базовые настройки ».)
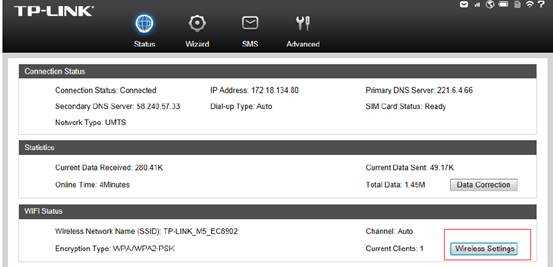
Step 3 Есть два варианта: « незащищенный» и « wpa-psk / wpa2-psk » для обеспечения безопасности беспроводной сети.
Если вы не хотите защищать беспроводную сеть, выберите «незащищенный»
Если вы хотите защитить свою беспроводную сеть, сохраните «wpa-psk / wpa2-psk»
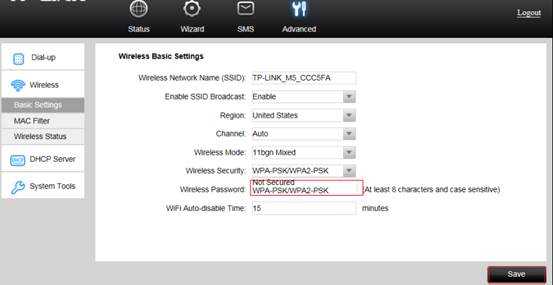
Примечание: рекомендуется также изменить «имя беспроводной сети», если вы измените пароль беспроводной сети, в случае, если беспроводные клиенты помнят старый пароль и не принимают новый пароль.
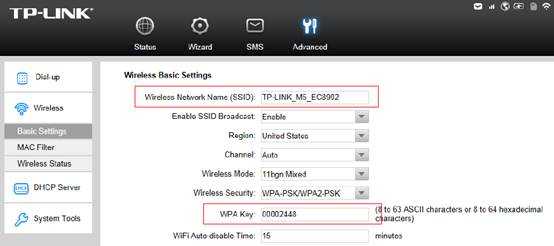
Шаг 4 : После изменения пароля нажмите « save », затем перейдите к «системные инструменты» --- «перезагрузка» , нажмите « перезагрузка» , чтобы изменения вступили в силу.
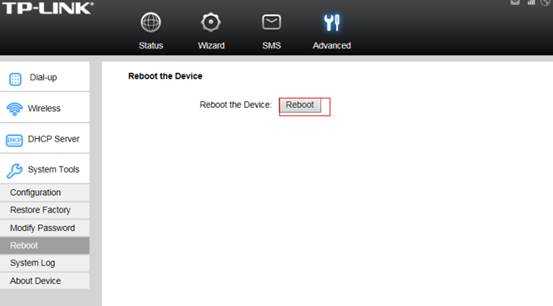
Для получения дополнительной помощи обращайтесь по адресу [email protected] .
.Что мне делать, если я не могу получить доступ в Интернет через Wi-Fi роутер?
Эта статья относится к:
TL-WR1043N (V5), Archer AX50, Archer A2300 (V1), Archer AX10, Archer AX6000, Archer C59 (V2 V3), Archer C58 (V2), Archer A20 ( V1 V3), Archer AX1800, Archer C3150 V2, Archer C2300 (V1 V2), Archer AX11000, Archer C900 (V1), Archer C80 (V1), Archer C3200 (V2), Archer A6 (V2), Archer A7 (V5) , Archer C60 (V2 V3), Archer C3150 (V2), Archer C8 (V3 V4), Archer C9 (V4 V5), Archer C6 (V2), Archer A9 (V6), Archer C7 (V4 V5), Archer C4000 ( V2 V3), Archer C5400 (V2), Archer C1900 (V2), Archer C90 (V6), Archer C1200 (V2 V3), Archer AX1500, Archer A10 (V1), Archer C5400X (V1), Archer C2700 (V1), Лучник AX20, Лучник AX3000
Эта статья поможет вам выполнить некоторые действия по устранению неполадок, если вы не можете получить доступ в Интернет через маршрутизатор TP-Link.
Прежде всего, войдите в веб-интерфейс маршрутизатора, обратившись к разделу Как войти в веб-интерфейс маршрутизатора Wi-Fi (новый логотип) ?, затем перейдите к Advanced > Status , чтобы проверить IP-адрес в Интернете.
Случай 1. Если IP-адрес в Интернете недействителен как 0.0.0.0.
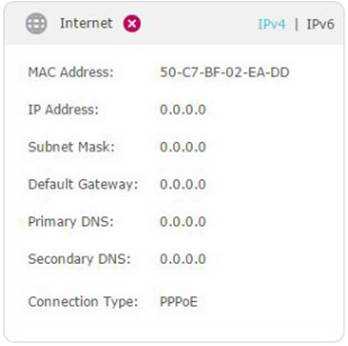
Шаг 1. Убедитесь, что физическое соединение между маршрутизатором и модемом правильное. Ваш модем должен быть подключен к порту WAN / Internet маршрутизатора TP-Link.
Шаг 2. Подключите компьютер к модему напрямую, чтобы проверить соединение. Если нет интернета через модем, перезагрузите модем. Если по-прежнему нет доступа в Интернет, обратитесь к своему Интернет-провайдеру.
Шаг 3. Клонируйте MAC-адрес вашего компьютера.
1). Подключите компьютер обратно к роутеру TP-Link с помощью кабеля. Войдите в веб-интерфейс маршрутизатора TP-Link, затем перейдите в Advanced > Network > Internet и сосредоточьтесь на разделе MAC Clone .
2). Выберите Использовать текущий MAC-адрес компьютера и нажмите Сохранить .
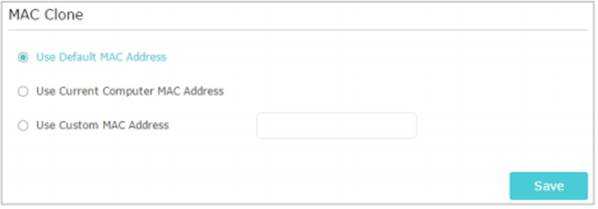
Советы: когда вы делаете клонирование MAC, используйте проводное соединение на вашем компьютере.
Шаг 4. Измените LAN IP-адрес маршрутизатора.
Примечание. Большинство маршрутизаторов TP-Link используют 192.168.0.1/192.168.1.1 в качестве своего IP-адреса LAN по умолчанию, что может конфликтовать с диапазоном IP-адресов вашего существующего модема / маршрутизатора ADSL. В таком случае маршрутизатор не может связаться с вашим модемом, и вы не можете получить доступ к Интернету.Чтобы решить эту проблему, нам нужно изменить IP-адрес маршрутизатора в локальной сети, чтобы избежать такого конфликта, например, 192.168.2.1.
Вы можете войти в веб-интерфейс своего маршрутизатора TP-Link, а затем перейти к Advanced > Network > LAN . Измените IP-адрес LAN, как показано на следующем рисунке. В качестве примера мы возьмем 192.168.2.1. Нажмите Сохранить .
Шаг 5. Перезагрузите модем и маршрутизатор.
1) Выключите модем и маршрутизатор и оставьте их выключенными на 1 минуту.
2) Сначала включите маршрутизатор и подождите около 2 минут, пока он не станет стабильным.
3) Включите модем и подождите около 2 минут, пока все индикаторы модема не загорятся.
4) Подождите еще 1 или 2 минуты и проверьте доступ в Интернет.
Шаг 6. Еще раз проверьте тип подключения к Интернету.
Подтвердите тип подключения к Интернету, который можно узнать у интернет-провайдера.
Корпус 2.Если IP-адрес в Интернете действителен и публичный IP-адрес.
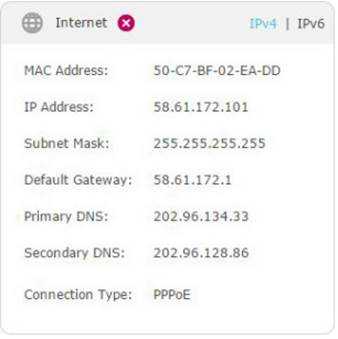
Советы: Вы можете посетить whatismypublicip.com, вы можете проверить, является ли ваш IP-адрес общедоступным IP-адресом или нет.
Шаг 1. Ваш компьютер может не распознавать адреса DNS-серверов. Пожалуйста, настройте DNS-сервер вручную.
1) Перейдите к Advanced > Network > DHCP Server .
2) Введите 8.8.8.8 в качестве основного DNS нажмите Сохранить .
Советы: 8.8.8.8 - это безопасный и общедоступный DNS-сервер, управляемый Google.
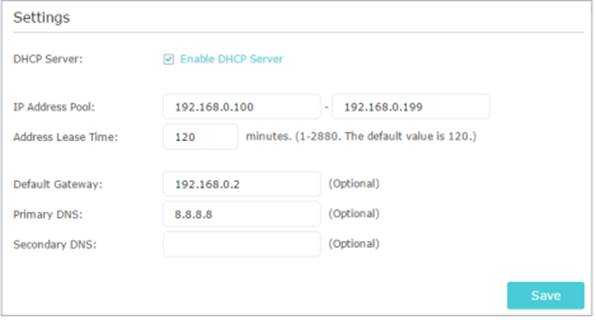
Шаг 2. Перезагрузите модем и маршрутизатор.
1) Выключите модем и маршрутизатор и оставьте их выключенными на 1 минуту.
2) Сначала включите маршрутизатор и подождите около 2 минут, пока он не станет стабильным.
3) Включите модем и подождите около 2 минут, пока все индикаторы модема не загорятся.
4) Подождите еще 1 или 2 минуты и проверьте доступ в Интернет.
Шаг 3. Сбросьте маршрутизатор до заводских настроек по умолчанию и перенастройте маршрутизатор.
Пожалуйста, обратитесь в службу технической поддержки TP-Link со следующей информацией, если у вас по-прежнему нет доступа в Интернет после приведенных выше предложений.
1). IP-адрес вашего роутера TP-Link в Интернете;
2). Номер модели вашего модема, это кабельный модем или модем DSL?
3).испробовали ли вы все перечисленные выше предложения или нет. Если да, то какие?
Чтобы узнать больше о каждой функции и конфигурации, перейдите в центр загрузок , чтобы загрузить руководство для вашего продукта.
.