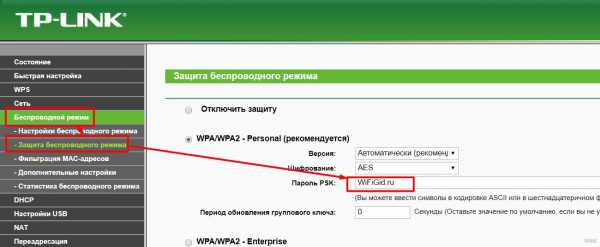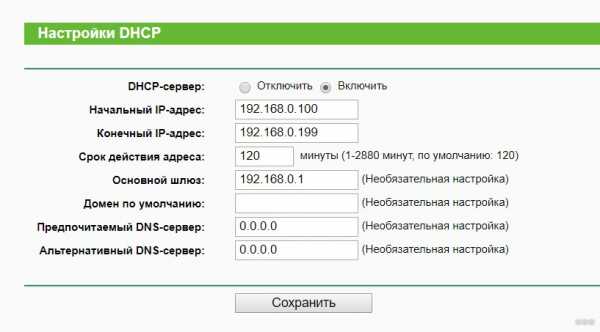Мы принимаем к оплате:
«Подарочный сертификат» от нашего Учебного Центра – это лучший подарок для тех, кто Вам дорог! Оплате обучение и подарите Вашим родным и близким обучение по любому из курсов!!!
«Сертификат на повторное обучение» дает возможность повторно пройти обучение в нашем Учебном Центре со скидкой 1000 рублей!
А также:
Как установить wifi адаптер
Как подключить wifi адаптер на компьютер
Подключить и настроить роутер WiFi к сети интернет вероятнее всего каждый сможет. Последующий этап, так это сделать так, чтобы наш персональный компьютер не имеющий вай фай роутера начал ловить сеть Wi-fi. Для этого нам нужно будет приобрести wifi адаптер и установить его на компьютер. Применив такой usb адаптер ваш компьютер по настоящему сможет принимать Wi-fi по воздуху не привязываясь к проводам, тем самым вы в любой момент сможете перенести ваш ПК, в любое удобное место. Тем более мы и устанавливали роутер, для тех целей чтобы избавиться от проводов в доме. Не знаете, как выбрать адаптер, читаем тему о «Лучших USB Wi-Fi адаптерах».
После того как мы установили роутер, произвели настройки Wi-Fi сети в доме, если это на работе значить офисе, соответственно все наши мобильные гаджеты такие как портативный ноутбук, мобильный телефон, планшет моментально найдут и подключиться к Wi-Fi сети, без проводов "по воздуху". Если по какой то причине вы до сих пор не знаете как настроить роутер wi-fi рекомендую прочитать эту тему Настроить Wi-Fi роутер - маршрутизатор TP-Link TL-WR841N. Потому что в данных устройствах производитель позаботился о встроенном Wi-Fi приемник, а мы говорим о компьютере который изначально не оснащен данным адаптером вай фай и скорее всего тоже хотелось бы подключить к глобальной сети без волокиты с проводами. Для этих целей и существует пару вариантов:
Первый способ вероятнее всего нам не подойдет, так как предполагает подключить наш компьютер к интернету путем прокладки к нему сетевого кабеля. А так как наша тема про адаптеры вай фай значить такой вариант нам не подойдет.
А вот второй метод, который мы и будем рассматривать как раз для нас. Данный вариант в данном случае нам подходит. Теперь мы рассмотрим два вида адаптеров, внутренние и внешние по простому говоря Wi-Fi адаптера который выглядит как дополнительная плата вставляется в специальный слот PCI который находиться в середине компьютера будет называется внутренним. Для его установки потребуется немного знаний. И выглядит он как на картинках ниже.
Самый удобны и простой в настройке и использовании является внешний Wi-Fi адаптера который мы сегодня будем подключать к стационарному компьютеру. После того как Вы прочтете эту тему компьютер наконец то станет независим от сетевых кабелей превратиться в портативный и сможет поймать Wi-Fi сеть по воздуху. Именно один из таких usb Wi-fi приемников я поставил на свой ПК, внешний вид которых вы найдете на снимках ниже, такие вай фай адаптеры еще называют флешками.
Теперь когда мы уже немного ознакомились с тем какие бывают wi-fi приспособления и устройства пора бы начать его подключать к компьютеру.
Начнем устанавливать wifi адаптер на компьютер линейки TP-LINK
Приступим берем Wi-Fi адаптер и подключаем его к компьютеру. Несмотря на его маленькие размеры рекомендую подключать в USB разъемы которые находятся с тыльной стороны вашего компьютера. Предположим что ваши все гнезда заняты, тогда для подключения адаптера TL-WN725N можно использовать различные удлинители или тот, что в комплекте.
После того как Вы вставите устройство в usb гнездо ваша операционная система начнет автоматически искать драйвера, как правило она находит их сама, возможно что Windows не найдет их и выдаст ошибку. Не волнуйте проигнорируйте ее, после чего вставьте диск который идет в комплекте и установите драйвера и утилиты с диска. Если установочный диск по какой то причине отсутствует, рекомендую поискать в поисковиках по модели вай фай адаптера в моем случае это TL-WN725N. Ну если уже и так не нашли рекомендую тогда прочесть эту тему Как найти драйвер любого неустановленного устройства.
Описывать сам процесс установки драйверов не вижу смысла. Теперь нам остается только дождаться конца установки. После того как завершиться установка, в панели уведомления там где находятся часики вы сможете наблюдать статус подключения к интернету в виде палочек с желтой снежинкой это и будет говорить о том, что наш Wi-Fi адаптер нашел доступные для подключения сети.
Теперь нажимаем этот статус для подключения Wi-Fi если есть доступная сеть для подключения выбираем ее и нажимаем на кнопочку «Подключение».
После нажатия выпадает окно, здесь нам необходимо ввести пароль к Wi-Fi сети и ниже как показано на фото жмем «Ок».
Поздравляю если вы увидите белые палочки в статусе сети - это будет говорить о том, что ваш компьютер подключился к вай фай сети. Мои поздравления!
Как я и говори данная процедура занимает очень мало времени для того, чтобы подключить и настроить наш сетевой WiFi адаптер TP-LINK TL-WN725N, а самое главное благодаря данному устройству подключились к Wi-Fi сети по воздуху самостоятельно.
Используя такие адаптеры будь то компания TP-LINK или любой другой установить их и привести в действие особо не составляет труда за это им огромное спасибо. Такие адаптеры на рынке как правило стоят не дорого а пользы от них очень много.
Теперь пару слов о том какой же все таки адаптер покупать для подключения персонального компьютера к сети Wi-Fi? Я думаю что разницы нет абсолютно не какой, просто внешний USB адаптеры более универсален и просты в установке и настройке тем более его в любой момент можно взять и установить на другой ПК.
Теперь вы понимаете насколько удобно и практично использовать usb Wifi адаптер для подключения домашнего компьютер к всемирной паутине интернет и самое главное очень быстро и легко при этом не тягая за собой кучи сетевых проводов по дому. Всем удачи незабываем делиться темой ну и задавать вопросы в комментах.
Как переустановить драйвер беспроводной сети (Wi-Fi) в Windows 10
У вас проблемы с Wi-Fi в Windows 10? Ваш компьютер с Windows 10 не может подключиться к сетям Wi-Fi? В этом руководстве мы увидим, как исправить распространенные проблемы с Wi-Fi, переустановив драйвер Wi-Fi.
На ПК с Windows 10 могут возникнуть проблемы при подключении к сети Wi-Fi, или Windows 10 может периодически отключаться от подключенной сети Wi-Fi. Ваш компьютер может не обнаруживать доступные сети Wi-Fi или не подключаться к беспроводной сети.Иногда адаптер Wi-Fi может отказываться включаться или выключаться.

Большинство проблем, связанных с Wi-Fi на вашем ПК, можно решить путем переустановки драйвера Wi-Fi на вашем ПК. Фактически, это идеальное решение для устранения проблем с Wi-Fi. Переустановка драйвера беспроводной сети включает в себя загрузку новой копии драйвера, удаление текущего драйвера с вашего ПК, а затем установку новой копии драйвера.
Выполните следующие инструкции, чтобы переустановить драйвер беспроводной сети или Wi-Fi на ПК с Windows 10.
ВАЖНО: При переустановке драйвера Wi-Fi Windows удалит все сохраненные пароли к сети Wi-Fi. Это означает, что после установки драйвера Wi-Fi вам придется снова ввести пароль для подключения к беспроводной сети. Если вы забыли пароль Wi-Fi, ознакомьтесь с нашим руководством по просмотру сохраненного пароля Wi-Fi в Windows 10, чтобы выполнить резервное копирование всех паролей Wi-Fi перед удалением драйвера.
Переустановка драйвера Wi-Fi в Windows 10
Шаг 1: Откройте диспетчер устройств.Для этого щелкните правой кнопкой мыши на кнопке Пуск, а затем щелкните Диспетчер устройств .
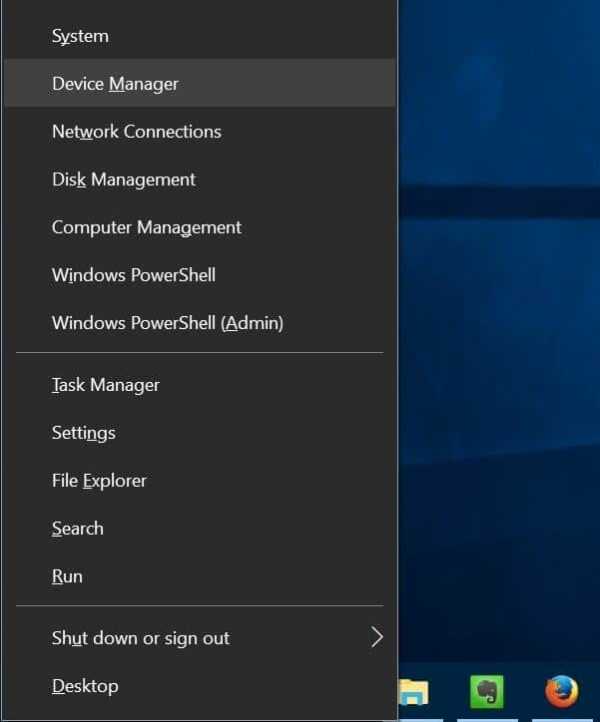
Шаг 2: В диспетчере устройств разверните Сетевые адаптеры , чтобы увидеть все сетевые адаптеры, включая беспроводной адаптер. Обычно в названии адаптера Wi-Fi используется термин «беспроводной».
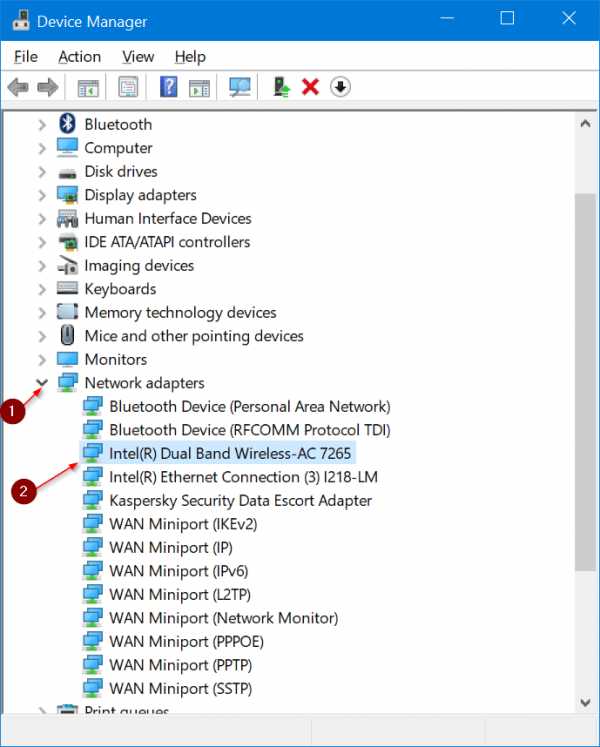
Запишите имя и номер беспроводного адаптера, так как вам потребуется загрузить драйвер адаптера перед удалением текущего драйвера .Как только вы удалите текущий драйвер беспроводной сети, ваш адаптер Wi-Fi перестанет работать, поэтому вы не сможете загрузить новый драйвер, если у вас нет соединения Ethernet.
Чтобы проверить номер версии драйвера, щелкните правой кнопкой мыши запись драйвера беспроводной сети в диспетчере устройств, щелкните Сетевые адаптеры , щелкните Свойства , щелкните вкладку Драйвер .
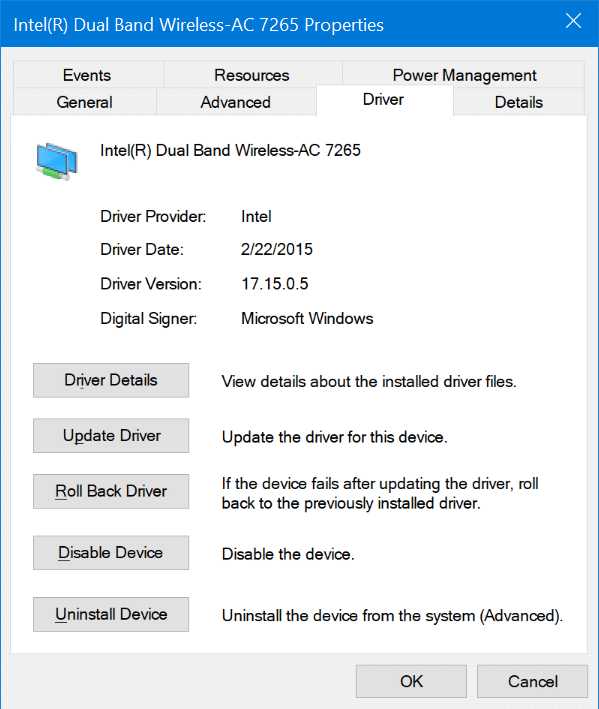
Шаг 3: Посетите официальный веб-сайт беспроводного адаптера или веб-сайт производителя вашего ПК и загрузите нужный драйвер Wi-Fi. Повторяем, убедитесь, что вы скачали правильный драйвер беспроводного адаптера.
Шаг 4: Теперь, когда вы загрузили драйвер Wi-Fi, пора удалить текущий драйвер. В диспетчере устройств щелкните правой кнопкой мыши в записи беспроводного адаптера и выберите вариант Удалить устройство .
В более старых версиях Windows 10 (сборка 10240) вы увидите только Удалить вместо опции Удалить устройство.
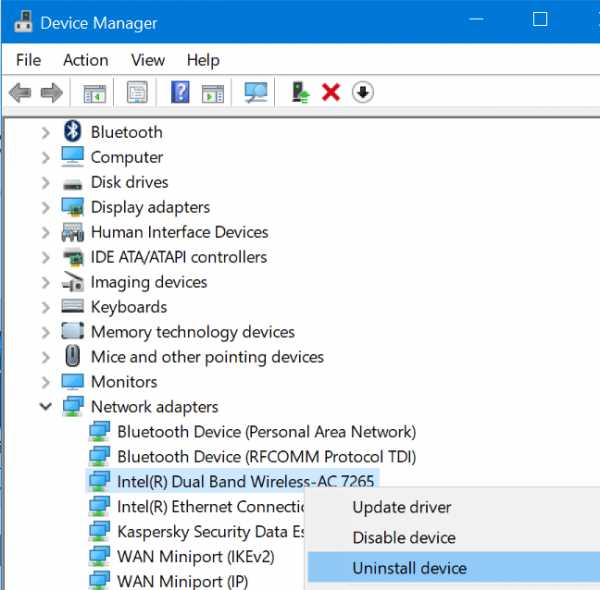
Шаг 5: Когда вы увидите следующее диалоговое окно подтверждения, установите флажок Удалить программное обеспечение драйвера для этого устройства , а затем нажмите кнопку Удалить , чтобы удалить как драйвер, так и устройство.
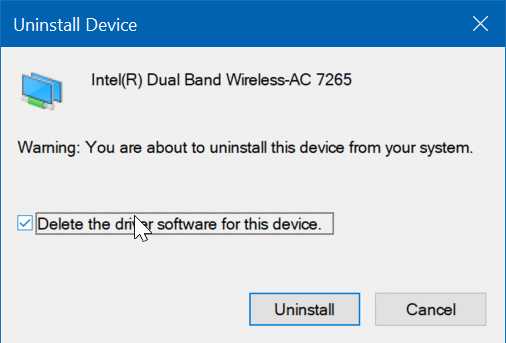
Шаг 6: После удаления драйвера сохраните свою работу и перезагрузите компьютер один раз. Пожалуйста, перезагрузите компьютер один раз, чтобы в дальнейшем избежать проблем с драйверами.
Шаг 7: Запустите установку нового драйвера, который вы загрузили ранее (как указано в шаге 3), и следуйте инструкциям на экране, чтобы установить драйвер. Это оно!
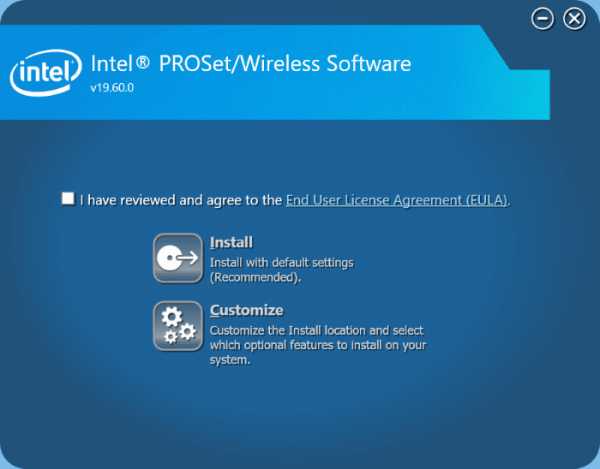
При появлении запроса выполните перезагрузку, чтобы завершить установку драйвера.
Теперь вы можете щелкнуть значок Wi-Fi или беспроводной связи на панели задач, чтобы увидеть все доступные беспроводные сети.Если значок отсутствует, обратитесь к нашему исправлению для значка беспроводной сети, отсутствующему в руководстве по панели задач Windows 10.
Также узнайте, как удалить старые драйверы в Windows 10.
.ТОП-5 лучших беспроводных USB-адаптеров
Какой WiFi-адаптер самый лучший? Существует два основных типа этих продуктов: встроенные адаптеры, USB-адаптеры, карты PCIe Wifi и адаптеры для материнских плат настольных ПК. Адаптер USB вставляется в разъем USB, и его легко установить. После установки устройства операционная система компьютера автоматически загрузит драйвер. В отличие от USB-адаптеров, карты PCIe Wifi являются внутренними и требуют доступа к электронным внутренностям компьютера для установки.Как правило, они поставляются с внешними антеннами и обеспечивают большую пропускную способность. К третьему типу относятся встроенные адаптеры, которые представляют собой встроенные устройства, предустановленные производителем компьютера. Большинство из них не подлежат обновлению и уступают по эффективности. И, наконец, есть адаптеры материнской платы настольного ПК, которые интегрированы в материнскую плату.
| 1. USB WiFi-адаптер 1200 Мбит / с Techkey | |
| 2. USB WiFi-адаптер для ПК, Techkey 1750 Мбит / с | |
| 3. USB-адаптер Wi-Fi TP-Link - Wi-Fi-ключ нано-размера |
Ищете лучший беспроводной адаптер USB? Вам повезло, потому что мы собрали список лучших доступных устройств. Мы рассмотрим все темы, связанные с этой темой, чтобы вам было легче выбрать одну из них. В этом руководстве вы узнаете, как работают беспроводные адаптеры , на что обращать внимание при покупке , а также ответите на часто задаваемых вопросов .Мы также рассмотрим ТОП-5 лучших беспроводных USB-адаптеров, которые стоит вложить. Читай дальше!
Что вы узнаете из этого руководства:
Подключение к стационарному Интернету может быть несколько проблематичным, даже для настольных компьютеров в собственном доме. Учитывая, что источником Интернета обычно является один модем, может быть очень сложно подключить все к этому источнику с помощью реальных кабелей.
Таким образом, Wi-Fi стал популярным методом подключения всех устройств в доме или офисе.Однако здесь есть проблема, поскольку даже сейчас существует множество компьютеров (как ноутбуков, так и настольных компьютеров), в которых нет встроенных компонентов Wi-Fi. Это оставляет вам два основных варианта: установить карту Wi-Fi (применимо только к настольным компьютерам) или рассмотреть возможность использования беспроводного USB-адаптера.
Конечно, вы можете по понятным причинам опасаться использования USB-устройств для чего-то столь же зависимого от скорости и пропускной способности, как беспроводное соединение. Каковы важные критерии для этих устройств, и какие существуют ограничения и предостережения?
В этой статье мы не только ответим на эти вопросы, но и рассмотрим пять лучших продуктов на рынке и ответим на некоторые часто задаваемые вопросы об этой технологии в целом.
Personal Experience
За последние восемнадцать лет мне неоднократно приходилось полагаться на беспроводные USB-адаптеры, и я рад сказать, что, по крайней мере, эта технология прошла довольно долгий путь. Первое поколение этих устройств было, честно говоря, не лучшим.
Моя первая встреча с одним действительно проиллюстрировала эту проблему. Я только что перешел с DSL-соединения 732 Кбит / с на законный широкополосный кабель со скоростью 2 Мбит / с. В новый компьютер, который я построил в то время, я забыл установить в него карту Wi-Fi, и у меня не было времени заказать ее и дождаться ее доставки.
Установленный мной USB-адаптер не только затруднял подключение к сети, но и снижал скорость моего компьютера до уровня ниже, чем у меня с DSL. В то время не существовало лучших адаптеров, поэтому у меня не оставалось выбора, кроме как проложить длинный сетевой кабель, о котором я часто спотыкался.
Несколько лет спустя, после переезда, я купил другой, который действительно работал с USB 2.0 и был немного быстрее. Тем не менее, постоянная проблема, с которой я столкнулся с ним и с некоторыми другими до недавнего времени, заключалась в том, что он случайным образом отключался.Некоторые USB-устройства все еще могут это делать.
Руководство покупателя - на что обращать внимание при покупке
При поиске беспроводного USB-адаптера следует учитывать ряд важных критериев.
Первое и самое важное, существует различных типов USB , включая 2.0 и 3.0. Машины старше пары лет имеют высокий шанс быть 2.0, хотя даже системным экспертам может быть трудно смотреть на систему и быть уверенным в любом случае. Большинство операционных систем не умеют однозначно определять это.В результате, если ваша система не старше пары лет, 5 ГГц и многие двухдиапазонные адаптеры имеют большие шансы не работать из-за их зависимости от современного протокола переменного тока, который работает только с 3.0.
Во-вторых, вам стоит рассмотреть форм-фактор . Они бывают разных размеров и дизайнов. Если вас не беспокоит пространство, то антенна большего размера с антеннами обеспечит лучшую дальность и силу сигнала. Компромисс заключается в том, что они могут блокировать другие соседние USB-порты и довольно сильно выступать в космос.Если это проблема, могут потребоваться адаптеры меньшего размера «флэш-накопитель» (а некоторые даже меньше). Многие из них, как правило, имеют более слабый диапазон, а также более медленную скорость. Однако это не всегда так, поскольку более дорогие по-прежнему могут быть эффективными.
Точно так же, хотя USB-устройства в некоторой степени известны своей способностью «устанавливать себя», это может быть немного сложнее для чего-то вроде WiFi. Тем не менее, вам следует избегать покупки адаптера, который не включает диск с драйверами с приложением установки.Большинство так делают, но не всегда.
Наконец, вы захотите рассмотреть безопасность . Ваша сеть Wi-Fi всегда должна быть защищена паролем, по крайней мере, с шифрованием WPA. Однако выбор адаптера, поддерживающего расширенный набор протоколов безопасности - EPA, WPA2, WPS и WEP, - всегда разумная идея.
5 лучших беспроводных USB-адаптеров
Теперь давайте рассмотрим некоторые из лучших предложений на рынке. Мы рассмотрим как бюджетные, так и дорогие варианты, а также их отличительные особенности.
TP-Link TL-WN725N N150 USB-адаптер беспроводной сети WiFi - лучший бюджетный адаптер
ХАРАКТЕРИСТИКИ
- Антенны: №
- Форм-фактор: Nano,
- Скорость: 150 Мбит / с
- Стандарт USB: 2.0
- Поддерживаемые операционные системы: Windows XP / 7/8/10, Mac OS, Linux
- Протоколы безопасности: WPA / 2, WEP, WPS
- Включает драйверы и установку: Да.
PERFORMANCE
Это устройство предназначено для подключения к электросети, и после быстрой установки оно просто работает.
Как и большинство USB-устройств с форм-фактором nano, оно иногда может немного нагреваться, что в редких случаях может привести к его отключению.
| PROS | CONS |
|
|
РЕЗЮМЕ
В качестве бюджетного устройства это солидный вариант. Для потоковой передачи и другого стандартного доступа в Интернет он будет работать нормально. Однако для тех, кто выполняет много очень тяжелых передач данных по локальным сетям или Интернету или играет в онлайн, это может быть немного вялым.
Последнее обновление: 11.09.2020 / Партнерские ссылки / Изображения из Amazon Product Advertising API
TP-Link TL-WN725N WiFi-адаптер: проверьте текущую цену
USB-адаптер Inamax USB с антенной 5dBi - лучшая тонкая модель антенны
Эта модель антенны с фактором большого пальца представляет собой более высокоскоростной, но все же компактный вариант, включающий одну антенну. из обоих 2.Полосы 4G и 5.8G предназначены для пользователей с большой полосой пропускания.
ОСОБЕННОСТИ
- Антенны: Да; Один. Форм-фактор
- : Thumb / Dongle.
- Скорость: 1200 Мбит / с
- Стандарт USB: 3.0
- Поддерживаемые операционные системы: Windows XP / 7/8/10, Mac OS
- Протоколы безопасности: WPA / 2, WEP, WPS
- Включает драйверы и установку: Да.
PERFORMANCE
Эта модель антенны сконструирована с учетом большего диапазона и большей скорости.Несмотря на то, что он имеет тонкий дизайн большого пальца / ключа, он не будет закрывать другие USB-порты.
Это устройство только 3.0, что означает, что старые компьютеры, скорее всего, не смогут его использовать, и то же самое можно сказать об очень старых модемах или точках доступа.
| PROS | CONS |
|
|
РЕЗЮМЕ
Если вам нужна более высокая скорость и меньшая задержка, но у вас нет громоздкого адаптера, закрывающего порты USB, это может быть подходящим решением.Однако для правильной работы вам потребуется современный компьютер и современный модем или точка доступа.
Последнее обновление: 11.09.2020 / Партнерские ссылки / Изображения из Amazon Product Advertising API
Inamax USB WiFi адаптер: проверьте текущую цену
BrosTrend 600 Мбит / с Wi-Fi двухдиапазонный USB-адаптер AC600 - мощный адаптер для новых компьютеров с Windows
Это USB-адаптер с фактором большого пальца для современных компьютеров с Windows средней емкости.
ХАРАКТЕРИСТИКИ
- Антенны: №
- Форм-фактор: большой палец / донгл.
- Скорость: 433 Мбит / с при 5 ГГц; 150 Мбит / с при 2,4 ГГц
- Стандарт USB: 3.0
- Поддерживаемые операционные системы: Windows XP / 7/8/10, Mac OSX 10.6
- Протоколы безопасности: WPA / 2, WEP, WPS
- Включает драйверы и установку: Да.
ПРОИЗВОДИТЕЛЬНОСТЬ
Это адаптер со смешанной функциональностью, поддерживающий только 2,4 ГГц на старых машинах, что делает его в основном идеальным для новых машин с протоколом переменного тока и USB 3.0 поддержка.
Его размер означает, что он может скрыть близлежащие порты, если они расположены горизонтально.
| PROS | CONS |
|
|
РЕЗЮМЕ
Если вам нужна приличная скорость работы вашего современного компьютера Windows с USB 3.0, то в большинстве случаев это будет соответствовать вашим потребностям. Однако пользователи Mac и Linux обнаружат, что заставить это работать практически или полностью невозможно.
Последнее обновление: 11.09.2020 / Партнерские ссылки / Изображения из Amazon Product Advertising API
BrosTrend WiFi USB-адаптер 600 Мбит / с: проверьте текущую цену
TP-Link TL-WN822N Беспроводной USB-сетевой адаптер N300 с высоким коэффициентом усиления - антенный адаптер высокого класса
Этот адаптер призван избежать ограничений компактной конструкции за счет подключения через микро- стандартный USB-модем того же дизайна, что и для зарядки телефона.
ОСОБЕННОСТИ
- Антенны: Да; 2. Форм-фактор
- : Привязанный ключ.
- Скорость: 433 Мбит / с при 5 ГГц; 150 Мбит / с при 2,4 ГГц
- Стандарт USB: смешанный
- Поддерживаемые операционные системы: Windows XP / 7/8/10, Mac OSX, Linux
- Протоколы безопасности: WPA / 2, WEP, WPS
- Включает драйверы и установку: Да.
PERFORMANCE
Это устройство больше, что позволяет иметь внутри более мощное оборудование, а также две мощные антенны для работы в смешанном диапазоне.Он поддерживает оба стандарта USB, а также обе стандартные скорости.
Его конструкция означает, что он подключается к компьютеру через USB-кабель, что, хотя и не закрывает порты, означает, что ему нужно где-то сидеть. Это не имеет большого значения для настольных компьютеров, но может раздражать ноутбуки.
| PROS | CONS |
|
|
РЕЗЮМЕ
Хотя этот поддерживает USB 2.0 (на более низких скоростях), иногда с этим возникают проблемы. Однако, если у вас 3.0, это очень мощный адаптер, который не мешает, с большим радиусом действия и минимальной потерей пакетов.Однако, если вам нужно подключить его к ноутбуку, потребуется большая площадь поверхности.
Последнее обновление: 11.09.2020 / Партнерские ссылки / Изображения из Amazon Product Advertising API
TP-Link TL-WN822N N300 Беспроводной сетевой USB-адаптер с высоким коэффициентом усиления: проверьте текущую цену
BrosTrend, 1200 Мбит / с, Long Range USB WiFi-адаптер - двухдиапазонный модульный адаптер 5 ГГц
Этот WiFi-адаптер USB можно подключить непосредственно к ПК или привязан через подставку для электронного ключа.Двухдиапазонный с двумя антеннами, это высокоскоростной адаптер смешанного стандарта для тех, кто нуждается в высокой скорости на больших расстояниях.
ОСОБЕННОСТИ
- Антенны: Да; 2.
- Форм-фактор: смешанный; Ремешок или прямой ключ / большой палец.
- Скорость: 867 Мбит / с при 5 ГГц; 300 Мбит / с при 2,4 ГГц
- Стандарт USB: 3.0.
- Поддерживаемые операционные системы: Windows XP / 7/8/10, Mac OSX, Linux (сторонний драйвер)
- Протоколы безопасности: WPA / 2, WEP, WPS
- Включает драйверы и установку: Да.
ПРОИЗВОДИТЕЛЬНОСТЬ
Это устройство определенно будет мешать другим портам USB при прямом подключении, но привязка означает, что этого можно избежать с настольными компьютерами. Между тем, трос, являющийся модульным компонентом, означает, что он может подключаться непосредственно к ноутбукам, требуя меньшей площади поверхности.
Это устройство лучше всего подходит для устройств 3.0, которым необходимо преодолевать расстояние. Это приемлемо для игр, хотя задержка устройств с двухдиапазонной коммутацией, подобных этому, может быть проблемой для одноранговых моделей сетевых игр.
| PROS | CONS |
|
|
РЕЗЮМЕ
Если ваша точка доступа или модем находятся очень далеко, это определенно решит эту проблему и в то же время обеспечит довольно приличную скорость. Однако у вас могут быть проблемы с задержкой в играх, а может и не быть, и ваш новый MacBook, вероятно, не будет работать с ними.
Последнее обновление: 11.09.2020 / Партнерские ссылки / Изображения из Amazon Product Advertising API
BrosTrend USB WiFi адаптер 1200 Мбит / с: проверьте текущую цену
FAQ
Q: Подходят ли беспроводные адаптеры для игр?
A: Нет ничего невозможного в игре с USB-адаптером, но, честно говоря, вам понадобится высококачественный адаптер с USB 3.0, чтобы не было задержки. Проводные соединения или внутренние карты вообще более идеальны.
В: Адаптеры USB лучше, чем карты PCI?
A: Нет, эмпирически они не лучше, чем карты PCI, которые имеют гораздо более быстрый параллельный обмен данными без протокола посредника.
В: Эти устройства работают на PS4?
A: За некоторыми очень редкими исключениями, нет.
Q: Как установить USB-адаптер в Windows?
A: Некоторые устанавливаются автоматически при подключении.В других случаях просто вставьте компакт-диск, запустите установку, а затем настройте подключение с помощью установщика или собственных параметров подключения Windows.
В: Как установить USB-адаптер в Mac OS?
A: В Mac вы просто вставляете диск с драйверами и следуете инструкциям мастера установки.
Q: Могу ли я использовать его для взлома?
A: Взлом запрещен. Тем не менее, да, для этого можно использовать по крайней мере двухдиапазонные модели и модели с частотой 5 ГГц - скорость важна для входа и выхода.
Q: Какой адаптер лучше для пентеста?
A: Скорее всего, это модульный TP-Link, так как он является наиболее гибким из всех.
Q: Какой беспроводной USB-адаптер лучше всего подходит для ТВ?
A: Если вы работаете в формате HD 1080P или 4K, вам понадобится устройство с антеннами и высокой скоростью передачи данных, например, привязанные модели TP-Link или BrosTrend.
В: Какой USB-адаптер Wi-Fi лучше всего подходит для Kali Linux / MacBook Pro / Ubuntu / Windows XP?
A: Бюджетная модель TP-Link nano, которая находится в верхней части этого списка, является наиболее универсально совместимой из существующих, так что это будет ваш лучший выбор.
Сравнительная таблица USB-адаптеров WiFi
Заключение
Беспроводные USB-адаптеры - не самое идеальное решение для WiFi; эта честь достается лучшим картам PCI.Однако, поскольку установка одного из них постфактум является делом, которым многие могут не захотеть заниматься, а в некоторых случаях это вообще невозможно, эти устройства действительно пригодятся.
Геймерам будет сложно найти тот, который идеально подходит для их нужд, но для потоковой передачи, покрытия значительного расстояния и других проблем с широкополосным доступом в этой нише найдется решение для решения проблемы. Просто помните, если вы не являетесь пользователем Windows, ваш выбор будет гораздо более ограниченным, и то же самое касается получения более высоких скоростей 5 ГГц из-за необходимости новых протоколов USB.Если вы не уверены в своей совместимости, обязательно проконсультируйтесь с кем-нибудь, кто знаком с системными профилями, прежде чем совершать покупку!
.Fix «Не найден адаптер WiFi» для ноутбуков HP с Ubuntu 18.04

Это руководство представляет собой быстрое решение для ноутбуков HP, которые не поддерживают беспроводную связь на рабочем столе Ubuntu 18.04 Gnome.
На моем дешевом ноутбуке HP 246 G6 я обнаружил, что беспроводная сеть не работает сразу после установки Ubuntu 18.04. В меню на панели задач нет опции Wi-Fi, а в системных настройках указано « Нет адаптера Wi-Fi ».
Это происходит на многих устройствах HP, включая HP 15-bs000, 15-bs100, 15g-br000, 15q-bu000 и Pavilion 15-br000, HP 280 G3, 290 G1 и другие.Причина в том, что Ubuntu не поддерживает драйвер Wi-Fi RTL8723de .
ОБНОВЛЕНИЕ август-2020, ВАЖНОЕ ПРИМЕЧАНИЕ:Ubuntu 18.04.5 поставляется с Linux Kernel 5.4 , что позволяет устройству rtl8723de работать "из коробки".
Если вы только что загрузили и установили Ubuntu 18.04, ПРОСТО УСТАНОВИТЕ ВСЕ ОБНОВЛЕНИЯ С ПОМОЩЬЮ ОБНОВЛЕНИЯ ПРОГРАММНОГО ОБЕСПЕЧЕНИЯ И ПЕРЕЗАГРУЗИТЬ.
Если ядро не обновляется до версии 5.4.0, запустите команду:
sudo apt install linux-generic-hwe-18.04
Вот что я сделал, чтобы устранить проблему с адаптером Wi-Fi в Ubuntu 18.04:
1. Перезагрузитесь и войдите в BIOS, чтобы убедиться, что беспроводная сеть включена. И подключите ноутбук к проводному соединению.
2. Откройте терминал либо с помощью сочетания клавиш Ctrl + Alt + T , либо выполнив поиск «терминала» из программы запуска.
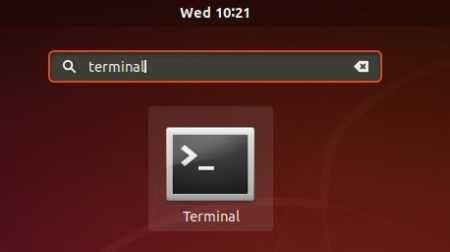
3.1 Сначала вы можете установить инструменты сборки с помощью команды:
sudo apt-get install linux-headers - $ (uname -r) build-essential git
3.2 Выполните команду для получения кодов Realtek rtlwifi, которые включают rtl8192ce, rtl8192cu, rtl8192se, rtl8192de, rtl8188ee, rtl8192ee, rtl8723ae, rtl8723be и rtl8821ae .:
git clone https://github.com/lwfinger/rtw88.git
4. В этом окне терминала установите драйверы командой:
cd rtw88 / && make && sudo make install
Введите свой пароль (без звездочки) в ответ на запрос и нажмите Enter.
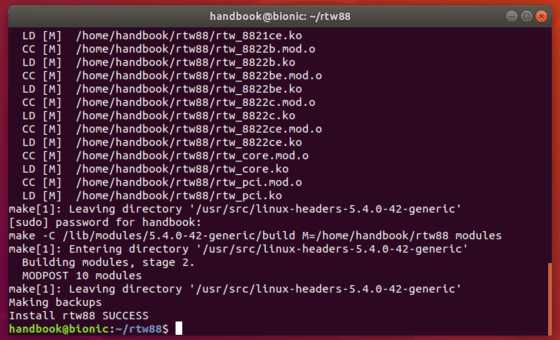
5. Если установка прошла успешно, запустите 2 команды, загрузите новый драйвер:
судо modprobe -r rtl8723de sudo modprobe rtl8723de
В моем случае начинает работать беспроводная сеть:
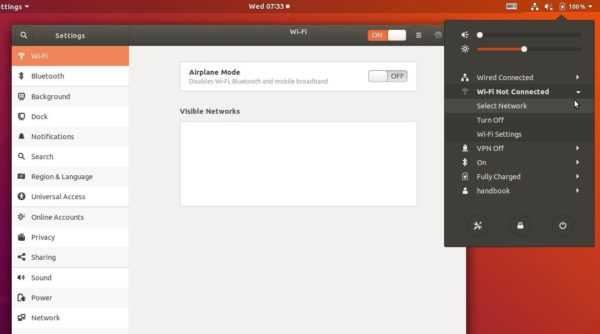
6. Если это не сработает, вы можете удалить драйверы Broadcom, занести их в черный список и перезапустить:
sudo apt purge bcmwl-ядро-источник sudo sed -i '/ черный список bcma / d' / etc / modprobe.d / blacklist.conf sudo sed -i '/ черный список brcmsmac / d' /etc/modprobe.d/blacklist.conf
Дополнительно , (спасибо jeremy31), если вы заметили слабый сигнал попробуйте команду:
sudo modprobe -r rtl8723de && sleep 5 && sudo modprobe rtl8723de ant_sel = 1
и посмотрим, лучше ли, если не запустить:
sudo modprobe -r rtl8723de && sleep 5 && sudo modprobe rtl8723de ant_sel = 2
(ТРЕБУЕТСЯ ) Или впишите правило в конфигурацию.ЗАМЕНИТЕ X любым параметром (1, 2 или 3), который работал лучше всего.
echo "options rtl8723de ant_sel = X " | sudo tee /etc/modprobe.d/rtl8723de.conf
.
Купите лучший беспроводной сетевой адаптер для взлома Wi-Fi в 2019 году «Null Byte :: WonderHowTo
Чтобы взломать сеть Wi-Fi с помощью Kali Linux, вам понадобится ваша беспроводная карта для поддержки режима мониторинга и внедрения пакетов. Не все беспроводные карты могут это сделать, поэтому я собрал этот список лучших беспроводных сетевых адаптеров 2019 года для взлома на Kali Linux, чтобы вы начали взламывать как WEP, так и WPA Wi-Fi сети.
Взлом Wi-Fi для начинающих
Kali Linux - безусловно, лучший поддерживаемый хакерский дистрибутив для новичков, а взлом Wi-Fi на Kali (ранее называвшийся BackTrack) - это то место, где я начал свое собственное путешествие во взлом.Вы быстро поймете, что для взлома Wi-Fi необходим адаптер беспроводной сети, поддерживающий внедрение пакетов и режим мониторинга. Без одного многие атаки невозможны, а для успеха немногих, которые работают, могут потребоваться дни. К счастью, есть несколько хороших адаптеров на выбор.
Ряд сетевых адаптеров, совместимых с Kali Linux. Изображение SADMIN / Null ByteЕсли вы новичок во взломе Wi-Fi, платформа для взлома Kali Pi от Null Byte - отличный способ начать взламывать Kali Linux за небольшие вложения.Любой из беспроводных сетевых адаптеров в этом списке можно объединить с Raspberry Pi для создания собственного компьютера для взлома Wi-Fi.
Raspberry Pi с поддерживаемой сетью - это мощная недорогая платформа для взлома Kali Linux. Изображение предоставлено SADMIN / Null ByteЧто такого хорошего в беспроводных сетевых адаптерах? Поменяв местами тип антенны или адаптера, мы можем ориентироваться на разные типы сетей. Мы даже можем нацеливаться на удаленные сети, добавив специальные сверхдальние направленные антенны, такие как антенна Yagi (91 доллар США.99).
Наборы микросхем, поддерживаемые Kali Linux
Итак, как выбрать лучший беспроводной сетевой адаптер для взлома? Если вы взламываете Kali, определенные наборы микросхем (чип, который управляет беспроводным адаптером) будут работать без особой или какой-либо настройки.
Набор микросхем Atheros AR9271 в сети ALFA AWUS036NHA. Изображение из сценария обслуживания / WikidevНаборы микросхем, которые работают с Kali, включают:
- Atheros AR9271
- Ralink RT3070
- Ralink RT3572
- Realtek 8187L (беспроводные адаптеры G
- )
RTL8812AU (недавно появилось в 2017 году) - мое исследование также показывает, что Ralink RT5370N совместим
В 2017 году Kali Linux начала поддерживать драйверы для беспроводных чипсетов RTL8812AU .Эти драйверы не являются частью стандартного ядра Linux и были модифицированы для возможности внедрения. Это большое дело, потому что этот набор микросхем является одним из первых, кто поддерживает 802.11 AC, что позволяет применять беспроводные атаки, связанные с внедрением, в этот стандарт.
Адаптеры, совместимые с Kali Linux. Изображение SADMIN / Null ByteАдаптеры, которые используют набор микросхем Ralink RT3070
Alfa AWUS036NH 2,4 ГГц (31,99 долл. США на Amazon)
Alfa AWUS036NH - это адаптер ab / g / n с абсурдным диапазоном .Это усиливается всенаправленной антенной и может быть соединено с антенной Yagi (29,95 доллара США) или Paddle (23,99 доллара США) для создания направленной антенны.
AWUSO36NH. Изображение SADMIN / Null ByteAlfa AWUS036NEH 2,4 ГГц (29,99 долл. США на Amazon)
Если вы ищете несколько более компактный беспроводной адаптер, который можно подключать через USB, Alfa AWUS036NEH - это мощный адаптер b / g / n, тонкий и не требующий использования кабеля USB.
AWUS036NEH, относительно компактен с большим радиусом действия. Изображение SADMIN / Null BytePanda PAU05 2,4 ГГц (13,99 долл. США на Amazon)
Иногда вам нужен более скрытый вариант, который все же достаточно мощный, чтобы взламывать сети, не беспокоясь о подключении к большой подозрительной сети переходники. Рассмотрим г / н PAU05, ласково прозванный «El Stubbo» и ставший личным фаворитом как за его низкий профиль, так и за его агрессивные характеристики на коротких и средних дистанциях. Учтите это, если вам нужно собрать сетевые данные, не включая все в несколько блоков.
Заметка о Panda от одного из наших читателей: Panda PAUO5 на Amazon не выполняет инъекцию пакетов. Кажется, теперь они поставляются с неподдерживаемым набором микросхем (RT5372), поэтому убедитесь, что у вас правильный набор микросхем!
PAU05, сверхнизкопрофильный вариант, один из моих любимых. Изображение SADMIN / Null ByteАдаптеры, использующие набор микросхем Atheros AR9271
Alfa AWUS036NHA 2,4 ГГц (37,69 долларов США на Amazon)
Alfa AWUS036NHA является моим текущим сетевым адаптером большой дальности и стандартом Сужу о других дальнобойных переходниках.В сочетании с невероятно большим адаптером (9,99 долл. США) для приложений большой дальности это стабильный, быстрый и хорошо поддерживаемый адаптер беспроводной сети b / g / n.
AWUS036NHA с отличными дальнобойными характеристиками. Изображение SADMIN / Null ByteTP-LINK TL-WN722N 2,4 ГГц (14,99 долл. США на Amazon)
Этот компактный блок питания, любимый как новичками, так и опытными хакерами, является одним из самых дешевых, но может похвастаться удивительно впечатляющей производительностью. При этом только v1 этого адаптера будет работать с Kali Linux .Версия v2 этого адаптера - это другой набор микросхем, поэтому обязательно проверьте, какой у вас!
ВНИМАНИЕ: Только версия ONE этого адаптера будет работать с Kali. Изображение SADMIN / Null ByteАдаптеры, использующие набор микросхем Ralink RT5370N
Антенна Wi-Fi Detroit DIY Electronics для Raspberry Pi (11,99 долларов США на Amazon)
Пока я не тестировал этот адаптер, совместимый с IEEE 802.11n лично чипсет поддерживается в Kali и поддерживает режим монитора.Для чрезвычайно компактного адаптера с креплением для внешней антенны для замены различных типов антенн, Detroit DIY Electronics Wifi Antenna For Raspberry Pi - хороший вариант для начала.
Компактный вариант от Detroit Electronics. Изображение предоставлено Detroit ElectronicsАдаптеры, использующие набор микросхем Realtek RTL8812AU (новый)
Широкополосный беспроводной адаптер USB 3.0 Alfa AWUS036ACH 802.11ac AC1200 с внешней антенной (59,99 долларов США на Amazon)
Поддержка в 2017 г. , Alfa AWUS036ACH - это чудовище, с двумя антеннами и 2.4 ГГц 300 Мбит / с / 5 ГГц 867 Мбит / с - совместимость со стандартом 802.11ac и a, b, g, n. Я обнаружил, что это новейшее предложение, совместимое с Kali, поэтому, если вы ищете самый быстрый и самый длинный диапазон, это будет адаптер для начала.
Чтобы использовать это, вам может потребоваться сначала запустить следующее.
apt update
apt install realtek-rtl88xxau-dkms
Это установит необходимые драйверы, и все будет готово.
Alfa AWUS036ACH, готовый взломать 802.11ac. Изображение с веб-сайта AlfaДругие варианты
Во время моего исследования я также наткнулся на следующие адаптеры с поддерживаемыми наборами микросхем, но только отрывочные свидетельства внедрения пакетов и режима мониторинга. Если вы любите приключения, вы можете выбрать один из следующих поддерживаемых адаптеров, упомянутых в комментариях, как он работает для вас.
WiFi Module 4 (27,95 долларов США) от Hard Kernel использует поддерживаемый набор микросхем Ralink RT5572, который добавляет возможности 5 ГГц, а также работает в 2.4 ГГц.
Сверхкомпактным вариантом также является модуль WiFi 0 (7,95 долл. США), также от Hard Kernel, на базе набора микросхем Ralink RT5370N.
Некоторые из лучших беспроводных сетевых адаптеров для взлома. Изображение SADMIN / Null ByteНа этом мой обзор беспроводных сетевых адаптеров для взлома в 2019 году завершен. Есть фаворит, которого я не перечислил? Оставьте комментарий и свяжите нас с ним.
Не пропустите: Как выбрать проверенный в полевых условиях беспроводной адаптер, совместимый с Kali Linux
Хотите начать зарабатывать деньги как хакер в белой шляпе? Начните свою профессиональную карьеру хакера с помощью нашего комплекта обучения премиум-сертификату по этическому хакерству 2020 года из нового магазина Null Byte и получите более 60 часов обучения от профессионалов в области этического хакерства.
Купить сейчас (90% скидка)>
Обложка и скриншоты от SADMIN / Null Byte .