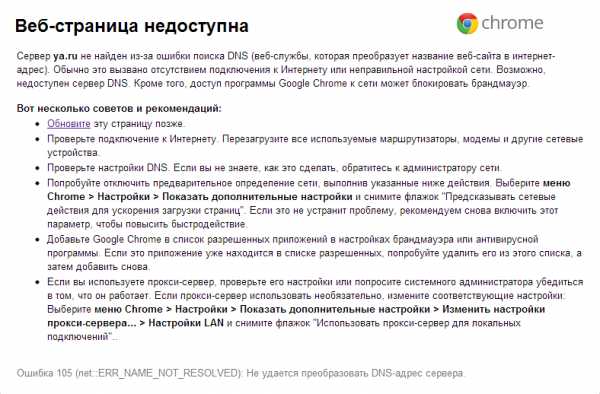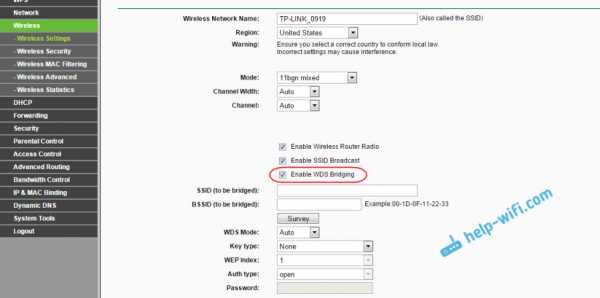Мы принимаем к оплате:
«Подарочный сертификат» от нашего Учебного Центра – это лучший подарок для тех, кто Вам дорог! Оплате обучение и подарите Вашим родным и близким обучение по любому из курсов!!!
«Сертификат на повторное обучение» дает возможность повторно пройти обучение в нашем Учебном Центре со скидкой 1000 рублей!
А также:
Как сделать одну wifi сеть из нескольких роутеров
Wi-Fi сеть из двух (нескольких) роутеров
Часто бывает ситуация, когда одного роутера просто не хватает. В том смысле, что он не может обеспечить необходимый радиус покрытия Wi-Fi сети. В каких-то комнатах, или помещениях, просто нет сигнала Wi-Fi. Думаю, это знакомо всем, кто делал Wi-Fi сеть в большом доме, квартире, или офисе. В такой ситуации, конечно же нужно устанавливать дополнительное оборудование, и каким-то образом расширять беспроводную сеть. Сделать это не сложно. Есть несколько вариантов, которые мы рассмотрим в этой статье.
Постараюсь объяснить все подробно, и на простом языке. Будем смотреть в сторону установки двух и более роутеров, и объединения их в одну Wi-Fi сеть (или создания нескольких разных сетей). Дам ссылки на инструкции по настройке разных схем, которые вам должны помочь.
Если вы установили роутер, и у вас Wi-Fi ловит не везде, то самым правильным решением будет установка ретранслятора, или нескольких штук. Это специальные устройства, их еще называют репитерами, которые созданы для расширения Wi-Fi сети. Можете посмотреть для примера настройку ретранслятора TP-LINK TL-WA850RE. Но, даже репитеры не всегда могут помочь в такой ситуации. Особенно, когда нужно раздать Wi-Fi сеть на очень большую площадь. Устанавливать большое количество ретрансляторов тоже не выход. Все будет работать, но поверьте, сеть вряд ли будет стабильно.
Поэтому, многие рассматривают вариант создания Wi-Fi сети из двух и более маршрутизаторов. Сейчас мы разберемся в этом вопросе. Все можно без проблем сделать, и все будет работать. Еще один момент. Если у вас есть возможность соединить устройства кабелем, то можно установить один маршрутизатор, и необходимое количество точек доступа (это отдельные устройства, подробнее читайте здесь), вместо маршрутизаторов.
Как объединить два роутера в одну Wi-Fi сеть?
Понятное дело, что для того, что бы объединить например два (или больше), роутера в одну сеть, их нужно как-то соединить между собой.
Здесь есть два способа:
- Соединение двух и более маршрутизаторов с помощью кабеля. Необходимо прокладывать сетевой кабель от одного роутера ко второму. Это не всегда удобно, и не всегда получается. Но, это самый надежный и стабильный способ. Если вам нужна стабильная сеть, с хорошей скорость и для большого количества устройств, то лучше всего соединить маршрутизаторы именно кабелем.
- Соединение маршрутизаторов без проводов, по Wi-Fi. В таком случае, используется соединение в режиме моста (WDS), клиента, или в режиме репитера. По сути, это одно и то же. Просто на разных маршрутизаторах, разных производителей, эти настройки сделаны по разному.
С этим разобрались. Например, у нас есть главный маршрутизатор, к которому подключен интернет, и он раздает Wi-Fi сеть. Нам нужно установить еще один роутер, например, в другом помещении, или на другом этаже. Мы второй роутер можем подключить к первому по кабелю, или по Wi-Fi. Практически на всех современных маршрутизаторах есть такая возможность.
Так же, нужно определится, нам нужна одна Wi-Fi сеть, просто усиленная вторым (третьим, четвертым) маршрутизатором, или каждый маршрутизатор должен создавать отдельную сеть, с другим именем и паролем. От этого зависит режим работы маршрутизатора, который нам нужно настроить. В основном, нужна одна беспроводная сеть, просто усиленная. Что бы устройства сами, и незаметно переключались между точками доступа.
Давайте теперь рассмотрим оба способа соединения: по беспроводной сети, и с помощью кабеля.
Как связать два маршрутизатора по Wi-Fi в одну сеть?
Чаще всего, роутеры связывают именно по воздуху. Это понятно, ведь не нужно прокладывать кабель. Но, если вам нужна стабильная сеть, без потерь в скорости, то лучше всего использовать кабель, об этом напишу ниже. Хотя, по беспроводной сети роутеры так же соединяются и работают.
Думаю, лучше рассмотреть определенные способы соединения для каждого производителя:
- TP-LINK. Если роутер, который вы хотите использовать для расширения беспроводной сети у вас от компании TP-LINK, то для подключения его к другому роутеру, нужно использовать режим моста (WDS). Это не режим репитера, поэтому, будет две Wi-Fi сети. Но, можно попробовать на нем задать точно такие же настройки Wi-Fi, как на главном маршрутизаторе (SSID и пароль). Тогда будет одна сеть, просто усиленная. Подробная инструкция: настройка роутера Tp-Link в режиме моста (WDS). Соединяем два роутера по Wi-Fi.
- ASUS. Здесь все немного проще, ведь на маршрутизаторах этого производителя есть режим репитера, о настройке которого, я писал в статье: настройка роутера Asus в качестве репитера.
- Zyxel Keenetic. На этих роутерах так же есть режим повторителя Wi-Fi сети. Настраивается все очень просто, вот инструкция: настройка Zyxel Keenetic в режиме репитера. Кроме этого, так же можно использовать режим клиента (моста). Здесь уже нужно смотреть, что вам подходит больше.
- D-LINK. Все настраиваем через единственный режим работы "Клиент". Все работает, проверенно. Недавно писал инструкцию: режим «клиент», «мост» и «репитер» на роутере D-LINK.
- Netis. На этих маршрутизаторах так же есть различные режимы работы. Среди которых и режим ретранслятора, который мы настраивали в этой статье.
Если о вашем маршрутизаторе я не написал, это не значит, что его нельзя объединить в одну Wi-Fi сеть с другими роутерами. Смотрите в настройках, ищите информацию в интернете. Со временем постараюсь добавить информацию по другим производителям.
Еще один момент: не обязательно, что бы устройства были одного производителя (но желательно).
В вопросе по создании одной Wi-Fi сети из двух и более маршрутизаторов, я думаю, мы разобрались. Если остались какие-то непонятные моменты, то спрашивайте в комментариях.
Wi-Fi сеть из нескольких роутеров соединенных кабелем
Как я уже писал выше, соединение с помощью кабеля самое стабильное и надежное. Ну и потери в скорости не будет, а если будет, то минимальная. По сравнению с соединением в режиме беспроводного моста.
По настройке такого соединения я писал отдельную статью: как роутер сделать точкой доступа Wi-Fi. Все что нужно, это соединить необходимое количество роутеров с помощью сетевого кабеля, и выполнить несложные настройки. На устройствах некоторых производителей, нужно просто активировать режим точки доступа, а если его нет, то просто отключаем DHCP сервер, и еще пару функций, и наш маршрутизатор превращается в обычную точку доступа.
А если вам нужна одна Wi-Fi сеть, а не разные, то задайте на всех точках доступа одинаковые настройки беспроводной сети (имя и пароль). Все должно работать, проверял у себя.
А может раздать интернет по электропроводке
Есть еще такая шутка, как HomePlug AV. Это когда интернет можно передавать по обычной электрической проводке. А в необходимых местах просто включить в розетку PowerLine-адаптеры, которые могут раздавать Wi-Fi, или к этим адаптерам подключить роутеры. Вариантов много. Если интересно, почитайте статью по настройке комплекта адаптеров TP-LINK TL-WPA4220KIT.
Если у вас есть какие-то другие решения и идеи, как можно построить сеть из нескольких маршрутизаторов, то обязательно поделитесь ими в комментариях. Там же можете оставлять вопросы по теме статьи. Всего хорошего!
Подключение двух маршрутизаторов в одной сети: усиление Wi-Fi, общие ресурсы
Прочтите эту статью, чтобы узнать, как подключить два или более маршрутизатора к одной сети, , как усилить сигнал сети Wi-Fi или создать еще одну точку доступа в рамках существующей сети . Мы рассмотрим два способа сделать это - с помощью кабеля или Wi-Fi.
Содержание:
Зачем объединять несколько маршрутизаторов в одну сеть?
В некоторых ситуациях одного маршрутизатора может быть недостаточно для построения сети или обеспечения высококачественного покрытия Wi-Fi.Это означает, что он может быть не в состоянии обеспечить желаемую зону покрытия Wi-Fi или может не иметь необходимого количества портов для устройств, подключенных к такой сети. Некоторые комнаты или помещения могут оказаться вне зоны действия сигнала Wi-Fi вашего роутера. Такая ситуация хорошо известна людям, которые занимались построением сети Wi-Fi в большом доме, квартире или офисе, состоящем из множества комнат. Если это произойдет, необходимо установить дополнительное оборудование, чтобы расширить сеть до желаемого покрытия.И это не так уж и сложно, как может показаться.
Это можно сделать несколькими способами, которые мы обсудим в этой статье:
- Первый вариант - это соединение двух и более маршрутизаторов кабелем. Вам нужно будет проложить кабель от одного маршрутизатора к другому (-ым). Это не всегда удобно, но это наиболее стабильный и надежный способ их подключения. Если вам нужна стабильно работающая сеть с высокой скоростью для ряда устройств, маршрутизаторы должны использовать кабельное соединение.
- Второй вариант - подключение роутеров по Wi-Fi. В этом случае используется мостовое соединение (WDS) или режим репитера. По сути, они одинаковы, но эти настройки по-разному реализованы в роутерах разных производителей.
Итак, отправная точка. У нас есть основной маршрутизатор, подключенный к Интернету, и он транслирует сеть Wi-Fi. Нам нужно установить еще один роутер, например, в другой комнате или на другом этаже. Этот второй маршрутизатор как бы усилит сеть Wi-Fi, предоставляемую основным маршрутизатором, и поможет расширить ту же сеть, чтобы она покрывала более удаленные помещения.
Второй роутер может быть подключен к основному роутеру кабелем или Wi-Fi.
Давайте подробнее рассмотрим оба метода подключения.
Как подключить роутеры по Wi-Fi?
Чаще всего роутеры подключаются по Wi-Fi, и это кажется естественным, так как экономит силы на прокладку кабелей и сверление отверстий в стенах.
В моем случае основным маршрутизатором является TP-link TL-WR841N. Он транслирует сеть Wi-Fi с названием hetmansoftware.
Имейте в виду, что маршрутизатор, к которому мы собираемся подключиться в режиме моста, уже должен быть настроен.То есть подключение к Интернету должно быть установлено и работать, а сеть Wi-Fi транслируется.
Существует специальная статья о том, как настроить маршрутизатор, и подробное видео-руководство, которое поможет вам сориентироваться в этом процессе. Вы можете просмотреть эти материалы для лучшего понимания.
Прежде чем перейти к настройке второго маршрутизатора, необходимо изменить настройки беспроводной сети основного маршрутизатора, чтобы канал для этой сети был статическим, а не автоматическим.
Например, если ваш основной маршрутизатор - другой TP-Link, вы можете изменить канал в настройках, посетив вкладку Wireless . В поле Channel укажите статический канал. Например: 1 или 9, что угодно. Сохраните настройки.
Теперь, когда статический канал установлен, вы можете выйти из основных настроек маршрутизатора.
Настроим маршрутизатор, который будет работать в режиме WDS. В моем случае в качестве конкретной модели используется TР-Link Archer C20.Заходим в настройки роутера.
Для начала нужно сменить IP-адрес второго роутера. Вы должны избегать ситуации, когда два устройства с одинаковыми IP-адресами находятся в одной сети. Например, если основной маршрутизатор имеет IP-адрес 192.168.0.1, а другой маршрутизатор также имеет адрес 192.168.0.1, два адреса будут конфликтовать. Переходим на вкладку Сеть / LAN. В поле IP-адрес измените последнюю цифру - скажем, поставьте 2 вместо 1. Или, как в моем случае, измените его с 192.От 168.1.1 до 192.168.0.2. Сохраните измененные настройки.
Почему вы должны это делать именно так? Вам необходимо знать IP-адрес основного маршрутизатора, к которому вы собираетесь подключиться. Если он имеет адрес 192.168.1.1, тогда адрес маршрутизатора, к которому вы хотите подключиться через WDS, следует изменить на 192.168.1.2. Если основной маршрутизатор имеет адрес 192.168.0.1, вы должны назначить другому маршрутизатору следующий адрес: 192.168.0.2. Важно, чтобы оба маршрутизатора находились в одной подсети.
Снова зайдите в настройки, но на этот раз IP адрес будет другим - 192.168.0.2. Тот, который вы указали ранее.
Перейдите на вкладку Wireless / Basic Settings. В поле Wireless Network Name вы можете указать имя второй беспроводной сети. В поле Channel, убедитесь, что вы указываете тот же канал, который вы указали в настройках основного маршрутизатора. В моем случае это канал 9.
Теперь установите флажок Enable WDS, и нажмите Scan.
Из списка выберите сеть, из которой ваш маршрутизатор будет подключаться к Интернету.Щелкните ссылку Connect рядом с выбранной вами сетью.
Теперь осталось только указать пароль для основной сети в поле Пароль . Введите его и нажмите кнопку Сохранить .
После перезагрузки снова зайдите в настройки второго роутера. Находясь на главной странице (вкладка Status ), посмотрите раздел Wireless . В строке WDS Status должно быть указано Enabled . Это означает, что второй роутер уже подключился к основному роутеру, и теперь он должен транслировать Wi-Fi.
Однако подключение к Интернету будет доступно только по Wi-Fi, и если вы подключите устройства к маршрутизатору (работающему в режиме WDS) с помощью кабеля, они не смогут выйти в Интернет.
Чтобы правильно настроить эту функцию, необходимо отключить DHCP-сервер для маршрутизатора, на котором настроен мост WDS, то есть для маршрутизатора, который в моем случае является второстепенным. Также необходимо, чтобы его локальный IP-адрес находился в той же подсети, к которой принадлежит основной (основной) маршрутизатор.
Поэтому вам необходимо войти в меню DHCP вторичного маршрутизатора и отключить эту функцию.
Это последний шаг в подключении двух маршрутизаторов через Wi-Fi.
Найдите правильное место для размещения второго маршрутизатора, чтобы он попадал в зону действия основного маршрутизатора. Установите желаемое имя для беспроводной сети и пароль. Этот шаг мы уже подробно описывали в нашей статье о настройке режима Wi-Fi для роутера.
Как построить сеть из нескольких маршрутизаторов с помощью кабеля?
Есть два способа соединить несколько маршрутизаторов в одну сеть с помощью кабеля.Это:
-
Так называемое соединение LAN / LAN. То есть построение сети, состоящей из нескольких маршрутизаторов, путем соединения их портов LAN с помощью сетевого кабеля.
-
И подключение LAN / WAN. То есть построение сети, состоящей из нескольких маршрутизаторов, путем соединения порта LAN основного маршрутизатора с портом WAN / Internet вторичного маршрутизатора с помощью сетевого кабеля.
Рассмотрим подробно каждую из них.
Подключение LAN / LAN
В случае подключения LAN / LAN возьмите два маршрутизатора и решите, какой из них вы хотите использовать в качестве основного устройства.Обычно это маршрутизатор, который получает кабель для подключения к Интернету от вашего интернет-провайдера.
С помощью сетевого кабеля соедините порты LAN основного маршрутизатора с дополнительным (вторичным) маршрутизатором.
Предположим, что мы уже настроили подключение к Интернету для первого маршрутизатора, поэтому я пропущу этот шаг. Если у основного маршрутизатора еще нет подключения к Интернету, устраните эту проблему - просто прочитайте нашу статью об основных настройках маршрутизатора Wi-Fi.
Подключитесь к первому устройству
-
и проверьте, включен ли на нем DHCP-сервер. По умолчанию он обычно включен. Для этого перейдите в меню DHCP / DHCP Settings.
-
Если DHCP-сервер отключен, включите его.
-
Не забудьте сохранить изменения.
Затем подключитесь к другому устройству,
-
и отключите DHCP-сервер, потому что он получит все адреса от основного маршрутизатора. Для этого перейдите в меню DHCP / DHCP Settings.
-
Если DHCP-сервер включен, отключите его.
-
В разделе Сеть / LAN измените IP-адрес, чтобы он не совпадал с адресом основного маршрутизатора. Например, измените его на 192.168.0.2. Поскольку основной маршрутизатор имеет 192.168.0.1
-
Сохранить.
После перезагрузки вторичный маршрутизатор должен работать в одной сети с первым (первичным / основным), получать от него Интернет-соединение и работать как точка доступа.
Подключение LAN / WAN.
Второй способ объединения двух маршрутизаторов в одну сеть - с помощью сетевого кабеля.
В случае подключения LAN / WAN используйте сетевой кабель для соединения порта LAN основного маршрутизатора с портом WAN / Internet другого (вторичного) маршрутизатора.
Подключитесь к первому устройству:
-
и проверьте, включен ли на нем DHCP-сервер. По умолчанию он обычно включен. Для этого перейдите в меню DHCP / DHCP Settings.
-
Если DHCP-сервер отключен, включите его.
-
Не забудьте сохранить изменения.
Затем подключитесь к другому устройству,
-
Для другого устройства перейдите в раздел Сеть / WAN и установите Тип подключения как Динамический IP. Сохраните изменения.
-
В разделе DHCP оставьте DHCP-сервер включенным.
-
Если вы планируете использовать порты LAN дополнительного маршрутизатора, убедитесь, что их IP-адреса не конфликтуют с соответствующими адресами основного маршрутизатора.
То есть, если ваш основной маршрутизатор работает в диапазоне от 192.168.0.100 до 192.168.0.199, лучше иметь диапазон вторичного маршрутизатора от 192.168.0.200 до 192.168.0.299, но всегда в пределах основной подсети.
-
Сохранить.
После этого можно запустить отдельную точку доступа для каждого из маршрутизаторов. Если вы все сделали правильно, оба маршрутизатора будут подключены к Интернету, будут работать в одной сети и иметь доступ к сетевым устройствам.
Это были все способы подключения нескольких маршрутизаторов к одной сети, проводной или беспроводной.
Если у вас есть какие-либо вопросы при объединении нескольких маршрутизаторов в одну сеть, вы можете задать их, разместив комментарий.
.Настройка беспроводных маршрутизаторов с одинаковым SSID | Small Business
SSID или идентификатор набора услуг беспроводной сети - это общедоступное имя, которое идентифицирует сеть для других устройств. Вы можете запустить два маршрутизатора с одним и тем же SSID, чтобы увеличить радиус действия вашей сети Wi-Fi, но вы должны настроить один маршрутизатор для администрирования сети, а другой - для работы в качестве моста к основному маршрутизатору. Если два маршрутизатора оба пытаются определить местоположение в локальной сети, вы быстро столкнетесь с проблемами.Но с одним маршрутизатором, настроенным в пассивном режиме, вы можете эффективно удвоить зону покрытия вашей сети Wi-Fi.
Откройте страницу администрирования основного маршрутизатора. Чтобы перейти на страницу, введите IP-адрес в адресную строку браузера. Типичные IP-адреса будут примерно такими: 192.168.1.1 или 192.186.2.1. Если вы не уверены в IP-адресе своего маршрутизатора, обратитесь к производителю (см. Ссылку в разделе «Ресурсы»).
Войдите под своим именем пользователя и паролем. Определите SSID, настройки безопасности и беспроводной канал.Внимательно запишите всю эту информацию.
Найдите настройки LAN и измените диапазон доступных IP-адресов, чтобы удалить первый. Например, если доступен диапазон от 192.168.2.2 до 192.168.2.255, измените его так, чтобы вместо него первым доступным IP-адресом был 192.168.2.3.
Сохраните новые настройки и выключите основной маршрутизатор. Он не может быть запущен, пока вы настраиваете вторичный маршрутизатор.
Подключитесь к дополнительному маршрутизатору, введя для него IP-адрес.
Измените IP-адрес вторичного маршрутизатора на тот, который вы сделали доступным на основном маршрутизаторе. В приведенном выше примере это будет 192.168.2.2.
Выключите DHCP-сервер на дополнительном маршрутизаторе. Он не должен назначать IP-адреса в вашей сети. Если это произойдет, это вызовет проблемы.
Измените SSID и настройки безопасности, чтобы они точно соответствовали основному маршрутизатору.
Измените беспроводной канал, чтобы он отличался от вашего основного канала.Это часть радиочастотного спектра, в которой работает маршрутизатор. Используя разные каналы на вторичном и первичном маршрутизаторах, вы можете уменьшить помехи в своей сети. Три канала, которые вообще не перекрываются, - это 1, 6 и 11. Идеально, если основной канал принимает один из этих каналов, а второй - другой.
Сохраните настройки на дополнительном маршрутизаторе.
Подключите кабель Ethernet к одному из портов LAN на дополнительном маршрутизаторе и к одному из портов LAN на основном маршрутизаторе.
Включите основной маршрутизатор. Теперь оба маршрутизатора передают один и тот же SSID и позволяют компьютерам в сети получать доступ друг к другу и в Интернет.
.Как работает муниципальный Wi-Fi | HowStuffWorks
Сетка
Большинство точек доступа Wi-Fi в кафе и других местах имеют концентратор и конфигурацию со спицами. Одно радио (концентратор) отправляет и принимает данные для нескольких пользователей (периферийных устройств). Беспроводной маршрутизатор имеет физическое соединение с Интернетом - провод - и по нему передаются данные от нескольких пользователей.
Добавление беспроводного маршрутизатора к существующему проводному соединению - простой и удобный способ обеспечить беспроводной доступ в небольших масштабах.Беспроводные маршрутизаторы относительно недороги. Большинство из них позволяют пользователям выбирать из различных вариантов входа в систему и шифрования, обеспечивая определенный уровень безопасности.
Объявление
Но если беспроводной маршрутизатор выходит из строя, не всегда поблизости есть другой маршрутизатор, который мог бы устранить провисание. А в больших масштабах, как и в целом городе, использование физического провода для подключения каждого беспроводного маршрутизатора к Интернету стоит дорого.
Вот почему в большинстве муниципальных беспроводных сетей используется сетка , а не концентратор и спица.Сетка - это серия радиопередатчиков. Каждый передатчик может связываться как минимум с двумя другими. Они создают облако радиосигналов по городу. Сигналы передаются от маршрутизатора к маршрутизатору через это облако.
В некоторых сетях сигналы переходят от одного получателя к другому, пока не достигнут узла, имеющего проводное соединение с Интернетом. Другие сети используют узлов транзита . Эти узлы делают именно то, что подразумевает их название - они собирают все данные от многих передатчиков и возвращают их обратно в Интернет, отправляя их на маршрутизатор с проводным соединением.Узлы обратного рейса обычно представляют собой двухточечных или двухточечных узлов. Они могут либо соединить одну точку точно с другой, либо они могут соединить одну точку с несколькими точками.
Если вы используете ноутбук для подключения к Интернету в ячеистой сети, произойдет следующее:
- Ваш компьютер обнаруживает ближайшую сеть, и вы входите в систему.
- Протокол, управляющий сеткой, определяет наилучший путь для ваших данных.Он планирует маршрут, который сделает наименьшее количество переходов, прежде чем достигнет проводного соединения или узла обратного рейса.
- Ваши данные следуют по пути, заданному протоколом. Когда ваши данные достигают узла, имеющего проводное соединение, они перемещаются через Интернет, пока не достигнут своего конечного пункта назначения.
Если вы находитесь в городе с общедоступным доступом, вы, вероятно, сможете сделать это без дополнительного оборудования. Но если вы пытаетесь получить доступ к сети из дома, вам может понадобиться более мощное радио и, возможно, направленная антенна.Хотя сигналы от городской сети достаточно сильны, чтобы попасть в ваш дом, сигнал с вашего компьютера может быть недостаточно сильным, чтобы снова их разобрать. Большинство поставщиков услуг принимают это во внимание и предоставляют необходимое оборудование бесплатно или за плату, как они это делают с DSL или кабельными модемами.
Эта система имеет ряд преимуществ по сравнению со ступицами и спицами обычных горячих точек. Во-первых, так как меньше проводов, это дешевле. Если несколько узлов выходят из строя, другие в сетке могут это компенсировать.Помимо того, что это намного дешевле, чем прокладка высокоскоростного кабеля в любое место в городе, его построить намного быстрее.
Когда город решает построить беспроводную сеть, он обычно выдает запрос предложений (RFP) . RFP - это просто запрос информации от компаний, заинтересованных в построении сети. Хотя город теоретически может построить свою собственную сеть, большинство предпочитает делегировать эту часть процесса компании, имеющей опыт работы в Интернете и сетевых технологиях.
Заинтересованные предприятия отвечают на запрос предложений с предложением, в котором описывается план построения и обслуживания сети. В предложении есть все, от количества и типа радиоприемников до окончательной стоимости. Физическая структура сети должна учитывать размер и расположение города, лесной покров, ландшафт и другие факторы. Предложение также включает в себя, кто в конечном итоге будет владеть, управлять и обслуживать сеть - город или бизнес.
В некоторых из самых ранних предложенных сетей города сами владели сетями и контролировали их.Такие планы, как интернет-провайдеры и телекоммуникационные компании, возражали против этих планов. Их аргумент состоял в том, что конкуренция между муниципалитетами и частным сектором была несправедливой или даже незаконной.
Сегодня многие существующие и предлагаемые сети следуют одной из следующих четырех моделей:
- Город владеет сетью, которая предназначена только для городского использования
- Город владеет сетью, предназначенной для городского или общественного пользования
- Город владеет сетью, и интернет-провайдеры арендуют доступ к ней, передавая этот доступ общественный
- Поставщик услуг владеет и управляет сетью, обеспечивая доступ к городу, населению и даже другим поставщикам услуг
Город рассматривает все запросы предложений, а затем решает, какое предложение принять.Например, EarthLink была выбрана для создания сетей в Анахайме, Калифорния, и Филадельфии, Пенсильвания, и стала финалистом в нескольких других городах. EarthLink также объединяется с Google для создания беспроводной сети в Сан-Франциско.
Как именно будет выглядеть сеть, зависит от нескольких факторов. Первое - это именно то, что город надеется сделать с сетью. Общегородское покрытие, доступное для всех, может сильно отличаться от сети общественной безопасности, которая будет открыта только для полицейских и пожарных.(См. Разделы «Беспроводные приложения» и «Общественная безопасность», чтобы узнать больше о возможностях этих сетей.)
.Как превратить старый маршрутизатор в расширитель Wi-Fi
Если вы не живете в крошечной квартире или бунгало, редко бывает, что один маршрутизатор может покрыть весь дом. Вместо того, чтобы жаловаться своему другу на места, где вы не можете слушать Spotify или смотреть видео на YouTube, вы можете что-то с этим поделать: превратить старый маршрутизатор в расширитель, который захватывает сигнал данных Wi-Fi из воздуха и ретранслирует его.
(Изображение предоставлено: Shutterstock / Casezy idea)
Старый маршрутизатор легко перенастроить на повторитель, чтобы устройство получало сильный сигнал Wi-Fi и отправляло новый поток данных в ранее не подключенные области.Хотя это почти ничего не стоит, не ждите чудес от Wi-Fi. Тем не менее, это хороший способ недорого наполнить дом беспроводными данными.
Мы превратили запыленный роутер Netgear R7000 802.11ac в ретранслятор в качестве примера того, как это сделать. Используя Netgear Genie, бесплатное приложение для управления сетью маршрутизаторов Netgear, мы легко превратили старый маршрутизатор в расширитель Wi-Fi, чтобы добавить Wi-Fi в гостевую комнату в моем подвале.
Общий процесс для других маршрутизаторов аналогичен, но не полностью аналогичен.Если у вас нет одного или чего-то подобного (например, R6700 или R6900), вы можете получить подержанный примерно за 20 долларов в Интернете.
1. Найдите совместимый маршрутизатор
Если у вас есть старый маршрутизатор, обратитесь к руководству, чтобы убедиться, что устройство можно преобразовать в повторитель или повторитель, и получите конкретные инструкции. Если маршрутизатор не поддерживает работу в качестве повторителя или расширителя с использованием прошивки производителя, есть другой способ. Посмотрите, может ли маршрутизатор использовать прошивку с открытым исходным кодом (например, DD-WRT).Если это так, скорее всего, вы действительно сможете использовать свой старый маршрутизатор в качестве повторителя.
Будьте осторожны с маршрутизаторами из эпох 802.11b и g; они не будут работать должным образом, потому что у них более низкая максимальная пропускная способность, что создает узкие места в вашей сети. Посчитайте: если у вас есть соединение со скоростью 100 Мбит / с, а пиковая скорость повторителя ограничена 11 или 54 Мбит / с, вы, вероятно, будете тратить большую часть своей полосы пропускания со старым маршрутизатором. Подойдет только маршрутизатор 802.11n или ac.
Наконец, маршрутизаторы Asus AiMesh могут соединяться друг с другом, чтобы самостоятельно создать ячеистую сеть.Есть 17 маршрутизаторов Asus, которые поддерживают инструмент AiMesh и могут автоматически создавать топологию ячеистой сети для заполнения дома беспроводными данными. Однако вам нужно будет загрузить новую прошивку, чтобы она работала.
ПОДРОБНЕЕ: Как настроить удлинитель Wi-Fi для получения наилучшего сигнала
2. Обновите прошивку и сбросьте настройки
После получения и установки последней прошивки R7000 и подключения маршрутизатора к нашей сети с помощью перемычки Cat5 , мы открыли окно браузера и набрали «www.rouoterlogin.net ", чтобы открыть экран входа в систему. Маршрутизаторы других производителей будут иметь другие адреса или будут иметь фактические IP-адреса, например 192.168.1.1. Подробные сведения о марке маршрутизатора см. в таблице ниже.
| Торговая марка | IP-адрес | URL |
| Asus | 192.168.1.1 | http://router.asus.com |
| Belkin | 192.168.2.1 | http: // router |
| D-Link | 192.168.0.1 | http: //mydlinkrouter.local |
| Linksys | 192.168.1.1 | http: // myrouter .local |
| Netgear | 192.168.0.1 | http://www.routerlogin.net |
| TP-Link | 192.168.1.1 | http://tplinklogin.net или http: / /tplinkwifi.net |
По умолчанию для многих маршрутизаторов Netgear используется пароль admin / password, но другие используют разные комбинации, наиболее распространенными паролями являются admin, default, 1234 и пароль.Если эти пароли по умолчанию не работают, вы обычно можете найти правильные на страницах поддержки продуктов производителя или на таких сайтах, как RouterPasswords.com и Router-Reset.com.
Излишне говорить, что вам следует как можно скорее сменить пароль на более безопасный (и у нас есть удобное руководство, которое проведет вас через этот процесс). Если вы установили новый пароль для маршрутизатора и забыли его, продолжайте и выполните жесткий перезапуск, который сотрет все существующие данные из системы.Обычно вы делаете это, удерживая кнопку сброса в течение 20 или 30 секунд, а затем маршрутизатор перезагружается.
Мы использовали программное обеспечение Netgear Genie, встроенное в маршрутизатор R7000, для изменения конфигурации. После входа в систему перейдите в раздел «Беспроводная связь» на главной странице конфигурации. Затем откройте внизу Advanced Setup и Wireless Repeating. Начните с раздела 2,4 ГГц вверху и убедитесь, что имя сети и пароль совпадают с остальной частью сети, чтобы обеспечить надежный роуминг от маршрутизатора к повторителю.Затем нажмите или коснитесь Включить функцию беспроводного повтора, а затем - Беспроводной ретранслятор.
3. Установите статический адрес
Это немного сложно, но затем вам нужно ввести статический IP-адрес для ретранслятора. Мне нравится использовать 192.168.1.2 (на один адрес выше, чем адрес базового маршрутизатора), чтобы обозначить, что это часть инфраструктуры локальной сети, а не клиент или принтер. Я храню рукописный список статических адресов, прикрепленных к маршрутизатору, чтобы в дальнейшем избежать путаницы с IP-адресами.
Почти готово.Убедитесь, что маска подсети соответствует маске маршрутизатора - маска подсети - это то, что маршрутизатор использует, чтобы определить, являются ли сегмент сети и клиент локальными или удаленными. Эту информацию обычно можно найти в программном обеспечении маршрутизатора на том же экране, что и только что установленный IP-адрес. Самая распространенная маска подсети по умолчанию - 255.255.255.0, и нет причин менять ее.
Прежде чем вы закончите, отметьте поле Disable Wireless Client Association и введите MAC-адрес маршрутизатора; Обычно он находится на наклейке на задней или нижней стороне маршрутизатора или прилагается к документации устройства.
4. Повторите для 5 ГГц.
R7000 - двухдиапазонный маршрутизатор, поэтому перейдите к разделу 5 ГГц и повторите предыдущий набор инструкций. Когда вы закончите, нажмите Применить. Маршрутизатор должен перезагрузиться и через пару минут начать вести себя как беспроводной повторитель.
5. Проверьте свою работу
Пришло время настроить повторитель. Выберите место с розеткой переменного тока, которое находится примерно на полпути между сетевым маршрутизатором и зоной, которую вы хотите заполнить Wi-Fi. При поиске лучшего места для вашего роутера нужно беспокоиться о многих особенностях, но вы в основном ищете золотую середину, где вы получите наилучшие показания.
Запустите повторитель и с помощью ноутбука, телефона или планшета попробуйте выйти в Интернет. После этого проверьте Speedtest.net на доступной пропускной способности. Потребуется несколько проб, много ошибок и, возможно, удлинитель, если розетка переменного тока находится не в нужном месте.
Мне потребовалось около 15 минут и четыре попытки, чтобы найти подходящее место: примерно в 60 футах от маршрутизатора в подвале, что позволило повторителю R7000 омыть гостевую комнату Wi-Fi. Результаты говорят сами за себя.Используя Speedtest.net в качестве эталона, вот наши результаты:
| 15 футов от маршрутизатора | Гостевая комната |
| Ping: 11 мс | Ping: 14 мс |
| Загрузка: 105,2 Мбит / с | Загрузка: 84,5 Мбит / с |
| Выгрузка: 35,3 Мбит / с | Выгрузка: 27,9 Мбит / с |
Я могу быть далек от сверхгорячего соединения, и задержка в расширенном Wi-Fi выше, чем в остальной части моей домашней сети, но скорость передачи данных достаточно хороша для обычного просмотра веб-страниц, просмотра фильмов и даже небольших игр.Я надеюсь, что там также сказано: «Добро пожаловать домой» моим гостям.
Кредит: Tom's Guide
.