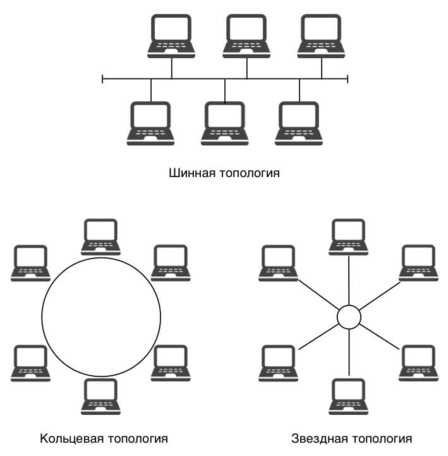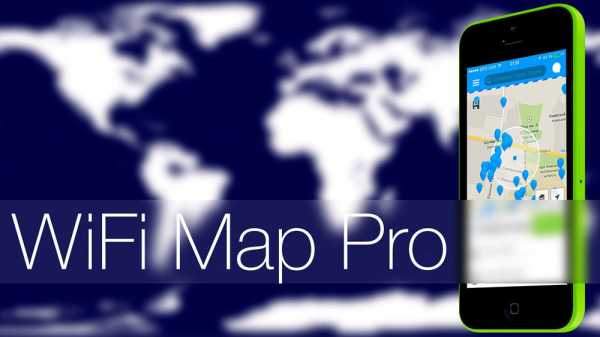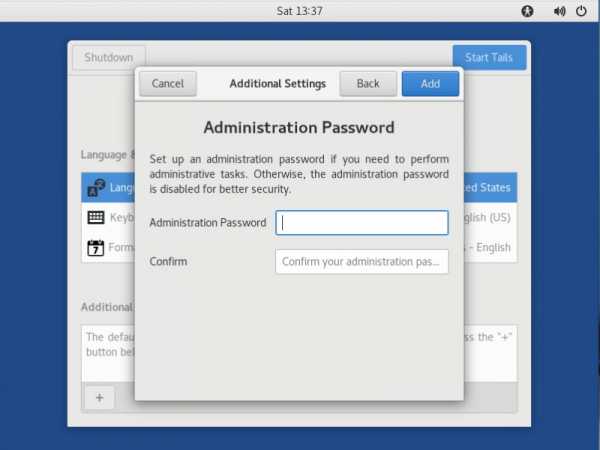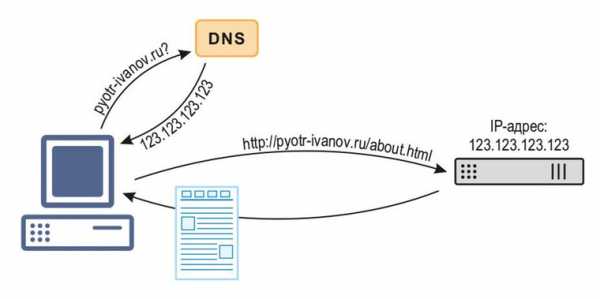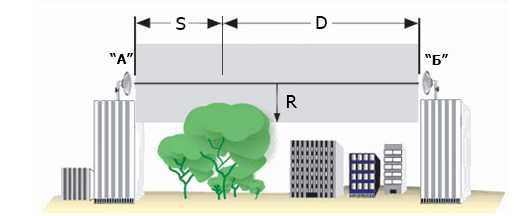Мы принимаем к оплате:
«Подарочный сертификат» от нашего Учебного Центра – это лучший подарок для тех, кто Вам дорог! Оплате обучение и подарите Вашим родным и близким обучение по любому из курсов!!!
«Сертификат на повторное обучение» дает возможность повторно пройти обучение в нашем Учебном Центре со скидкой 1000 рублей!
А также:
Как управлять телефоном через компьютер по wifi
Управление Android с компьютера | Смартфоны | Блог
В некоторых случаях требуется выполнение тех или иных манипуляций с Android-устройством посредством компьютера. Например, если нужно удаленно настроить кому-то смартфон или планшет, получить доступ к каким-либо файлам на забытом дома или на работе девайсе, заблокировать при потере. Рассмотрим наиболее доступные способы удаленного управления смартфоном с ПК.

Если девайс, к которому нужно получить доступ, находится под рукой, подключиться к нему с ПК можно посредством кабеля или через Bluetooth. Если же устройство находится где-то далеко, доступ осуществляется через интернет. Во всех случаях для подключения потребуется использование специального софта или сервисов. Те или иные манипуляции можно произвести как через сервис Google, так и посредством сторонних программ, как правило, более функциональных. Наиболее популярные программы/сервисы такого рода: Vysor, AirDroid, TeamViewer, Android Device Manager.
Vysor через USB-кабель
Vysor является приложением для Google Chrome. После установки из магазина Chrome кнопку для запуска Vysor можно найти на панели приложений, активировав ее кнопкой «Приложения» на панели закладок. Если кнопка «Приложения» отсутствует, нужно нажать правой кнопкой мыши в любом месте на панели закладок и включить опцию «Показывать кнопку "Сервисы"». Перед запуском приложения нужно подключить USB-кабель, а также в параметрах USB-подключения (или в разделе «Для разработчиков») на смартфоне или планшете включить «Отладку по USB (ADB)».
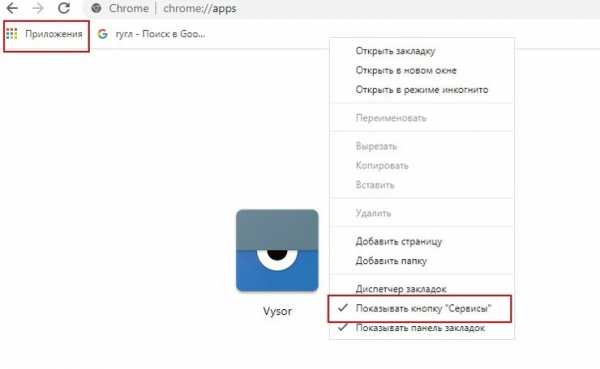
После запуска приложения в открывшемся окне следует нажать Find Devices и выбрать свое устройство в списке и нажать «Выбрать». После чего рабочий стол смартфона отобразится на экране компьютера и можно будет манипулировать устройством с помощью мыши.
Базовая версия Vysor бесплатна. Платный вариант открывает дополнительные возможности: выбор разрешения и битрейта, полноэкранный режим, закрепление поверх других окон, передача файлов простым перемещением, беспроводное соединение.
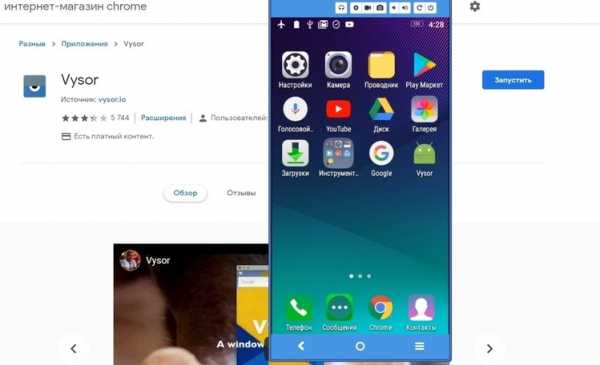
Android Device Manager
Android Device Manager — это сервис Google, полезный при потере или краже смартфона. Устанавливать в данном случае ничего не надо, так как это онлайн-сервис. Необходимо лишь, чтобы компьютер или Android-устройство были подключены к одной учетной записи Google. Также на смартфоне или планшете должны быть активированы интернет и геолокация.
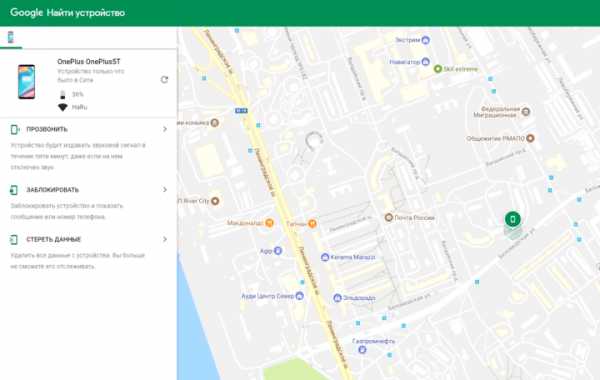
На странице сервиса нужно выбрать интересующее устройство (если к учетной записи подключены несколько Android-девайсов, то вверху слева будут отображаться все они). С помощью Android Device Manager можно прозвонить устройство (дейвайс будет издавать звуковой сигнал), заблокировать его и очистить, удалив все данные, и посмотреть последнее местонахождение на карте.
Имеется также приложение для Android Find My Device на базе этого же сервиса с аналогичным функционалом.
TeamViewer
Помимо удаленного контроля, управления и передачи файлов, TeamViewer позволяет осуществлять связь через чат, голосовые и видеозвонки, а также веб-конференции. Для частного некоммерческого использования софт бесплатен. В платной версии нет всплывающего окна при каждом соединении, доступно более трех управляемых устройств, несколько одновременных подключений и некоторые другие функции, нужные в основном при профессиональном и корпоративном использовании.
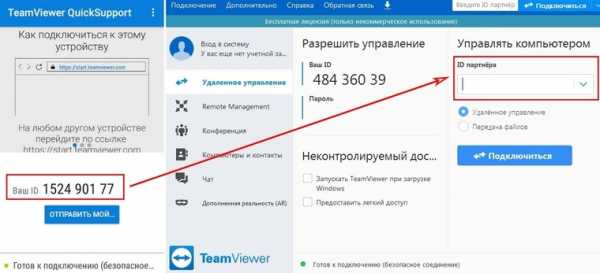
Для подключения компьютера к Android-устройству необходимо установить на ПК TeamViewer, а на девайс приложение TeamViewer QuickSupport. После запуска обоих программ нужно ввести ID из TeamViewer QuickSupport в «ID партнера» на ПК и нажать Подключиться. После этого надо будет подтвердить доступ на Android-устройстве в открывшемся там окне.
Совет: На случай поломки сенсорного экрана целесообразно заблаговременно установить нужный софт (на выбор), осуществить настройки, подтвердить доступ при первом подключении и опробовать управление смартфоном с компьютера. Это позволит в случае чего удалить те или иные файлы и разлогиниться с ПК перед тем как сдавать устройство в ремонт. Если настройки не были предусмотрительно произведены, в случае неисправности сенсорного экрана можно использовать Android Device Manager, чтобы удалить данные со смартфона.
AirDroid
AirDroid — это многофункциональный менеджер для управления смартфоном чрез интернет или кабель. Имеется как скачиваемая программа, так и онлайновый вариант с web-интерфесом, не требующий установки. В первом случае подключение возможно через интернет, кабель или Bluetooth, во втором — через интернет. На смартфон потребуется установить одноименное приложение. По умолчанию некоторые функции в версии AirDroid для Android отключены. Например, удаленный доступ к экрану, дистанционное управление, управление контактами и др. Их можно включить в настройках Безопасности и удаленной функции.
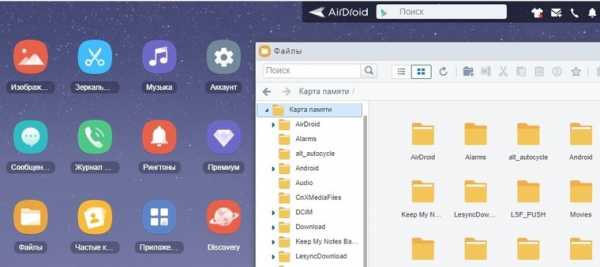
Посредством удобного интерфейса AirDroid позволяет настраивать смартфон, осуществлять манипуляции с файлами, мгновенно отвечать на поступившие сообщения (Telegram, Whatsapp, Skype и т.п.), получать и отправлять SMS, редактировать контакты и проч. Базовая версия AirDroid с основными функциями бесплатна, платная открывает дополнительные возможности. В том числе это увеличение размера передаваемых файлов, большее количество устройств на один аккаунт, управление камерой, поиск телефона.
Чтобы начать использование AirDroid, нужно зарегистрироваться в системе и авторизоваться на ПК и смартфоне. При первом подключении на смартфоне потребуется подтвердить доступ во всплывшем окне.
Могу ли я управлять своим телефоном Android с компьютера?
Вы, наверное, хотели бы время от времени управлять Android с вашего ПК. Может быть, ваш телефон находится на дне вашей сумки, или вы в классе и хотите, чтобы кто-то незаметно отправил сообщение. Или, возможно, вам нужно набрать много текста или посмотреть что-нибудь на большом экране.
К счастью, к вашему телефону Android легко получить доступ с компьютера.Вот четыре лучших варианта: от уже встроенного в Windows до приложения для полноэкранного зеркалирования.
1.Управляйте своим телефоном Android из Windows 10
Если вы используете Windows, то у вас уже есть базовый способ доступа к телефону с компьютера.Это работает через приложение «Ваш телефон» в Windows 10.
Ваш телефон - это встроенное приложение, которое позволяет вам просматривать 25 последних фотографий, отправлять и получать текстовые сообщения и управлять вызовами на вашем ПК.Microsoft также внедряет функцию зеркального отображения экрана, которая поддерживает ограниченное количество устройств.
Чтобы настроить свой телефон:
- Обновите приложение «Ваш телефон» в Windows и установите приложение «Ваш телефон» на Android.
- Войдите в свою учетную запись Microsoft на обоих устройствах.
- Запустите приложение на телефоне и ПК, затем следуйте инструкциям на экране, чтобы связать их.
Процесс настройки может быть немного вспыльчивым, но, как только он начнется, все работает довольно хорошо. Если вам просто нужен быстрый способ отвечать на текстовые сообщения на ноутбуке, стоит попробовать.
2.Доступ к телефону с компьютера с помощью AirDroid
AirDroid похож на гораздо более мощную версию Your Phone.Это дает вам настольный доступ к большинству важных функций вашего телефона, и вам даже не нужно создавать учетную запись, чтобы использовать его. Хотя AirDroid бесплатен, вы можете подписаться на премиум-аккаунт, чтобы получить еще больше функций.
Сервис предлагает настольное приложение для Windows и Mac, но оно вам не нужно, поскольку оно работает в любом крупном веб-браузере на любой платформе.Это очень просто и делает его безопасным для использования на общем компьютере.
AirDroid позволяет вам управлять своим телефоном Android с ПК через Интернет или через Wi-Fi, если оба устройства подключены к одной сети.
Чтобы начать работу с AirDroid:
- Загрузите и установите AirDroid на свой телефон.При появлении запроса примите запросы на разрешения.
- Откройте браузер на своем компьютере или ноутбуке и перейдите на web.airdroid.com. Откроется страница с QR-кодом.
- Запустите AirDroid на телефоне и коснитесь значка Scan вверху экрана.
- Отсканируйте QR-код.
- Нажмите Войти (даже если вы еще не создали учетную запись).
- Теперь вы подключены. Функции вашего телефона доступны в окне браузера.
Веб-интерфейс AirDroid напоминает рабочий стол и отлично смотрится при переходе в полноэкранный режим.Вы можете видеть доступные приложения и функции слева, а инструменты и информацию о вашем телефоне - справа. Вверху находится панель, которую можно использовать для поиска приложений, совершения звонков, установки будильника и т. Д.
Характеристики AirDroid
AirDroid не работает со сторонними приложениями, поэтому вы не можете использовать Snapchat на своем ноутбуке.Но это единственное серьезное ограничение. Он обладает множеством функций в других местах.
Вы можете совершать звонки, а также отправлять и читать текстовые сообщения.Он также обеспечивает доступ к фотографиям и видео, хранящимся на вашем телефоне, а также к локально сохраненной музыке.
Кроме того, существует множество инструментов, которые легко связывают ваш телефон и рабочий стол.Вы можете переносить данные с вашего ПК на телефон по беспроводной сети, вы можете ввести URL-адрес на рабочем столе и открыть веб-страницу на вашем телефоне, а также установить файлы APK удаленно.
Вам действительно нужна учетная запись для некоторых функций, некоторые из которых ограничены бесплатной версией. Обновление до AirDroid Premium стоит 3 доллара в месяц, но всем, кроме самых продвинутых пользователей, должно быть достаточно бесплатной опции.
3. Удаленный доступ к Android с ПК с помощью AirMirror
После того, как вы настроили AirDroid, вы можете использовать AirMirror, который отображает экран вашего телефона в браузере рабочего стола.Чтобы получить его, вам необходимо создать учетную запись AirDroid (которая бесплатна) и использовать браузер Chrome на своем компьютере.
Процесс настройки немного сложнее, что делает его более подходящим для опытных пользователей.Это требует, чтобы вы включили опцию USB-отладки в настройках разработчика:
- Установите приложение AirMirror на свой телефон и войдите в свою учетную запись.
- На свой ноутбук установите расширение AirMirror Chrome.
- Подключите телефон к компьютеру через USB-кабель. Включите отладку по USB в параметрах разработчика в настройках .
- Перейдите на web.airdroid.com в Chrome и нажмите кнопку AirMirror .
- Экран вашего телефона появится в окне браузера после подключения двух устройств.Как только это произойдет, отключите USB-кабель.
Теперь у вас есть полное дистанционное управление Android с вашего ПК. Используйте мышь или трекпад для прокрутки и касания, а также клавиатуру для ввода. В отличие от AirDroid, вы можете работать со сторонними приложениями в AirMirror, а также перемещать файлы на телефон и с телефона с помощью параметров Сохранить на компьютер и Сохранить на устройство .
Поскольку приложение отражает экран вашего телефона, вам нужно держать экран включенным, чтобы им пользоваться.
4. Управление телефоном Android с ПК с помощью Vysor
Vysor работает аналогично AirMirror, но его проще настроить.Это делает его хорошим вариантом для менее технически подкованных пользователей.
Vysor доступен для Windows, Mac, Linux и Chrome OS.Доступна бесплатная и платная версии. Бесплатная версия достаточно хороша, чтобы дать вам представление о том, что предлагается, но она ограничена - она включает рекламу, и вы можете использовать только проводное соединение.
Но что делает Vysor отличным, так это то, что здесь почти нет процесса установки или настройки.Вы должны включить отладку по USB, как с AirMirror, но это все. Просто установите Vysor на свой компьютер и подключите телефон. Все происходит автоматически.
Приложение загружается на ваше устройство Android по пути.Если вы когда-нибудь захотите удалить это, вы можете сделать это, перейдя в настройки > Приложения на вашем устройстве Android.
Vysor Характеристики
После завершения вы увидите экран вашего телефона, отраженный в окне на рабочем столе.Есть удобные кнопки для создания снимков экрана, записи экрана и регулировки громкости. Все остальное вы можете делать с помощью мыши на виртуальном сенсорном экране.
Поскольку Vysor - это сервис зеркального отображения экрана, совместимость приложений не стоит беспокоиться.Все, что работает на вашем телефоне, можно будет использовать на рабочем столе. Это включает в себя игры, хотя отставание будет проблемой в играх, требующих быстрой реакции.
Другие способы управления телефоном с ПК
Для этой цели вы можете посмотреть еще несколько приложений.MightyText построен в основном для обмена сообщениями, как и ваш телефон, в то время как Pushbullet ближе к AirDroid, хотя и является более дорогим вариантом.
Кроме того, есть ApowerMirror, приложение для зеркалирования экрана, похожее на Vysor.Он поставляется с автономным приложением для Windows и Mac с ограничениями на бесплатную версию. Обновление до полной версии приложения дороже, чем Vysor.
Также есть бесплатное приложение с открытым исходным кодом под названием Scrcpy, которое предлагает функции, аналогичные тем, за которые вам придется платить в Vysor.Звучит идеально, но, к сожалению, совсем не удобно. Процесс установки более сложен, и вы можете настроить параметры приложения только через командную строку. Тем не менее, если вы более продвинутый пользователь, на это стоит обратить внимание.
Другой вариант - не управлять телефоном напрямую, а использовать вместо него эмулятор.Это позволяет вам использовать свои любимые мобильные приложения или играть в игры для смартфонов на своем ноутбуке. Ознакомьтесь с нашим руководством по лучшим эмуляторам Android для Windows 10, чтобы узнать о лучших приложениях для этого.
Кредит изображения: Денис Приходов / Shutterstock
Facebook удаляет все группы, страницы и аккаунты, связанные с QAnon, вне зависимости от того, подстрекают они к насилию или нет.
Об авторе Энди Беттс (Опубликовано 223 статей)
Энди Беттс (Опубликовано 223 статей) Энди - бывший печатный журналист и редактор журнала, который пишет о технологиях уже 15 лет.За это время он внес вклад в бесчисленное количество публикаций и написал работы по копирайтингу для крупных технологических компаний. Он также предоставил экспертные комментарии для средств массовой информации и организовал панели на отраслевых мероприятиях.
Ещё от Andy BettsПодпишитесь на нашу рассылку новостей
Подпишитесь на нашу рассылку, чтобы получать технические советы, обзоры, бесплатные электронные книги и эксклюзивные предложения!
Еще один шаг…!
Подтвердите свой адрес электронной почты в только что отправленном вам электронном письме.
.Как подключить телефон Android к ПК через WiFi
Многие люди устали использовать USB для подключения своего Android и ПК. Или могут возникнуть ситуации, когда USB-кабеля нет рядом. Поэтому они задаются вопросом, есть ли какой-либо способ, позволяющий людям получить доступ к своему телефону или планшету Android с компьютера по беспроводной сети. Теперь я хотел бы представить вам это замечательное приложение под названием AirMore, которое может решить проблему подключения телефона Android к ПК через Wi-Fi.Чтобы использовать его, следуйте инструкциям.
Руководство по подключению телефона Android к ПК через Wi-Fi
Загрузить
Перейдите в Google Play, чтобы загрузить AirMore на свой телефон Android. Кроме того, вы можете просто нажать кнопку загрузки здесь:
Установить
Используйте это приложение и установите его на свой Android, если оно не было установлено автоматически.
Зайдите в AirMore Web
Два способа попасть туда:
- Способ 1. Откройте браузер Chrome или Firefox на своем ПК.Вручную введите адрес: web.airmore.com
- Way 2. Посетите страницу продукта AirMore. Нажмите кнопку «Запустить AirMore Web для подключения» в правом нижнем углу.
Подключите устройство Android к ПК
- Шаг 1. На своем Android-устройстве найдите приложение AirMore и откройте его. Нажмите кнопку «Сканировать для подключения».
- Шаг 2. Отсканируйте QR-код, отображаемый в Интернете, или нажмите значок устройства в радаре.
- Шаг 3. При условии, что вы подключаете устройства в Radar, затем нажмите кнопку «Принять», когда на вашем Android появится диалоговое окно.
Примечание. Для успешного подключения Android и ПК должны находиться в одной сетевой среде WiFi.
Таким образом, без USB-кабеля вы все еще можете подключить Android к ПК по беспроводной сети. После успешного подключения вы сможете удобно управлять всем на вашем Android через Интернет.
Фактически, как кроссплатформенный инструмент, AirMore позволяет без каких-либо затруднений передавать изображения, музыку, видео, приложения, книги, документы и файлы с Android на ПК и наоборот.Используя его, вы также можете наслаждаться музыкой или видео в Интернете, вместо того, чтобы загружать их заранее. Одним словом, без какой-либо установки на свой компьютер вы можете легко подключить телефон Android к ПК без USB, таким образом получая доступ и управляя данными вашего телефона с Windows или Mac.
Рейтинг: 4.3 / 5 (на основе оценок: 130) Спасибо за вашу оценку!
.Как полностью управлять своим Android-устройством с любого компьютера «Android :: Gadget Hacks
Вы когда-нибудь использовали свой компьютер, когда друг случайно решал, что пора начать разговор с помощью текстового сообщения? Обычно вам нужно прекратить то, что вы делаете на рабочем столе, затем взять смартфон и ответить на текст. Затем, если ваш приятель отвечает другим сообщением, вам придется переключаться между мышью и клавиатурой и вашим портативным устройством.
Но что, если бы вы могли ответить на тот же текст, просто открыв окно на своем компьютере? А что, если это окно позволит вам полностью контролировать свой смартфон, пока он заряжается через USB? Что ж, разработчик Кушик Датта позаботился о том, чтобы этот фантастический сценарий, наконец, стал реальностью - и поскольку его новое приложение Vysor работает с веб-браузером Chrome, вы можете сделать это практически с любой настольной операционной системой.
Шаг 1. Включите ADB на компьютере (только для Windows)
Если вы используете ПК с Windows, вам необходимо установить драйверы ADB. Щелкните по этой ссылке , и загрузка файла драйвера должна начаться немедленно. (Пользователям Mac этого делать не нужно, поэтому переходите к следующему шагу.) Когда он закончится, запустите его, а затем следуйте инструкциям по установке.
Шаг 2. Включите отладку по USB на вашем Android.
Затем вам нужно будет включить ADB на вашем Android-устройстве, а затем убедиться, что он настроен так, чтобы всегда разрешать соединения с вашего компьютера.Итак, подключите свой телефон или планшет к компьютеру с помощью USB-кабеля для передачи данных, а затем откройте меню настроек на своем устройстве Android.
Отсюда перейдите в меню «Параметры разработчика» (если вы не видите такой записи, не забудьте сначала включить параметры разработчика). Затем включите параметр «Отладка по USB», затем нажмите «ОК» во всплывающем окне.
На этом этапе, когда ваш телефон все еще подключен к компьютеру, вы должны увидеть дополнительное всплывающее окно с вопросом, хотите ли вы разрешить соединение ADB с этого устройства.Установите флажок «Всегда разрешать с этого компьютера» и нажмите «ОК» в этом всплывающем окне.
Шаг 3. Установите приложение Vysor для Chrome
Затем перейдите по ссылке по этой ссылке из браузера Google Chrome на вашем компьютере. Отсюда нажмите кнопку «Добавить в Chrome» в верхней части экрана, чтобы установить приложение Vysor Chrome.
После установки Vysor нажмите «Запустить приложение» или откройте панель запуска приложений Chrome на панели закладок в верхней части экрана, затем нажмите значок Vysor.
Шаг 4: Подключите Vysor к вашему устройству Android
С установленным Vysor и настроенным ADB использование вашего компьютера для просмотра и управления вашим устройством Android теперь будет невероятно простым. Начните с нажатия кнопки «Найти устройства» в главном меню Vysor.
Отсюда выберите свое Android-устройство из списка, затем нажмите «Выбрать», после чего ваш экран должен начать зеркальное отображение на ваш компьютер в течение нескольких секунд. Если у вас возникли проблемы с подключением здесь, вернитесь к шагу 1 этого руководства или ознакомьтесь с нашим полным руководством по настройке и устранению неполадок USB-отладки.
Шаг 5. Управляйте своим Android-устройством с вашего ПК
Теперь, когда вы подключены, вы должны увидеть дисплей вашего Android-устройства в окне на вашем компьютере. Отсюда вы можете использовать мышь или клавиатуру для навигации по телефону или планшету, как обычно.
Однако есть несколько сочетаний клавиш, о которых вам следует знать. Используйте клавишу ESC для имитации кнопки «Назад», клавишу F1 для доступа к функциям меню Android и клавишу «Домой», чтобы быстро вернуться на главный экран.На MacBook эти сочетания клавиш могут различаться или вообще не работать.
Если вы открываете приложение в альбомной ориентации, окно на вашем компьютере автоматически поворачивается, чтобы соответствовать содержимому экрана. То же самое происходит, если вы хотите изменить размер этого окна - просто перетащите его за один из углов, и содержимое будет увеличиваться или уменьшаться, чтобы соответствовать окну на лету.
Шаг 6. Предоставьте другим людям доступ к управлению своим устройством Android
ПРИМЕЧАНИЕ: Теперь для этой функции требуется профессиональная версия Vysor.Вы можете просмотреть тарифные планы Vysor здесь.
Если вам когда-нибудь понадобится передать управление вашим устройством другому человеку - скажем, в целях устранения неполадок - на самом деле использовать Vysor очень просто. Просто подключите телефон к компьютеру и запустите Vysor, как обычно, затем нажмите кнопку «Поделиться» в главном меню Vysor.
На этом этапе вы увидите сообщение, информирующее вас о том, что ссылка для совместного использования экрана вашего устройства была скопирована в буфер обмена. Просто откройте свою любимую программу обмена сообщениями или почтовое приложение, а затем вставьте эту ссылку в сообщение другому человеку.Со своей стороны, как только они нажмут ссылку, им будет предложено установить приложение Vysor Chrome, и когда они это сделают, они смогут удаленно управлять вашим телефоном, как и вы.
Какие интересные применения вы уже нашли для Vysor? Дайте нам знать в разделе комментариев ниже или напишите нам в Facebook или Twitter Android Hacks, или в Facebook, Google+ или Twitter для Gadget Hacks.
Обеспечьте безопасность подключения без ежемесячного счета . Получите пожизненную подписку на VPN Unlimited для всех своих устройств, сделав разовую покупку в новом магазине Gadget Hacks Shop, и смотрите Hulu или Netflix без региональных ограничений.
Купить сейчас (80% скидка)>
.Как управлять Android с ПК
Вы когда-нибудь хотели отображать мобильные игры на ПК и играть в них с помощью мыши? Вы когда-нибудь мечтали управлять Android с помощью компьютера с клавиатурой и мышью? Сейчас мы вступаем в эпоху, когда люди разработали множество методов решения проблемы. В этой статье будут представлены два из них, которые помогут вам управлять Android с ПК. Ознакомьтесь с более подробной информацией ниже.
Как управлять Android с компьютера
ApowerMirrorMirrorGo
1.Простой инструмент - ApowerMirror
Вы не захотите пропустить этот удобный метод ApowerMirror - мощную программу, специализирующуюся на потоковой передаче экрана телефона на рабочий стол и управлении Android с ПК с помощью мыши и клавиатуры. Между тем, эта программа позволяет вам наслаждаться тем же опытом при использовании телефона, но сочетает ее с преимуществами большего экрана компьютера. Прежде чем использовать этот инструмент, вам нужно выполнить несколько шагов.
Управление Android с ПК через USB
- Установите приложение на свой компьютер.
Скачать
- Убедитесь, что вы включили отладку по USB на мобильном устройстве. Затем подключите устройство Android к ПК через USB-кабель. Если вы получили окно с уведомлением о вашем разрешении на установку этого приложения на ваш телефон, нажмите «Принять».
- После загрузки и запуска программа уведомит вас всплывающим окном. Выберите «Больше не показывать» и нажмите «НАЧАТЬ». После того, как все эти меры выполнены, программа активирована.
- Перед включением этой функции вы получите предупреждение о включении функции уведомления.Если вы хотите активировать его, нажмите «Включить сейчас» и следуйте инструкциям на рисунке ниже.
- После успешного подключения теперь вы можете управлять экраном Android с ПК.
Подключите Android к ПК через Wi-Fi
Вы также можете управлять Android с ПК через Wi-Fi, но обратите внимание, что оба устройства должны подключаться к одной сети. Запустите приложение на устройстве Android, выберите режим «WiFi-соединение» и нажмите значок «M». Затем выберите имя устройства с «Apowersoft» внутри.Экран вашего телефона скоро будет транслироваться на ПК.
Примечание : если режим управления не включен, не беспокойтесь! После подключения вы увидите уведомление с просьбой подключить USB-кабель для повторного подключения устройств. Просто следуйте инструкциям, чтобы включить режим управления.
Итак, что вы планируете делать после включения этой функции? При просмотре на большом экране доступны несколько вариантов. Идеально подойдет для просмотра фильмов с семьей или игр на ПК.Используя клавиатуру и мышь, вы можете легко печатать что угодно при отправке SMS или сообщений WhatsApp. Во время процесса этот инструмент позволяет легко делать снимки экрана и записывать историю экрана. Кстати, предположим, что вы хотите транслировать аудио на ПК, это работает, если ваш Android поддерживает Chromecast. Без Chromecast вы также можете установить Google Home в магазине приложений.
2. Мощное приложение - MirrorGo
MirrorGo - популярный метод управления Android с ПК. Зеркально отображая экран Android на рабочем столе, пользователи могли использовать клавиатуру и мышь, чтобы получить отличный опыт.Пользователи также будут наслаждаться уведомлениями мобильного устройства на ПК, пока вы его включите.
- Посетите официальный сайт MirrorGo и загрузите эту программу на ПК.
- Запустите программу на ПК и подключите Android к ПК через USB-кабель. Через некоторое время приложение установится автоматически.
- После установления соединения вы можете получить полный контроль над своим Android-устройством на компьютере.
Помимо основной функции управления, этот инструмент позволяет пользователям передавать данные с ПК на телефон, перетаскивая файлы в указанную область.
Хотя MirrorGo имеет богатый набор функций, некоторые пользователи жалуются на его нестабильную работу. Более того, каждый раз, когда вы открываете приложение, появляется раздражающая реклама.
Bottom Line
Теперь вы можете знать, что могут делать эти приложения и как их использовать. Обе программы в некоторых отношениях нуждаются в улучшении, но их мощные функции, должно быть, вас очень впечатлили. Наверное, вам не терпится попробовать. Следуйте приведенным выше инструкциям и выберите один вариант, который вам больше всего подходит.
Рейтинг: 4.3 / 5 (на основе отзывов: 38) Спасибо за вашу оценку!
.