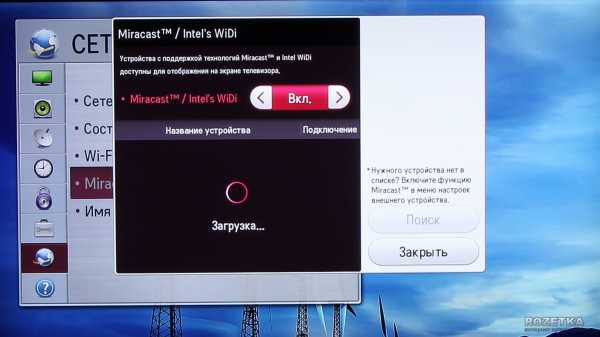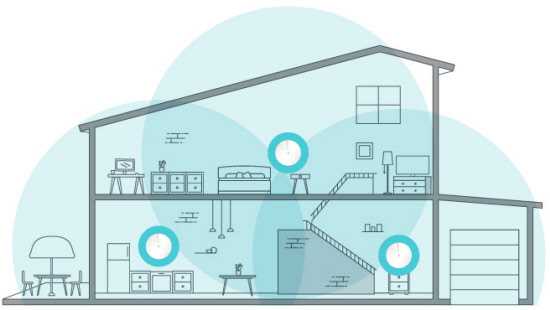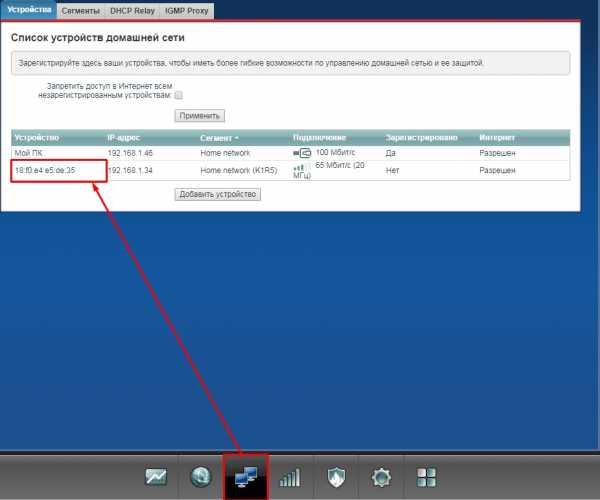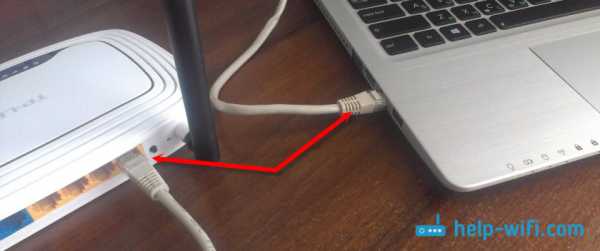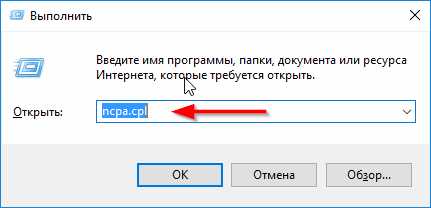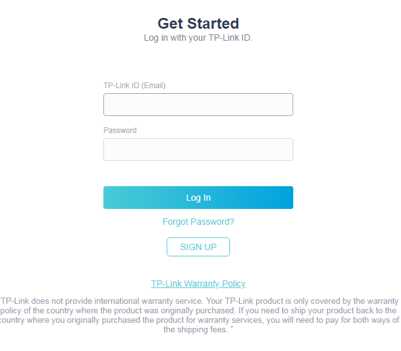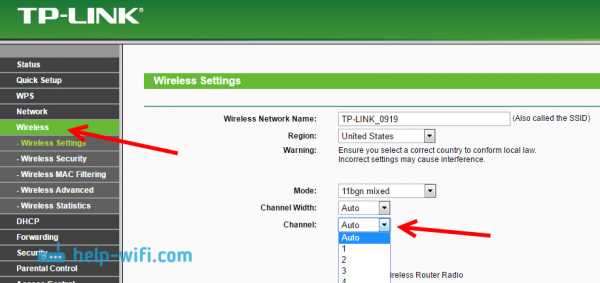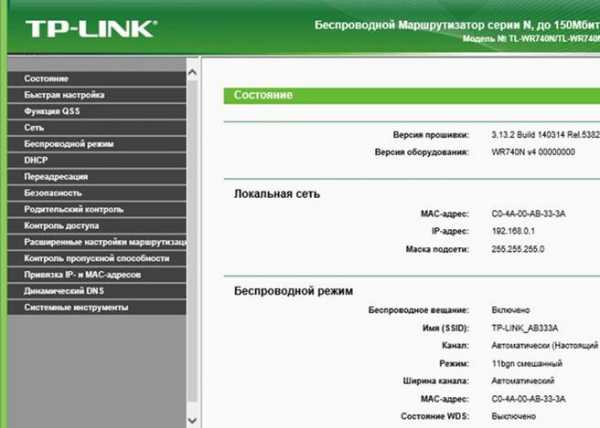Мы принимаем к оплате:
«Подарочный сертификат» от нашего Учебного Центра – это лучший подарок для тех, кто Вам дорог! Оплате обучение и подарите Вашим родным и близким обучение по любому из курсов!!!
«Сертификат на повторное обучение» дает возможность повторно пройти обучение в нашем Учебном Центре со скидкой 1000 рублей!
А также:
Как сделать телефон вай фай роутером
Использование телефона в качестве Wi-Fi роутера (Android, iPhone и WP8)
  мобильные устройства | настройка роутера
Да, ваш телефон можно использовать как роутер Wi-Fi — практически все современные телефоны на Android, Windows Phone и, конечно Apple iPhone поддерживают такую возможность. При этом, «раздается» мобильный Интернет.
Зачем это может потребоваться? Например, для выхода в Интернет с планшета, не оснащенным 3G или LTE модулем, вместо покупки 3G модема и для других целей. Однако следует помнить о тарифах оператора связи за передачу данных и не забывать, что различные устройства могут самостоятельно загружать обновления и другую информацию по умолчанию (например, подключив таким образом ноутбук, можно не заметить, как загрузилось полгигабайта обновлений).
Точка доступа Wi-Fi из телефона на Android
Также может пригодиться: как раздавать Интернет с Android по Wi-Fi, Bluetooth и USB
Для использования Android смартфона в качестве роутера, зайдите в настройки, затем, в разделе «Беспроводные сети» выберите пункт «Еще…» и на следующем экране — «Режим модема».
Отметьте пункт «Точка доступа Wi-Fi». Настройки беспроводной сети, создаваемой вашим телефоном можно изменить в соответствующем пункте — «Настройка точки доступа Wi-Fi».
Для изменения доступны имя точки доступа SSID, тип шифрования сети и пароль на Wi-Fi. После того, как все настройки сделаны, вы можете подключиться к данной беспроводной сети с любого устройства, которое это поддерживает.
iPhone в качестве роутера
Данный пример привожу для iOS 7, впрочем, в 6-й версии это делается аналогичным образом. Для того, чтобы включить беспроводную точку доступа Wi-Fi на iPhone, зайдите в «Настройки» — «Сотовая связь». И откройте пункт «Режим модема».
На следующем экране настроек, включите режим модема и задайте данные для доступа к телефону, в частности, пароль на Wi-Fi. Точка доступа, создаваемая телефоном будет называться iPhone.
Раздача Интернет по Wi-Fi с Windows Phone 8
Естественно, все это можно проделать и на телефоне Windows Phone 8 примерно аналогичным образом. Чтобы включить режим роутера Wi-Fi в WP8, проделайте следующее:
- Зайдите в настройки и откройте пункт «Общий интернет».
- Включите «Общий доступ».
- При необходимости задайте параметры точки доступа Wi-Fi, для чего нажмите кнопку «Установка» и в пункте «Широковещательное имя» задайте имя беспроводной сети, а в поле пароль — пароль для беспроводного соединения, состоящий не менее чем из 8 символов.
На этом настройка завершена.
Дополнительная информация
Некоторые дополнительные сведения, которые могут быть полезны:
- Не используйте кириллические и специальные символы для имени беспроводной сети и пароля, в противном случае могут возникнуть проблемы с подключением.
- По информации на сайтах производителей телефонов, для использования телефона в качестве беспроводной точки доступа, эту функцию должен поддерживать оператор связи. Я не встречал, чтобы у кого-то не работало и даже не совсем пойму, как можно организовать такой запрет, при условии, что мобильный Интернет работает, но учитывать эту информацию стоит.
- Заявленное количество устройств, которые возможно подключить по Wi-Fi к телефону на Windows Phone составляет 8 штук. Думаю, Android и iOS тоже смогут работать с подобным количеством одновременных подключений, то есть оно достаточно, если не избыточно.
Вот и все. Надеюсь, эта инструкция оказалась кому-то полезной.
А вдруг и это будет интересно:
Как использовать телефон Android в качестве беспроводного маршрутизатора
Возможность использовать свой телефон Android в качестве маршрутизатора Wi-Fi может быть важной функцией. Если вы сидите на вокзале, хотите избежать дорогостоящих расходов на Wi-Fi в отеле или если у вас пропадает интернет-соединение дома, это невероятно полезно.
Всего несколькими нажатиями вы можете поделиться подключением для передачи данных вашего телефона к ноутбуку или планшету.В этом руководстве мы покажем вам, как использовать свой телефон в качестве маршрутизатора, а также как приложения виртуального маршрутизатора для Android могут помочь вам обойти ограничения оператора связи.
Как использовать телефон в качестве маршрутизатора
Сначала давайте посмотрим, как настроить телефон в качестве маршрутизатора Wi-Fi.Эта функция должна быть доступна на всех телефонах Android, если оператор не удалил ее.
Перейдите в Настройки > Сеть и Интернет и выберите Точка доступа и модем .Помните, что на некоторых устройствах названия этих параметров могут отличаться, но основные функции остаются неизменными. Теперь вы увидите все возможные варианты.
Для беспроводного модема нажмите Точка доступа Wi-Fi .В открывшемся окне вы увидите параметры для имени сети, безопасности, пароля и диапазона сети. Вы можете отредактировать все эти параметры или оставить их по умолчанию, если хотите.
Опции Wi-Fi
Имя точки доступа - это идентификатор SSID, который вы увидите при подключении к сети на своем ноутбуке или планшете.Хорошая идея - изменить это на что-нибудь уникальное. Таким образом, вы не сможете спутать сеть вашего телефона с чьей-либо еще поблизости.
Вы можете отключить безопасность, если хотите, хотя это позволит любому, кто находится в пределах досягаемости, подключиться, поэтому оставьте ее включенной, чтобы ваша точка доступа была в безопасности.Нажмите Advanced , чтобы увидеть остальные настройки.
Используйте пароль Hotspot , чтобы увидеть пароль, созданный вашим телефоном случайным образом.Это эквивалент ярлыка маршрутизатора, который обычно находится на нижней части маршрутизатора - только здесь, на вашем телефоне. Опять же, вы можете изменить пароль, но в этом нет необходимости.
Последний вариант - это тесьма.Диапазон 5 ГГц менее подвержен помехам, поэтому, если вы находитесь в оживленном месте с множеством других беспроводных сетей поблизости, выбор этого может дать вам лучшую производительность. Однако ваш подключающийся ноутбук или планшет также должен его поддерживать.
Наконец, переключите переключатель включения / выключения в положение на , и вы готовы к работе.Теперь вы можете подключиться к сети на своем ноутбуке точно так же, как если бы вы подключались к любой другой сети Wi-Fi.
Когда вы закончите, не забудьте выключить точку доступа Wi-Fi.Это предотвратит чрезмерную разрядку аккумулятора и использование данных, а также позволит вашему телефону снова подключиться к беспроводным сетям.
Если модем заблокирован на Android
Некоторые операторы связи блокируют функцию точки доступа Wi-Fi на Android.Они не хотят, чтобы вы использовали тарифный план вашего телефона с ноутбуком; вместо этого они продадут вам отдельный тарифный план.
Изменения, внесенные с момента выхода Android 6, усложнили приложениям возможность обхода этих ограничений.Это все еще возможно, но вам необходимо установить приложение-компаньон для рабочего стола. Лучшим вариантом является PDANet +, который можно бесплатно получить в Play Store с ограничениями на использование. Вы можете полностью разблокировать его, купив в приложении по цене 7,99 доллара.
Приложение простое в использовании.Просто выберите режим подключения, затем введите имя пользователя и пароль в настольном приложении. Еще одна интересная функция - вы можете скрыть факт подключения. Это может быть чрезвычайно полезно для операторов связи, которые строго придерживаются вашего тарифного плана.
Это приложение позволяет подключаться к настольному компаньону через Wi-Fi Direct в Windows или через USB-модем как в Windows, так и в macOS.Он также поддерживает режим точки доступа Wi-Fi, поэтому вы можете подключать любое беспроводное устройство, но только на некоторых старых телефонах.
Если PDANet + не работает для вас, обратите внимание на NetShare в качестве альтернативы, которая работает аналогичным образом.И если вы все еще качаете старый телефон или хотите использовать старое устройство специально в качестве точки доступа, взгляните на Hotspot Control. Это старое приложение, которое больше не находится в разработке, но оно всегда хорошо работало на Android 5 и более ранних версиях.
Другие способы привязки
Функция точки доступа Wi-Fi - это самый быстрый и простой способ превратить ваш телефон в роутер.Но в Android есть еще несколько вариантов модема.
Bluetooth-модем
Настроить Bluetooth-модем просто.Просто выполните сопряжение телефона с ноутбуком или планшетом, затем коснитесь переключателя Bluetooth-модем в настройках точки доступа и модема . Когда закончите, не забудьте выключить его снова.
Bluetooth потребляет меньше энергии аккумулятора, чем Wi-Fi, поэтому это хороший выбор, если у вас мало энергии.Однако это также, вероятно, будет несколько медленнее, особенно если у вас более старое устройство со старой версией Bluetooth. Еще одним недостатком является то, что вы можете привязать только одно устройство за раз.
USB-модем
Подключите телефон к компьютеру с помощью USB-кабеля, и станет доступна опция USB-модем .Включите его, и вы сможете получить доступ в Интернет на своем компьютере через проводное соединение.
USB-модем быстрее и надежнее, чем беспроводной вариант.Это также не разряжает аккумулятор вашего телефона - фактически, ваш ноутбук действительно заряжает ваш телефон. С другой стороны, это менее удобно: вам нужно иметь под рукой USB-кабель, он работает только с устройствами, у которых есть USB-порт, и вы можете использовать только одно устройство за раз.
Wi-Fi доступ везде
Теперь вы знаете, как использовать свой телефон в качестве маршрутизатора с функцией модема.Однако, как мы видели, некоторые операторы скрывают (или даже удаляют) параметры модема. Многие другие накладывают ограничения на раздачу интернета. Это может включать в себя полную блокировку, предложение о покупке определенного плана, который его поддерживает, ограничение вас определенным объемом данных или снижение возможных скоростей.
Таким образом, использование телефона в качестве беспроводного маршрутизатора лучше рассматривать как последнее средство, а не как постоянное решение.Наше руководство о том, как найти ближайшую точку доступа Wi-Fi для выхода в Интернет, покажет вам, как найти лучшее соединение в первую очередь.
Завалялся старый компьютерный монитор? Хотите знать, что можно делать со старыми компьютерными мониторами? Вот как их можно использовать повторно!
Об авторе Энди Беттс (223 опубликованных статей)
Энди Беттс (223 опубликованных статей) Энди - бывший печатный журналист и редактор журнала, который пишет о технологиях уже 15 лет.За это время он внес вклад в бесчисленное количество публикаций и написал работы по копирайтингу для крупных технологических компаний. Он также предоставил экспертные комментарии для средств массовой информации и организовал панели на отраслевых мероприятиях.
Ещё от Andy BettsПодпишитесь на нашу рассылку новостей
Подпишитесь на нашу рассылку, чтобы получать технические советы, обзоры, бесплатные электронные книги и эксклюзивные предложения!
Еще один шаг…!
Подтвердите свой адрес электронной почты в только что отправленном вам электронном письме.
.Как сделать из XIAOMI Mi A2 роутер WI-FI ?, как на
Если у вас есть Интернет на вашем мобильном устройстве, и вы хотите поделиться им с другими устройствами (например, с вашим компьютером), есть очень быстрый и простой способ сделать это. Следуйте приведенным ниже инструкциям, чтобы узнать, как сделать маршрутизатор WI-FI из вашего устройства Android.
- Первым делом включите на своем устройстве мобильный Интернет .
- Затем перейдите в Settings и в Connections найдите « Tethering and Mobile Hotspot ».
- Нажмите на Mobile Hotspot и сдвиньте, чтобы включить.
- Щелкнув меню опций, вы можете выбрать « Настроить точку доступа », где вы можете установить имя и пароль для вашего WI-FI маршрутизатора, который будет требоваться каждый раз, когда другие устройства будут пытаться подключиться к вашей сети. Мы рекомендуем выбрать надежный пароль и не сообщать его многим людям, так как, взломав ваш мобильный Интернет, нежелательные лица получат доступ ко всем вашим личным данным.
Если вы нашли это полезным, нажмите на звездочку Google, поставьте лайк Facebook или подписывайтесь на нас на Twitter и Instagram
.Как сделать из MOBICEL Trendy WI-FI роутер ?, как на
Если у вас есть Интернет на вашем мобильном устройстве, и вы хотите поделиться им с другими устройствами (например, с вашим компьютером), есть очень быстрый и простой способ сделать это. Следуйте приведенным ниже инструкциям, чтобы узнать, как сделать маршрутизатор WI-FI из вашего устройства Android.
- Первым делом включите на своем устройстве мобильный Интернет .
- Затем перейдите в Settings и в Connections найдите « Tethering and Mobile Hotspot ».
- Нажмите на Mobile Hotspot и сдвиньте, чтобы включить.
- Щелкнув меню опций, вы можете выбрать « Настроить точку доступа », где вы можете установить имя и пароль для вашего WI-FI маршрутизатора, который будет требоваться каждый раз, когда другие устройства будут пытаться подключиться к вашей сети. Мы рекомендуем выбрать надежный пароль и не сообщать его многим людям, так как, взломав ваш мобильный Интернет, нежелательные лица получат доступ ко всем вашим личным данным.
Если вы нашли это полезным, нажмите на звездочку Google, поставьте лайк Facebook или подписывайтесь на нас на Twitter и Instagram
.Как сделать WI-FI роутер из SAMSUNG Galaxy A11 ?, как на
Если у вас есть Интернет на вашем мобильном устройстве, и вы хотите поделиться им с другими устройствами (например, с вашим компьютером), есть очень быстрый и простой способ сделать это. Следуйте приведенным ниже инструкциям, чтобы узнать, как сделать маршрутизатор WI-FI из вашего устройства Android.
- Первым делом включите на своем устройстве мобильный Интернет .
- Затем перейдите в Settings и в Connections найдите « Tethering and Mobile Hotspot ».
- Нажмите на Mobile Hotspot и сдвиньте, чтобы включить.
- Щелкнув меню опций, вы можете выбрать « Настроить точку доступа », где вы можете установить имя и пароль для вашего WI-FI маршрутизатора, который будет требоваться каждый раз, когда другие устройства будут пытаться подключиться к вашей сети. Мы рекомендуем выбрать надежный пароль и не сообщать его многим людям, так как, взломав ваш мобильный Интернет, нежелательные лица получат доступ ко всем вашим личным данным.
Если вы нашли это полезным, нажмите на звездочку Google, поставьте лайк Facebook или подписывайтесь на нас на Twitter и Instagram
.