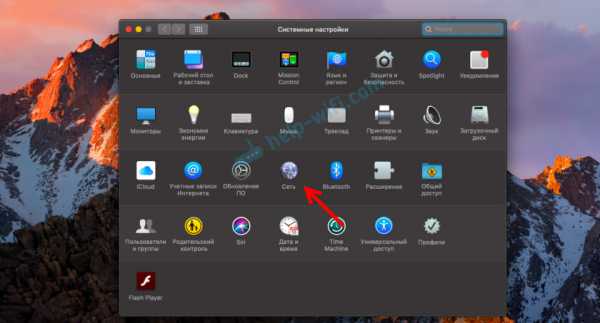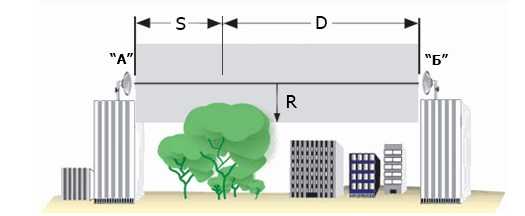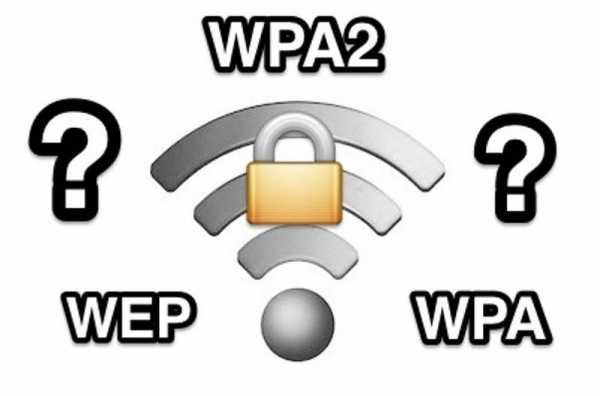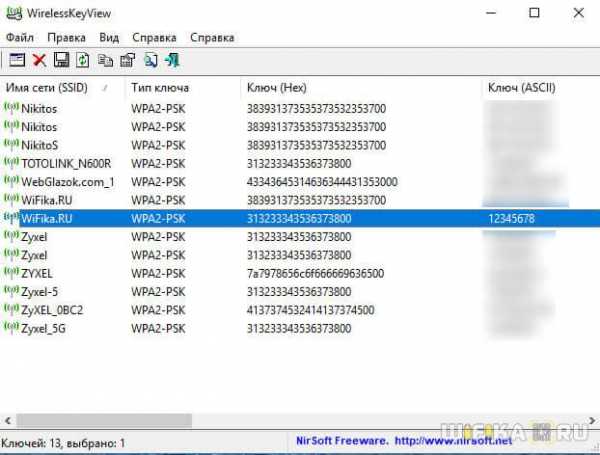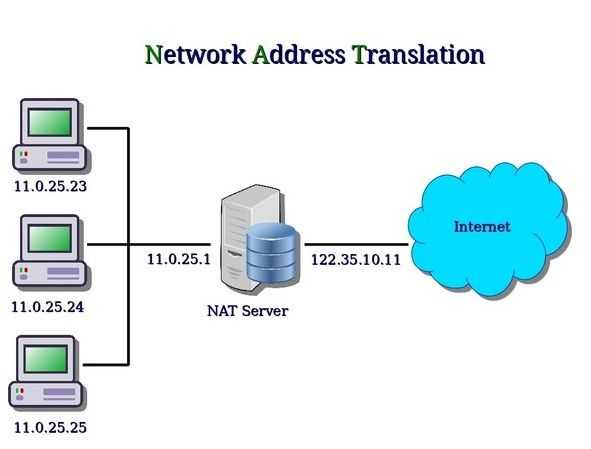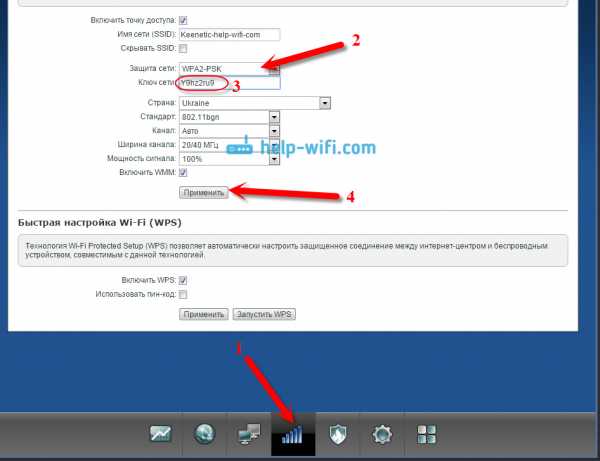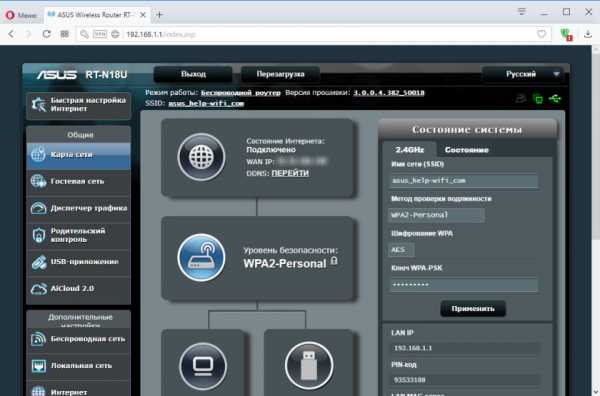Мы принимаем к оплате:
«Подарочный сертификат» от нашего Учебного Центра – это лучший подарок для тех, кто Вам дорог! Оплате обучение и подарите Вашим родным и близким обучение по любому из курсов!!!
«Сертификат на повторное обучение» дает возможность повторно пройти обучение в нашем Учебном Центре со скидкой 1000 рублей!
А также:
Как с usb модема раздать интернет через роутер
Интернет с 3G/4G USB модема через компьютер на роутер и раздача по Wi-Fi
Уже несколько раз, в комментариях к другим статьям я обещал написать инструкцию по подключению USB 3G/4G модема к Wi-Fi роутеру. Но не напрямую, а через компьютер. Когда USB модем у нас подключен к компьютеру, или ноутбуку, Wi-Fi роутер так же подключен к компьютеру по сетевому кабелю, по которому он получает интернет от модема и раздает его на другие устройства. Схема выглядит примерно так:
USB 3G/4G модем + компьютер или ноутбук (Windows) + Wi-Fi роутер = раздача интернета с роутера по Wi-Fi и сетевому кабелю.
Вот еще фото моей схемы:

Кому это может пригодится? Да многим, кто пользуется интернетом через 3G/4G USB модем. В России это в основном провайдеры Yota, МТС, Билайн. В Украине самый популярный наверное Интертелеком.
Когда у нас USB модем, то мы можем подключить к интернету только одно устройство, компьютер, или ноутбук. Но что делать, когда устройств несколько? Как их подключить к интернету. Правильно, нужно интернет раздать через роутер. В данной ситуации, более правильным будет купить специальный Wi-Fi роутер, который поддерживает подключение USB модемов. О выборе таких роутеров я писал в статье Как раздать интернет по Wi-Fi c 3G USB модема? Роутеры с поддержкой USB модемов.
Но таких роутеров не много, они работают не со всеми модемами, да и нужно тратить деньги на покупку специального роутера для USB модема. А у многих есть какие-то старые, обычные маршрутизаторы, которые не поддерживают подключение USB модемов. И с помощью обычного роутера можно так же раздать интернет с 3G/4G модема. Правда, в этом случае нам еще понадобится компьютер, или ноутбук.
Минус данного способа в том, что компьютер все время должен быть включен. Так как модем с роутером будет соединен через компьютер.
Есть еще один способ раздать интернет с USB модема по Wi-Fi. Когда в роли роутера будет выступать ноутбук (ПК с Wi-Fi адаптером). Настройку такой схемы я подробно описывал в статье как раздать Wi-Fi с ноутбука, если интернет через USB модем (3G/4G). Возможно, эта схема понравится вам больше. Да и роутер в данном случае не нужен.Несколько важных моментов:
- На вашем компьютере (ноутбуке) должен быть настроен интернет через USB модем. Скорее всего, понадобится настройка подключения именно средствами Windows, а не через программу, которая была установлена с драйверами модема. Если у вас оператор Интертелеком, то инструкцию по настройке подключения можно посмотреть здесь.
- На роутере сделайте сброс настроек к заводским. Чтобы старые параметры нам не помешали. Включите роутер, найдите кнопку Reset/Сброс, нажмите и подержите ее примерно 10 секунд.
- Так же, я сразу советую отключить антивирус (встроенный в него брандмауэр). У меня ничего не работало, пока я не отключил встроенный в Dr.Web брандмауэр.
- Нам понадобится сетевой кабель для соединения роутера с компьютером. Как правило, сетевой кабель идет в комплекте с роутером.
Вроде бы все выяснили, можно переходить к настройке.
Передаем интернет с компьютера (USB модема) на роутер
Отключите соединение через модем на компьютере (отключитесь от интернета).
С помощью сетевого кабеля соедините компьютер с роутером. На компьютере, или ноутбуке сетевой кабель подключаем в разъем сетевой карты, а на роутере в WAN (Интернет) порт. Хочу заметить, что роутер у вас может быть другой. Ничего страшного. Вот схема подключения:

Дальше, на компьютере нажимаем правой кнопкой мыши на значок подключения к интернету, и выбираем Центр управления сетями и общим доступом. Дальше, выбираем "Изменение параметров адаптера".

Дальше нажимаем правой кнопкой мыши на подключение, через которое вы подключаетесь к интернету (через 3G/4G модем), и выбираем Свойства. Само подключение может иметь название вашего оператора. Или просто "Телефонное подключение", как у меня.
В новом окне переходим на вкладку Доступ. Там ставим галочку возле "Разрешить другим пользователям сети использовать подключение к Интернету данного компьютера" В выпадающем списке выбираем "Подключение по локальной сети" (в Windows 10 - Ethernet). Нажимаем Ok.
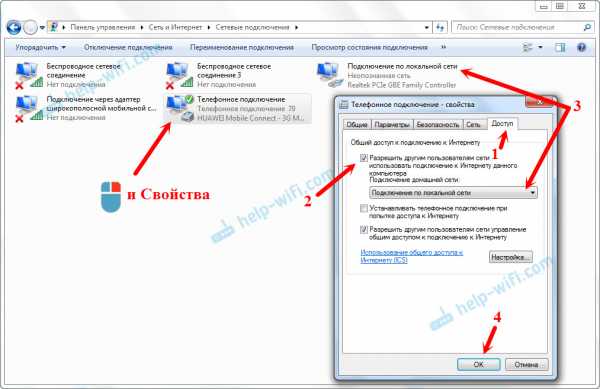
Если вы были подключены к интернету, то появится сообщение, что изменения вступят в силу после повторного подключения к интернету. Просто отключаемся от интернета, и подключаемся заново. Если подключение было разорвано, то подключитесь к интернету. Возле вашего подключения должна появится надпись "Общедоступно".
В свойствах "Подключение по локальной сети" будет прописан IP-адрес и маска модсети. Так и должно быть, не меняйте их.

Подключитесь к интернету через модем, и роутер будет автоматически получать интернет с компьютера (в моем случае с ноутбука). Если ваш роутер был на заводских настройках, то по умолчанию, там тип подключения стоит Динамический IP. Так и должно быть, ведь роутер автоматически получает IP от компьютера.
Вы уже можете подключатся к роутеру по Wi-Fi, или по кабелю, и пользоваться интернетом. Если интернет через роутер не работает, то сначала попробуйте перезагрузить его. Если это не поможет, перезагрузите ноутбук и заново подключитесь к интернету. Отключите на компьютере антивирус (брандмауэр).
У меня все заработало сразу. Я через телефон подключился к роутеру TP-LInk, зашел в его настройки (на вкладку, где задаются настройки подключения к интернету), и там увидел, что роутер получил IP-адрес от ноутбука. А это значит, что все работает.
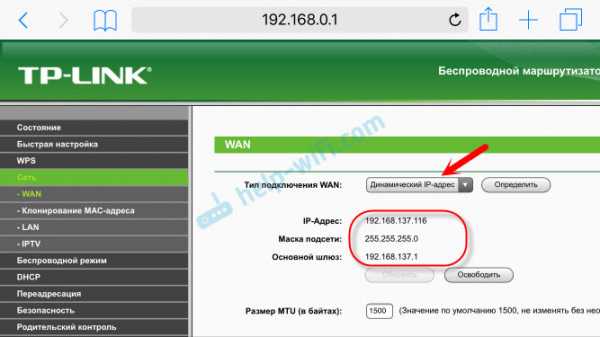
У меня роутер раздавал интернет, который получал от ноутбука, который был подключен к интернету через 3G USB модем от Интертелеком.
После того, как роутер будет получать и раздавать интернет, вы можете сменить другие настройки маршрутизатора. Например, настроить Wi-Fi сеть, поставить пароль на Wi-Fi.
Послесловие
По идеи, таким же способом можно вместо роутера передать интернет на другой компьютер, соединив их сетевым кабелем. Только на другом компьютере, в свойствах подключения по локальной сети ставим автоматическое получение IP и DNS. Я не проверял, но должно работать.
Нужно понимать, что данный способ может работать не со всеми модемами и подключениями. Так как разных модемов, операторов, настроек и прочего очень много, то не исключено, что возникнут какие-то проблемы в процессе настройки.
В моем случае все заработало. Надеюсь, у вас так же получилось все настроить. Задавать вопросы и делится советами можно в комментариях.
Маршрутизаторпротив модема против модема Маршрутизатор Combo
Когда вы думаете о покупке нового маршрутизатора для дома, вы, должно быть, встречали маршрутизаторы или модемы со встроенными функциями маршрутизатора. В этом базовом руководстве по сравнению мы перечислим несколько преимуществ и недостатков владения маршрутизатором, модемом или комбинацией модем / маршрутизатор.
Обратите внимание, что мы стараемся сделать это руководство как можно более простым, чтобы вы могли получить общее представление об этих устройствах в кратчайшие сроки с минимальными усилиями.Если вы хотите узнать об этом подробнее, вы можете проверить другие источники.
Маршрутизатор против модема против модема Маршрутизатор Basic
Маршрутизатор подключает компьютеры к Интернету через модем или позволяет компьютерам связываться друг с другом в одной сети маршрутизатора.
Модем получает информацию от вашего интернет-провайдера или поставщика интернет-услуг, такого как Comcast или Time Warner.
Вам понадобится модем для подключения к Интернету, а затем вам понадобится маршрутизатор для отправки Интернет-информации на ваши устройства.
Комбинация модем / маршрутизатор - это устройство, которое представляет собой два устройства в одном. Он имеет функции маршрутизатора, а также функции модема.
Сравнение покупки и аренды модема или комбинации модема / Wi-Fi у интернет-провайдера
Для простоты установки ваши кабельные или DSL-компании, такие как Comcast, Time Warner, Brighter House или AT&T, обычно предлагают вам модем или модем / маршрутизатор за дополнительную плату. стоимость в месяц.
Аренда дороже
Никогда не «арендуйте» модем или худшую комбинацию модем / маршрутизатор у вашего провайдера.Причина в том, что модем сам по себе является долговечной технологией, которая не сильно меняет, модем, который вы покупаете, вполне может прослужить до конца срока службы без необходимости замены. Вы сможете сэкономить, купив модем сразу.
Аренда комбинаций модема / маршрутизатора может быть проблематичной
Если вы планируете изменить расширенные настройки арендованной комбинации модема / маршрутизатора, это может вызвать проблемы с конфигурациями маршрутизатора. Иногда ваши кабельные компании могут загружать обновления прошивки на ваш модем / маршрутизатор и сбрасывать настройки, даже не подозревая об этом.Иногда это может быть проблематично, когда удаляется важная информация, такая как информация о хосте DMZ или статический IP-адрес.
Возможен возврат арендованных моделей
Единственное преимущество, которое вы можете получить от аренды модемов у вашей кабельной или DSL-компании, заключается в том, что в случае поломки машины вы можете вернуть их для другой. Однако вероятность поломки вашего модема на самом деле довольно мала. Большинство из них могут прослужить годы, прежде чем вам действительно понадобится их заменить.
Маршрутизатор + модем или используйте модем-маршрутизатор 2 в 1
Если вы думаете об обновлении сетевых элементов, вы можете столкнуться с этой дилеммой.Мы рассмотрим некоторые из наиболее распространенных факторов, чтобы помочь вам выбрать лучшую конфигурацию для вашего дома.
В целом y
.Отличия и зачем вам и то, и другое
Вы знаете разницу между модемом и роутером? Эти два устройства составляют основу нашего широкополосного доступа, но не все понимают, как они подходят друг другу.
Давайте разберем различия между модемом и модемом.маршрутизатор и как каждый из них играет свою роль.
В чем разница между модемом и маршрутизатором?
Короче говоря, модем выступает в роли переводчика.Он считывает данные, поступающие от вашего интернет-провайдера, и преобразует их в формат, понятный вашим компьютерам и устройствам.
Маршрутизатор действует как распространитель, принимая данные от модема и отправляя их на ваши устройства.Он также может получать данные от указанных устройств и отправлять их на модем обратно к провайдеру.
Большинство домохозяйств, имеющих подключение к Интернету, будут использовать их в тандеме для получения наилучших впечатлений.Модем обеспечивает связь между вашим домом и интернет-провайдером, а маршрутизатор обеспечивает связь между вашим домом и устройствами в нем. Из этого правила есть исключения, но по большей части люди выходят в Интернет именно так.
Теперь мы знаем основное различие между модемом и маршрутизатором, давайте рассмотрим каждый из них более подробно.
Что такое модем?
Модем находится между маршрутизатором и линией вашего провайдера.Его основная задача - переводить сообщения, поступающие от вашего интернет-провайдера, в то, что ваш компьютер может понять. Точно так же он может прослушивать ваши компьютеры, отправляющие данные, и преобразовывать их в то, что вы можете отправить своему интернет-провайдеру.
Компьютеры любят цифровые сигналы.Это связано с тем, что цифровое вещание взаимодействует с включениями и выключениями, что прекрасно сочетается с двоичным языком - языком компьютеров.
Таким образом, если на ваш компьютер отправляется нецифровой сигнал, что-то должно преобразовать его до того, как он поступит.Это основная задача модема - преобразование входящих сигналов в удобный для компьютера цифровой формат.
Обычно дома подключаются к своему провайдеру с помощью медных кабелей или телефонных линий.Они не используют цифровые сигналы для отправки данных; медные кабели используют электричество, а телефонные линии используют аналоговые сигналы. Таким образом, модему необходимо преобразовать эти сигналы в цифровые и наоборот.
Процесс преобразования цифрового сигнала в аналоговый и наоборот называется «модуляцией» и «демодуляцией».«Если вы посмотрите на начало этих двух слов, вы увидите, откуда происходит слово« модем »!
Что такое маршрутизатор?
Маршрутизатор специализируется на передаче данных, поэтому он оборудован для обработки всех типов каналов данных (как работает маршрутизатор?).Вы можете подключить кабель Ethernet к задней панели или подключиться через Wi-Fi 2,4 или 5 ГГц. Маршрутизатор также предоставляет каналы Wi-Fi для ваших устройств и может автоматически выбирать лучший канал для вашей сети.
Однако маршрутизаторы - это больше, чем просто курьеры. На некоторых маршрутизаторах установлены брандмауэры для обеспечения безопасности соединений.Некоторые современные маршрутизаторы позволяют передавать ему некоторые данные о VPN, и он автоматически маршрутизирует все получаемые соединения на этот сервер VPN.
Если вам нравится звук шифрования всех исходящих данных, обязательно прочитайте, как настроить VPN на своем маршрутизаторе.
Модем против маршрутизатора: что вам нужно?
В большинстве случаев для подключения дома к сети людям потребуется и модем, и маршрутизатор.Однако есть случаи, когда вам не нужен тот или иной вариант.
Когда модем не нужен
Помните, мы говорили, что люди обычно подключаются к своему интернет-провайдеру через медные кабели или телефонные линии? Вы, возможно, удивились этому заявлению, так как в блоке есть новый ребенок - оптоволокно.
Если вы посмотрите, как работает оптоволокно, вы увидите, что оно отправляет данные, используя световые импульсы включения / выключения, что очень похоже на цифровой сигнал.Итак, зачем для этого нужен модем?
Причина, по которой мы не упомянули оптоволоконное соединение выше, заключается в том, что, как правило, оптоволоконные соединения не проходят полностью в дом.Они проходят большую часть расстояния, затем передают эстафету обычным кабелям, чтобы покрыть последний отрезок. Эти кабели несут сигналы, которые необходимо преобразовать по прибытии.
Если ваше оптоволоконное соединение идет к ближайшему распределительному ящику (Fiber-to-the-Curb, FTTC) или к концентратору (Fiber-to-the-Node, FTTN), оставшееся расстояние до вашей Главная.Таким образом, вам понадобится модем для передачи данных, поступающих по кабелю.
Однако, если вам посчастливилось иметь оптоволоконное соединение непосредственно с вашим домом (известное как «Fiber-to-the-Home» или FTTH), у вас должна быть небольшая коробочка под названием Optical Network Unit (ONU). где-то.Он будет установлен в вашем доме и расшифровывает световые сигналы для вас. Таким образом, вам не нужен модем.
Когда вам не нужен маршрутизатор
Как мы уже говорили выше, модемы преобразуют сигнал в цифровой формат, а затем передают его на маршрутизатор.Но ждать; что вам мешает напрямую подключить компьютер к модему? Если это цифровой сигнал, конечно, ваш компьютер может понять его без маршрутизатора?
Фактически, ничто не мешает вам подключить компьютер напрямую к модему.Вы можете взять Ethernet-кабель модема, который обычно идет к вашему маршрутизатору, и вместо этого подключить его к ПК.
Однако помните, когда мы говорили, что маршрутизаторы - это не просто курьеры? Они также играют роль в защите вашего компьютера от онлайн-угроз.Модемы этого не могут; они просто действуют как переводчики.
Таким образом, если вы подключаетесь напрямую к модему, вы теряете безопасность, которую может предоставить вам маршрутизатор.Это не стоит проблем, поэтому обязательно подключитесь к маршрутизатору!
Но у меня только одно устройство!
Однако вы можете быть сбиты с толку относительно того, почему у вас нет модема и маршрутизатора.Вместо этого у вас есть одно устройство, которое вы подключаете непосредственно к линейному выходу, которое также действует как маршрутизатор для ваших подключений Wi-Fi.
В этом примере вы являетесь владельцем комбинации модем / маршрутизатор.Они становятся популярным выбором, особенно если вы используете маршрутизатор, предоставленный вам вашим интернет-провайдером. Одно ваше подразделение обрабатывает как перевод, так и распространение данных в одном аккуратном пакете.
Если вы все же решили купить маршрутизатор, чтобы заменить его (и есть много причин для замены маршрутизатора интернет-провайдера), загляните в настройки вашего модема / маршрутизатора.Есть шанс, что он поддерживает «режим модема», который отключает функции маршрутизатора, но сохраняет модемную часть. Затем вы можете подключить к нему маршрутизатор и использовать его как чистый модем.
Делаем вашу сеть Wi-Fi более понятной
Все составляющие сети Wi-Fi могут сбивать с толку, но на практике это довольно просто.Модем действует как переводчик между вами и вашим интернет-провайдером, а ваш маршрутизатор обрабатывает все устройства, которым нужен Интернет.
Если у вас кружится голова, когда вы думаете о технологии Wi-Fi, почему бы не ознакомиться с наиболее распространенными стандартами и типами Wi-Fi?
Вы сузили источник медлительности вашего ПК до ОЗУ. Чем ты занимаешься? Увеличить объем оперативной памяти или скорость?
Об авторе Саймон Бэтт (Опубликовано 247 статей)
Саймон Бэтт (Опубликовано 247 статей) Выпускник бакалавриата по компьютерным наукам, глубоко увлеченный безопасностью.После работы в инди-игровой студии он обнаружил страсть к писательству и решил использовать свои навыки, чтобы писать обо всем, что связано с технологиями.
Ещё от Simon BattПодпишитесь на нашу рассылку новостей
Подпишитесь на нашу рассылку, чтобы получать технические советы, обзоры, бесплатные электронные книги и эксклюзивные предложения!
Еще один шаг…!
Подтвердите свой адрес электронной почты в только что отправленном вам электронном письме.
.Подключение двух маршрутизаторов в одной сети: усиление Wi-Fi, общие ресурсы
Прочтите эту статью, чтобы узнать, как подключить два или более маршрутизатора к одной сети, как усилить сигнал сети Wi-Fi или создать еще одну точку доступа в рамках существующей сети . Мы рассмотрим два способа сделать это - с помощью кабеля или Wi-Fi.
Содержание:
Зачем объединять несколько маршрутизаторов в одну сеть?
В некоторых ситуациях одного маршрутизатора может быть недостаточно для построения сети или обеспечения высококачественного покрытия Wi-Fi.Это означает, что он может быть не в состоянии обеспечить желаемую зону покрытия Wi-Fi или может не иметь необходимого количества портов для устройств, подключенных к такой сети. Некоторые комнаты или помещения могут оказаться вне зоны действия сигнала Wi-Fi вашего роутера. Такая ситуация хорошо известна людям, которые занимались построением сети Wi-Fi в большом доме, квартире или офисе, состоящем из множества комнат. Если это произойдет, необходимо установить дополнительное оборудование, чтобы расширить сеть до желаемого покрытия.И это не так уж и сложно, как может показаться.
Это можно сделать несколькими способами, которые мы обсудим в этой статье:
- Первый вариант - это соединение двух и более маршрутизаторов с помощью кабеля. Вам придется проложить кабель от одного маршрутизатора к другому (-ым). Это не всегда удобно, но это наиболее стабильный и надежный способ их подключения. Если вам нужна стабильно работающая сеть с высокой скоростью для ряда устройств, маршрутизаторы должны использовать кабельное соединение.
- Второй вариант - подключение роутеров по Wi-Fi. В этом случае используется мостовое соединение (WDS) или режим репитера. По сути, они одинаковы, но эти настройки по-разному реализованы в роутерах разных производителей.
Итак, отправная точка. У нас есть основной маршрутизатор, подключенный к Интернету, и он транслирует сеть Wi-Fi. Нам нужно установить еще один роутер, например, в другой комнате или на другом этаже. Этот второй маршрутизатор как бы усилит сеть Wi-Fi, предоставляемую основным маршрутизатором, и поможет расширить ту же сеть, чтобы она покрывала более удаленные помещения.
Второй роутер можно подключить к основному роутеру с помощью кабеля или Wi-Fi.
Давайте подробнее рассмотрим оба метода подключения.
Как подключить роутеры по Wi-Fi?
Чаще всего роутеры подключаются по Wi-Fi, и это кажется естественным, так как экономит силы на прокладку кабелей и сверление отверстий в стенах.
В моем случае основным маршрутизатором является TP-link TL-WR841N. Он транслирует сеть Wi-Fi с названием hetmansoftware.
Имейте в виду, что маршрутизатор, к которому мы собираемся подключиться в режиме моста, уже должен быть настроен.То есть подключение к Интернету должно быть установлено и работать, а сеть Wi-Fi транслируется.
Существует специальная статья о том, как настроить маршрутизатор, и подробное видео-руководство, которое поможет вам сориентироваться в этом процессе. Вы можете просмотреть эти материалы для лучшего понимания.
Перед тем как перейти к настройке второго маршрутизатора, необходимо изменить настройки беспроводной сети основного маршрутизатора, чтобы канал для этой сети был статическим, а не автоматическим.
Например, если ваш основной маршрутизатор - другой TP-Link, вы можете изменить канал в настройках, посетив вкладку Wireless . В поле Channel укажите статический канал. Например: 1 или 9, что угодно. Сохраните настройки.
Теперь, когда статический канал установлен, вы можете выйти из основных настроек маршрутизатора.
Настроим маршрутизатор, который будет работать в режиме WDS. В моем случае в качестве конкретной модели используется TР-Link Archer C20.Заходим в настройки роутера.
Для начала нужно сменить IP-адрес второго роутера. Вы должны избегать ситуации, когда два устройства с одинаковыми IP-адресами находятся в одной сети. Например, если главный маршрутизатор имеет IP-адрес 192.168.0.1, а другой маршрутизатор также имеет адрес 192.168.0.1, два адреса будут конфликтовать. Переходим на вкладку Сеть / LAN. В поле IP-адрес измените последнюю цифру - скажем, поставьте 2 вместо 1. Или, как в моем случае, измените его с 192.От 168.1.1 до 192.168.0.2. Сохраните измененные настройки.
Почему вы должны это делать именно так? Вам необходимо знать IP-адрес основного маршрутизатора, к которому вы собираетесь подключиться. Если он имеет адрес 192.168.1.1, тогда адрес маршрутизатора, к которому вы хотите подключиться через WDS, следует изменить на 192.168.1.2. Если основной маршрутизатор имеет адрес 192.168.0.1, вы должны назначить другому маршрутизатору следующий адрес: 192.168.0.2. Важно, чтобы оба маршрутизатора находились в одной подсети.
Снова зайдите в настройки, но на этот раз IP адрес будет другим - 192.168.0.2. Тот, который вы указали ранее.
Перейдите на вкладку Wireless / Basic Settings. В поле Wireless Network Name вы можете указать имя второй беспроводной сети. В поле Channel, убедитесь, что вы указываете тот же канал, который вы указали в настройках основного маршрутизатора. В моем случае это канал 9.
Теперь установите флажок Enable WDS, и нажмите Scan.
Из списка выберите сеть, из которой ваш маршрутизатор будет подключаться к Интернету.Щелкните ссылку Connect рядом с выбранной вами сетью.
Теперь осталось только указать пароль для основной сети в поле Пароль . Введите его и нажмите кнопку Сохранить .
После перезагрузки снова зайдите в настройки второго роутера. Находясь на главной странице (вкладка Status ), посмотрите раздел Wireless . В строке WDS Status должно быть указано Enabled . Это означает, что второй роутер уже подключился к основному роутеру, и теперь он должен транслировать Wi-Fi.
Однако подключение к Интернету будет доступно только по Wi-Fi, и если вы подключите устройства к маршрутизатору (работающему в режиме WDS) с помощью кабеля, они не смогут выйти в Интернет.
Чтобы правильно настроить эту функцию, вы должны отключить DHCP-сервер для маршрутизатора, на котором настроен мост WDS, то есть для маршрутизатора, который в моем случае является второстепенным. Также необходимо, чтобы его локальный IP-адрес находился в той же подсети, к которой принадлежит основной (основной) маршрутизатор.
Поэтому вам необходимо войти в меню DHCP вторичного маршрутизатора и отключить эту функцию.
Это последний шаг в подключении двух маршрутизаторов через Wi-Fi.
Найдите правильное место для размещения второго маршрутизатора, чтобы он попадал в зону действия основного маршрутизатора. Установите желаемое имя для беспроводной сети и пароль. Этот шаг мы уже подробно описывали в нашей статье о настройке режима Wi-Fi для роутера.
Как построить сеть из нескольких маршрутизаторов с помощью кабеля?
Есть два способа соединения нескольких маршрутизаторов в одну сеть с помощью кабеля.Это:
-
Так называемое соединение LAN / LAN. То есть построение сети, состоящей из нескольких маршрутизаторов, путем соединения их портов LAN с помощью сетевого кабеля.
-
И подключение LAN / WAN. То есть построение сети, состоящей из нескольких маршрутизаторов, путем соединения порта LAN основного маршрутизатора с портом WAN / Internet дополнительного маршрутизатора с помощью сетевого кабеля.
Рассмотрим каждую подробнее.
Подключение LAN / LAN
В случае подключения LAN / LAN возьмите два маршрутизатора и решите, какой из них вы хотите использовать в качестве основного устройства.Обычно это маршрутизатор, который получает кабель для подключения к Интернету от вашего интернет-провайдера.
С помощью сетевого кабеля соедините порты LAN основного маршрутизатора с дополнительным (вторичным) маршрутизатором.
Предположим, что мы уже настроили подключение к Интернету для первого маршрутизатора, поэтому я пропущу этот шаг. Если у основного маршрутизатора еще нет подключения к Интернету, устраните эту проблему - просто прочитайте нашу статью об основных настройках маршрутизатора Wi-Fi.
Подключитесь к первому устройству
-
и проверьте, включен ли на нем DHCP-сервер. По умолчанию он обычно включен. Для этого зайдите в меню DHCP / DHCP Settings.
-
Если DHCP-сервер отключен, включите его.
-
Не забудьте сохранить изменения.
Затем подключитесь к другому устройству,
-
и отключите DHCP-сервер, потому что он получит все адреса от основного маршрутизатора. Для этого перейдите в меню DHCP / DHCP Settings.
-
Если DHCP-сервер включен, отключите его.
-
В разделе Сеть / LAN измените IP-адрес, чтобы он не совпадал с адресом основного маршрутизатора. Например, измените его на 192.168.0.2. Поскольку основной маршрутизатор имеет 192.168.0.1
-
Сохранить.
После перезагрузки вторичный маршрутизатор должен работать в одной сети с первым (первичным / основным), получать от него Интернет-соединение и работать как точка доступа.
Подключение LAN / WAN.
Второй способ объединения двух маршрутизаторов в одну сеть - с помощью сетевого кабеля.
В случае подключения LAN / WAN используйте сетевой кабель для соединения порта LAN основного маршрутизатора с портом WAN / Internet другого (вторичного) маршрутизатора.
Подключитесь к первому устройству:
-
и проверьте, включен ли на нем DHCP-сервер. По умолчанию он обычно включен. Для этого перейдите в меню DHCP / DHCP Settings.
-
Если DHCP-сервер отключен, включите его.
-
Не забудьте сохранить изменения.
Затем подключитесь к другому устройству,
-
Для другого устройства перейдите в раздел Сеть / WAN и установите Тип подключения как Динамический IP. Сохраните изменения.
-
В разделе DHCP оставьте DHCP-сервер включенным.
-
Если вы планируете использовать порты LAN дополнительного маршрутизатора, убедитесь, что их IP-адреса не конфликтуют с соответствующими адресами основного маршрутизатора.
То есть, если ваш основной маршрутизатор работает в диапазоне от 192.168.0.100 до 192.168.0.199, лучше иметь диапазон вторичного маршрутизатора от 192.168.0.200 до 192.168.0.299, но всегда в пределах основной подсети.
-
Сохранить.
После этого можно запустить отдельную точку доступа для каждого из маршрутизаторов. Если вы все сделали правильно, оба маршрутизатора будут подключены к Интернету, будут работать в одной сети и иметь доступ к сетевым устройствам.
Это были все способы подключения нескольких маршрутизаторов к одной сети, проводной или беспроводной.
Если у вас есть какие-либо вопросы при объединении нескольких маршрутизаторов в одну сеть, вы можете задать их, разместив комментарий.
.Tethering tutorial: Как использовать ваш Android-смартфон в качестве модема
Знание того, как поделиться подключением смартфона к Интернету с ноутбуком или другим интеллектуальным устройством, - это хитрый трюк, который поможет вам выбраться из сложных ситуаций.
Все смартфоны Android могут создавать беспроводную точку доступа Wi-Fi, к которой ваш планшет, ноутбук или любое другое устройство может получить доступ для серфинга в Интернете, и включить эту функцию легко, если вы учтете основы.
1. У вас установлена последняя версия программного обеспечения?
Хотя это не является строго обязательным для совместного использования вашего смартфона, обеспечение последней версии программного обеспечения, установленного на вашем смартфоне Android, всегда является хорошим местом для начала, так как это снизит вероятность любых неожиданных сбоев или технических проблем.
Проверить наличие новых обновлений программного обеспечения можно легко, открыв приложение «Настройки» или меню на своем устройстве.
Просто щелкните Настройки> Система> О телефоне> Обновление системы .
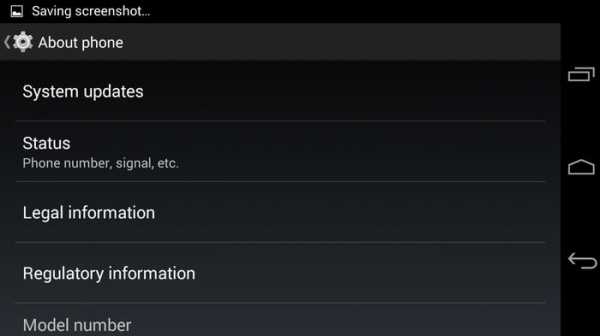
Некоторые производители указывают обновление системы как обновление программного обеспечения, поэтому, если вы не можете найти первое, попробуйте поискать второе. Если в приложении настроек вашего смартфона есть панель поиска, вы также можете получить к ней доступ.
Как только вы перейдете на экран обновления системы, он сообщит вам, какая версия программного обеспечения установлена на вашем устройстве в настоящее время и является ли она самой последней. Если это не так, нажмите на подсказку, и ваше устройство загрузит и установит обновление программного обеспечения.
Хотя это не является обязательным условием для использования смартфона Android в качестве модема или точки доступа, это все же хорошая привычка.Общие улучшения производительности, которые обычно входят в состав обновлений программного обеспечения, могут улучшить ваше общее впечатление.
2. Подключите точку доступа
Теперь пора включить функцию точки доступа на вашем смартфоне Android последней версии.
Расположение этого параметра довольно стандартизировано для разных устройств Android. Просто войдите в следующие меню:
Настройки > под заголовком «Беспроводные сети и сети» выберите Дополнительно> Модем и мобильная точка доступа.
Вы также можете попасть туда, потянув вниз (или вверх) вкладку ярлыков на главном экране смартфона Android и нажав и удерживая значок точки доступа.
По умолчанию точка доступа вашего смартфона Android защищена паролем, чтобы случайные пользователи не перескочили на беспроводную точку доступа и не исчерпали доступ к мобильным данным. Теперь самое время проверить или изменить пароль на более удобный.
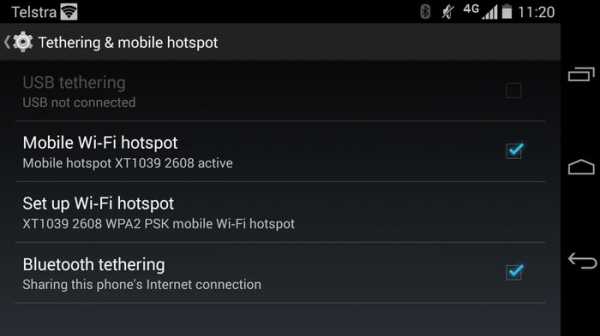
Это можно сделать, выбрав Настроить точку доступа Wi-Fi и отредактировав поле пароля.Отметив поле Показать пароль , вы убедитесь, что вы правильно написали пароль.
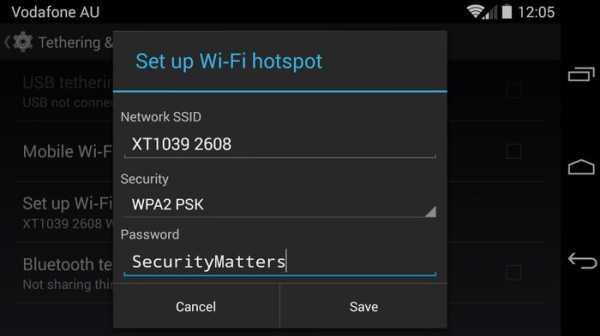
Когда будете готовы, включите опцию Wireless hotspot .
Подробнее Погрузитесь в качели с умными часами для гольфа Garmin с GPSЭто последний шаг в включении беспроводной точки доступа на смартфоне или планшете. Поздравляем, вы настроили свой смартфон Android как модем. Остается только назначить точку доступа и подключиться к ней с устройства, с которого вы хотите выходить в Интернет.
Здесь важно помнить, что если вы подключаетесь к сети Wi-Fi с помощью смартфона при включенной точке доступа, ваше устройство автоматически отключит последнюю, если вы не включили опцию Wi-Fi Bridge в своем Настройки модема и мобильной точки доступа .
Для привязки вашего Интернет-соединения к ноутбуку или ПК потребуется еще несколько щелчков мышью, в зависимости от того, как вы планируете соединить два устройства. Вы можете сделать это через Wi-Fi, Bluetooth или кабельное соединение USB.
3а. Беспроводное подключение через Wi-Fi
Это самый быстрый и простой способ подключить ноутбук / ПК к точке доступа смартфона.
Просто откройте меню настройки сети и Интернета (Windows: находится в панели управления ; Mac: Системные настройки ) на своем ноутбуке и выполните поиск подключения к точке доступа, как и любое другое подключение Wi-Fi. Когда вы его найдете, введите свой пароль, и вы должны будете подключиться в течение нескольких секунд.
Поздравляем, теперь вы успешно использовали свой Android-смартфон в качестве модема.
3б. Беспроводное соединение через Bluetooth
Этот шаг включает в себя сопряжение вашего смартфона с ноутбуком / ПК через Bluetooth. В меню Tethering и Hotspot , к которому вы обращались ранее, включите опцию Bluetooth Tethering.
Теперь сделайте свой смартфон видимым для устройств Bluetooth, выбрав Настройки> Bluetooth> и щелкнув отображаемый [имя смартфона]. Это должно сделать ваш смартфон Android видимым для других устройств.
Подробнее: Telstra добавляет носимые устройства Sony в свой ассортимент контрактной продукции
Следующая часть процесса сопряжения включает в себя распознавание сигнала Bluetooth вашего смартфона с ноутбука / ПК.
Войдите в меню Bluetooth (Windows: находится в Панели управления; Mac: Системные настройки), чтобы связать его со своим смартфоном Android.
После сопряжения компьютера и смартфона вы можете получить доступ к Интернет-соединению вашего смартфона как к обычной сети Wi-Fi.
Поздравляем, теперь вы успешно использовали свой Android-смартфон в качестве модема.
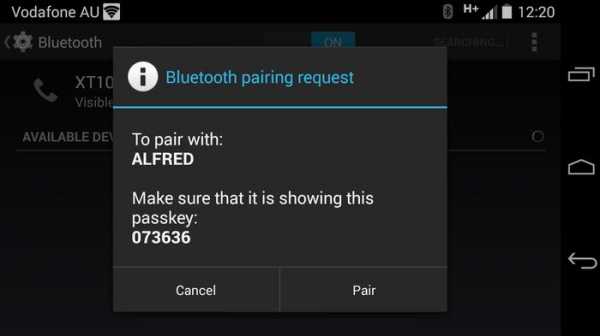
3с. Модем через USB-соединение
Модем через Bluetooth или Wi-Fi может быть удобным, но некоторые могут предпочесть более простую настройку и повышенную безопасность прямого USB-соединения.
Windows 8.1 (и выше)
При первом подключении смартфона Android к ноутбуку / ПК с Windows запускается установка драйверов.
Подождите, пока это закончится, а затем на своем смартфоне откройте меню Настройки . Под заголовком «Беспроводная связь и сети» выберите Модем и мобильная точка доступа , а затем выберите USB-модем .
Подробнее: Обзор bluetooth-динамика Sony SRS-X5
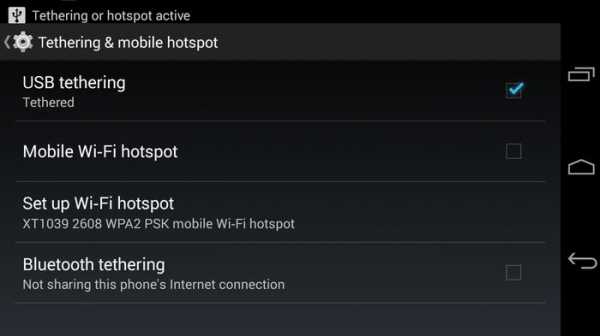
Значок сети на панели задач должен отображать проводное соединение, когда оно успешно.
Поздравляем, теперь вы успешно использовали свой Android-смартфон в качестве модема.
Не забудьте снять флажок USB-модем со смартфона Android, когда вы закончите модем.
Apple OS X Snow Leopard (и выше)
Android по умолчанию не поддерживает модем для платформы Apple OS X; однако сторонние приложения делают возможным USB-модем между двумя разнородными платформами.
Подробнее Наушники Jabra Sport PulseИнженер-программист Джошуа Уайз приготовил исправление с помощью драйвера USB-модема HoRNDIS (произносится как «ужасный»).HoRNDIS - один из таких драйверов, доступный для бесплатной загрузки, и, судя по нашему опыту, он работает хорошо. Мы тестировали HoRNDIS с Motorola Moto G (4G) и LG G3. Работал в обязательном порядке на обоих смартфонах.
Сначала загрузите версию HoRNDIS, подходящую для вашего компьютера Apple, с веб-сайта Wise. Установите .pkg и следуйте стандартным инструкциям по установке. Мы рекомендуем перезагрузить компьютер после завершения установки.
Затем подключите смартфон Android с помощью кабеля USB.Откройте Настройки> Еще> (в меню «Беспроводные сети») Модем и мобильная точка доступа , а затем выберите USB-модем .
Теперь, когда вы переходите на свой Mac и выбираете Системные настройки> Сеть , вы должны видеть свой смартфон в верхней части списка подключений. Убедитесь, что Wi-Fi отключен, и начните пользоваться Интернетом.
Поздравляем, теперь вы успешно использовали свой Android-смартфон в качестве модема.
4. Наслаждайтесь серфингом в Интернете
Как уже упоминалось, вы успешно настроили свой Android-смартфон в качестве модема.
Подробнее: Обзор Infiniti Q50 2.0t S Premium: просто ощетинивается технологиями
Убедитесь, что у вас есть большая квота данных для работы, поскольку модем использует гораздо больше данных, чем при просмотре веб-страниц на смартфоне. Если вы регулярно используете модем, мы предлагаем объем данных не менее 2 ГБ в месяц. Желательно больше.
Вы можете найти некоторые потенциальные планы ниже :
По теме: Лучшие бюджетные смартфоны
По теме: Лучшие смартфоны 2018 года
По теме: Топ 10 лучших смартфонов Android и Apple за менее чем 600 долларов
По теме: 10 лучших телефонов 2016 года
Оригинальная статья Тони Ибрагима. Обновлено в 2019 году Фергусом Халлидеем
Подпишитесь на рассылку новостей!
Ошибка: проверьте свой адрес электронной почты.
Теги bluetoothtethering
.