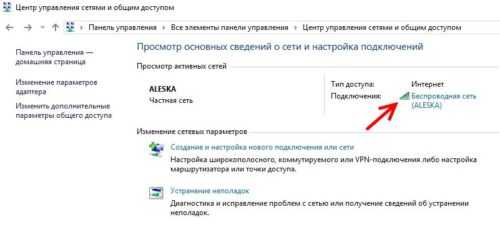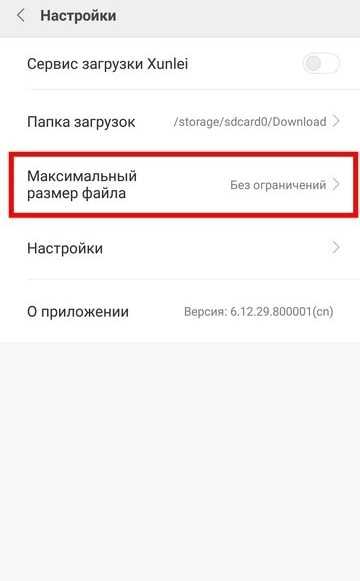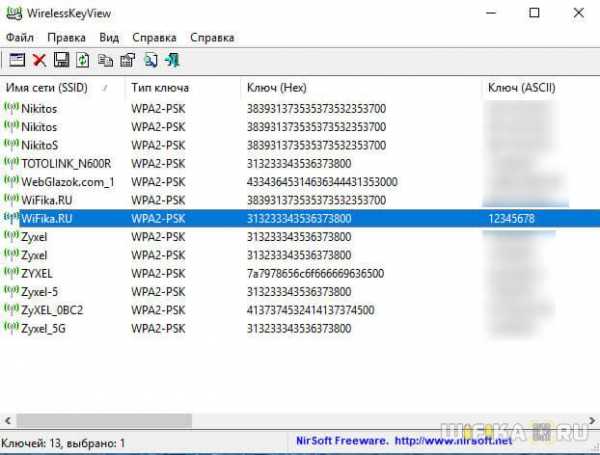Мы принимаем к оплате:
«Подарочный сертификат» от нашего Учебного Центра – это лучший подарок для тех, кто Вам дорог! Оплате обучение и подарите Вашим родным и близким обучение по любому из курсов!!!
«Сертификат на повторное обучение» дает возможность повторно пройти обучение в нашем Учебном Центре со скидкой 1000 рублей!
А также:
Как разогнать роутер
Как увеличить скорость Wi-Fi-роутера | Роутеры (маршрутизаторы) | Блог
Проблема «последней мили» потихоньку уходит в прошлое: скорость в сотни Мбит/с — не редкость у современных провайдеров. И тем большее недоумение вызывают «тормоза» видеозвонка в Whatsapp или «подвисания» видео с Youtube на подобном «стомегабитном» тарифе. Почему скорость Wi-Fi может быть в разы меньше предоставляемой провайдером и как ее увеличить — в этой статье.
Улучшаем качество связи
Скорость в беспроводной сети неразрывно связана с качеством связи. Не стоит ожидать сколь-нибудь приемлемой скорости с одной полоской на индикаторе Wi-Fi.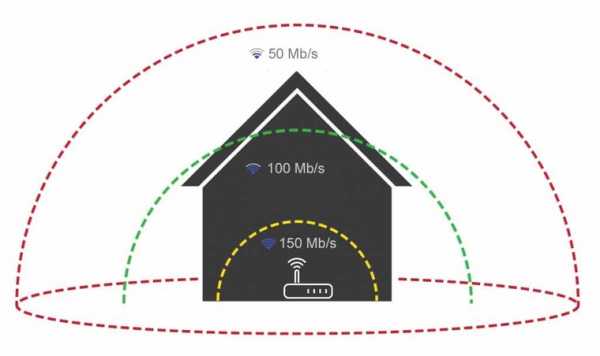
Если уровень сигнала вашей сети невелик, в первую очередь следует разобраться именно с этой проблемой. Вполне возможно, что вы находитесь вне зоны уверенного приема. В этом случае следует либо просто подойти поближе к роутеру, либо увеличить радиус действия сети.
Низкое качество связи также может быть связано с загруженностью диапазона. Частота 2,4 ГГц используется не только большинством сетей Wi-Fi, но и многими другими гаджетами: радионянями, пультами ДУ, беспроводными наушниками, камерами и т.п. Если у вас есть подобные устройства, попробуйте отключить их.
Установите на телефон Wi-Fi Analyzer, оцените загруженность диапазона другими сетями.
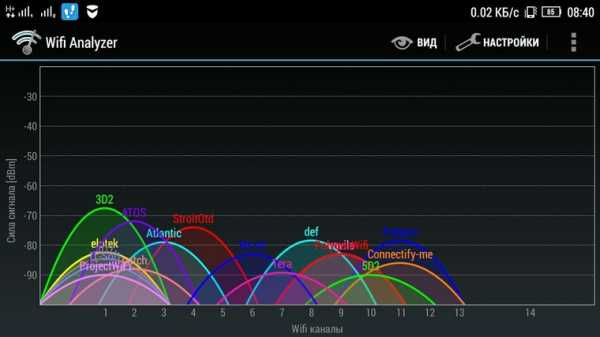 |
| Если рабочий диапазон вашей сети выглядит так, потери скорости неизбежны. |
Правильно делим Wi-Fi с соседями
Весь диапазон «завален» соседскими сетями? Не расстраивайтесь — оптимальное расположение и правильная настройка роутера могут заметно увеличить скорость интернета даже в условиях сильной зашумленности эфира.
Сначала постарайтесь узнать, в каких точках находятся ближайшие к вам роутеры и отнести свой на максимально удаленное от них расстояние, по возможности «отгородившись» капитальными стенами. Во-первых, вы этим создадите зону, в которой ваша сеть будет доступнее просто за счет большей мощности. Во-вторых, близко расположенные роутеры «забивают» сигнал друг друга даже если используют непересекающиеся каналы — поскольку не пересекаются они только в теории, а на практике широкополосный сигнал удержать четко в рамках диапазона невозможно.
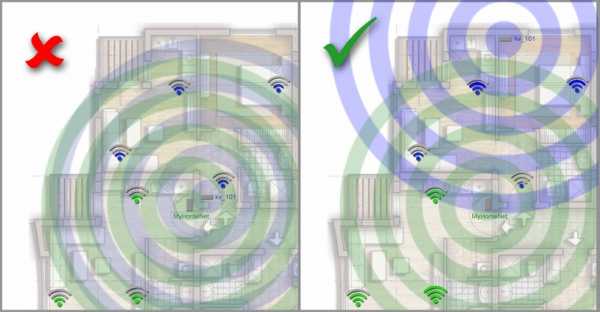
Посмотрите на экран Wi-Fi Analyzer и найдите наименее загруженный канал диапазона. Обращайте внимание не только на уровень сигнала чужих сетей, но и на их количество. Возникающее желание занять «пустое» место между сетями может привести к тому, что помех станет еще больше.
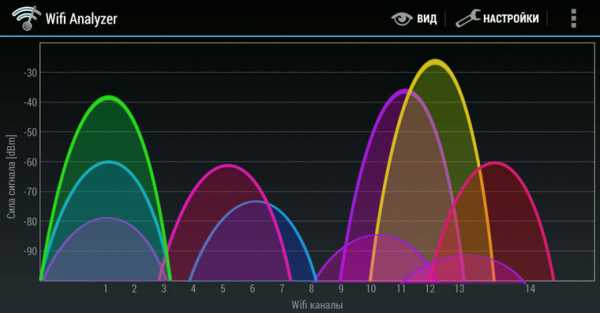 |
| С первого взгляда может показаться, что лучшее «место» для вашей сети на этой картинке — 3, 8 или 9 каналы. Однако на них новая сеть будет пересекаться с 4-5 существующими, в то время как на 6 канале — всего с двумя. В данном случае следует выбрать именно 6 канал. |
Ширину канала в условиях высокой загруженности следует установить «Auto», «20/40 coexistance» или вообще «20». Жестко ширину «40» рекомендуется устанавливать только при отсутствии «соседних» сетей.
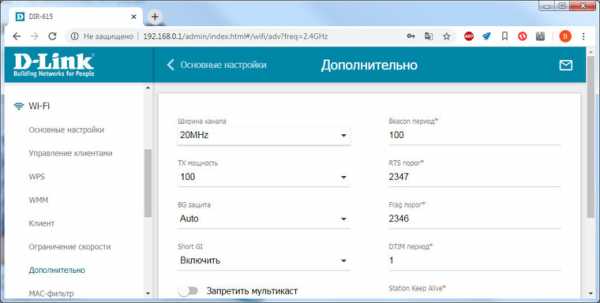
Почему так, ведь сужение канала снизит скорость вдвое? Потому что вдвое более широкий канал «ловит» вдвое больше помех. Лучше уверенный прием на «медленном» узком канале, чем постоянные помехи на «быстром» широком.
Обновляемся
Совет крайне актуален, если вы используете хотя бы одно сетевое устройство, произведенное более чем 5-7 лет назад. Скорости интернета тогда были на порядок ниже и производители (особенно недорогих базовых моделей) не утруждали себя «выжиманием» из роутера всей доступной производительности. Многие дешевые роутеры тех лет ограничивают скорость Wi-Fi пятидесятью, двадцатью, а то и десятком Мбит/с. И порой замена прошивки на свежескачанную с сайта производителя это ограничение убирает. Точно так же следует обновить и драйвера беспроводных адаптеров — скорость сети всегда равна скорости самого медленного клиента, поэтому старый драйвер какой-нибудь Wi-Fi-карты может «тормозить» всю сеть.
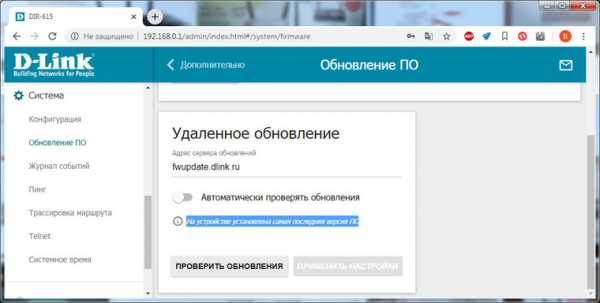
Для старых маломощных роутеров можно еще порекомендовать отключить шифрование.
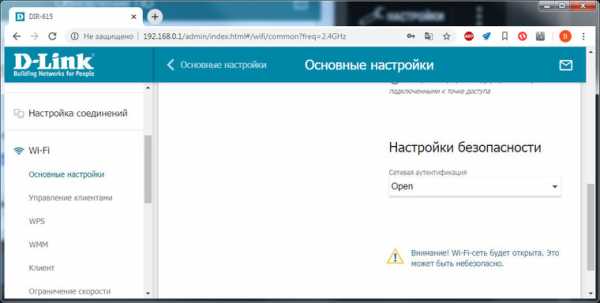
А чтобы при этом не пострадала безопасность, можно переписать МАС-адреса всех клиентов и задать МАС-фильтр на их основе.
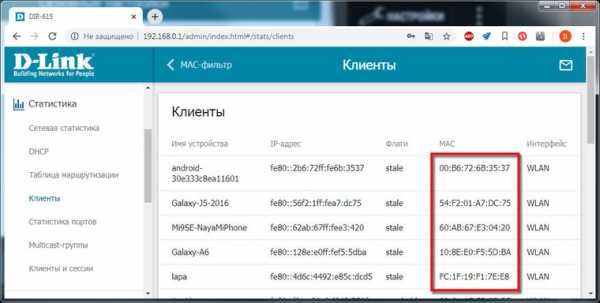
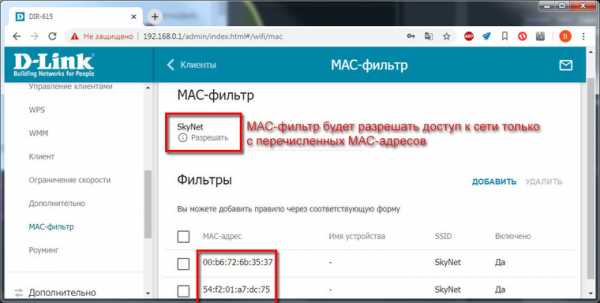
При этом снизится нагрузка на процессор роутера и — если ему не хватало производительности — возрастет скорость передачи.
Избавляемся от слабых звеньев
Какой протокол выставлен в настройках вашего роутера? Скорее всего «802.11 b/g/n» или, что то же самое, «Auto». Это означает, что пока в сети есть устройства только с поддержкой 802.11n — например, сам роутер и относительно новый планшет — то максимальная скорость передачи данных будет соответствовать этой версии протокола — 150 Мбит/с. Но стоит войти в сеть какому-нибудь древнему смартфону с 802.11b, и скорость всей сети упадет до максимальной для этой версии протокола величины в 11 Мбит/с. Более того, старому устройству даже не обязательно входить в сеть — достаточно попытаться это сделать. То есть, древний смартфон не обязательно должен быть ваш — может быть, кто-то в соседней квартире отдал свой старый телефон ребенку как игрушку, и теперь он более чем вдесятеро снижает скорость вашей сети.
Что делать? Установить поддержку только 802.11n. Если при этом у вас «отвалится» от сети какое-то устройство... решайте сами — стоит ли оно такого снижения скорости Интернета.

Если у вас двухдиапазонный роутер с возможностью одновременной работы в обоих диапазонах, обязательно включайте Wi-Fi на частоте 5 ГГц. Если такой возможности нет, попробуйте перейти на 5 ГГц, отказавшись от 2,4. Клиентов при этом «отвалится» много, далеко не все современные гаджеты имеют поддержку этого диапазона, зато с оставшимися на скорость вы не будете жаловаться еще долго.
Хотя, кто знает, какие скорости будут «в ходу» лет через пять?
Оптимизируем клиентов
Иногда причиной снижения скорости может быть слишком большое количество клиентов, одновременно нагружающих сеть. Вдруг стало «подвисать» видео на телевизоре? Вполне возможно, что торрент-клиент на ноутбуке только что нашел сервер с «толстым» каналом и начал качать файл на максимальной скорости.
Оптимизация может быть выполнена двумя путями. Во-первых, включением и настройкой QoS — технологии приоритезации трафика.
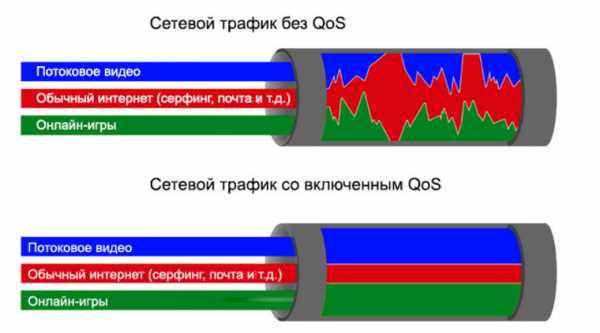
QoS (Quality of Service — Качество обслуживания) при его поддержке на роутере позволяет определить, какие сетевые активности имеют наибольший приоритет. Это позволит поддерживать скорость именно этих активностей на максимуме — за счет других.
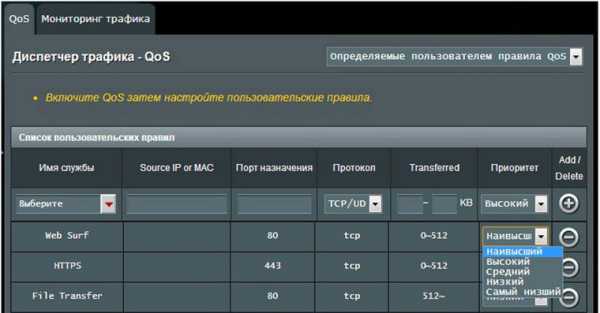
Ну и второй способ — простое отключение от сети «лишних» клиентов. Посмотрите статистику в интерфейсе роутера, пересчитайте всех клиентов, определите «кто есть кто».
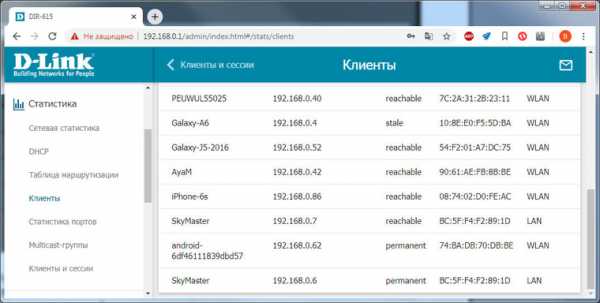
Действительно ли им всем нужен интернет?
Как разогнать маршрутизатор | Small Business
Маршрутизаторы имеют разные тактовые частоты, с которыми их процессоры могут работать без перегрева. Если вы хотите разогнать свой маршрутизатор Wi-Fi, чтобы повысить его производительность, узнайте у производителя, какая тактовая частота процессора вашего маршрутизатора установлена. Например, если вы используете маршрутизатор Linksys, а тактовая частота процессора установлена на 200 МГц, вы можете безопасно разогнать устройство еще на 50 МГц, не повредив его.
Подготовьте маршрутизатор к SSH-доступу
Войдите в свой маршрутизатор и щелкните гиперссылку «Администрирование», расположенную на боковой панели.Прокрутите вниз, пока не найдете «SSH Daemon», и убедитесь, что установлен флажок «Включить при запуске». Прокрутите окно интерфейса вниз, пока не найдете «Пароль», а затем введите пароль для доступа по SSH. Нажмите кнопку «Сохранить» в нижней части окна.
Загрузить PuTTY для Windows
Откройте веб-браузер на своем компьютере и введите URL-адрес «http://www.putty.org», чтобы загрузить программу «PuTTY для Windows». Нажмите кнопку «Искать». Щелкните гиперссылку с надписью: «Вы можете скачать PuTTY здесь."Следуйте инструкциям на экране для установки программы на свой компьютер.
Доступ и подготовка маршрутизатора Wi-Fi для разгона
Вернитесь к маршрутизатору. Введите IP-адрес маршрутизатора. Убедитесь, что в разделе выбрано« SSH ». Тип «Соединение». Нажмите кнопку «Открыть». Введите свое имя пользователя, когда вам будет предложено войти в систему. Затем введите «root» и нажмите «Enter». При появлении запроса введите пароль. Используйте тот же пароль, который вы использовали ранее.
Разгон вашего Wi-Fi-маршрутизатора
Введите следующие команды и нажимайте «Enter» после ввода каждой команды.
nvram set clkfreq = xxx
nvram commit reboot
Убедитесь, что вы заменили 3 x действительным числом тактовой частоты для разгона маршрутизатора. Допустимые тактовые частоты для маршрутизаторов WiFi: 183, 188, 197, 200, 206, 212, 216, 217, 225, 238, 240 и 250.
Перезагрузите маршрутизатор Wi-Fi
Дождитесь завершения перезагрузки маршрутизатора. После того, как он снова включится, процессор будет настроен на тактовую частоту, которую вы указали ранее, для разгона маршрутизатора.
.Как разогнать вашу систему с помощью AI Overclocking | ROG
Разгон вашей системы означает раскрытие неиспользованного потенциала для повышения производительности. Идея подтолкнуть ваш процессор к заводским настройкам по умолчанию в погоне за высокой прибылью соблазнительна для всех, но для новичков этот процесс может быть пугающим. В течение многих лет мы добавляли в наши материнские платы множество вариантов настройки, включая автоматизированные инструменты, такие как 5-Way Optimization и OC Tuner, которые позволяют неопытным пользователям проверить пределы своих систем всего несколькими щелчками мыши.Наше последнее поколение материнских плат Z390 выводит автоматическую настройку на совершенно новый уровень с интеллектуальным прогнозированием. AI Overclocking быстрее и эффективнее, чем другие методы, и позволяет вам разогнать систему всего за несколько коротких шагов с помощью UEFI или рабочего стола. Естественно, пришлось взять его на тест-драйв. Это руководство представляет собой пошаговое руководство по разгону вашей системы с помощью AI Overclocking.
Сбор информации для предсказания
Наш новый автоматический тюнер избавит вас от лишних догадок при разгоне вашего процессора.Он умнее, чем предварительно запеченные профили, используемые некоторыми решениями, поскольку адаптирует настройки к вашей индивидуальной системе. Наш собственный алгоритм оценивает потенциал разгона ЦП и возможности охлаждения вашего ПК, прежде чем выставить оценку. Полученный в результате Cooler Score формирует основу для оптимизированной конфигурации, предлагаемой для вашей установки. Прогноз нашей системы можно увидеть в правом нижнем углу пользовательского интерфейса ниже.
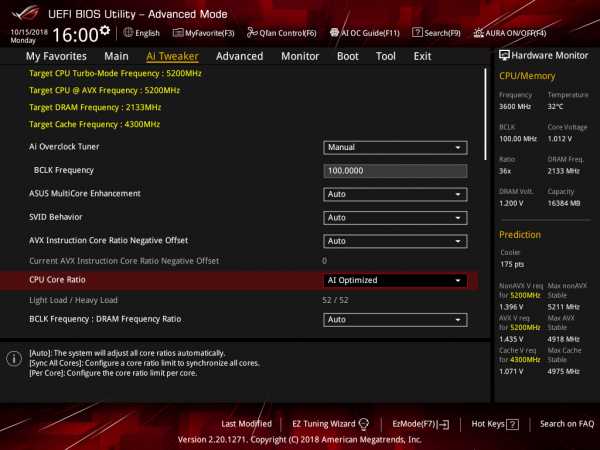
После применения этой конфигурации вы можете настроить AI Overclocking для продолжения обучения, и он будет продолжать отслеживать важные параметры системы, такие как температура, потребляемая мощность и скорость вращения вентилятора, чтобы оценивать эффективность вашего охлаждения.Если ваш Cooler Score меняется, AI соответствующим образом корректирует разгон. Эта мера безопасности гарантирует, что ваша система останется стабильной из-за сезонных изменений температуры, обновления компонентов и накопления пыли, которая может повлиять на эффективность охлаждения.
Нажмите здесь, чтобы разогнать
Мы работаем над новым зданием в офисе. Он основан на нашей материнской плате Strix Z390-I Gaming и использует процессор Intel Core i7-9700K 9-го поколения. Этот восьмиядерный процессор имеет базовую частоту 3,6 ГГц, а когда все его ядра активны, Turbo увеличивает тактовую частоту до 4.6 ГГц. Поскольку мы охлаждаем чип с помощью новейшего жидкостного кулера ROG Ryuo 240 AIO, мы надеемся поднять максимальную скорость еще выше.
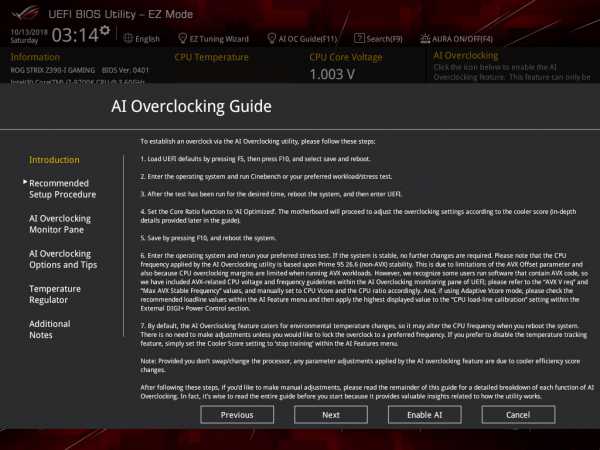
Самый простой способ использовать AI Overclocking - через UEFI, который не требует установки какого-либо программного обеспечения. В BIOS есть даже руководство, описывающее этот процесс. Чтобы увидеть это, войдите в UEFI, нажав клавишу Delete при первой загрузке системы, а затем щелкните AI OC Guide в верхней части экрана. Когда вы находитесь в UEFI, нажатие F11 также вызывает руководство.
Первым шагом является загрузка настроек UEFI по умолчанию путем нажатия F5, а затем F10 для сохранения и перезагрузки. Это устанавливает стабильный базовый уровень, чтобы AI OC мог оценить вашу систему. Затем загрузитесь в операционную систему и запустите стресс-тест. Вы можете использовать Blender, Prime95, Aida64, ROG RealBench, Intel Extreme Tuning Utility или что-нибудь еще, что нагружает процессор. AI Overclocking лучше способен определять пределы вашей машины при более длительных и более интенсивных рабочих нагрузках, но это не означает, что вам нужно проводить полный день стресс-тестирования.Я решил использовать Intel XTU и установил тест на 30 минут, что достаточно, чтобы заставить систему перекачивать кровь.
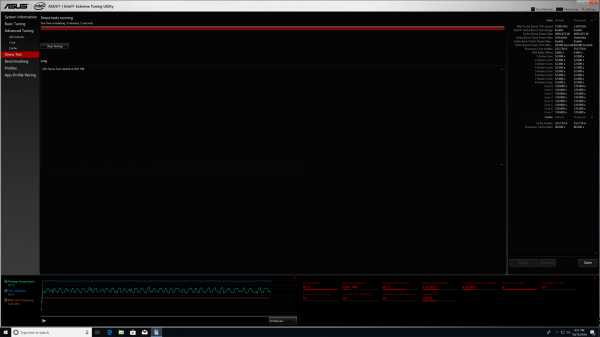
После завершения теста я вернулся в BIOS и перешел в раздел AI Tweaker. Установка соотношения ядер ЦП на Оптимизированный AI - это все, что требуется для включения разгона AI. Автоматизированный интеллект дал нашей системе охлаждение 175 баллов. Он предсказал оптимальную тактовую частоту всех ядер 5,2 ГГц, что на впечатляющие 600 МГц выше, чем частота чипа по умолчанию при полной загрузке.AI Overclocking автоматически применяет свои оптимизированные настройки, поэтому все, что вам нужно сделать, это нажать F10, чтобы сохранить и перезагрузиться.
После сохранения конфигурации AI Overclock я вернулся к рабочему столу, чтобы проверить стабильность с помощью другого стресс-теста. Система прошла отлично. Хотя температура процессора на короткое время достигла 80 ° C, в среднем она составила всего 69 ° C за весь 30-минутный стресс-тест Intel XTU.
И ... Это все. Процесс действительно прост, и прогнозы создаются практически мгновенно.Вся процедура заняла едва ли больше часа, который мы потратили на стресс-тесты. Более длинные стресс-тесты могут дать более точное представление о пределах вашей системы, но вы также можете использовать более короткий тест, чтобы получить быструю оценку, а затем положиться на непрерывное обучение, чтобы отточить прогноз.
Стоит отметить, что AI Overclocking не регулирует смещение инструкций AVX из-за ограничений, связанных с этим параметром. Рабочие нагрузки AVX выделяют больше тепла и обычно требуют более низких тактовых частот, поэтому, если вы запускаете программное обеспечение, которое использует эти инструкции, мы рекомендуем вручную настроить значение смещения для компенсации.Тот же алгоритм, который устанавливает частоту для всех ядер, также предсказывает максимально стабильную частоту AVX, поэтому легко проверить прогноз и соответствующим образом изменить смещение. Это также описано в пошаговом руководстве, включенном в UEFI.

Человек против машины
Чтобы увидеть, смогу ли я работать лучше, чем наш алгоритм, я отключил автонастройку и попытался достичь более высоких скоростей, чем рекомендованные 5,2 ГГц. На этот раз я снова загрузился на рабочий стол для настройки программного обеспечения с помощью последней версии AI Suite.Сначала я попытался увеличить множитель на один шаг, доведя его до 53X для 5,3 ГГц, но система зависла. Постепенное увеличение базовой частоты до 101 МГц позволило мне без проблем достичь 5,252 ГГц, но это всего на 1% выше, чем у AI OC, и потребовалось намного больше времени. Я пытался продвинуться дальше, регулируя напряжение, но безуспешно.
AI Overclocking - это удивительно быстрая утилита настройки, которая выходит за рамки стандартных инструментов автоматического разгона и сохраняет бдительность перед лицом меняющихся требований системы.Это удобное оружие для новичков, ищущих легкий путь к более высоким скоростям, и полезный инструмент для экспертов, которые хотят достичь стабильного базового уровня с минимальными усилиями, но оно доступно только на некоторых платах семейства ASUS Z390. Ознакомьтесь с нашим введением в игровые материнские платы Z390 из семейств ROG Maximus и Strix, и не пропустите полную линейку ASUS в полном руководстве по материнским платам Z390 на Edge Up. У нас есть платы для всех, от новичков и начинающих строителей до заядлых энтузиастов и профессионалов, и большинство из них поддерживают AI Overclocking.
.Как превратить роутер в расширитель диапазона
Однако мы еще не закончили. Нам еще предстоит расширить сеть. Мы делаем это, создавая виртуальный беспроводной интерфейс с отдельным SSID от основной сети. Если вы хотите подключиться к этому маршрутизатору, а не к основному, вы подключитесь к этому SSID.
7. Вернитесь к Wireless> Basic Settings.
Под основной панелью настройки маршрутизатора вы увидите кнопку для добавления виртуального интерфейса. Нажмите здесь. Это создаст нашу вторую «виртуальную» беспроводную сеть.Это тот, к которому вы подключитесь, если хотите подключиться к повторителю, а не к основному маршрутизатору.
Раздел будет расширяться. Единственное, что вам здесь нужно сделать, это дать ему новый SSID, отличный от основной сети. Когда клиент хочет подключиться к повторителю, это SSID, который он будет использовать. Щелкните Сохранить.
8. Помните, что нам также необходимо защитить «виртуальную» беспроводную сеть. Щелкните Wireless Security и найдите раздел Virtual Interfaces.
Измените режим безопасности с Disabled на WPA2 Personal, а затем введите общий ключ (пароль) для расширенной сети.Он может быть таким же, как ваша основная беспроводная сеть, или отличаться от него.
Нажмите «Сохранить и применить».
А теперь все готово. Новая сеть появится в вашем списке доступных сетей при просмотре сетей Wi-Fi, и вы сможете подключиться к той, которая вам больше подходит в данный момент. Если вы установили пароли для обоих, ваше беспроводное устройство должно автоматически выбрать за вас, в зависимости от того, какое из них имеет самый сильный сигнал.
.