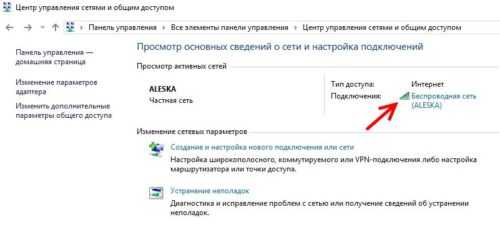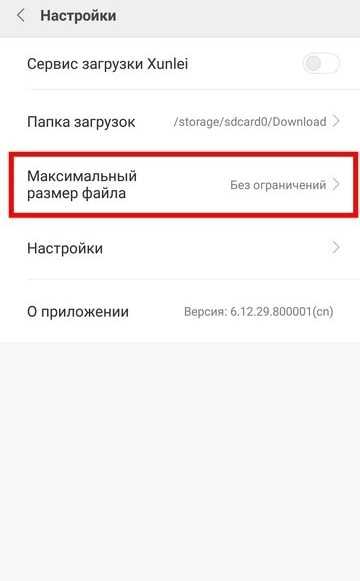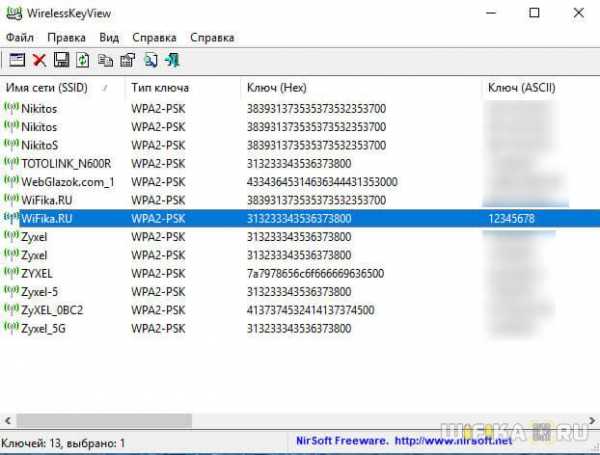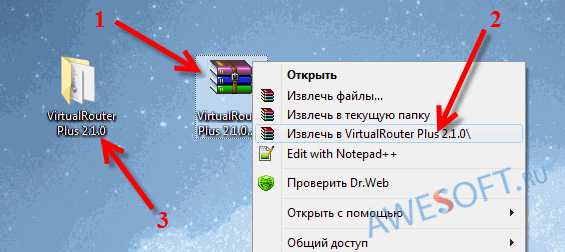Мы принимаем к оплате:
«Подарочный сертификат» от нашего Учебного Центра – это лучший подарок для тех, кто Вам дорог! Оплате обучение и подарите Вашим родным и близким обучение по любому из курсов!!!
«Сертификат на повторное обучение» дает возможность повторно пройти обучение в нашем Учебном Центре со скидкой 1000 рублей!
А также:
Как внешний жесткий диск подключить к роутеру
Как подключить жёсткий диск к роутеру

Потребность в сетевом хранилище может возникнуть у любого пользователя или круга юзеров, которые потребляют много медиаконтента и/или имеют необходимость в пользовании общими файлами. Для удовлетворения таких нужд можно приобрести специальное устройство, а можно сделать его на базе обычного маршрутизатора. В сегодняшней статье мы рассмотрим, как подключить жёсткий диск к роутеру.
Подключение накопителя к роутеру
Строго говоря, для соединения маршрутизатора Wi-Fi и HDD не нужно ничего кроме кабеля, с помощью которого будет совершаться коннект. Конечно, важным условием будет наличие у самого роутера разъёма USB, иначе соединить устройства не выйдет, или же будет неоправданно сложно.

Примечание о скорости: имейте в виду, что чем выше версия USB-портов роутера, кабеля и разъёма жёсткого диска (если вы собираетесь использовать внешний), то тем лучше для вас. Конечно, документы можно передавать и использовать на версии 1.0, но для комфортного просмотра медиа настоятельно рекомендуется использование версии USB 2.0, обеспечивающей плавную передачу изображения.
На подготовительном этапе стоит определиться, с внутренним или внешним винчестером вы хотите связать ваш роутер, при необходимости приобрести переходник SATA-USB и форматировать накопитель под файловую систему NTFS. О том, как выполнить форматирование, читайте в статье по ссылке ниже. Когда у вас будет всё необходимое, можно будет приступать непосредственно к процедуре подключения жёсткого диска к роутеру.
Подробнее: Правильное форматирование жёсткого диска
Этап 1: Физическое соединение
Первоочередно необходимо провести коннект маршрутизатора и накопителя с помощью соответствующего кабеля и разъёмов, а при надобности – переходника.
Внешний жёсткий диск
Для подключения внешнего HDD необходимо выполнить несколько простых движений:
- Подключите USB-кабель, идущий в комплекте с нужным штекером к диску.
- Подсоедините другую сторону кабеля к USB-порту роутера.


Как видите, ничего сложного, чисто механические операции.
Внутренний жёсткий диск
Для подключения внутреннего накопителя необходим специальный переходник USB-SATA, который снабжён специальным разъёмом для питания.
- Соедините переходник SATA-штекером с разъёмом жёсткого диска.
- Вставьте штекер питания в переходник, если вы используете HDD форм-фактора 3,5”.
- Подключите жёсткий диск к роутеру, вставив USB-штекер переходника в соответствующий разъём маршрутизатора.



Как видите, сама процедура подсоединения HDD к роутеру не очень сложна. Всё, что вам нужно – кабель или переходник, а также наличие свободного USB-порта на маршрутизаторе. После того, как были произведены все вышеописанные действия, следует приступить к следующему этапу, перейдя на уровень софта.
Этап 2: Программная связка
Когда роутер и HDD соединены аппаратно, настало время сконнектить их программно. Мы опишем вариант подключения на примере маршрутизатора от компании TP-Link. Перед началом процедуры перезагрузите ваш роутер, обесточив его на 5-10 секунд — это даст ему корректно запуститься, «увидев» подключённое устройство. Для актуальных моделей роутеров от TP-Link подсоединение накопителей происходит автоматически. Чтобы вам заглянуть в диск, есть несколько способов:
- В «Проводнике Windows» зайдите в «Сеть», после чего кликните по строке «Общий доступ к файлам отключен. Некоторые сетевые компоненты и устройства могут быть не видны. Щелкните для изменения…» и нажмите «Включить сетевое обнаружение и общий доступ к файлам». Если у вас не выскочила подобная строка, значит, необходимая настройка уже включена.
- После ввода настроек и/или обновления страницы «Сеть» должно высветиться новое устройство: ваш, уже сетевой, накопитель, по умолчанию называющийся (в нашем примере) в сетевом окружении «TP-SHARE», но доступный для переименования. Войдите в него с помощью клавиши «Enter» или двойным кликом левой кнопки мыши.
- Как альтернативный способ, можете войти в сетевое хранилище с помощью его технического адреса
\\tplinkwifi.netилиftp://tplinkwifi.net, который нужно ввести в адресную строку «Проводника».
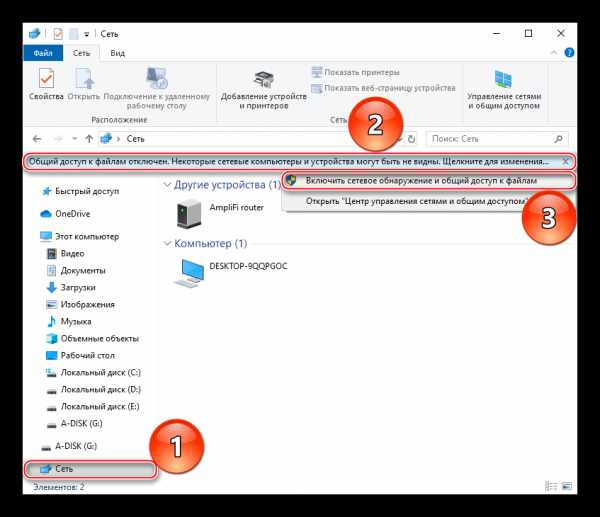
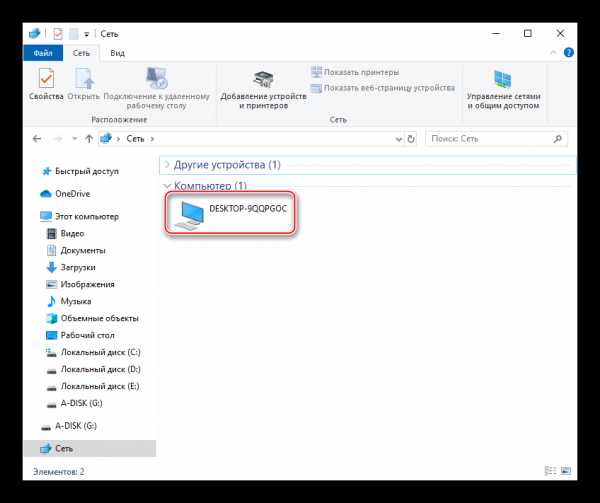
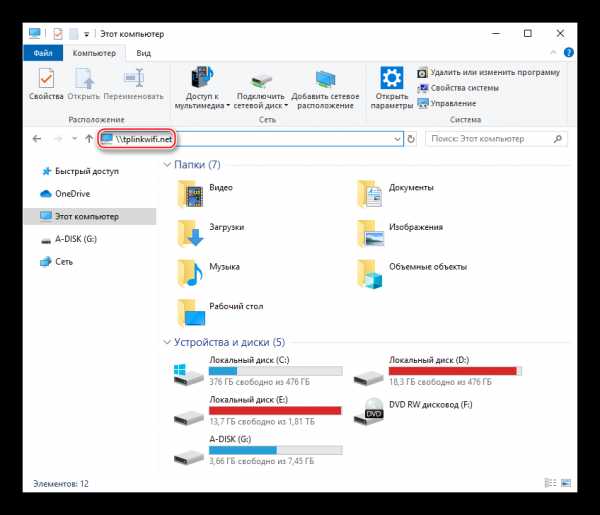
Имейте в виду, что данный технический адрес относится только к TP-Link, причём актуальных моделей. Подобные адреса у девайсов других фирм-производителей стоит поискать в инструкциях к конкретной модели, скорее всего, в разделе «Подключение накопителей» или подобном, а также на официальном сайте.
В том случае, если у вас жёсткий диск не отобразился автоматически, стоит посмотреть, подхватили ли его настройки роутера. Для этого:
- Войдите в веб-интерфейс маршрутизатора, вбив в адресную строку вашего браузера IP роутера, обычно это
192.168.1.1или192.168.0.1, но также вы можете использовать специальную ссылкуhttp://tplinkwifi.net. После чего введите ваш логин и пароль и нажмите «Login». - Перейдите на вкладку «Дополнительные настройки», кликом мыши раскройте параметры «Настройки USB», после чего выберите строку «Настройки устройства». Если панель пуста и не показывает обнаруженных дисков, кликните по «Сканировать», после чего подключённый HDD должен проявить себя ниже. Удостоверьтесь, что он активен (появится значок лампочки), если нет – нажмите по значку, чтобы появилась лампочка.
- Выберите категорию «Совместный доступ», поставьте галочки на «Сетевое окружение» и «FTP» (если такой доступен). Щёлкните по «Сохранить».
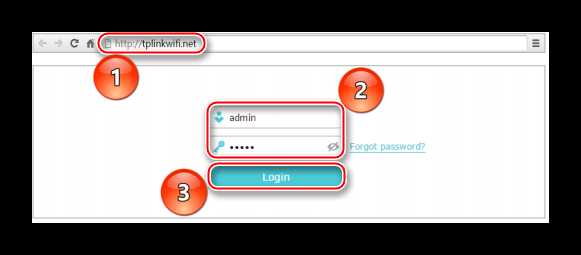
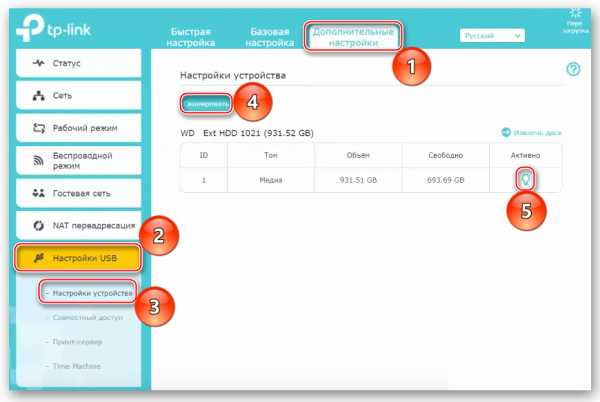
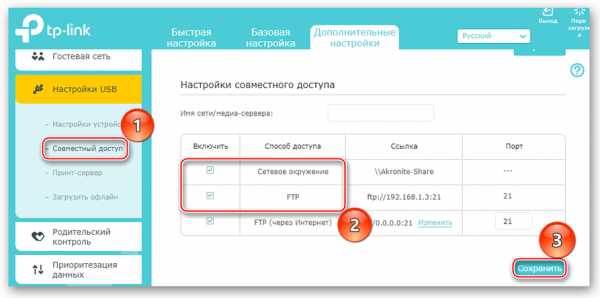
Вышеперечисленных действий чаще всего достаточно для связки роутера с накопителем. Если вы всё равно не можете обнаружить его, следует проверить все компоненты от диска до контроллера USB роутера.
Читайте также:
Проверка жёсткого диска на работоспособность
Как проверить жёсткий диск на битые сектора
Если вы захотите отключить винчестер от роутера, инициируйте безопасное извлечение для недопущения потери данных. В TP-Link для этого последовательно переходите в разделы «Дополнительные настройки» далее кликните по «Настройки USB», а затем выберите «Настройки устройства» и нажмите «Безопасное извлечение».
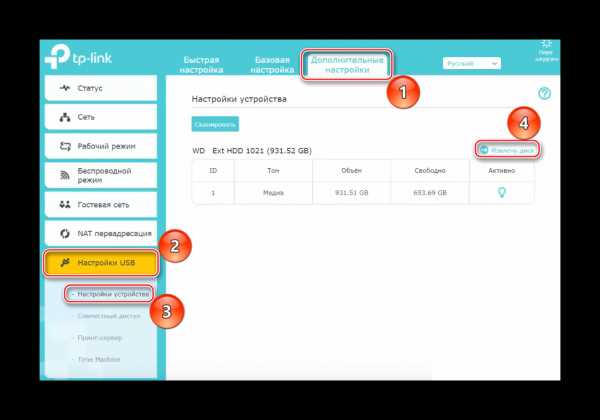
Для старой версии веб-интерфейса TP-LINK почти такой же алгоритм. Щёлкните левой кнопкой мыши по строчке «Настройки USB», далее выберите «Совместный доступ к устройству хранения данных». Если роутер не отображает, что вообще видит диски – кликните «Сканировать повторно», убедитесь, что «Состояние сервиса» находится в положении «Запущено», а если нет, то кликните рядом на кнопку «Запустить». А также удостоверьтесь, что «Совместный доступ» к устройству включён, в противном случае нажмите «Включить». Ну а чтобы отсоединить HDD, используйте кнопку «Извлечь диск».
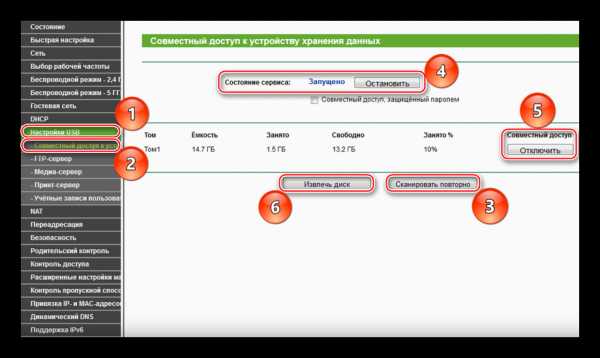
После выполнения вышеперечисленных действий подключение накопителя к роутеру должно быть завершено. По аналогичному алгоритму выполняется коннект накопителя с маршрутизаторами иных компании-производителей. Новые модели могут спокойно подключиться автоматические, а со старыми понадобится немного поработать через веб-интерфейс.
В изложенном материале мы рассмотрели, как подключить HDD к роутеру. Ничего сложного тут нет, необходимо лишь иметь нужные кабели и/или переходники, правильно соединив устройства аппаратно, а после радоваться автоматическому определению или слегка помочь маршрутизатору через его веб-интерфейс.
Мы рады, что смогли помочь Вам в решении проблемы.Опишите, что у вас не получилось. Наши специалисты постараются ответить максимально быстро.
Помогла ли вам эта статья?
ДА НЕТКак добавить жесткий диск в сеть
- Компьютеры
- ПК
- Как добавить жесткий диск в сеть
Автор: Дэн Гукин
Вставить жесткий диск в сеть для доступа готово в первую очередь путем совместного использования папок на вашем компьютере с другими компьютерами в сети. Но можно подключить жесткий диск напрямую к сети - жесткий диск, к которому не подключен компьютер. Это может произойти одним из двух способов.
Во-первых, вы можете подключить внешний жесткий диск USB к маршрутизатору с портами USB.Подключите жесткий диск к стене, а затем подключите его к маршрутизатору. Жесткий диск может быть мгновенно распознан или может потребоваться дополнительная настройка.
Второй способ подключения жесткого диска - напрямую. Этот метод работает только в том случае, если на жестком диске есть собственный порт Ethernet: просто подключите жесткий диск к источнику питания, подключите жесткий диск к маршрутизатору с помощью кабеля Ethernet, и все готово. Жесткий диск появится в окне «Сеть» вместе с другими дисками, подключенными к сети.
-
Просмотр и доступ к сетевым жестким дискам могут быть выполнены в Windows.
-
В Windows XP сетевые жесткие диски отображаются в окне «Сетевое окружение».
-
Не все внешние жесткие диски имеют порт Ethernet. Будьте готовы заплатить больше за отдельный сетевой жесткий диск.
Как получить доступ к USB-накопителю через маршрутизаторы Wi-Fi (случай 1)?
Эта статья относится к:
Archer A7 (V5), Archer C3150 (V2), Archer A2300 (V1), Archer C8 (V3 V4), Archer C9 (V4 V5), Archer A9 (V6), Archer C7 (V4 V5), Archer C5400 (V2), Archer C1900 (V2), Archer C59 (V2 V3), Archer C90 (V6), Archer C1200 (V2 V3), Archer C3150 V2, Archer C5400X (V1), Archer C2300 (V1 V2), Archer C3200 (V2)
Настройки совместного использования USB различаются в зависимости от модели.Если интерфейс настроек USB на вашем маршрутизаторе выглядит иначе, см.
.Как получить доступ к USB-накопителю через маршрутизаторы Wi-Fi (случай 2)?
Вставьте USB-накопитель в USB-порт маршрутизатора и затем получите доступ к файлам, хранящимся на нем, локально или удаленно.
Советы:
• Если запоминающее устройство USB требует использования комплектного внешнего источника питания, убедитесь, что внешний источник питания подключен.
• Если вы используете жесткий диск USB, мы рекомендуем использовать файловую систему NTFS, FAT32.
• Прежде чем физически отсоединить USB-устройство от маршрутизатора, безопасно извлеките его, чтобы избежать повреждения данных: перейдите в «Дополнительно»> «Настройки USB»> «Настройки устройства» и нажмите.
Доступ к USB-устройству локально
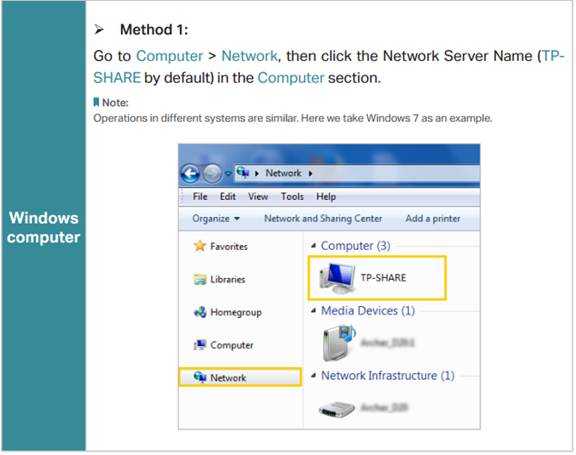
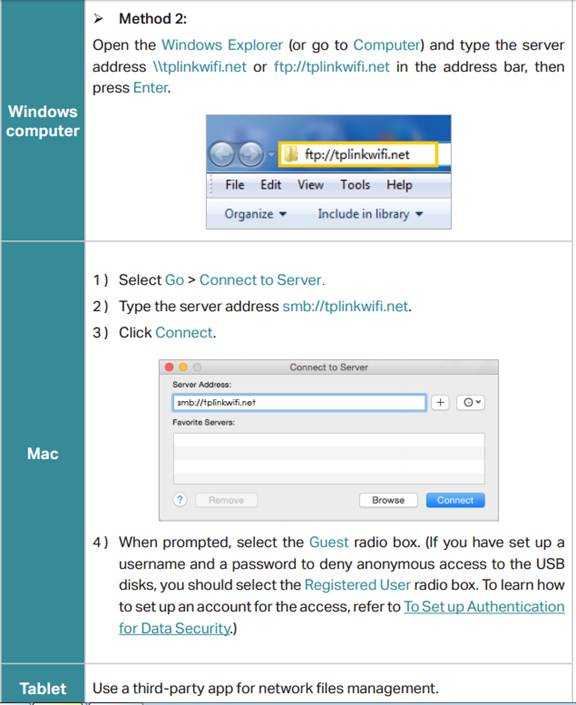
Удаленный доступ к USB-устройству
Вы можете получить доступ к USB-диску вне локальной сети. Например, вы можете:
• Делитесь фотографиями и другими большими файлами с друзьями, не входя в систему (и не платя за нее) на сайте обмена фотографиями или в системе электронной почты.
• Получите надежную резервную копию материалов для презентации.
• Во время путешествия время от времени удаляйте файлы с карты памяти камеры.
Примечание. Если ваш интернет-провайдер назначает частный IP-адрес в глобальной сети (например, 192.168.x.x или 10.x.x.x), вы не можете использовать эту функцию, потому что частные адреса не маршрутизируются в Интернете.
Для настройки параметров удаленного доступа выполните следующие действия.
1. Войдите в веб-интерфейс маршрутизатора.Если вы не знаете, как это сделать, обратитесь к
.а. Как войти в веб-интерфейс маршрутизаторов Wi-Fi (новый логотип)?
г. Как войти в веб-интерфейс маршрутизаторов Wi-Fi (новый логотип)?
2. Перейдите на страницу Advanced > USB Settings > Sharing Access .
3. Установите флажок FTP (через Интернет) , а затем щелкните Сохранить .
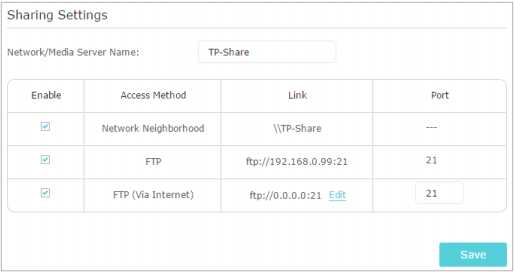
4.См. Следующую таблицу для удаленного доступа к USB-диску.
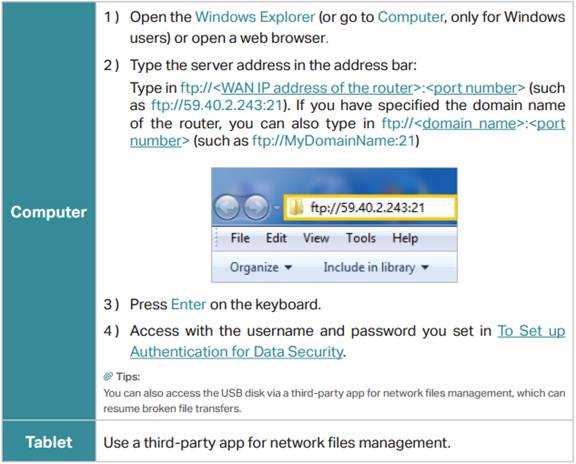
Настройка параметров доступа
По умолчанию все сетевые клиенты имеют доступ ко всем папкам на USB-диске. Вы можете настроить параметры общего доступа, установив учетную запись для общего доступа, предоставив общий доступ к определенному содержимому и установив новый адрес общего доступа на странице управления маршрутизатором в Интернете.
1. Войдите в веб-интерфейс маршрутизатора. Если вы не знаете, как это сделать, обратитесь к
.а. Как войти в веб-интерфейс маршрутизаторов Wi-Fi (новый логотип)?
г. Как войти в веб-интерфейс маршрутизаторов Wi-Fi (новый логотип)?
2. Перейдите на страницу Advanced > USB Settings > Sharing Access .
- Чтобы настроить адрес USB-диска
Вы можете настроить имя сервера и использовать это имя для доступа к USB-диску.
1. В части Sharing Settings убедитесь, что Network Neighborhood отмечен галочкой, и введите имя сети / медиа-сервера по своему усмотрению, например MyShare , затем нажмите Save .

2. Теперь вы можете получить доступ к USB-диску, посетив \\ MyShare (для Windows) или smb: // MyShare (для Mac).
- Чтобы делиться только определенным содержанием
1. Сосредоточьтесь на разделе Общий доступ к папкам . Нажмите кнопку, чтобы отключить Share All , затем нажмите Добавить , чтобы добавить новую папку для общего доступа.
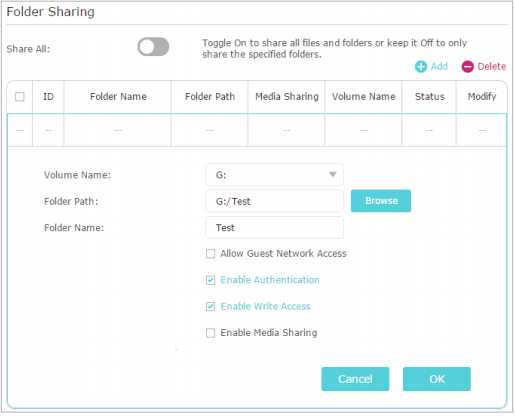
2. Выберите Имя тома и Путь к папке , затем введите Имя папки по своему усмотрению.
3. Выберите способ предоставления общего доступа к папке:
• Enable Authentication : Отметьте, чтобы включить аутентификацию для этого общего доступа к папке, и вам потребуется войти в учетную запись Sharing Account для доступа к USB-диску.
• Разрешить доступ для записи : если вы отметите этот флажок, сетевые клиенты могут изменять эту папку.
• Включить общий доступ к мультимедиа : Установите флажок, чтобы включить общий доступ к мультимедиа для этой папки, и вы сможете просматривать фотографии, воспроизводить музыку и смотреть фильмы, хранящиеся на USB-диске, непосредственно с устройств с поддержкой DLNA.
4. Щелкните ОК .
.Как настроить совместное использование USB-накопителя на маршрутизаторе с модемом Archer (новый синий интерфейс)
Эта статья относится к:
Archer D5, Archer VR900 (V1 V2), Archer D2, Archer VR600v (V1), Archer VR400 (V1), Archer VR2600, Archer VR200, Archer D9, Archer D50, Archer VR600 (V1), Лучник D7, Лучник D20
Примечание. В качестве примера возьмем Archer VR900.
Шаг 1
Подключите USB-накопитель к USB-порту и убедитесь, что на маршрутизаторе загорелся индикатор USB.
Проверьте индикацию индикатора USB. Пояснение ниже.
Шаг 2.
Войдите в интерфейс управления модема-маршрутизатора.
Если вы не знаете, как это сделать, нажмите здесь.
Шаг 3
Нажмите Advanced вверху, затем нажмите USB Settings -> Disk Settings в меню слева. Проверьте, идентифицируется ли USB-устройство модемом-маршрутизатором.Если на этой странице нет устройств, нажмите «Сканирование ». И вы также можете попробовать отключить устройство USB и снова подключить его.
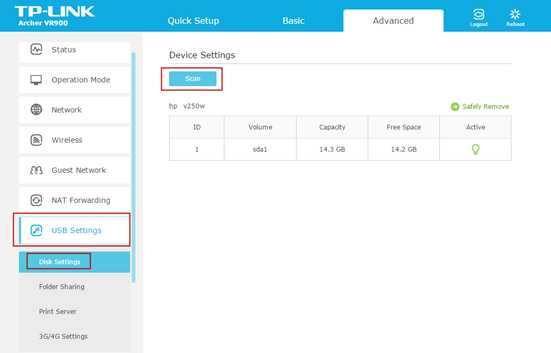
Если USB-устройство идентифицировано, функция Network Neighborhood будет включена по умолчанию, и по умолчанию для нее установлено значение Share All .
Для справки: Как определить, совместим ли жесткий диск USB с роутерами TP-Link?
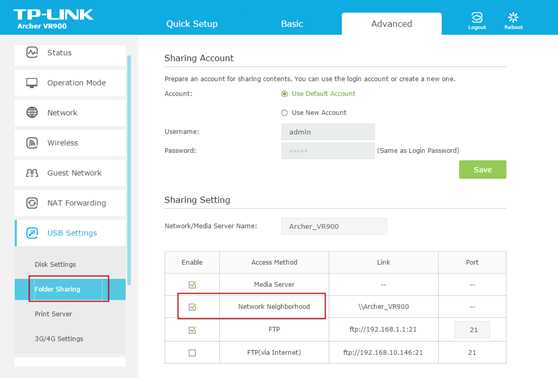
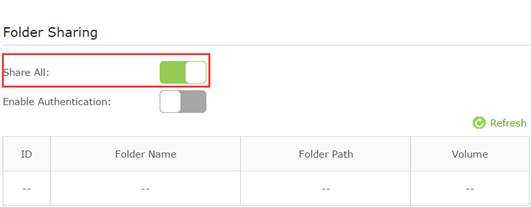
В разделе Folder Settings ниже имя Network / Media Server Name может быть изменено на другое.
Шаг 4.
Включите Включите аутентификацию внизу. Этот параметр можно выбрать, только если включен Поделиться всеми .
Перейдите к Общий счет вверху. Если вы выберете Use New Account , у вас будет отдельная учетная запись для USB-устройства. Если установить флажок Использовать учетную запись по умолчанию , это будет admin / admin. Нажмите Сохранить .
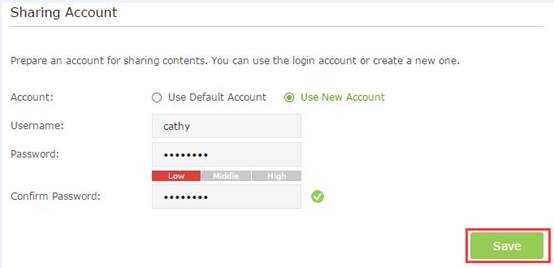
Шаг 5.
По умолчанию настроен общий доступ ко всем файлам. Если вы хотите настроить общий контент, выключите Share All и нажмите Добавить , чтобы выбрать конкретную папку.
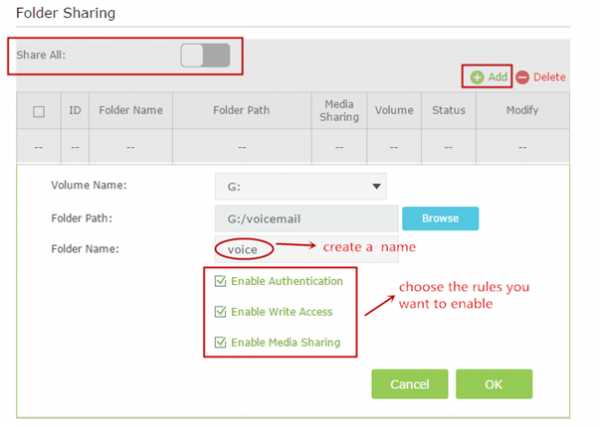
Ниже приведены пояснения к опциям:
Имя тома - В раскрывающемся списке выберите том для сохранения файла.
Путь к папке - Путь к папке определяется местом сохранения файла.
Имя папки - Имя общей папки, настроенное пользователями.
Включить проверку подлинности - Установите флажок, чтобы требовать от пользователей входа в систему с использованием имени пользователя и пароля.
Включить доступ для записи - Установите флажок, чтобы разрешить пользователям вносить изменения в содержимое папки.
Включить общий доступ к мультимедиа - Включите функцию мультимедийного сервера, вы можете нажать здесь , чтобы получить дополнительную информацию.
Шаг 6
Доступ к USB-накопителю
https: // www.tp-link.com/support/faq/420/
Чтобы узнать больше о каждой функции и конфигурации, перейдите в Центр загрузок , чтобы загрузить руководство для вашего продукта.
.
Как настроить совместное использование USB-накопителя на маршрутизаторе с модемом Archer (новый синий интерфейс)
Эта статья относится к:
Archer D5, Archer VR900 (V1 V2), Archer D2, Archer VR600v (V1), Archer VR400 (V1), Archer VR2600, Archer VR200, Archer D9, Archer D50, Archer VR600 (V1), Лучник D7, Лучник D20
Примечание. В качестве примера возьмем Archer VR900.
Шаг 1
Подключите USB-накопитель к USB-порту и убедитесь, что на маршрутизаторе загорелся индикатор USB.
Проверьте индикацию индикатора USB. Пояснение ниже.
Шаг 2.
Войдите в интерфейс управления модема-маршрутизатора.
Если вы не знаете, как это сделать, нажмите здесь.
Шаг 3
Нажмите Advanced вверху, затем нажмите USB Settings -> Disk Settings в меню слева. Проверьте, идентифицируется ли USB-устройство модемом-маршрутизатором.Если на этой странице нет устройств, нажмите «Сканирование ». И вы также можете попробовать отключить устройство USB и снова подключить его.
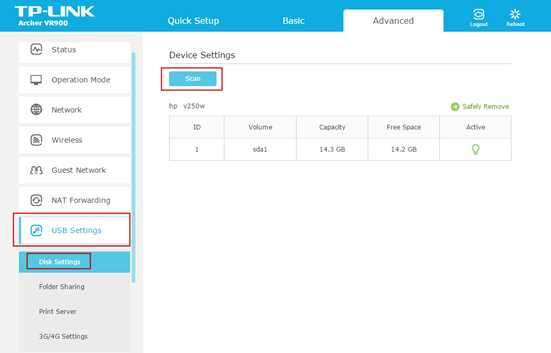
Если USB-устройство идентифицировано, функция Network Neighborhood будет включена по умолчанию, и по умолчанию для нее установлено значение Share All .
Для справки: Как определить, совместим ли жесткий диск USB с роутерами TP-Link?

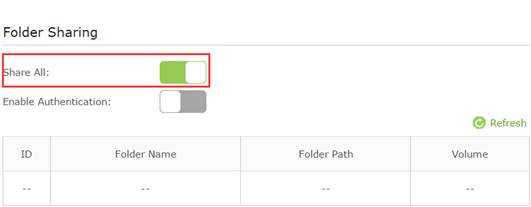
В разделе Folder Settings ниже имя Network / Media Server Name может быть изменено на другое.
Шаг 4.
Включите Включите аутентификацию внизу. Этот параметр можно выбрать, только если включен Поделиться всеми .
Перейдите к Общий счет вверху. Если вы выберете Use New Account , у вас будет отдельная учетная запись для USB-устройства. Если установить флажок Использовать учетную запись по умолчанию , это будет admin / admin. Нажмите Сохранить .
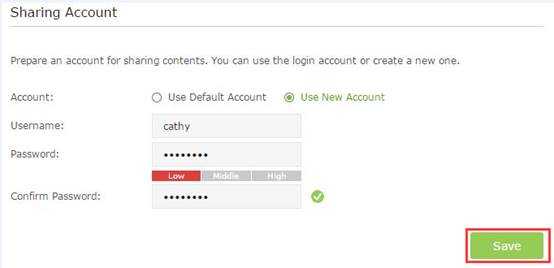
Шаг 5.
По умолчанию настроен общий доступ ко всем файлам. Если вы хотите настроить общий контент, выключите Share All и нажмите Добавить , чтобы выбрать конкретную папку.
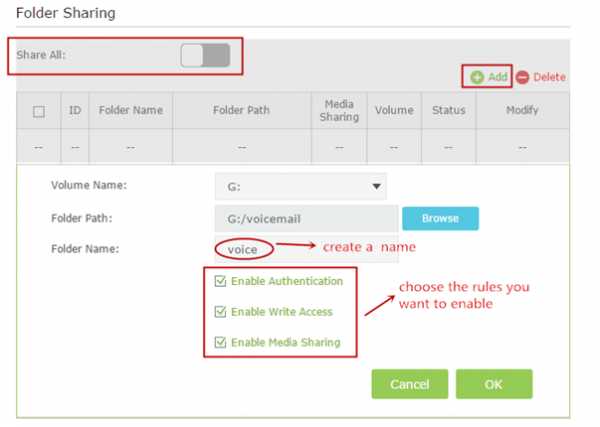
Ниже приведены пояснения к опциям:
Имя тома - В раскрывающемся списке выберите том для сохранения файла.
Путь к папке - Путь к папке определяется местом сохранения файла.
Имя папки - Имя общей папки, настроенное пользователями.
Включить проверку подлинности - Установите флажок, чтобы требовать от пользователей входа в систему с использованием имени пользователя и пароля.
Включить доступ для записи - Установите флажок, чтобы разрешить пользователям вносить изменения в содержимое папки.
Включить общий доступ к мультимедиа - Включите функцию мультимедийного сервера, вы можете нажать здесь , чтобы получить дополнительную информацию.
Шаг 6
Доступ к USB-накопителю
https: // www.tp-link.com/support/faq/420/
Чтобы узнать больше о каждой функции и конфигурации, перейдите в Центр загрузок , чтобы загрузить руководство для вашего продукта.
.