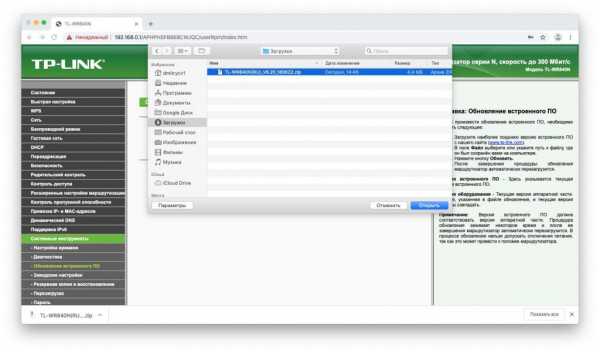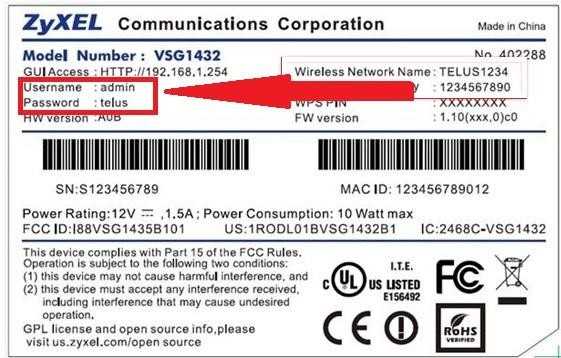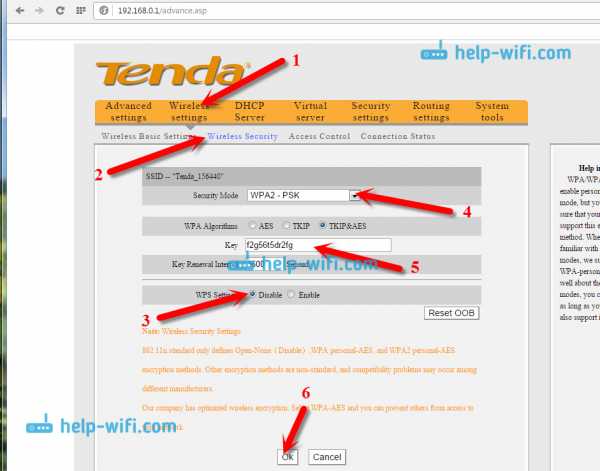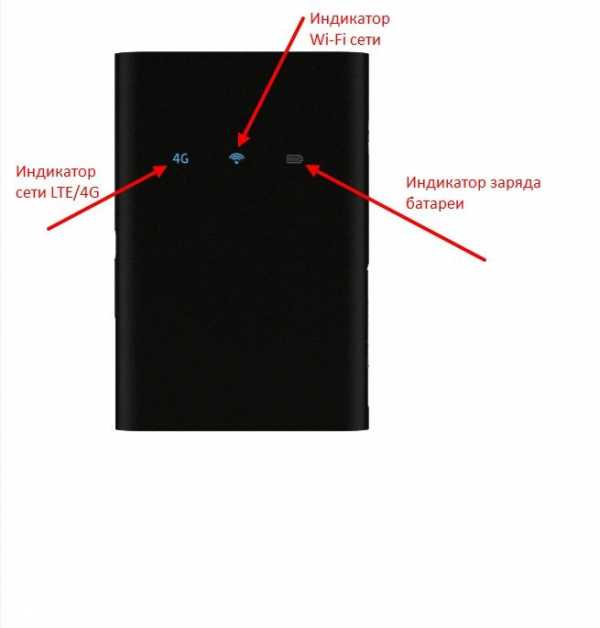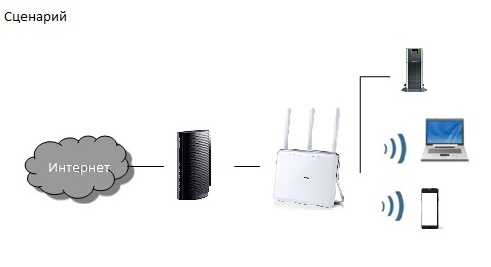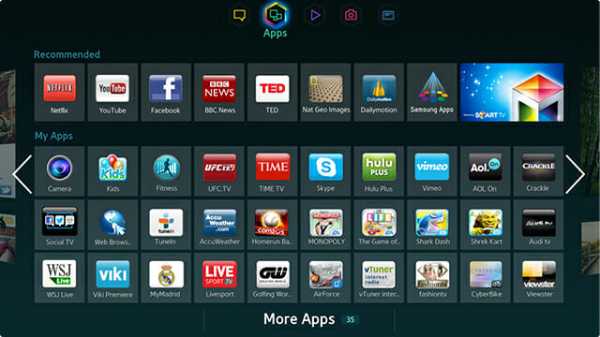Мы принимаем к оплате:
«Подарочный сертификат» от нашего Учебного Центра – это лучший подарок для тех, кто Вам дорог! Оплате обучение и подарите Вашим родным и близким обучение по любому из курсов!!!
«Сертификат на повторное обучение» дает возможность повторно пройти обучение в нашем Учебном Центре со скидкой 1000 рублей!
А также:
Как раздать wifi с модема huawei
Как раздать Wi-Fi с модема: 100% рабочая инструкция
Привет! Не знаешь как раздать Wi-Fi с модема? А у тебя точно модем? В этой статье я подготовил универсальную обезбашенную инструкцию, которая поможет любому человеку с абсолютно любым устройством решить эту задачу
В качестве вступления отмечу, что есть несколько вариантов проблем, с которыми вы можете столкнуться:
- У вас модем USB без Wi-Fi – и вы хотите раздать его через ноутбук.
- У вас модем USB с Wi-Fi – и вы просто не знаете как его включить.
- У вас ADSL модем – и вы не знаете как его настроить.
Все эти варианты и решения будут рассмотрены в этой статье. Но если у вас вдруг останутся какие-то вопросы – смело пишите их в комментариях. Наша команда WiFiGid и лично я попытаемся разобраться и ответить на них.
USB модем без Wi-Fi
Случай для тех, кто приобрел себе USB модем с 3G/4G, который по неведомым причинам почему-то оказался без встроенного Wi-Fi. Это самая частая ситуация у людей. Бывает и такое до сих пор. Что мы имеем: модем настроен и при подключении к ноутбуку или компьютеру по USB отлично подключает его к интернету.
Может ли такой модем раздавать Wi-Fi? Сам нет, но можно сделать это через Wi-Fi сторонних домашних устройств – ноутбука или компьютера с Wi-Fi.
Задача: раздать этот интернет с USB через Wi-Fi на все домашние устройства.
Задача поставлена, начинаем исполнять. В этой статье даны инструкции для владельцев операционных систем Windows 7 – Windows 10. Но поняв методику, можно смело ее перенести и на другие системы.
Некоторые модемы поддерживают подключение через USB к роутерам. Нужно заранее убедиться в совместимости роутера и модема. Так проще, надежнее, но нужно заранее позаботиться о совместимости и потратиться на соответствующий роутер. Эта статья не об этом и не предусматривает дополнительных трат.
В самой технологии раздачи нет зависимости от интернет-провайдера (будь-то МТС, Мегафон, Билайн, Йота, Теле2 или иные) и самого модема, но возможны подводные камни, например, в виде ограничений самого провайдера на раздачу. Такое можно обходить, но подробности ищите у нас уже в соответствующих статьях. В этом разделе показана лишь технология самой раздачи без учета операторов и устройств.
Алгоритм настройки
Весь процесс настройки раздачи сводится к 3 шагам:
- Убеждаемся, что USB модем подключен и раздает через USB интернет на ноутбук.
- Создаем на ноутбуке точку доступа Wi-Fi.
- Разрешаем соединению через USB модем раздачу интернета в нашу точку доступа.
С первым этапом все и без того понятно, остается сделать 2 последних. Полная настройка в видео:
Создаем точку доступа
Наша задача здесь просто поднять на ноутбуке Wi-Fi, чтобы к нему могли все подключаться. Как это сделать?
Для раздачи вайфая ранее я уже подготовил самую полную инструкцию. Если возникнут какие-то проблемы, читайте ее ЗДЕСЬ.
Да, я настоятельно рекомендую воспользоваться статьей выше – там все подробные инструкции с картинками под любой самый страшный случай. А главное – все работать. Есть раздача и через командную строку, и через мобильный хотспот. Не забыты и сторонние программы, вроде Connectify, Switch Virtual Router и т.д. В общем поднимайте точку доступа и переходите сюда.
Ленивым же предлагаю универсальный способ для любой Windows. Запустите командную строку от имени АДМИНИСТРАТОРА (выделено не случайно) и выполните там эту команду:
netsh wlan set hostednetwork mode=allow ssid=”WiFiGid” key=”12345678″ keyUsage=persistent
где WiFiGid – имя новой создаваемой сети, 12345678 – ее пароль (меняем значения под себя).
А далее запускаем эту сеть:
netsh wlan start hostednetwork
Для справки. Остановка работы сети выполняется командой:
netsh wlan stop hostednetwork
Опытные могут разместить все эти команды в .bat файл, чтобы не вводить команды каждый раз после перезапуска системы.
Должно появиться сообщение об успешном запуске сети как на изображении выше. Если все нормально – переходите к следующему этапу, предварительно можно убедиться в появившейся новой сети через тот же телефон. В случае проблемы – перезагружаем компьютер, пробуем еще раз внимательнее, верим в поддержку раздачи сети нашим адаптером.
Разрешаем раздачу интернета
Теперь остается разрешить новой точке доступа использовать интернет из USB. Здесь нет ничего сложного, просто несколько кликов. Интерфейсы на Windows 7 и 10 немного отличаются. Я буду использовать более современную родную «десятку» с заделом на будущее, но любители классики легко найдут аналогичные элементы и у себя. Приступаем.
- Идем в «Параметры сети и интернет» (в прошлом был Центр управления сетями и общим доступом):
- Настройка параметров адаптера (Изменение параметров адаптера на «семерке»):
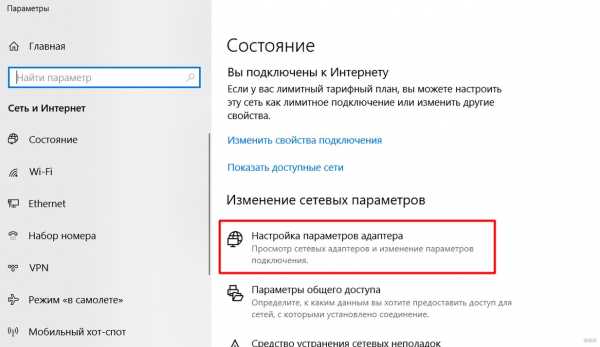
- В появившемся окне вы увидите несколько ваших сетевых адаптеров, включая новосозданную точку доступа. Здесь же будет и установленное соединение через модем (обычно называется как оператор). Мы будем работать как раз с ним. Щелкаем по нему правой кнопкой мыши и выбираем «Свойства»:
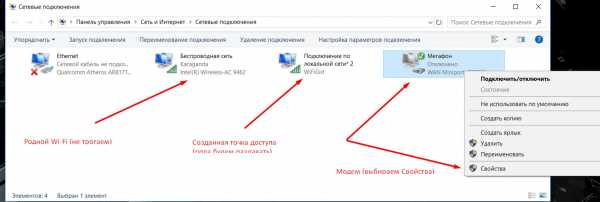
- Переходим во вкладку «Доступ». Ставим галку разрешения доступа в интернет другим пользователям сети и выбираем в разрешенных нашу точку доступа:
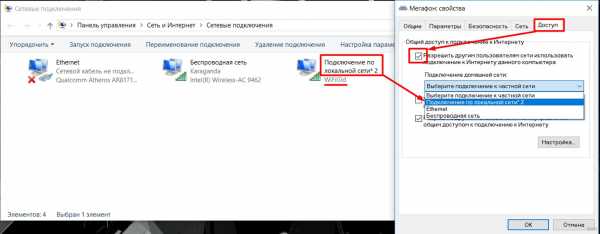
Не забываем нажать «ОК» для сохранения настроек. Нормальным делом будет перезапустить интернет-соединение для применения настроек (включить – выключить интернет на модеме). На этом этапе интернет должен спокойно раздаваться. С чем и поздравляю!
В случае возникновения каких-то проблем, просто напишите об этом в комментариях. Скорее всего под вашу ошибку у нас уже есть готовая статья-ответ. Только не пишите общими фразами вроде «не работает» без деталей – это никому не поможет.
Тот же мобильный хот-спот разрешает одновременное подключение в количестве 8 пользователей.
USB модем с Wi-Fi
Если у вас в модеме встроенный Wi-Fi, там все просто. Обычно достаточно вставить этот модем-флешку в комп или ноут. После чего вам будет предложено запустить какое-нибудь приложение для установки (стандартные операторы работают через приложение) или же без этого (например, Йота может работать сразу без установки). Как итог после первичной установки Wi-Fi сам будет раздаваться.
Чтобы задать настройки для доступа нужно уточнять свою модель и идти в соответствующую статью по настройке именно вашего модема. Их много, интерфейсы разные, показать все в одной статье нельзя. Так что пользуйтесь нашим поиском.
ADSL модем
С ADSL модемами и раздачей Wi-Fi через них все сложнее. Здесь уже не обойдешься простой вставкой их в USB порт, их действительно нужно настраивать. Но как настроить конкретную версию модема здесь будет описать сложно. Проще вбейте свою модель к нам в поиск, скорее всего попадете на статью по детальной настройке. Там все и узнаете текстом, картинками, видео. В общем, эта статья не о том.
Надеюсь, что у тебя все получилось, и теперь интернет раздается везде, где нужно. И с компьютера, и с ноутбука на телефон. Пользуйтесь, пишите комментарии, оставайтесь всегда с вайфаем!
Как открыть личный кабинет 3G / 4G модемов и мобильного WiFi роутера Huawei
У Huawei много разных модемов 3G / 4G и мобильных маршрутизаторов Wi-Fi. Они продаются как отдельные устройства, в которые можно вставить SIM-карту любого оператора и настроить модем для раздачи в Интернете. Или как устройства для выхода в интернет от МТС, Билайн, Мегафон, Интертелеком и др. В любом случае пользователям часто требуется авторизоваться в системе (личном кабинете) модема Huawei. Это можно сделать, используя стандартный IP-адрес 192.168.8.1, который используется для входа в настройки 3G / 4G модемов Huawei.
Используя адрес 192.168.8.1, вы можете открыть страницу настроек для модемов Huawei E8372h, EC315, 3372h, E3531, E8231w, K5005, E3276, E1550, AF23, E3372 и др. Этот адрес также используется для доступа к личному шкаф мобильных 3G / 4G роутеров Huawei E5573, E5577s, EC 5321u и других моделей. И модемы от Билайн 4G, Мегафон 4G (например, M150-2) и МТС 4G (829F, 827F).
Если мы купим модем или мобильный Wi-Fi роутер у определенного оператора, велика вероятность, что после его подключения к компьютеру он автоматически начнет раздавать интернет и ничего не настраивать.Но если у нас обычный модем (не заблокированный) и мы сами вставляем в него симку, возможно, придется настроить подключение (задать параметры для нашего оператора). В любом случае для модемов Huawei с функцией раздачи Wi-Fi нужно войти в настройки, чтобы изменить или установить пароль на Wi-Fi и изменить имя беспроводной сети. Этого делать не обязательно, но желательно.
Как открыть настройки модема Huawei?
Шаг 1: Сначала вам нужно подключить модем к вашему компьютеру.Если у вас есть обычный USB-модем, например Huawei E3372, просто подключите его к USB-порту ноутбука или настольного компьютера.
Если у вас есть модем с функцией распределения Wi-Fi (мобильный роутер), вы можете подключиться к нему через сеть Wi-Fi. Не только с ПК (через адаптер Wi-Fi) или ноутбука, но и с планшета или телефона. Заводское имя сети (SSID) и пароль (ключ) обычно указаны под крышкой самого модема Huawei.
Шаг 2: После подключения модема щелкните установку в окне подсказки.
Шаг 3: Браузер откроется автоматически, страница будет загружена на http://192.168.8.1, и вы увидите домашнюю страницу модема. Выглядит это так:
Если веб-интерфейс модема не открывается автоматически, вы можете сделать это вручную.
Как мне попасть по адресу 192.168.8.1?
Шаг 1: Подключите модем Huawei с помощью кабеля или Wi-Fi. Откройте любой браузер. Желательно использовать браузер, которым вы не пользуетесь каждый день.Обычно нет никаких надстроек, которые могут помешать нам открыть страницу настроек модема. В адресной строке браузера введите http://192.168.8.1 и перейдите к нему.
Примечание: некоторые модемы / мобильные маршрутизаторы могут иметь заводской адрес 192.168.1.1
Шаг 3: На домашней странице отображается информация о вашем подключении к Интернету, мощности сигнала 3G / 4G и доступе к другим устройствам. настройки и функции модема.
Если у вас модем Huawei без Wi-Fi, вы легко можете перейти в любой раздел: Статистика, SMS, USSD, Настройки и т. Д.А если у вас есть модем с возможностью раздачи Wi-Fi, то без ввода логина и пароля будет отображаться только домашняя страница. А если вы попытаетесь зайти в настройки или другой раздел, то появится окно «Вход» с запросом логина и пароля. Обычно заводские имя пользователя и пароль на модемах с Wi-Fi от Huawei - admin и admin.
Заводской пароль можно затем изменить в настройках, в «Система» - «Изменить пароль».
Как настроить модемы?
Мы уже выяснили, что на вкладке «Главная» отображается основная информация о вашем подключении к Интернету.Вы также можете изменить язык страницы в настройках вверху.
● Вкладка «Статистика» позволяет просматривать информацию об интернет-трафике.
● В разделе «SMS» вы можете просмотреть входящие сообщения и при необходимости отправить текстовое сообщение. Или откройте настройки SMS.
● Следующая вкладка - «Контакты», где вы можете просмотреть сохраненные номера.
● Далее по ходу полезный раздел «USSD». Оттуда вы можете выполнять USSD-команды. Например, для проверки аккаунта, количества оставшихся МБ, пакетов, тарифов и т. Д.
● Далее идут основные «Настройки». Прежде всего, это мобильная связь. Вы можете выключить или активировать мобильную передачу данных, контролировать передачу данных в роуминге и установить интервал автоматического отключения.
● В разделе «Управление профилями» выбираем профиль подключения к Интернету нашего оператора. Обычно бывает один или два профиля. Или создайте новый профиль вручную и добавьте имя пользователя, пароль и точку доступа.
● «Настройка сети» - вы можете установить режим работы сети: GSM (2G), UMTS (3G), LTE (4G) или смешанные режимы.Эти настройки могут быть полезны при настройке антенны или когда соединение не очень стабильное.
| ● Более 300 000 товаров ● 20 различных категорий ● 15 местных складов ● Несколько ведущих брендов | ● Глобальные варианты оплаты: Visa, MasterCard, American Express ● Принимаются PayPal, Western Union и банковские переводы ● Boleto Bancario через Ebanx (для Бразилии) | ||
| ● Незарегистрированная авиапочта ● Зарегистрированная авиапочта ● Строка приоритета ● Ускоренный доставка | ● 45-дневная гарантия возврата денег ● 365-дневная гарантия на бесплатный ремонт ● 7-дневная гарантия Dead on Arrival (DOA) |
Как настроить мой телефон Huawei в качестве точки доступа Wi-Fi - Dr.Fone
Часть 2: Топ-3 устройств точки доступа Huawei
Хотя вы всегда можете использовать свой смартфон для создания мобильной точки доступа Huawei, но если вам нужна другая альтернатива, не волнуйтесь. Компания Huawei разработала широкий спектр специально разработанных устройств, которые могут работать в качестве адаптера точки доступа Wi-Fi. Все, что вам нужно сделать, это включить передачу данных вашей SIM-карты и позволить другим устройствам получить доступ к своей сети.Вот некоторые из лучших на рынке устройств точки доступа Huawei.
Huawei E5770
Одно из лучших Wi-Fi-устройств Huawei, это разблокированное устройство LTE премиум-класса с компактной и эффективной батареей. Он выпускается в элегантных черно-белых тонах и может обеспечивать Wi-Fi в течение 20 часов подряд после одной зарядки. Портативное устройство может просто поместиться в карман и значительно упростит вам жизнь. Он обеспечивает скорость загрузки 150 Мбит / с и скорость загрузки 50 Мбит / с.

Плюсы
• Может поддерживать до 10 устройств
• Он также имеет слот для карт Micro SD.
• Разблокирован - пользователи могут переключать сети между
• 500 часов автономной работы в режиме ожидания (20 часов подряд)
• Может также использоваться как маршрутизатор Ethernet или блок питания.
Минусы
• Сравнительно дороже
Huawei E5330
Еще одно мощное и компактное устройство для офиса и дома, оно может легко удовлетворить ваши основные потребности в кратчайшие сроки.Он совместим практически со всеми основными операционными системами и позволит вам легко и без проблем работать. Он имеет привлекательные светодиодные индикаторы сверху, чтобы обеспечить быстрый доступ к состоянию устройства. Он обеспечивает скорость загрузки 21 Мбит / с.

Плюсы
• Возможность подключения 10 пользователей одновременно
• Дешево и эффективно
• Компактный и портативный (вес 120 г)
• Аккумулятор работает 6 часов подряд и 300 часов в режиме ожидания.
• 5-секундная мгновенная загрузка
• Встроенная антенна для WLAN и UMTS.
Минусы
• Нет слота для карты micro SD
Huawei E5577C
Вероятно, это одно из лучших устройств с точкой доступа, оно может похвастаться скоростью загрузки 150 Мбит / с (скорость загрузки 50 Мбит / с) и работает от сменной батареи на 1500 мАч.На передней панели есть различные виды значков, отображающих текущее состояние устройства. Он имеет сложную прошивку, которую можно настроить с помощью компьютера или смартфона.

Плюсы
• Совместимость 2G / 3G / 4G
• 10 одновременных подключений пользователей
• 6 часов работы на один цикл батареи (300 часов в режиме ожидания)
• Компактный и легкий
• 1.45-дюймовый (TFT) интерактивный ЖК-дисплей
• Слот для карты Micro SD
Минусы
• Его цена будет единственным препятствием. Однако, если вы не хотите идти на компромисс с качеством, вам обязательно стоит воспользоваться этим устройством.
.Globe At Home Wi-Fi с предоплатой | Справка и поддержка
- Насчет нас
- Управление
- Инвестор
- Новости
- Устойчивость
- Карьера
- Личное
- Бизнес
- Магазин
- G Сообщество
- Войти в систему
Привет
- Перейти в GlobeOne
- Отслеживание заказов
- Изменить пароль
- Выйти
-
#
- Меню
- #StopSPAM
- Справка и поддержка
- Свяжитесь с нами