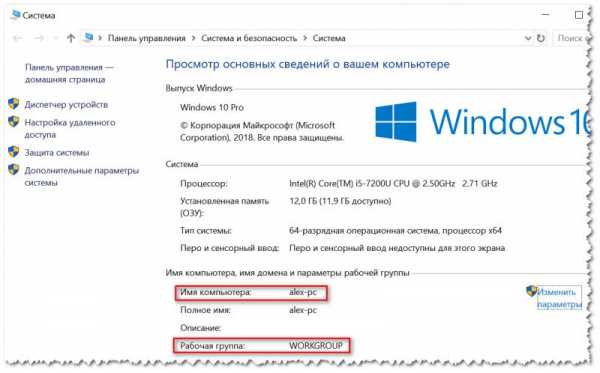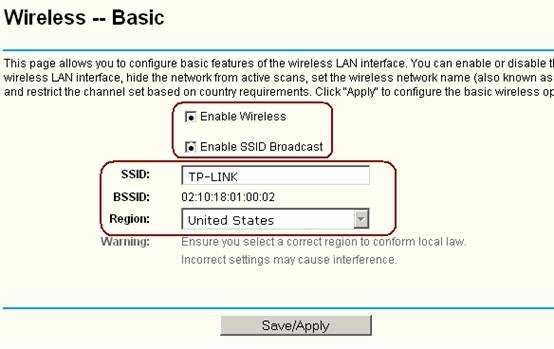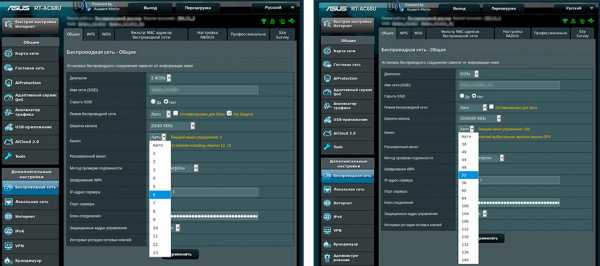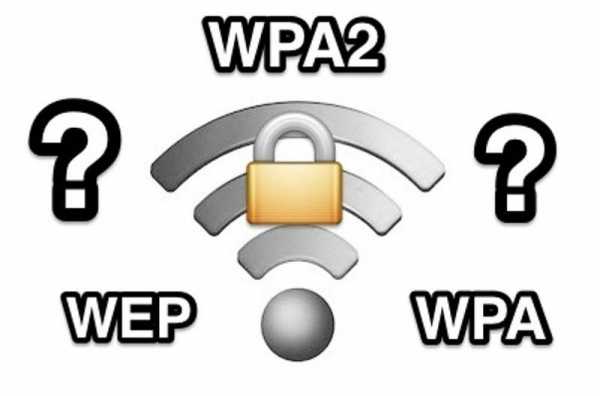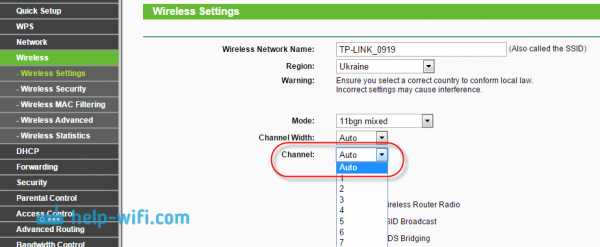Мы принимаем к оплате:
«Подарочный сертификат» от нашего Учебного Центра – это лучший подарок для тех, кто Вам дорог! Оплате обучение и подарите Вашим родным и близким обучение по любому из курсов!!!
«Сертификат на повторное обучение» дает возможность повторно пройти обучение в нашем Учебном Центре со скидкой 1000 рублей!
А также:
Как проверить скорость wifi адаптера
Как узнать реальную скорость Wi-Fi сети (как проверить работу роутера)
Вопрос от пользователя
Здравствуйте.
Помогите узнать реальную скорость по Wi-Fi сети. Только меня интересует не скорость интернета, а именно скорость от роутера к ноутбуку по Wi-Fi (так сказать, локальная скорость).
Есть подозрение, что провайдер при подключении "подсунул" мне свой роутер, который режет локальную скорость (просто я несколько раз менял интернет-тариф - и всегда скорость была одинаковая).
Здравствуйте.
Да, бывает и такое, что Wi-Fi роутер "режет" скорость, и даже если вы выберите более высокоскоростной интернет-тариф, то работая с Wi-Fi - вы можете совсем не заметить разницы...
Собственно, в этой статье по шагам покажу, как можно легко и быстро узнать реальную (на цифрах) скорость работы Wi-Fi сети. Думаю, информация может пригодиться многим начинающим пользователям...
Для читателей, кто не совсем понял, о чем идет речь. См. скрин ниже: допустим у вас интернет-тариф 100 Мбит\с и роутер подключен кабелем к Интернет-провайдеру. Но работаете вы на ноутбуке, который соединяется по Wi-Fi с роутером.

Про узкое место
Так вот, если реальная скорость между роутером и ноутбуком по Wi-Fi не более 50 Мбит\с - то вы просто переплачиваете, т.е. ноутбук просто не может получить скорость доступа к интернет до 100 Мбит\с из-за этого "узкого места" (максимально, что он получит - это 50 Мбит/с).
Ремарка!
О том, как узнать скорость интернета (не путать с локальной скоростью Wi-Fi), см. вот эту заметку: https://ocomp.info/kak-uznat-skorost-interneta.html
*
Содержание статьи
Проверка скорости Wi-Fi
Проверяем скорость через состояние подключения (теор. скорость)
Windows достаточно "умная" система, и при подключении к любой сети (в том числе к Wi-Fi) - она автоматически "определяет" ее скорость (правда, опираться на эти значения всецело нельзя, но тем не менее...). Можно сказать, что это "теоретическая скорость", и на практике это значение не всегда выдерживается.
Для просмотра состояния подключения, необходимо сначала открыть список всех сетевых подключений. Для этого:
- нажмите сочетание клавиш Win+R;
- введите команду ncpa.cpl в строку "Открыть" и нажмите OK.
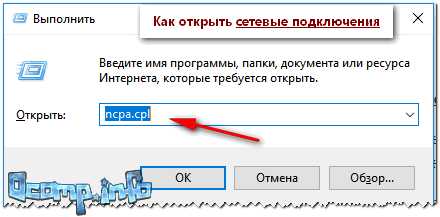
Как открыть сетевые подключения ncpa.cpl
Далее щелкните правой кнопкой мышки по беспроводной сети, и в появившемся меню выберите "Состояние сети". См. пример ниже.
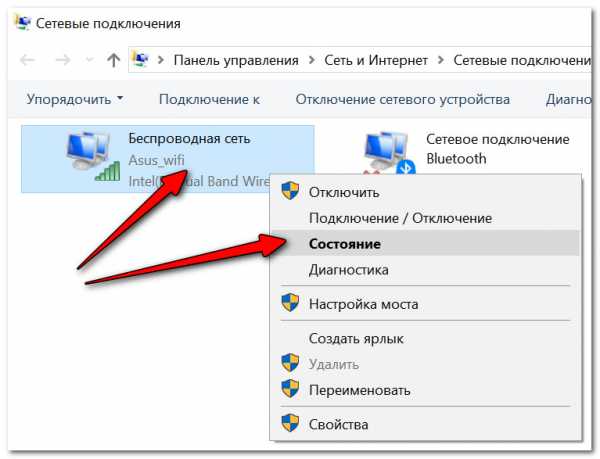
Состояние Wi-Fi сети
Откроется окно, в котором будет указана ваша скорость в Мбит/с (не путать с МБ/c (или Мбайт/с)). В целом, если отбросить некоторую теорию, то достаточно эту цифру (в моем примере 300 Мбит/с) разделить на 8, чтобы получить скорость в Мбайт/с (т.е. ту скорость, которую показывают программы вида uTorrent).
Ремарка! Разница между Мбит/с и МБ/с - https://ocomp.info/skolko-megabit-v-megabayte.html
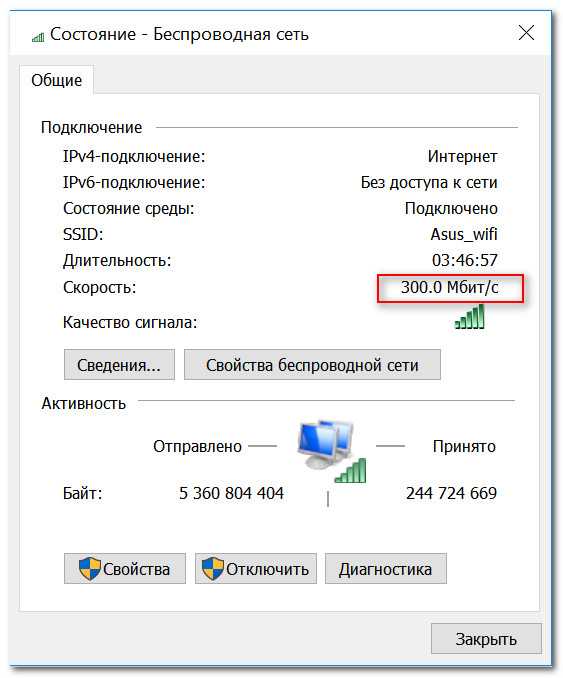
Теоретическая скорость 300 Мбит/с
Важно! Представленная на скрине выше скорость в 300 Мбит/с - это скорость между Wi-Fi роутером и ноутбуком, т.е. локальная (это не скорость интернета!). Просто многие путают этот простой, казалось бы, момент...
Однако, хочу заметить, что, когда имеете дело с сетью Wi-Fi, заявленная скорость Windows в 300 Мбит/с (скажем), не выдерживается (реальная, обычно, меньше раза в 2-3)! Но тем не менее, узнать ее стоило, т.к. в некоторых случаях, узнав даже эту цифру, становятся понятна причина медленного интернета...
С чего начать... Настройка компьютера, подключенного кабелем к роутеру
Наиболее объективный способ, чтобы узнать реальную скорость Wi-Fi сети, это подключить к роутеру по сетевому (Ethernet) кабелю компьютер/другой ноутбук, и попробовать загрузить на него (или скачать с него) какой-нибудь файл с ноутбука, который работает по Wi-Fi с роутером. Немного запутано, но схема ниже, думаю, расставит точки над "и".
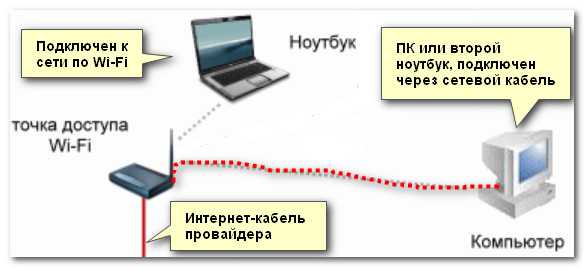
С ноутбука копируем (качаем) файл на ПК - узнаем скорость
Ремарка!
Можно подключить второй ноутбук по Wi-Fi, а не сетевым кабелем, и также передать файл с одного устройства на другое. Только в этом случае полученная скорость будет не очень объективна: т.к. при каждом новом подключенном устройстве по Wi-Fi - общая скорость сети будет падать.
После подключения компьютера сетевым кабелем к роутеру - у вас в трее должен загореться характерный значок - .
Сеть появилась, все ОК
Далее откройте проводник (сочетание кнопок Win+E) и перейдите во вкладку "Сеть". Скорее всего, у вас появится ошибка (как в примере ниже), что вы не можете просматривать ресурсы сети, т.к. отключено сетевое обнаружение (так настроена Windows по умолчанию). У кого нет ошибки, тот может пропустить следующие пару шагов.
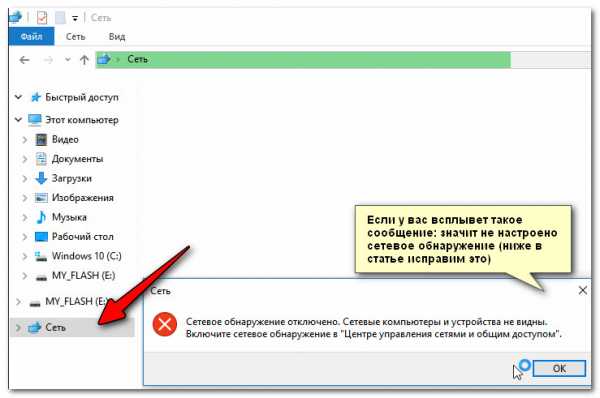
Сетевое обнаружение отключено
Включаем просмотр общих папок
Чтобы включить сетевое обнаружение, необходимо открыть панель управления Windows по адресу:
- Панель управления\Сеть и Интернет\Центр управления сетями и общим доступом
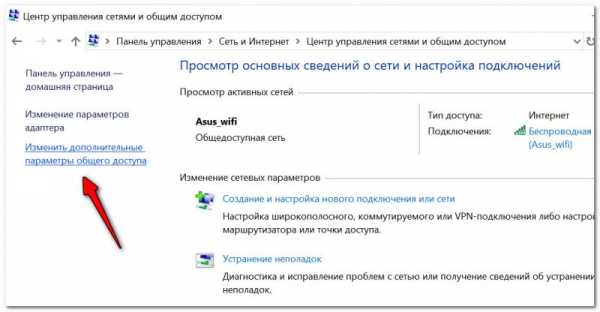
Центр управления сетями (Windows 10)
Далее раскройте профиль "Гостевая или общедоступная" и передвиньте ползунки в режим:
- включить сетевое обнаружение;
- включить общий доступ к принтерам и папкам.
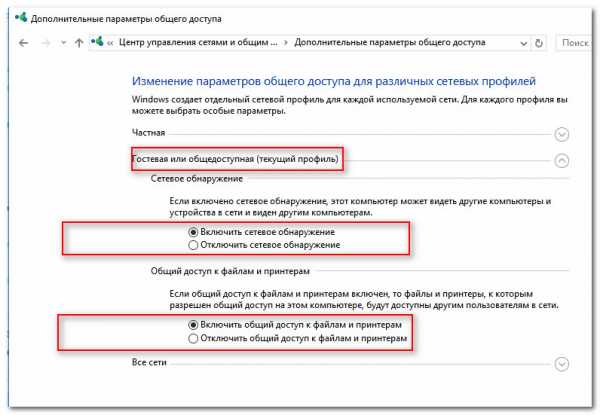
Гостевой профиль
Затем раскройте профиль "Все сети" и передвиньте ползунки в режим:
- включить общий доступ, чтобы сетевые пользователи могли читать и записывать файлы в общие папки;
- отключить общий доступ с парольной защитой.

Профиль "Все сети" (Доп. параметры общего доступа)
После внесенных изменений, если в проводнике открыть "Сеть", должно появиться небольшое окно с предложение включить сетевое обнаружение - согласитесь (пример представлен ниже).
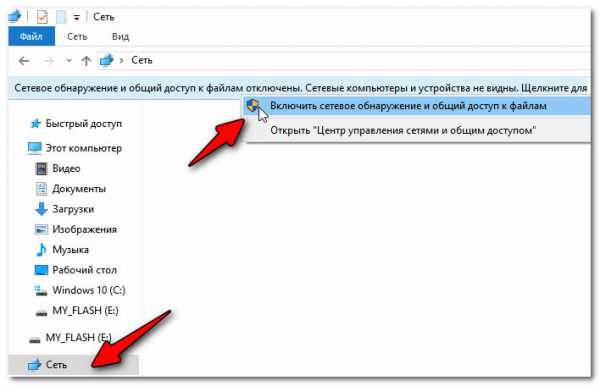
Включаем обнаружение
Расшариваем (делаем общий доступ) к одной из папок
Теперь необходимо сделать общую папку (расшарить), чтобы любой пользователь локальной сети (который подключен к вашему Wi-Fi роутеру) мог загрузить в нее (или скачать из нее) файл(ы).
Для этого создайте какую-нибудь папку на диске и откройте ее свойства. Далее во вкладке "Доступ" щелкните по кнопке "Общий доступ". См. скриншот ниже.
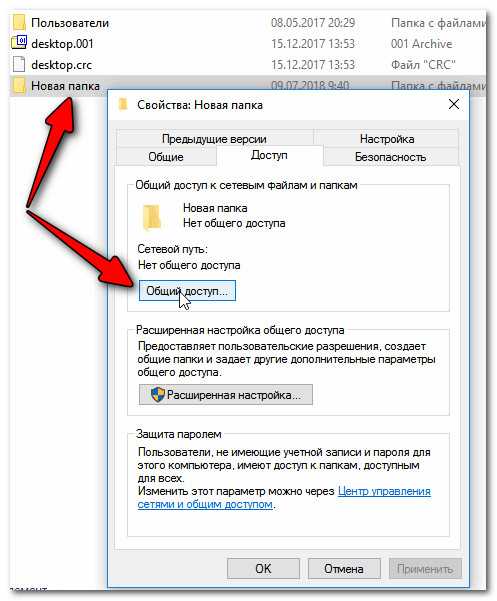
Создаем папку, заходим в ее свойства, и кликаем по общему доступу
Далее необходимо выбрать и добавить группу "Все" (т.е. все пользователи), и дать им разрешение на "чтение и запись". См. пример ниже.
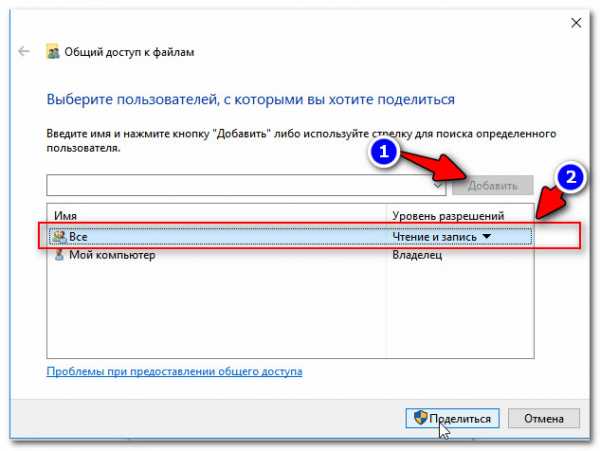
Добавляем разрешение для ВСЕХ - чтение и запись
Обратите внимание, что в свойствах папки вы увидите ее сетевой путь. Теперь она должна стать доступной для записи и чтения.
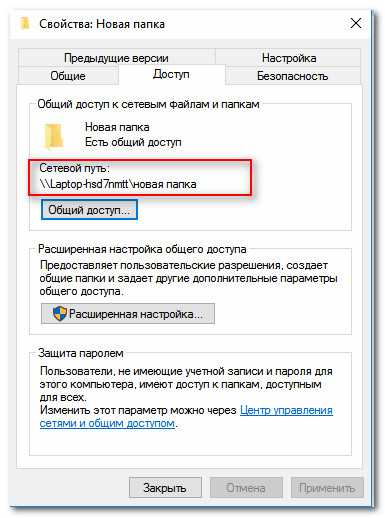
Сетевой путь
Настройка ноутбука, подключаемого по Wi-Fi к роутеру. Тест и получение реальной скорости
Теперь переходим к ноутбуку, который подключен по Wi-Fi. В нем также необходимо включить сетевое обнаружение (аналогично всё тому, как мы проделали это чуть выше).
Затем запустить "Проводник" (сочетание Win+E) и открыть вкладку "Сеть". В ней должно появиться имя второго ПК/ноутбука (который подключен по сетевому кабелю к роутеру). Открываем его (см. скрин ниже).
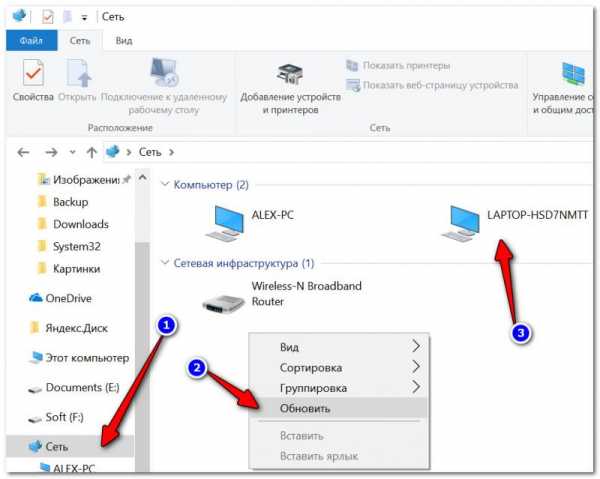
Обновляем вкладку сеть
Важно!
Если вы не видите второй ПК/ноутбук, то проверьте, одинаковая ли у них рабочая группа (для этого нажмите сочетание кнопок Win+Pause на обоих устройствах - откроются свойства компьютера, как на скрине ниже). Если рабочая группа разная - измените ее на одном из ПК, чтобы на обоих устройствах она была одинаковой!
Ну и само собой, имя компьютера должно быть у каждого устройства уникально!
Имя компьютера и рабочая группа (кликабельно)
Далее среди доступных ресурсов должна быть папка, которая была расшарена. Открываем ее (в моем примере это "новая папка").
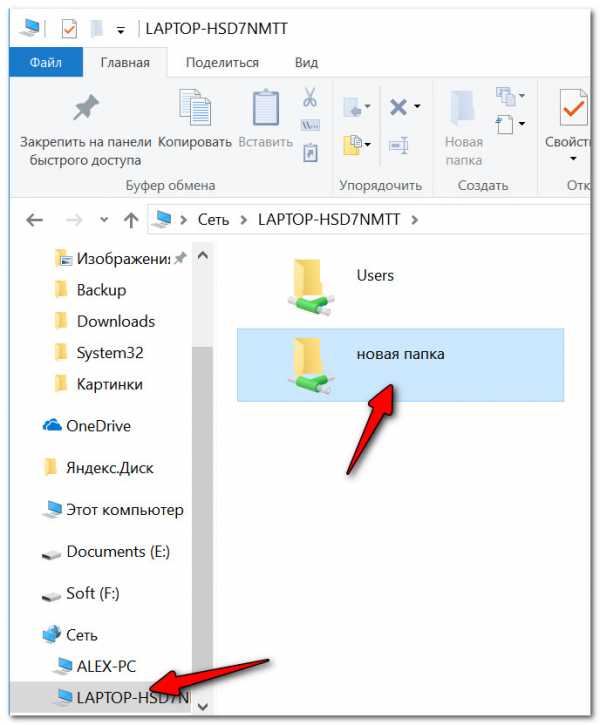
Открываем расшаренную папку
Теперь найдите у себя на ноутбуке какой-нибудь "большой" файл (хотя бы на 500-1000 Мб), и скопируйте его в эту папку.
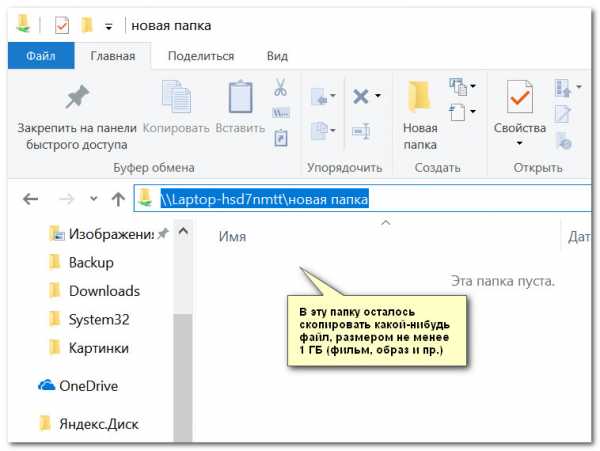
Локальная папка
Во время копирования, через несколько секунд после начала, скорость должна "выровняться". Собственно, мы получили реальную скорость передачи данных по Wi-Fi сети (именно на практике, на реальных данных).
Почему именно большой файл? Дело в том, что если взять множество мелких файлов - то скорость будет "прыгать", т.к. ПК придется тратить значительное время на индексирование (работа с файлов. системой). В общем, как такового результата вы не получите.
В моем примере скорость составила примерно 9,4-9,6 МБ/с.
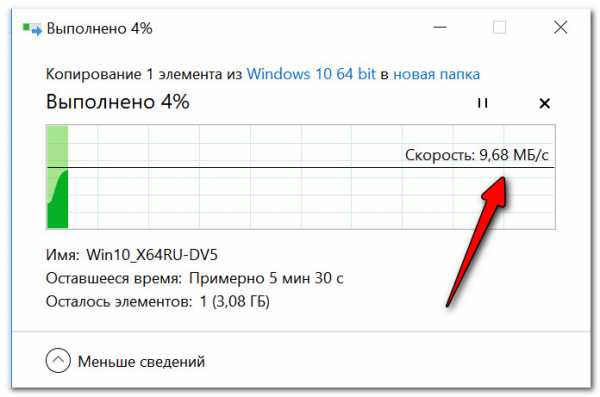
Средняя скорость около 9,5 Мбайт/с
Для более объективного результата дождитесь окончания копирования, и затем попробуйте скачать файл из этой папки. Получите реальную среднюю скорость.
К тому же, таким способом вы оцените стабильность Wi-Fi сети: просто некоторые недорогие роутеры могут рвать "связь" во время работы (т.е. если у вас прервется загрузка, и роутер перезагрузится - скорее всего он просто не выдерживает нагрузку. В этом случае попробуйте в настройках роутера ограничить макс. скорость работы Wi-Fi).
PS
Если у вас низкая скорость чтения с жесткого диска, и при этом вы подключены к высокоскоростной Wi-Fi сети - то может так стать, что ваша скорость передачи по сети будет ограничена скоростью считывания/записи информации на HDD.
В помощь! Как узнать скорость чтения/записи на жесткий диск - https://ocomp.info/kak-proverit-skorost-diska-ssd-hdd.html
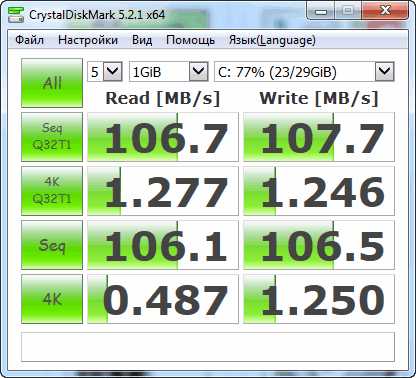
Результаты тестирования HDD: см. строчку "Seq Q32T1" (т.е. скорость чтения с HDD ~100 Мб/с).
PS 2
Кстати, чтобы "вручную" не копировать файлы в расшаренную папку для проверки скорости локальной сети - можно воспользоваться спец. утилитой LAN Speed Test (например). Позволяет достаточно быстро оценить реальную скорость "локалки".
*
Вот, собственно, и все. Дополнения по теме приветствуются...
Всем быстрой сети и низкого пинга!
Полезный софт:
- ВидеоМОНТАЖ
Отличное ПО для начала создания своих собственных видеороликов (все действия идут по шагам!).
Видео сделает даже новичок!
- Ускоритель компьютера
Программа для очистки Windows от мусора (ускоряет систему, удаляет мусор, оптимизирует реестр).
Другие записи:
Узнайте скорость адаптера Ethernet или Wi-Fi в Windows 10
В Windows 10 Microsoft переместила многие классические апплеты панели управления в приложение «Настройки». Это приложение Metro, созданное для замены панели управления как для сенсорных экранов, так и для пользователей классических компьютеров. Он состоит из нескольких страниц, на которых представлены новые параметры управления Windows 10, а также некоторые старые параметры, унаследованные от классической панели управления. Это заставляет пользователей заново изучать основные способы управления своими ПК. В этой статье мы увидим, как узнать теоретическую скорость сетевого адаптера Ethernet или Wi-Fi в Windows 10.
РЕКОМЕНДУЕТСЯ: Щелкните здесь, чтобы исправить проблемы с Windows и оптимизировать производительность системы
Как и в этом письме, ряд сетевых настроек уже появился в приложении «Настройки» в Windows 10. Хотя классический Центр управления сетями и общим доступом присутствует в выпущенная в настоящее время сборка Windows 10 10586 и Windows 10 build 14372 Insider Preview, возможно, вам будет интересно просмотреть информацию о сетевом адаптере с помощью нового приложения «Параметры». Вот как это можно сделать.
- Откройте приложение «Настройки» в Windows 10.
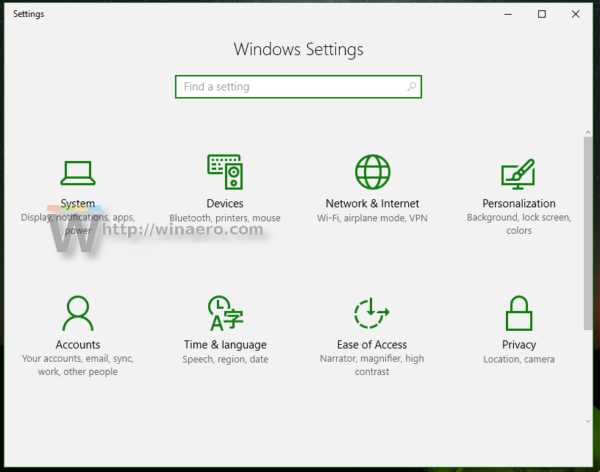
- Перейдите в Сеть и Интернет -> Ethernet, если вы используете проводное соединение. Если ваш сетевой адаптер беспроводной, перейдите в Сеть и Интернет -> Wi-Fi.
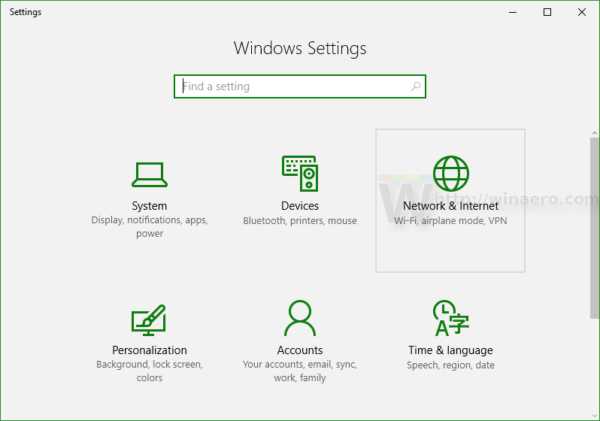
- Щелкните ссылку Изменить свойства адаптера :
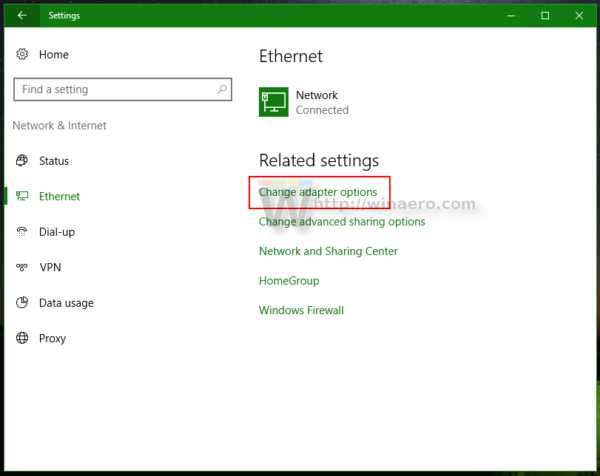
Откроется следующее окно: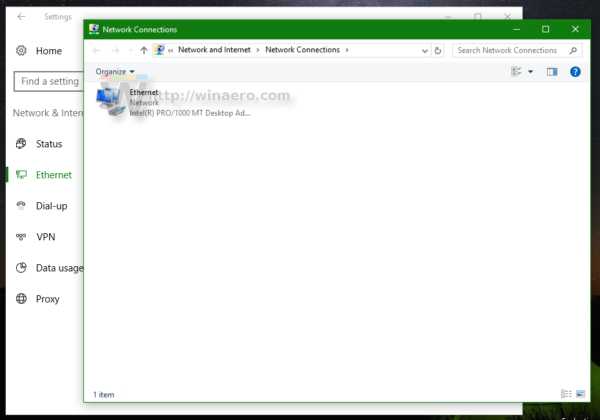
- Дважды щелкните адаптер, скорость которого вам необходимо узнать. Следующее диалоговое окно будет содержать необходимую информацию о скорости адаптера:
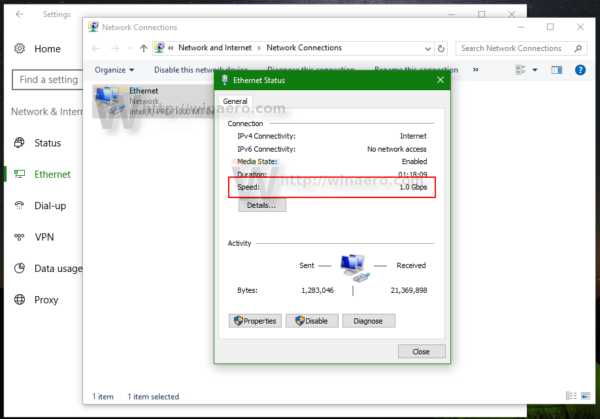
Обратите внимание, что скорость, отображаемая здесь, является теоретической скоростью вашего сетевого адаптера.Фактическое значение при передаче данных может быть ниже. Но скорость адаптера дает информацию о том, является ли ваше соединение Ethernet, например, Fast Ethernet (100 Мбит / с) или Gigabit Ethernet (1 Гбит / с). Он также может дать вам представление о том, сколько одновременных потоков MIMO поддерживает ваша сеть Wi-Fi.
Вот и все.
РЕКОМЕНДУЕТСЯ: Щелкните здесь, чтобы исправить проблемы Windows и оптимизировать производительность системы
Вы здесь: Домашняя страница »Windows 10» Посмотрите скорость адаптера Ethernet или Wi-Fi в Windows 10
Поддержите нас
Winaero очень полагается на вашу поддержку.Вы можете помочь сайту продолжать приносить вам интересный и полезный контент и программное обеспечение, используя следующие параметры:
Биткойн: 18amKj99FCPUfnnpqZ6XCG2h4TGeUTCeY7
Свяжитесь с нами
Для вашего удобства вы можете подписаться на Winaero на следующих веб-сайтах и в сервисах.
Кроме того, вы можете поделиться этим постом.
Эта запись была размещена в Windows 10 и помечена как активировать гостевую учетную запись Windows 10, скорость сетевого адаптера Windows 10, скорость сети Windows 10, сеть Windows 10 , автор Сергей Ткаченко.О Сергее Ткаченко
Сергей Ткаченко - разработчик программного обеспечения из России, который основал Winaero еще в 2011 году. В этом блоге Сергей пишет обо всем, что связано с Microsoft, Windows и популярным программным обеспечением. Следуйте за ним в Telegram, Twitter и YouTube.
.Как проверить скорость Wi-Fi на моем ноутбуке?
Когда задержка и буферизация начинают замедлять работу, самое время взглянуть на вашу частоту проверки связи и скорость загрузки / выгрузки.
Два метода для выполнения теста скорости Wi-Fi
- Чтобы в общих чертах оценить скорость Wi-Fi, вы можете перейти в меню ноутбука «Сеть и Интернет» на панели управления. Оттуда выберите «Центр управления сетями и общим доступом», а затем щелкните свое имя Wi-Fi.Откроется окно состояния Wi-Fi, в котором отображаются различные точки данных сети. Скорость, указанная в меню состояния Wi-Fi, представляет собой соединение между вашим ноутбуком и маршрутизатором.
- Чтобы глубже изучить скорость вашего Wi-Fi, вы можете использовать онлайн-тест скорости Wi-Fi. У некоторых интернет-провайдеров есть собственные инструменты для проверки скорости. Существует также множество онлайн-инструментов для проверки скорости, таких как speedtest.net или fast.com, которые, как правило, бесплатны для использования и предоставляют вам информацию о скорости в реальном времени одним нажатием кнопки.Онлайн-тесты скорости часто показывают скорость загрузки и скачивания, а также скорость пинга. Скорость пинга важна для онлайн-игр, а скорость загрузки и выгрузки важна для просмотра веб-страниц, потокового видео и электронной почты.
Идеальная скорость загрузки и выгрузки
Скорость выгрузки и загрузки измеряется в мегабитах в секунду (Мбит / с). Необходимая скорость Wi-Fi зависит от того, чем вы чаще всего пользуетесь в Интернете.
Для обычного просмотра веб-страниц, проверки электронной почты и потокового онлайн-видео рекомендуется скорость 4–8 Мбит / с.Netflix рекомендует скорость загрузки 5,0 Мбит / с для просмотра видео с качеством HD. Для потоковой передачи с Hulu вы можете использовать функцию автоматического выбора Hulu, чтобы обеспечить наилучшее качество просмотра для вашей пропускной способности. YouTube рекомендует минимальную скорость загрузки 1,5 Мбит / с, но это зависит от уровня качества видео. 20+ Мбит / с идеально подходят для пользователей, которые одновременно запускают множество Интернет-приложений.
Как повысить скорость Wi-Fi
- Держите маршрутизатор на открытом месте и в центре.Такие вещи, как бытовая техника, стены и крупные металлические предметы, могут отрицательно повлиять на ваш сигнал WiFi и, следовательно, на вашу скорость.
- Убедитесь, что ваш маршрутизатор обновлен. Обновление микропрограммы вашего маршрутизатора помогает защитить вашу полосу пропускания от вредоносных программ и снизить скорость вашего интернета.
- Держите под контролем Wi-Fi и удаляйте неизвестные устройства из вашей сети. Наличие в сети слишком большого количества устройств или более старых, более медленных устройств может значительно замедлить скорость вашего Wi-Fi. Вы можете легко управлять устройствами, подключенными к вашей домашней сети, с помощью решения Managed WiFi, которое дает вам инструменты, необходимые для управления всеми подключенными устройствами, а также для предотвращения нежелательных устройств в вашей сети.
- Используйте усилитель или повторитель Wi-Fi. Усилители и повторители Wi-Fi помогают избавиться от участков вашего дома со слабым подключением.
Как проверить скорость Wi-Fi (и 7 ошибок, которых следует избегать)
Когда ваш интернет начинает работать медленно без очевидной причины, лучший способ узнать, есть ли у вас проблема, - это проверить скорость вашего Wi-Fi. Это легко сделать, и есть множество онлайн-сервисов для тестирования скорости Wi-Fi, которые работают в любом веб-браузере. Они покажут вам, насколько быстро ваше интернет-соединение.
Вот как работают тесты скорости и как убедиться, что у вас лучшая скорость Wi-Fi.
Как работает тест скорости Wi-Fi
Провести тест скорости Wi-Fi очень просто.Выберите службу (наши рекомендации см. Ниже №1), нажмите большую кнопку Go или Run Test , затем дождитесь ее завершения. Вы не будете долго ждать - все это займет от 10 до 20 секунд, максимум.
Когда вы проверяете скорость Wi-Fi, тест измеряет три элемента:
- Скорость пинга или задержка
- Скорость загрузки
- Скорость загрузки
Вот что они означают.
Скорость или задержка пинга
Скорость пинга измеряет задержку в сети.Но что такое задержка? Это время, необходимое для того, чтобы пакет данных переместился от отправителя к получателю и обратно.
Высокая задержка вызывает задержку, чего вам определенно следует избегать в многопользовательских играх.Скорость пинга более 150 миллисекунд может вызвать задержку в игре, а менее 20 мс считается очень низкой задержкой.
Скорость загрузки
Скорость загрузки - самый важный показатель.Он показывает, насколько быстро данные загружаются на ваш компьютер, измеряется в мегабитах в секунду (Мбит / с).
Тест работает, загружая несколько блоков данных, регулируя их размер и количество подключений по мере прохождения.Это максимизирует скорость вашего соединения, гарантируя, что оно работает максимально быстро.
Чтобы судить о результатах, вам нужно знать, на какой скорости обслуживания вы подписаны, а затем сравнить их.Для справки: Netflix требует 25 Мбит / с для потоковой передачи 4K или 5 Мбит / с для 1080p HD.
Скорость загрузки
Тест Wi-Fi также измеряет скорость загрузки.Это показывает, насколько быстро вы можете загружать данные, например, при резервном копировании файлов в облачную службу. Сравните результат теста скорости со скоростью, указанной вашим провайдером, чтобы увидеть, насколько хорошо вы справляетесь.
Тест загрузки работает так же, как тест загрузки, только в другом направлении.Ваш браузер загружает фрагменты данных с внесенными в него настройками, чтобы обеспечить полное использование вашего соединения.
Между ними три теста дадут полную картину того, как работает ваша беспроводная установка, и почему ваша скорость Wi-Fi падает.
Вы можете использовать результаты, чтобы узнать, насколько высока скорость вашего интернета, как обещал ваш провайдер, достаточно ли она для того, как вы хотите его использовать, и правильно ли настроен ваш маршрутизатор. Но когда вы запускаете проверку скорости Wi-Fi, постарайтесь избежать этих распространенных ошибок.
Когда вы думаете о том, как проверить скорость Wi-Fi, первый вопрос, который нужно задать, - какой сервис тестирования скорости лучше всего использовать? Некоторые интернет-провайдеры, включая Comcast, предлагают свои собственные инструменты.Если у вас есть, это хорошее место для начала.
Если вы хотите убедиться, что ваш Wi-Fi достаточно быстрый для потоковой передачи ТВ, попробуйте Netflix's Fast.com. Это без излишеств, но подключение к серверам Netflix является точным.
Для других вариантов выберите службу HTML5 вместо более старой службы Flash.Хотя каждый современный веб-браузер изначально поддерживает HTML5, Flash представляет собой дополнительную нагрузку на систему, которая может повлиять на вашу скорость.
Или же откажитесь от онлайн-теста скорости и используйте вместо этого специальное приложение.Настольное приложение от Speedtest.net доступно как для Windows, так и для Mac и делает сервис намного более доступным.
2.Не проверяйте скорость Wi-Fi только один раз
Чтобы получить точное представление о скорости вашего Wi-Fi, вам необходимо выполнить тест скорости более одного раза.
Скорости могут быть довольно непостоянными.Вы можете провести тест дважды в одних и тех же условиях и получить разные результаты. Выполнив это хотя бы трижды, возможно, в течение нескольких дней, вы можете получить среднее значение результатов. Это дает вам более точное представление о вашей реальной скорости интернета.
3.Не тестируйте Wi-Fi в неподходящее время суток
Один из самых больших факторов, влияющих на скорость интернета, - это количество одновременных пользователей, которые вошли в систему.В «часы пик», например, в воскресенье вечером, когда все смотрят Netflix, вы, вероятно, испытаете меньшую скорость, чем в другое время. Это будет отражено в результатах вашего теста скорости.
Если вы пытаетесь оценить падение производительности в периоды высокой нагрузки, запустите тест как в пиковые, так и в непиковые периоды и сравните результаты.Если вы просто хотите проверить свою общую скорость, придерживайтесь непиковых часов для тестирования.
4.Не делайте тест в неправильном месте
Выполнение теста в неправильном месте повлияет на результаты теста скорости Wi-Fi.Но как выбрать подходящее место? Это зависит от того, что вы надеетесь узнать.
- Если вы просто хотите измерить скорость Wi-Fi: Запустите тест, находясь в непосредственной близости от вашего маршрутизатора.Другими словами, делайте это в той же комнате без каких-либо физических препятствий для блокировки сигнала.
- Если вы пытаетесь найти лучшее место для маршрутизатора в своем доме: Проведите тест скорости в каждой комнате, затем сравните результаты. Это покажет все комнаты, в которые сигнал пытается попасть.
- Если вы пытаетесь определить мертвые зоны Wi-Fi или области со слабым покрытием: Проведите тест в этом месте и сравните результат с результатом, выполненным в идеальных условиях.Если это подтверждает наличие проблемы, вы можете предпринять шаги для расширения зоны покрытия Wi-Fi.
5. Не оставляйте другие устройства, загружая
Тест скорости Wi-Fi может измерять только скорость, достигаемую машиной, на которой вы тестируете.По этой причине вам следует попытаться максимизировать пропускную способность, доступную для этого устройства.
У большинства из нас есть бесчисленное количество устройств, подключенных к нашим беспроводным сетям, и пропускная способность нашего интернет-соединения делится между каждым из них.Это приводит к замедлению работы сети или, по крайней мере, к замедлению на каждом устройстве.
Для достижения наилучших результатов выключите или отключите как можно больше устройств или убедитесь, что ни одно из них не загружает и не выгружает большие файлы.Возможно, вы захотите узнать, как определить, что использует полосу пропускания в вашей домашней сети.
6.Не забудьте перезагрузить компьютер
Вы можете проверить скорость Wi-Fi практически на любом устройстве с браузером - от ноутбука до Amazon Fire Stick - но что бы вы ни выбрали, вы всегда должны сначала его перезагрузить.
На устройствах, которые не перезагружались в течение длительного времени, в фоновом режиме будут выполняться остаточные процессы, которые могут замедлить их работу.Это может, в частности, повлиять на вашу скорость пинга.
Перезагрузите компьютер и не запускайте никакие другие приложения до проведения теста.Следите за тем, какие приложения вы настроили для запуска при запуске (например, облачное приложение будет подключаться к сети для синхронизации своих данных). Вы можете даже временно отключить антивирусное программное обеспечение, пока это не будет сделано.
7.Не тестируйте при использовании VPN
Наконец, убедитесь, что вы не используете VPN, прокси, приложение для сохранения данных или что-либо еще, что находится между вашим компьютером и Интернетом.Они могут и часто замедляют ваше соединение, поэтому их использование во время тестирования не даст точных результатов.
Исключение составляют случаи, когда вы ищете лучший VPN и пробуете несколько, чтобы узнать, насколько они быстры.В таком случае, вперед.
Что делать с результатами теста скорости Wi-Fi
Тест скорости Wi-Fi полезен по многим причинам.Результаты помогут в следующих и других случаях:
- Убедитесь, что вы получаете ту скорость, за которую платите
- Поиск нового провайдера
- Установка нового роутера и проверка покрытия по всему дому
- Проверка того, что ваши скорости достаточно высоки для ваших нужд
- Проверка того, что ваш Apple TV, Fire Stick или игровая консоль работает на хорошей скорости
- Поиск часов максимальной и непиковой нагрузки
Когда вы закончите, вы можете обнаружить, что ваш Интернет работает не так быстро, как должен.И если ваши результаты не на высоте, пора выяснить, что вызывает медленный Wi-Fi и как это исправить.
Эти приложения для Android могут быть популярными, но они также ставят под угрозу вашу безопасность и конфиденциальность.Если они у вас установлены, избавьтесь от них сейчас!
Об авторе Энди Беттс (Опубликовано 223 статей)
Энди Беттс (Опубликовано 223 статей) Энди - бывший печатный журналист и редактор журнала, который пишет о технологиях уже 15 лет.За это время он внес вклад в бесчисленное количество публикаций и написал работы по копирайтингу для крупных технологических компаний. Он также предоставил экспертные комментарии для средств массовой информации и организовал панели на отраслевых мероприятиях.
Ещё от Andy BettsПодпишитесь на нашу рассылку новостей
Подпишитесь на нашу рассылку, чтобы получать технические советы, обзоры, бесплатные электронные книги и эксклюзивные предложения!
Еще один шаг…!
Подтвердите свой адрес электронной почты в только что отправленном вам электронном письме.
.4 лучших приложения для проверки скорости WiFi в 2020 году
Как увеличить скорость WiFi?
Уровень сигнала - один из наиболее важных факторов, влияющих на скорость вашего WiFi-соединения. Слабый сигнал приведет к снижению скорости передачи данных. Он также может быть ответственным за периодически сбрасываемые соединения. Чтобы воспользоваться преимуществами беспроводной сети, необходимо поддерживать уровень сигнала во всей зоне покрытия.
Расстояние является ключевым элементом для получения сильного сигнала и приемлемой скорости Wi-Fi.Чем дальше вы находитесь от WiFi-роутера, тем слабее сигнал, принимаемый подключенным устройством. Беспроводные сети, которые обслуживают расширенные зоны покрытия, обычно используют расширители сигналов некоторого разнообразия, чтобы обеспечить возможность подключения для всех своих пользователей.
Иногда ваш сигнал может быть очень слабым, даже если вы стоите относительно близко к маршрутизатору. Это может произойти по разным причинам. Вы можете испытывать помехи от расположенных поблизости приборов, таких как микроволновая печь или беспроводной телефон, которые излучают электромагнитные волны той же частоты, что и ваш маршрутизатор.
На сигнал также могут влиять стены или другие непроницаемые предметы между вами и вашим маршрутизатором. Место, где вы разместите свой маршрутизатор, может иметь огромное влияние на скорость WiFI. Инструмент анализа WiFi, такой как NetSpot, может помочь вам найти идеальное место для вашего маршрутизатора и позволить вам увеличить скорость вашего WiFi. Вы можете использовать приложение для проверки мощности сигнала Wi-Fi из любой точки вашей зоны покрытия, чтобы определить оптимальное размещение вашего маршрутизатора.
Существует множество онлайн-инструментов, с помощью которых вы можете проверить скорость вашего Wi-Fi.Просто погуглите "Тест скорости Wi-Fi", и вы найдете бесплатную утилиту, которая позволит вам проверить скорость Wi-Fi. Эти тесты могут быть очень полезны при выявлении проблем со скоростью вашей сети. Но их нужно использовать правильно, чтобы доставлять полезную информацию.
Одного теста недостаточно, чтобы показать истинную скорость, которую обеспечивает ваша сеть. Вам необходимо проверить скорость Wi-Fi в нескольких точках в пределах вашей зоны покрытия и повторно проводить тест в разное время дня. Скорости, сообщаемые инструментом, могут сильно различаться в зависимости от того, когда и где проводился тест.Усреднение скорости даст вам лучшее представление о скорости вашего WiFi-соединения.
На скоростьWiFi также может влиять канал или частота, которые сеть использует для трансляции своего сигнала. Это еще одна область, в которой инструмент-анализатор WiFi, такой как NetSpot, может помочь вам выявлять и устранять сетевые проблемы. Вы можете использовать программу для осмотра местности и просмотра любых сигналов от конкурирующих сетей Wi-Fi, которые могут повлиять на вас.
Результаты опроса покажут вам, какие каналы используются другими ближайшими сетями.Использование загруженного канала отрицательно скажется на скорости вашего Wi-Fi. Информация, предоставленная опросом, может позволить вам сделать осознанный выбор относительно того, какой канал следует использовать в вашей сети. Простая смена канала может значительно повысить производительность вашей сети Wi-Fi.
Точно так же частота, которую используют соседние сети, может снизить скорость вашего WiFi. Если все ближайшие сети используют частоту 2,4 ГГц, вы можете подумать о переходе на полосу 5 ГГц, чтобы увидеть, улучшит ли это вашу скорость.Следует иметь в виду, что полоса 2,4 ГГц лучше проникает через твердые объекты и может обеспечить большую скорость в некоторых настройках, чем альтернатива частоте 5 5 ГГц.
.