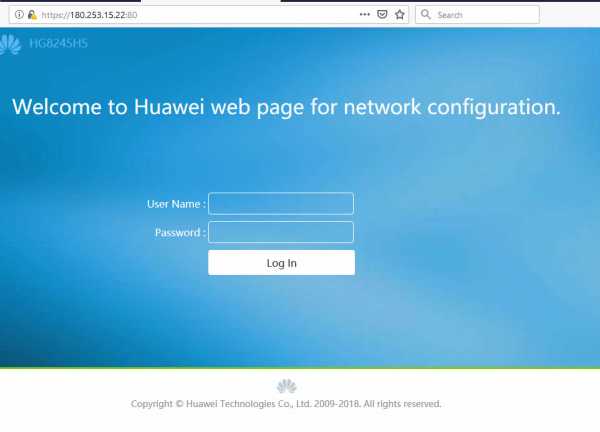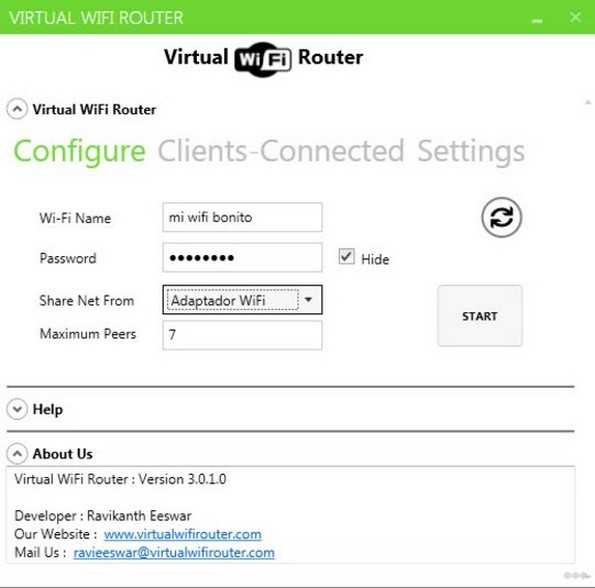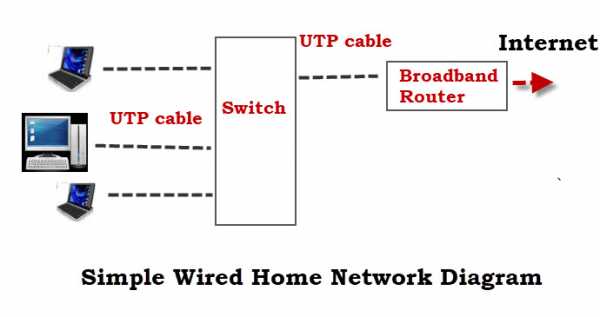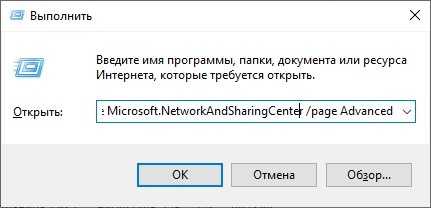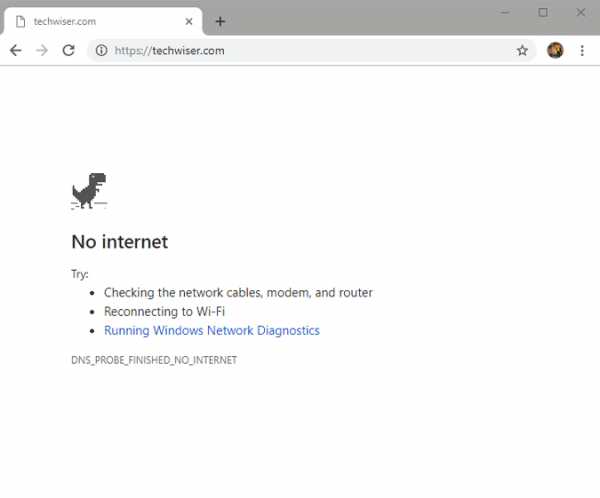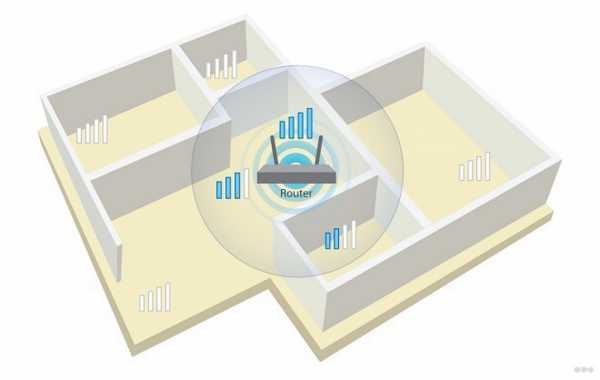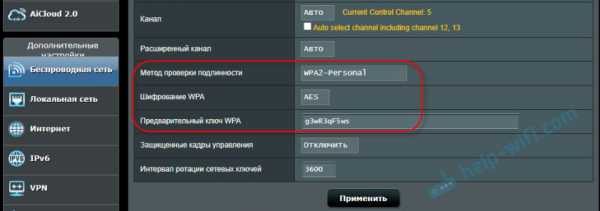Мы принимаем к оплате:
«Подарочный сертификат» от нашего Учебного Центра – это лучший подарок для тех, кто Вам дорог! Оплате обучение и подарите Вашим родным и близким обучение по любому из курсов!!!
«Сертификат на повторное обучение» дает возможность повторно пройти обучение в нашем Учебном Центре со скидкой 1000 рублей!
А также:
Как проверить сколько подключено устройств к роутеру
Как узнать сколько устройств подключено к Wi-Fi роутеру в моей сети

Данная публикация будет полезна тем, кто начинает осваивать маршрутизатор. Существует немало причин по которым скорость доступа к интернету может падать в домашней сети. Например, это может произойти по вине провайдера или Wi-Fi маршрутизатора. Примечательно то, что домашние пользователи не часто ищут причину в неправильной настройке или кривой прошивке маршрутизатора, а сразу же думают что к их беспроводной сети Wi-Fi подключился не прошенный гость. Именно по этому чаще всего и спрашивают как узнать сколько устройств подключено к Wi-Fi роутеру. В некоторых случаях такое беспокойство не напрасно.
Действительно бывает так, что слабо защищенную сеть взламывают не какие-нибудь хакеры, а соседи. А если беспроводная сеть вообще без пароля, то тут уж и ломать ничего не нужно. Слабый сигнал Wi-Fi или низкая скорость в беспроводной сети так же вызывает у некоторых пользователей беспокойство о присутствии в домашней сети IT-паразита. В таких случаях не мешало бы сделать диагностику Wi-Fi сети.
Конечно бывают и другие ситуации, когда пользователю нужно посмотреть список устройств подключенных к роутеру по витой паре (здесь читайте о технических характеристиках сетевого кабеля LAN). В общем цели у всех разные, а вопрос один и тот же.
Как проверить какие устройства подключены к Wi-Fi сети.
Чтобы удостовериться есть ли подключенные без вашего ведома устройства к беспроводной сети Wi-Fi, нужно войти в панель управления маршрутизатора. Если не знаете как войти в панель управления маршрутизатора, то посмотрите на расположенный снизу шильдик или в документацию идущую в комплекте. Там Вам нужно найти значение IP. На данный момент я использую маршрутизатор TP-Link TL-WR741ND и в моем случае значение IP 192.168.1.1.
Откройте окно браузера и в строке адресов введите свое значение IP. Заполните поля пользователь и пароль (также указывается на шильдике или в инструкции) и нажмите «Вход». Если пароль и имя для входа ранее не менялись, то обычно по умолчанию для авторизации нужно в поля ввести слово admin.
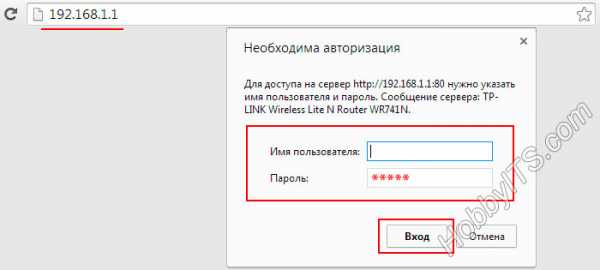
После входа в административную панель нужно перейти на страницу, где можно посмотреть какие устройства подключены к маршрутизатору по беспроводной Wi-Fi сети. Для этого перейдите на вкладку «Беспроводной режим» (Wireless) -> «Статистика беспроводного режима» (Wireless Statistics). На этой странице в таблице вы можете посмотреть сколько устройств подключено к роутеру по беспроводной сети.
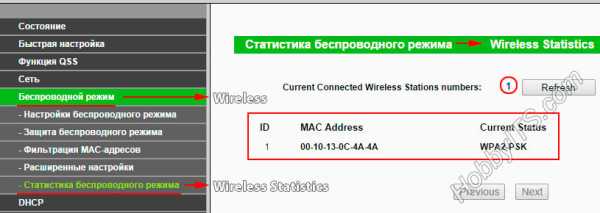
У меня сейчас по Wi-Fi подключен подключен один планшет о чем и свидетельствует данная таблица. Если у вас много Wi-Fi подключений, то убедиться в том, что в беспроводной сети находятся именно ваши устройства можно сравнив их по MAC-адресам с таблицей в маршрутизаторе. Таким образом вы сможете узнать, не присоединился ли к вашей домашней сети сосед. Если все таки чужак обнаружен, то его цифровое устройство вы можете заблокировать на странице «Фильтрация MAC-адресов» (Wireless MAC Filtering).
Ситуации бывают разные и иногда нужно узнать сколько устройств подключено к роутеру не только по Wi-Fi, но и по витой паре (обжим кабеля LAN дома без пресс клещей) и посмотреть какие IP-адреса им назначил маршрутизатор.
Какие устройства подключены к роутеру.
Чтобы получить полный список о всех подключениях устройств к маршрутизатору, нужно перейти на вкладку «DHCP» -> «Список клиентов DHCP» (DHCP Clients List). Кстати на маршрутизаторе D-Link эта вкладка может называться «Active session». У меня на данный момент к домашней сети подключено по витой паре два компьютера и один Smart TV, а по беспроводной связи доступ в интернет получает один лишь планшет.
На этой же странице кроме имени подключенного устройства отображается его MAC-адрес и автоматически присвоенный IP-адрес. Если вы не знаете по именно свои устройства, то узнать кому и какой IP-адрес назначил роутер можно если сравнить MAC-адреса со списком клиентов.
Получаем список всех подключенных устройств в программе.
В заключении статьи хочу сказать вам, что проверить сколько подключено к роутеру устройств вы можете и с помощью бесплатной программы Wireless Network Watcher. Она не требует установки (портативная) и все что вам нужно сделать — это скачать и запустить ее с компьютера, который связан с маршрутизатором при помощи кабеля LAN. В противном случае вы получите информацию не по всем устройствам подключенным к домашней сети.
После сканирования программа для каждого обнаруженного устройства (компьютер, планшет, маршрутизатор) отобразит информацию об активности, производителе и покажет IP- и MAC-адрес. Полученный список вы можете скопировать в буфер обмена или экспортировать в HTML, XML, CSV и текстовый файл. Утилита достаточно простая и никаких сложностей у вас вызвать не должна.
Надеюсь эта легенькая публикация ответила на ваш вопрос и вы без труда определите какие устройства находятся в вашей домашней сети.
Если вы нашли ошибку, пожалуйста, выделите фрагмент текста и нажмите Ctrl+Enter.
Читайте также
Поделитесь в соцсетях:
0
0
А есть ли программы, которые бы могли отобразить, не только кто подключен к Wi-Fi роутеру, но и сколько он уже успел скачать трафика?
1
0
Чё жалко уже безлимитного интернета?
0
0
Рад, что она оказалась для Вас полезной. Удачи!
0
0
Спасибо за статью! Благодаря ей, следуя инструкции, благо она в картинках, я нашла любителей бесплатного пользования моим интернетом! Заблокировала доступ, а так же на всякий случай скачала бесплатную программу для обнаружения устройств. Теперь я вооружена! Кстати, эта программка так же показывает мою активность, что позволяет проследить не сидит ли кто за моим компьютером в мое отсутствие.
0
0
Это скорей всего Ваш брат поставил в настройках роутера фильтр по МАС адресам определенных устройств.
0
0
Радима, это в настройках роутера стоит фильтр по MAC адресам на определенные устройства. Так, что зайдите в настройки роутера и отключите фильтр.
0
0
Для начала проверь в чем проблема. Подключись к другим wi fi и сравни. Если проблема в роутере, то попробуй выяснить, может кто-то и вправду сидит с твоего роутера и кушает весь трафик))
0
0
Если речь идет о Wi-Fi маршрутизаторе, то можно :-)
0
0
Можно ли сделать так, чтобы к устройству подключались только определенные аппараты? То есть, исключить некоторые. Например, мой брат сделал так, что я не могу подключаться со своего телефона (мои догадки,он говорит что не делал). В один момент стал выдавать ошибку подключения сети. Заранее спасибо.
0
0
Юрий: В вопросе нужно указывать модели своих устройств.
0
0
В настройках на андроиде показывает уровень сигнала как "Отличный" , а при подключении к сети--"очень слабый" , а то и вообще пропадает(хотя андроид находится в нескольких сантиметрах от роутера. В чём может быть дело, как исправить?
0
0
Никита: В статье все написано. Внимательнее читаем и смотри на изображения. P.S. Если Вам действительно что-то непонятно, то задавайте вопрос более развернуто. Удачи!
0
0
Имя пользователя, это название сети(к примеру beeline56 или onlime122)или ip адрес?
0
0
Александр: Не думаю, что это лучший выход. Однако от самого роутера зависит не мало. Не стоит забывать и об особенности самой технологии Wi-Fi. Как известно сигнал в беспроводной сети делиться между всеми участниками, которые подключены к Wi-Fi одновременно.
0
0
Познавательно. Я сам по началу не понимал что у меня со скоростью вайфай - иногда падала жутко. А как оказалось, просто роутер не на столько мощный как хотелось. Но проблему решил очень просто. Подключил ноутбук на прямую через кабель LAN, а вайфаем пользуюсь только с планшета или смартфона. Информацию взял на заметку.
0
0
Александр: В статье есть ссылка на публикацию из которой вы узнаете об нескольких причинах слабого сигнала Wi-Fi в доме. Также здесь есть ссылка на статью о том как найти менее загруженный канал. Возможно маршрутизаторы соседей сидят с вашим беспроводным роутером на одном канале. Прочитайте, возможно найдете для себя что-нибудь полезное. Удачи!!!
0
0
Статья актуальна как никогда. Совсем недавно поменяли в квартире Wi-Fi и что касается меня, то я, мягко сказать, не удовлетворен его работой. Та скорость, которую мне обещали при подключении, пока остается только в договоре. Если учесть, что я и моя супруга в этом деле неопытные первоклассники, то данное "учебное пособие", я думаю, нам окажет незаменимую помощь. По крайне мере у нас будет возможность исключить одну из причин медленного интернета
1
0
Оксана: Безусловно эти факторы влияют на скорость интернет-соединения.
1
0
Спасибо за информацию, все очень понятно и теперь я точно разберусь. Оказывается, что скорость интернета может падать по разным причинам. К примеру, обновление какой-либо программы качается или еще что-то подобное, поэтому надо следить, чтобы в тот момент, когда нужна хорошая скорость не был включен tоrrеnt-клиент или download manager, но и недобросовестных соседей со счетов тоже не надо сбрасывать!:)
0
0
Poma: Подобных историй очень много и как правило они случаются с неопытными пользователями. А вообще спасибо что поделись ею с другими читателями. Удачи!
Перечислить устройства, подключенные к моему маршрутизатору с помощью Python 3 в Windows
Переполнение стека- Около
- Продукты
- Для команд
- Переполнение стека Общественные вопросы и ответы
- Переполнение стека для команд Где разработчики и технологи делятся частными знаниями с коллегами
- Вакансии Программирование и связанные с ним технические возможности карьерного роста
- Талант Нанимайте технических специалистов и создавайте свой бренд работодателя
Как проверить вашу сеть Wi-Fi на наличие подозрительных устройств
Поскольку вы впервые установили свою сеть Wi-Fi, вы, вероятно, подключили различные устройства и даже разрешили посетителям доступ к вашей сети. В результате список подключенных компьютеров, ноутбуков, смартфонов, планшетов и оборудования для умного дома, вероятно, будет довольно длинным.
Однако, если вы еще этого не сделали, вам следует регулярно проверять устройства, подключенные к вашей сети.Среди всех законных подключений могут быть подозрительные устройства со странными именами и гаджеты, которые вы не узнаете.
Давайте посмотрим, как идентифицировать устройства в вашей сети.
Как работают беспроводные подключения?
Когда вы подключаете устройство к своей сети, ему назначается локальный IP-адрес (Интернет-протокол).Это уникальная цифровая метка, которая идентифицирует каждое устройство в сети. Эти внутренние IP-адреса обычно имеют форму 192.168.0.xxx, где xxx - это идентификационный номер от 1 до 255.
Большинство маршрутизаторов используют DCHP (протокол динамической конфигурации хоста) для автоматического назначения IP-адресов устройствам при подключении.Однако эти IP-адреса являются динамическими, поэтому они могут изменяться со временем, когда устройство отключается и повторно подключается к сети.
Если вы не хотите, чтобы IP-адрес устройства изменялся подобным образом, вам придется специально назначить ему постоянный статический IP-адрес.Однако в большинстве случаев вам может вообще не понадобиться статический IP-адрес.
Поскольку динамические IP-адреса часто меняются, они бесполезны для идентификации устройства. Вместо этого вы можете использовать адрес управления доступом к среде (MAC) устройства. Это уникальный идентификатор, присвоенный производителем.
Эти внутренние IP-адреса идентифицируют устройства, подключенные к вашему маршрутизатору Wi-Fi.Однако к Интернету подключается сам маршрутизатор. Ваш интернет-провайдер (ISP) назначает вашей семье внешний IP-адрес.
В результате ваши сетевые устройства используют один и тот же внешний IP-адрес, но у них есть уникальные внутренние IP-адреса, по которым маршрутизатор различает их.
С учетом этих механизмов адресации существует несколько способов идентификации устройств в сети.
Проверка устройств в сети с помощью маршрутизатора
Большинство домашних маршрутизаторов имеют специальный веб-интерфейс, через который вы можете получить доступ к информации о маршрутизаторе, внешнем подключении к Интернету и подключенных устройствах.В большинстве случаев вам просто нужно ввести 192.168.0.1 в адресную строку браузера.
Однако, если этот подход не работает для вас, можно узнать IP-адрес вашего маршрутизатора с помощью командной строки в Windows.Используйте команду ipconfig / all и найдите адрес шлюза по умолчанию. Тем не менее, это лишь одна из многих команд, которые вы можете использовать для управления беспроводными сетями в Windows.
Чтобы защитить вашу сеть, вам необходимо войти в систему, чтобы получить доступ к этому интерфейсу.Изначально для этих учетных данных установлены значения по умолчанию, а имя пользователя часто указывается как admin. Однако при первом входе в маршрутизатор вам следует изменить их на более безопасные.
Следующий этап будет зависеть от марки вашего роутера, прошивки и интернет-провайдера.Однако, как правило, должен быть параметр «Состояние подключения устройства» или аналогичный. В нем должны быть перечислены все устройства, которые в настоящее время подключены к вашему маршрутизатору, включая беспроводные и проводные соединения.
Для каждого устройства вы сможете просмотреть IP-адрес, MAC-адрес и имя устройства.Производитель часто устанавливает название устройства, поэтому ваш смартфон и ноутбук должно быть легко идентифицировать. Однако периферийные устройства, оборудование для умного дома и старые устройства могут не иметь настроенного имени или просто отображать набор символов.
Если вы заметили что-то, чего не узнали, вы можете по очереди выключить каждое из подключенных к сети устройств.Если устройство остается после того, как все отключено, это может быть свидетельством нежелательного или потенциально опасного устройства, подключенного к вашей сети.
Хотя это наиболее простой метод, он требует регулярного входа в маршрутизатор для просмотра подключенных устройств.Он также не предоставляет никакой отслеживающей или подробной информации. Следовательно, это отличная отправная точка, но вы можете захотеть углубиться в свою сеть.
Проверка устройств в сети с помощью WNW
В Windows есть много способов идентифицировать устройства в вашей домашней сети.Однако одним из самых эффективных инструментов является Wireless Network Watcher (WNW) от NirSoft. Программа сканирует сеть, к которой вы подключены, и возвращает список устройств с их MAC- и IP-адресами.
Хотя вы можете просмотреть список в WNW, есть также возможность экспортировать его в HTML, XML, CSV или TXT.Хотя это звучит аналогично проверке на вашем маршрутизаторе, WNW имеет несколько преимуществ. Вам не нужно входить в маршрутизатор для выполнения этой проверки, и он может автоматически обновлять список.
Также можно создавать предупреждения, когда конкретное устройство добавляется в вашу сеть или удаляется из нее.Программа записывает все машины, обнаруженные в сети, и количество подключений каждой из них.
Инструмент можно установить на ваш компьютер или запустить как портативное приложение без установки.Загрузка версии WNW ZIP означает, что вы можете скопировать ее на USB-накопитель и взять с собой для использования на любом компьютере.
Скачать: Wireless Network Watcher для Windows (бесплатно)
Проверка устройств в сети с помощью Fing
Если вы хотите упростить процесс на нескольких кроссплатформенных устройствах, подумайте об использовании Fing.Это программное обеспечение для настольных ПК и мобильных устройств помогает вам отслеживать устройства, подключенные к вашей сети, как и WNW, и позволяет управлять этим в нескольких сетях на устройствах MacOS, Windows, Android и iOS.
После установки запустите функцию Network Discovery, и вам будет представлен подробный список всех устройств, подключенных к вашей текущей сети.Это возвращает IP- и MAC-адреса, а также настраиваемое пользователем имя.
Вы можете использовать Fing локально на своем устройстве без учетной записи, но регистрация позволяет получить доступ к сохраненным сетям на любом устройстве с установленным Fing.В результате вы можете синхронизировать несколько сетевых конфигураций, настроить оповещения по электронной почте об изменениях и выполнять тесты скорости Интернета, которые записываются для просмотра любых изменений.
Fing можно использовать бесплатно, хотя вы можете дополнить его Fingbox.Этот аппаратный продукт подключается к вашему маршрутизатору, что позволяет вам контролировать сеть, устанавливать интернет-расписания и повышать безопасность.
Скачать : Fing для Windows | macOS | Android | iOS (бесплатно)
Обеспечение безопасности сети
Есть много причин отслеживать устройства, присоединяющиеся к вашей сети.На практическом уровне знание состояния каждого подключенного устройства помогает, когда вам нужно устранить проблемы с сетью. Важно отметить, что это также позволяет защитить вашу сеть. Неизвестное устройство может бесплатно загружать ваше соединение и оказаться вредоносным.
В этом случае подозрительное устройство может быть использовано для взлома вашей сети, отслеживания того, какие устройства и, следовательно, людей находятся дома, и даже для сбора конфиденциальных данных.Такие инструменты, как WNW, упрощают процесс, но Fing, пожалуй, самый простой в использовании. Кросс-платформенная синхронизация позволяет легко следить за своей сетью, где бы вы ни находились.
Безопасно ли ваше интернет-соединение? Вот что вам нужно знать, чтобы оставаться в безопасности в любой сети, к которой вы подключаетесь.
Об авторе Джеймс Фрю (Опубликовано 255 статей)
Джеймс Фрю (Опубликовано 255 статей) Джеймс - редактор руководств для покупателей MakeUseOf и писатель-фрилансер, делающий технологии доступными и безопасными для всех.Живой интерес к экологичности, путешествиям, музыке и психическому здоровью. БЫЛ в области машиностроения в Университете Суррея. Также можно найти в PoTS Jots, где написано о хронических заболеваниях.
Ещё от James FrewПодпишитесь на нашу рассылку новостей
Подпишитесь на нашу рассылку, чтобы получать технические советы, обзоры, бесплатные электронные книги и эксклюзивные предложения!
Еще один шаг…!
Подтвердите свой адрес электронной почты в только что отправленном вам электронном письме.
.Подключение двух маршрутизаторов в одной сети: усиление Wi-Fi, общие ресурсы
Прочтите эту статью, чтобы узнать, как подключить два или более маршрутизатора к одной сети, как усилить сигнал вашей сети Wi-Fi или создать еще одну точку доступа в рамках существующей сети . Мы рассмотрим два способа сделать это - с помощью кабеля или Wi-Fi.
Содержание:
Зачем объединять несколько маршрутизаторов в одну сеть?
В некоторых ситуациях одного маршрутизатора может быть недостаточно для построения сети или обеспечения высококачественного покрытия Wi-Fi.Это означает, что он может быть не в состоянии обеспечить желаемую зону покрытия Wi-Fi или может не иметь необходимого количества портов для устройств, подключенных к такой сети. Некоторые комнаты или помещения могут оказаться вне зоны действия сигнала Wi-Fi вашего роутера. Такая ситуация хорошо известна людям, которые занимались построением сети Wi-Fi в большом доме, квартире или офисе, состоящем из множества комнат. Если это произойдет, необходимо установить дополнительное оборудование, чтобы расширить сеть до желаемого покрытия.И это не так уж и сложно, как может показаться.
Это можно сделать несколькими способами, которые мы обсудим в этой статье:
- Первый вариант - это соединение двух и более маршрутизаторов с помощью кабеля. Вам нужно будет проложить кабель от одного маршрутизатора к другому (-ым). Это не всегда удобно, но это наиболее стабильный и надежный способ их подключения. Если вам нужна стабильно работающая сеть с высокой скоростью для ряда устройств, маршрутизаторы должны использовать кабельное соединение.
- Второй вариант - подключение роутеров по Wi-Fi. В этом случае используется мостовое соединение (WDS) или режим репитера. По сути, они одинаковы, но эти настройки по-разному реализованы в роутерах разных производителей.
Итак, отправная точка. У нас есть основной маршрутизатор, подключенный к Интернету, и он транслирует сеть Wi-Fi. Нам нужно установить еще один роутер, например, в другой комнате или на другом этаже. Этот второй маршрутизатор как бы усиливает сеть Wi-Fi, предоставляемую основным маршрутизатором, и помогает расширить ту же сеть, чтобы она покрывала более удаленные помещения.
Второй роутер можно подключить к основному роутеру с помощью кабеля или Wi-Fi.
Давайте подробнее рассмотрим оба метода подключения.
Как подключить роутеры по Wi-Fi?
Чаще всего роутеры подключаются по Wi-Fi, и это кажется естественным, так как экономит силы на прокладку кабелей и сверление отверстий в стенах.
В моем случае основным маршрутизатором является TP-link TL-WR841N. Он транслирует сеть Wi-Fi с названием hetmansoftware.
Имейте в виду, что маршрутизатор, к которому мы собираемся подключиться в режиме моста, уже должен быть настроен.То есть подключение к Интернету должно быть установлено и работать, а сеть Wi-Fi транслируется.
Существует специальная статья о том, как настроить маршрутизатор, и подробное видео-руководство, которое поможет вам сориентироваться в этом процессе. Приглашаем вас просмотреть эти материалы для лучшего понимания.
Перед тем как перейти к настройке второго маршрутизатора, необходимо изменить настройки беспроводной сети основного маршрутизатора, чтобы канал для этой сети был статическим, а не автоматическим.
Например, если ваш основной маршрутизатор - другой TP-Link, вы можете изменить канал в настройках, посетив вкладку Wireless . В поле Channel укажите статический канал. Например: 1 или 9, что угодно. Сохраните настройки.
Теперь, когда статический канал установлен, вы можете выйти из основных настроек маршрутизатора.
Настроим маршрутизатор, который будет работать в режиме WDS. В моем случае используется конкретная модель TР-Link Archer C20.Заходим в настройки роутера.
Для начала нужно сменить IP-адрес второго роутера. Вы должны избегать ситуации, когда два устройства с одинаковыми IP-адресами находятся в одной сети. Например, если главный маршрутизатор имеет IP-адрес 192.168.0.1, а другой маршрутизатор также имеет адрес 192.168.0.1, два адреса будут конфликтовать. Переходим на вкладку Сеть / LAN. В поле IP-адрес измените последнюю цифру - скажем, поставьте 2 вместо 1. Или, как в моем случае, измените его с 192.От 168.1.1 до 192.168.0.2. Сохраните измененные настройки.
Почему вы должны это делать именно так? Вам необходимо знать IP-адрес основного маршрутизатора, к которому вы собираетесь подключиться. Если он имеет адрес 192.168.1.1, тогда адрес маршрутизатора, к которому вы хотите подключиться через WDS, следует изменить на 192.168.1.2. Если основной маршрутизатор имеет адрес 192.168.0.1, вы должны назначить другому маршрутизатору следующий адрес: 192.168.0.2. Важно, чтобы оба маршрутизатора находились в одной подсети.
Снова зайдите в настройки, но на этот раз IP адрес будет другим - 192.168.0.2. Тот, который вы указали ранее.
Перейдите на вкладку Wireless / Basic Settings. В поле Wireless Network Name вы можете указать имя второй беспроводной сети. В поле Channel, убедитесь, что вы указываете тот же канал, который вы указали в настройках основного маршрутизатора. В моем случае это канал 9.
Теперь установите флажок Enable WDS, и нажмите Scan.
Из списка выберите сеть, из которой ваш маршрутизатор будет подключаться к Интернету.Щелкните ссылку Connect рядом с выбранной вами сетью.
Теперь осталось только указать пароль для основной сети в поле Пароль . Введите его и нажмите кнопку Сохранить .
После перезагрузки снова зайдите в настройки второго роутера. Находясь на главной странице (вкладка Status ), посмотрите раздел Wireless . В строке WDS Status должно быть указано Enabled . Это означает, что второй роутер уже подключился к основному роутеру, и теперь он должен транслировать Wi-Fi.
Однако подключение к Интернету будет доступно только по Wi-Fi, и если вы подключите устройства к маршрутизатору (работающему в режиме WDS) с помощью кабеля, они не смогут выйти в Интернет.
Чтобы правильно настроить эту функцию, необходимо отключить DHCP-сервер для маршрутизатора, на котором настроен мост WDS, то есть для маршрутизатора, который в моем случае является второстепенным. Также необходимо, чтобы его локальный IP-адрес находился в той же подсети, к которой принадлежит основной (основной) маршрутизатор.
Поэтому вам необходимо войти в меню DHCP вторичного маршрутизатора и отключить эту функцию.
Это последний шаг в подключении двух маршрутизаторов через Wi-Fi.
Найдите правильное место для размещения второго маршрутизатора, чтобы он попадал в зону действия основного маршрутизатора. Установите желаемое имя для беспроводной сети и пароль. Этот шаг мы уже подробно описывали в нашей статье о настройке режима Wi-Fi для роутера.
Как построить сеть из нескольких маршрутизаторов с помощью кабеля?
Есть два способа соединения нескольких маршрутизаторов в одну сеть с помощью кабеля.Это:
-
Так называемое соединение LAN / LAN. То есть построение сети, состоящей из нескольких маршрутизаторов, путем соединения их портов LAN с помощью сетевого кабеля.
-
И соединение LAN / WAN. То есть построение сети, состоящей из нескольких маршрутизаторов, путем соединения порта LAN основного маршрутизатора с портом WAN / Internet вторичного маршрутизатора с помощью сетевого кабеля.
Рассмотрим каждую подробнее.
Подключение LAN / LAN
В случае подключения LAN / LAN возьмите два маршрутизатора и решите, какой из них вы хотите использовать в качестве основного устройства.Обычно это маршрутизатор, который получает кабель для подключения к Интернету от вашего интернет-провайдера.
С помощью сетевого кабеля соедините порты LAN основного маршрутизатора с дополнительным (вторичным) маршрутизатором.
Предположим, что мы уже настроили подключение к Интернету для первого маршрутизатора, поэтому я пропущу этот шаг. Если у основного маршрутизатора еще нет подключения к Интернету, устраните эту проблему - просто прочитайте нашу статью об основных настройках маршрутизатора Wi-Fi.
Подключитесь к первому устройству
-
и проверьте, включен ли на нем DHCP-сервер. По умолчанию он обычно включен. Для этого зайдите в меню DHCP / DHCP Settings.
-
Если DHCP-сервер отключен, включите его.
-
Не забудьте сохранить изменения.
Затем подключитесь к другому устройству,
-
и отключите DHCP-сервер, потому что он получит все адреса от основного маршрутизатора. Для этого перейдите в меню DHCP / DHCP Settings.
-
Если DHCP-сервер включен, отключите его.
-
В разделе Сеть / LAN измените IP-адрес, чтобы он не совпадал с адресом основного маршрутизатора. Например, измените его на 192.168.0.2. Поскольку основной маршрутизатор имеет 192.168.0.1
-
Сохранить.
После перезагрузки вторичный маршрутизатор должен работать в одной сети с первым (первичным / основным), получать от него Интернет-соединение и работать как точка доступа.
Подключение LAN / WAN.
Второй способ объединения двух маршрутизаторов в одну сеть - с помощью сетевого кабеля.
В случае подключения LAN / WAN используйте сетевой кабель для соединения порта LAN основного маршрутизатора с портом WAN / Internet другого (вторичного) маршрутизатора.
Подключитесь к первому устройству:
-
и проверьте, включен ли на нем DHCP-сервер. По умолчанию он обычно включен. Для этого перейдите в меню DHCP / DHCP Settings.
-
Если DHCP-сервер отключен, включите его.
-
Не забудьте сохранить изменения.
Затем подключитесь к другому устройству,
-
Для другого устройства перейдите в раздел Сеть / WAN и установите Тип подключения как Динамический IP. Сохраните изменения.
-
В разделе DHCP оставьте DHCP-сервер включенным.
-
Если вы планируете использовать порты LAN вторичного маршрутизатора, убедитесь, что их IP-адреса не конфликтуют с соответствующими адресами первичного маршрутизатора.
То есть, если ваш основной маршрутизатор работает в диапазоне от 192.168.0.100 до 192.168.0.199, лучше иметь диапазон вторичного маршрутизатора от 192.168.0.200 до 192.168.0.299, но всегда в пределах основной подсети.
-
Сохранить.
После этого можно запустить отдельную точку доступа для каждого из маршрутизаторов. Если вы все сделали правильно, оба маршрутизатора будут подключены к Интернету, будут работать в одной сети и иметь доступ к сетевым устройствам.
Это были все способы подключения нескольких маршрутизаторов к одной сети, проводной или беспроводной.
Если у вас есть какие-либо вопросы при объединении нескольких маршрутизаторов в одну сеть, вы можете задать их, разместив комментарий.
.