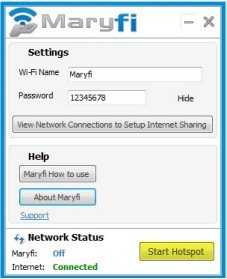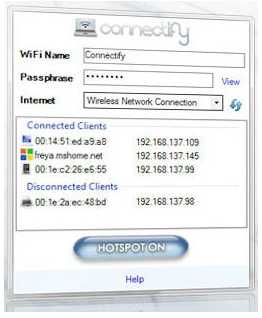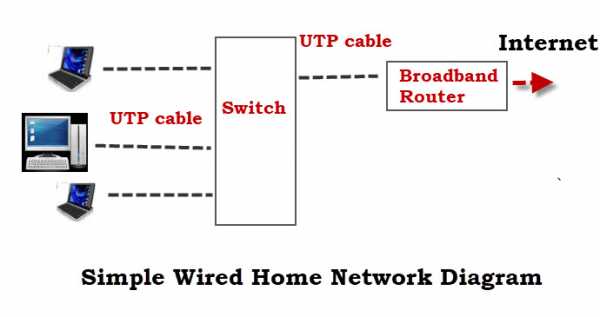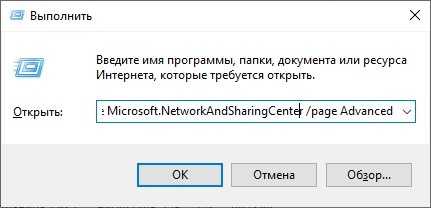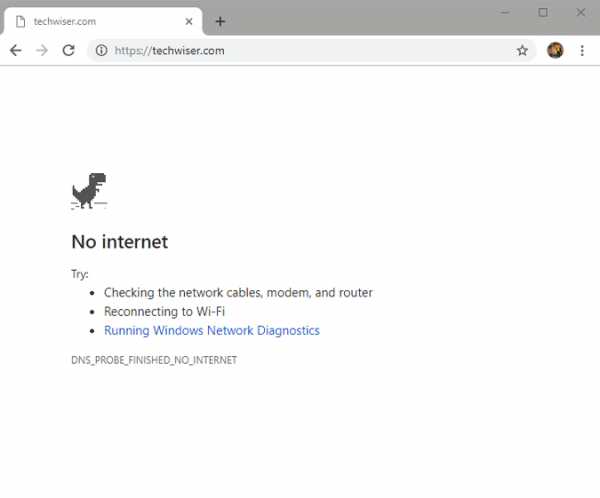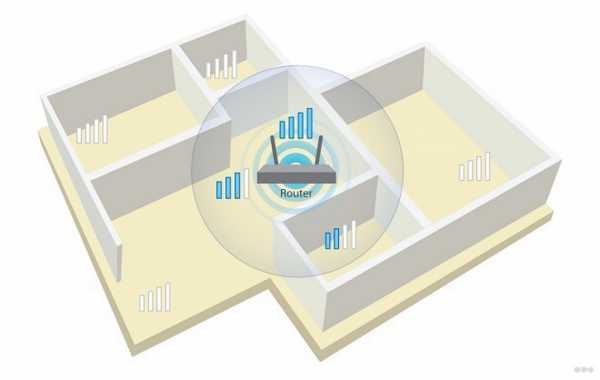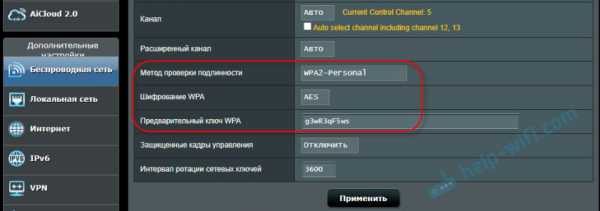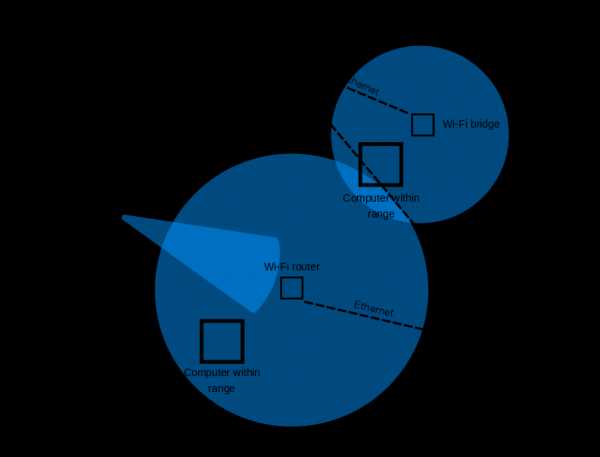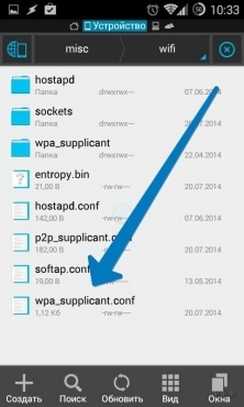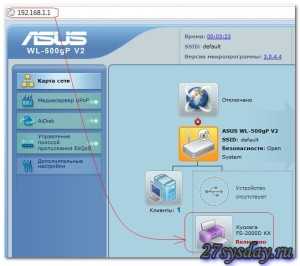Мы принимаем к оплате:
«Подарочный сертификат» от нашего Учебного Центра – это лучший подарок для тех, кто Вам дорог! Оплате обучение и подарите Вашим родным и близким обучение по любому из курсов!!!
«Сертификат на повторное обучение» дает возможность повторно пройти обучение в нашем Учебном Центре со скидкой 1000 рублей!
А также:
Ноут как роутер wifi программа
Программа для раздачи Wi-Fi с ноутбука или компьютера: 8 штук
Приветствую тебя, уважаемый читатель! Сегодня у меня в подборке программы для раздачи Wi-Fi с ноутбука или компьютера. Приступаем сразу же к обзору.
Лучшие программы
| Название | Рейтинг из 100 баллов | Ссылка |
|---|---|---|
| WiFi Virtual Router | 70 | Скачать |
| Connectify | 71 | Скачать |
| MyPublicWiFi | 73 | Скачать |
| mHotspot | 69 | Скачать |
| SwitchVirtualRouter | 64 | Скачать |
| WinHotSpot | 68 | Скачать |
| Virtual Router | 60 | Скачать |
| Wi-Fi HotSpot Creator | 68 | Скачать |
Если в процессе установки любой из этих программ у вас возникнут проблемы, обратитесь к разработчикам и скачайте последнюю актуальную версию.
Предисловие к проблеме
Мы неоднократно рассматривали вопрос раздачи Wi-Fi, и давно уже доказали, что лучший способ сделать это на любой версии Windows – через командную строку. На Windows 10 можно создать хот спот и встроенными методами графического интерфейса. Но почему-то людям все хочется какую-то чудо программу, которая сделает то же самое, но через свой красивый интерфейс.
Это очень простое действия, и программ на рынке, которые могут сделать это, очень много. Лидирующее большинство из них – бесплатны, ведь за что брать, если можно сделать то же самое быстро самостоятельно.
Этот обзор сделает небольшой экскурс в мир программного обеспечения, решающего эту одну задачу – раздачу Wi-Fi. Ничего заумного не будет. Если же у вас остаются какие-то вопросы или есть чем поделиться – обязательно пишите в комментариях.
Программы раздают Wi-Fi только на Windows. Особенно это актуально для Windows XP, Windows 7 и Windows 8, где нет встроенных средств раздачи. Для других операционных систем есть соответствующие обзоры на нашем сайте.
Функции
Не буду вдаваться в подробности по каждой программе – все они имеют один и тот же функционал. Включаете – вводите название создаваемой сети, пароль для нее и запускаете сеть. Все! А вот если вдруг будут какие-то фишки и особенности по каждой программе, дам знать. Но в основном обзор будет сводиться к короткому комментарию, скриншоту, видео по настройке да и все.
Программы работают и на ноутбуке, и на ПК при использовании адаптеров.
Программы
А теперь приступаем к рассмотрению каждой программы. Перед использованием удостоверьтесь, что у вашего ноутбука есть Wi-Fi, и он исправен. Некоторые программы не показывают неисправности, при этом пытаются создать точку доступа – это может быть причиной возможной ошибки.
Большая часть из этих программ не заменит вам полноценного маршрутизатора, хотя можно поискать и сложные приложения, которые делают из вашего компьютера полноценный роутер для любых задач. В основном же это просто «раздавалки» в одну кнопку. Как установить, писать не буду – разберетесь, не маленький. К слову, можно найти этот же софт и в портативных версиях, тогда его можно будет запускать без установки даже с флешки.
1 – WiFi Virtual Router
СКАЧАТЬ
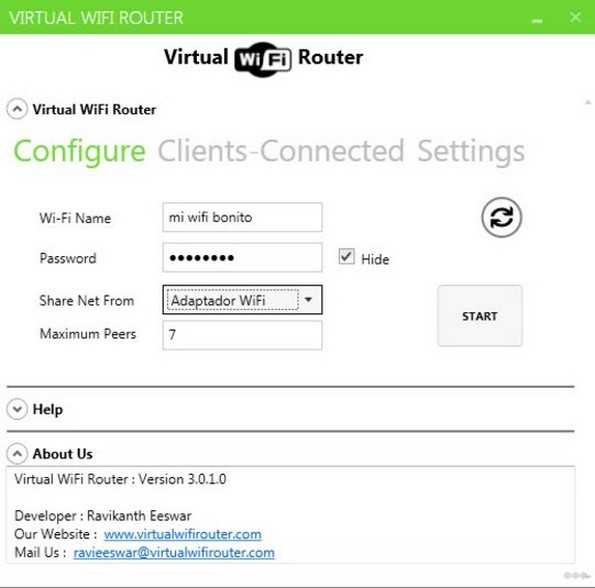
Молодая программа для Wi-Fi со стандартными настройками. Имеет рейтинг одобрения 70% всех пользователей. Условно бесплатная, но пользоваться можно без проблем.
2 – Connectify
СКАЧАТЬ

Как по мне, это самая популярная прога для подобной работы. Ее используют все и везде. Уровень пользователя – полный чайник. Рейтинг одобрения – 71%. Есть платная и бесплатная версии, но базового функционала хватит с головой.
В базовой бесплатной версии, когда я ее использовал, нельзя было менять название сети – так компания себя рекламирует. Есть и расширенные платные версии с поддержкой фаервола, расшаривания 4G, режимами моста и репитера.
Видео по использованию и настройке:
3 – MyPublicWiFi
СКАЧАТЬ
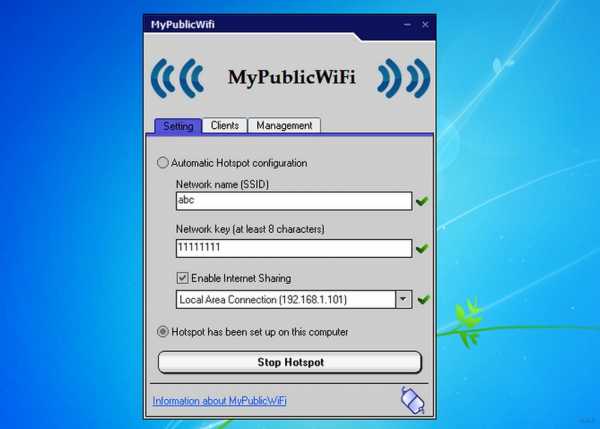
Еще одна бесплатная утилита с минимумом функционала для любого уровня пользователя. Из интересных преимуществ – есть отдельный лог со всеми посещенными страницами, которые запрашивали пользователи точки доступа. Конечно, для этого можно использовать профессиональные программы для анализа трафика, но для новичков функция может оказаться даже просто интересной.
4 – mHotspot
СКАЧАТЬ
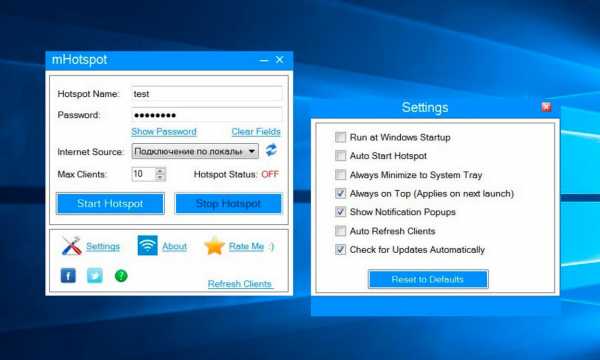
Еще один простой раздатчик WiFi. Полностью бесплатное приложение для базового уровня пользователя. Единственное, что можно огранить – число подключенных хостов. Каких-то дополнительных фильтров разработчики не предусмотрели. Зато есть возможность поставить себе стороннюю тему оформления. Прям вспоминаются «нулевые» с первыми программными фишками…
5 – SwitchVirtualRouter
СКАЧАТЬ

6 – WinHotSpot
СКАЧАТЬ
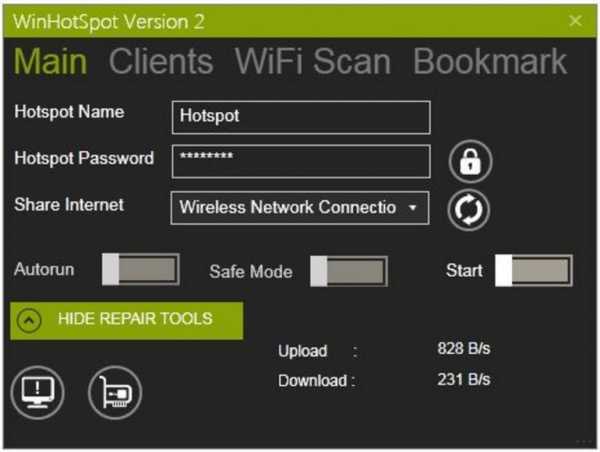
7 – Virtual Router
СКАЧАТЬ
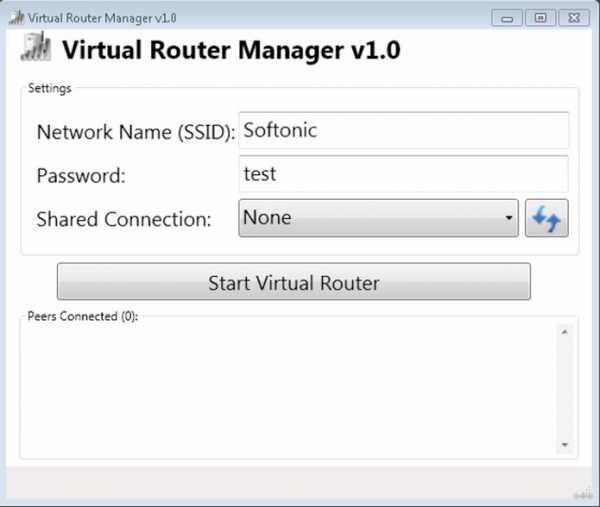
8 – Wi-Fi HotSpot Creator
СКАЧАТЬ
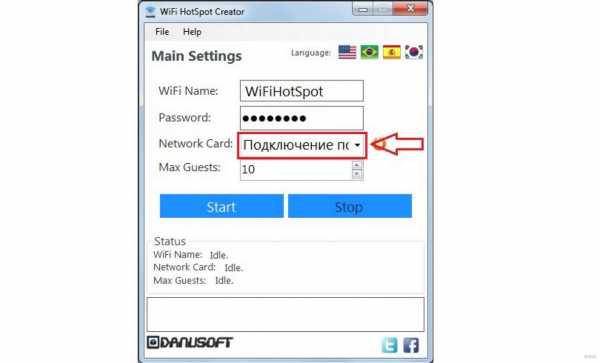
Подведем итоги
Если вы еще не передумали, и не захотели все же настроить свою сеть руками, можете использовать любую программу для создания точки доступа выше. Все оценены людьми, все проверены, работают. Если есть какая-то проблема – напишите об этом в комментариях и попробуйте скачать другую программу или просто обновленную версию с официального сайта. В любом случае пишите комментарии, помогло вам это или нет. Может быть поможете другим искателям!
На этом завершаю этот обзор, раздавайте вайфай, радуйте своих соседей, хорошего вам дня от нашего суперкрутого информационного портала WiFiGid.ru!
Бесплатное программное обеспечениедля использования ноутбука в качестве маршрутизатора Wi-Fi
Рейтинги пользователей:
[Всего: 0 Среднее: 0/5]Вот 3 бесплатных программы для использования ноутбука в качестве WiFi-роутера . С помощью этого программного обеспечения вы можете легко превратить свой ноутбук в WiFi-роутер. Используйте ноутбук в качестве маршрутизатора Wi-Fi и подключайте свои устройства, такие как смартфоны, музыкальные плееры, ноутбуки и игровые устройства с поддержкой Wi-Fi, к конкретному ноутбуку или компьютеру, который вы используете в качестве маршрутизатора WiFi.Таким образом, вы можете легко использовать беспроводное интернет-соединение и подключать к нему другие устройства с поддержкой Wi-Fi. Загрузите это программное обеспечение бесплатно.
Мэрифи
Maryfi - одна из лучших и бесплатных служебных программ для Windows, которая позволяет использовать ноутбук с Windows 7 в качестве маршрутизатора WiFi. Это бесплатное программное обеспечение можно легко использовать, так как для этого достаточно нескольких щелчков мышью, и вы подключены к сети. Вы можете легко использовать беспроводное подключение к Интернету.Вы можете легко подключить устройства с поддержкой Wi-Fi к Интернету. Это отличное программное обеспечение, которое без труда превращает ваш ноутбук с Windows 7 в WiFi-роутер. Обратите внимание, что он работает только с ноутбуком с Windows 7. Скачайте Maryfi бесплатно.
Узнайте больше о Maryfi или попробуйте здесь.
Также обратите внимание на бесплатное программное обеспечение для очистки реестра.
Connectify
Connectify - еще одна бесплатная программа, с помощью которой вы можете использовать ноутбук с Windows 7 в качестве WiFi-роутера.Используя это бесплатное программное обеспечение, вы можете использовать любое подключение к Интернету по беспроводной сети. Если вы используете это мощное программное обеспечение, вам не потребуется дополнительное оборудование, и вы можете подключать неограниченное количество устройств. Превратите свой ноутбук в точку доступа Wi-Fi и подключите другой компьютер, ноутбук и другие устройства с поддержкой Wi-Fi к Интернету по беспроводной сети. Как и вышеуказанное программное обеспечение, это также работает только с ноутбуком с Windows 7.
Узнайте больше о Connectify или просто попробуйте его здесь.
Менеджер виртуального маршрутизатора
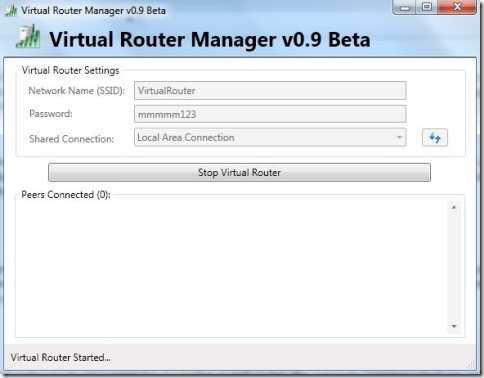
Virtual Router Manager - это бесплатное программное обеспечение с открытым исходным кодом, которое помогает использовать компьютер или ноутбук в качестве маршрутизатора WiFi.Компьютер или ноутбук, который вы хотите использовать в качестве маршрутизатора WiFi, должен работать под управлением Windows 7 или Windows server 2008 R2 в качестве своей ОС. С помощью этого виртуального маршрутизатора вы можете совместно использовать подключение к Интернету по беспроводной сети с другими устройствами с поддержкой Wi-Fi, такими как смартфоны, ноутбуки, iPhone, iPod touch, беспроводной принтер и т. Д. Устройства с поддержкой Wi-Fi могут легко подключаться к этому виртуальному маршрутизатору, как они подключаются к нормальный роутер. Созданная и совместно используемая беспроводная сеть полностью безопасна и надежна, так как использует шифрование WPA2.
Щелкните здесь, чтобы узнать больше и загрузить Virtual Router Manager.
Вы также хотели бы попробовать бесплатное программное обеспечение для создания календаря.
.Как превратить ваш ноутбук с Windows в точку доступа к беспроводной сети
Для тех, кто не хочет загружать другую программу на свой уже упакованный жесткий диск, есть хорошие новости - вы можете настроить беспроводной маршрутизатор на своем ПК с Windows 7 или 8.1, используя командная строка.
Вам нужно запустить командную строку с повышенными привилегиями, чтобы перейти на нужную страницу, и это легко сделать. Сначала нажмите одновременно Windows + R, чтобы открыть окно «Выполнить». Здесь введите «tskmgr», чтобы открыть диспетчер задач. Перейдите к файлу, затем запустите новую задачу.В текстовом поле введите «cmd» и установите флажок «Создать эту задачу с правами администратора».
Когда он откроется, введите следующую команду:
netsh wlan set hostednetwork mode = allow ssid = MyNet key = MyPassword
Замените MyNet именем, которое вы хотите использовать для настраиваемой сети, и MyPassword 'с паролем, который трудно угадать. Нажмите Enter, чтобы создать его, а затем введите следующий текст:
netsh wlan start hostednetwork
Нажмите Enter еще раз, чтобы запустить его.
Наконец, перейдите в Панель управления> Сеть и Интернет> Центр управления сетями и общим доступом> Изменить настройки адаптера, щелкните правой кнопкой мыши свое подключение к Интернету и выберите Свойства. Выберите вкладку «Общий доступ», затем установите флажок «Разрешить другим пользователям сети подключаться…» и выберите имя виртуального адаптера Wi-Fi, которое вы только что создали.
.Как использовать ноутбук в качестве точки доступа Wi-Fi
Были ли вы когда-нибудь в ситуации, когда у вас нет маршрутизатора Wi-Fi, только один сетевой кабель и пять человек, которым нужно использовать Интернет? Или, может быть, у вас есть адаптер 3G, который работает с вашим ноутбуком, но оставляет планшет только с Wi-Fi в автономном режиме. Звучит знакомо? Разумеется, было бы удобно предоставить доступ к Интернету всем пользователям и устройствам без маршрутизатора, верно?
Или, может быть, этот сценарий вызовет тревогу. Многие отели предлагают проводной доступ в Интернет бесплатно, но взимают плату за Wi-Fi и / или за использование Интернета на нескольких устройствах.Так стоит ли вам просто заплатить сумасшедшую сумму, которую они просят? Не обязательно.
Вы можете поделиться своим ноутбуком или настольным компьютером с подключением к Интернету через Wi-Fi другим устройствам, и по большей части это довольно просто. Пользователи Mac вообще не сталкиваются с проблемами, так как настройка общего доступа к Интернету в OS X находится всего в паре кликов, но для пользователей Windows этот процесс может быть немного сложнее. Встроенные опции не всегда сокращают его из-за сложной настройки и проблем с надежностью.
Используйте Windows 7, Windows 8 или Windows 8.1 Ноутбуки как точки доступа Wi-Fi
К счастью, существует довольно много приложений, которые позволяют использовать ваш компьютер в качестве точки доступа Wi-Fi. Прежде чем использовать какое-либо из этих приложений, вы можете проверить действия на сайте Microsoft, чтобы увидеть встроенный общий доступ в Интернет в Windows и посмотреть, повезло ли вам больше, чем нам. Мы действительно рекомендуем вам пропустить это и вместо этого использовать стороннее приложение, так как обычно это намного лучше.
Мы протестировали несколько популярных приложений, которые позволяют это делать - Connectify и Virtual Router Plus.Последнее нам не очень понравилось. Наш антивирус пометил его как угрозу и во время установки пытался заставить нас установить нежелательное программное обеспечение.
У нас не было таких проблем с Connectify. Это надежное приложение для превращения вашего компьютера в точку доступа Wi-Fi. Прежде чем продолжить, знайте, что вам понадобится ПК с Windows с адаптером Wi-Fi (или встроенным Wi-Fi), чтобы это работало. Если на вашем компьютере нет Wi-Fi, вы можете купить тот, который подключается через USB, например этот.
Вот шаги, чтобы настроить ваш компьютер с Windows как точку доступа Wi-Fi:
- Загрузите Connectify и установите его.Установка довольно проста, и когда установка будет завершена, перезагрузите компьютер.
- После перезагрузки компьютера проверьте, подключен ли он к Интернету. Если это так, запустите приложение Connectify Hotspot .
- В приложении вы увидите две вкладки - Настройки и Клиенты . На вкладке Настройки в разделе «Создать ...» щелкните точку доступа Wi-Fi.
- В Internet to Share вы увидите раскрывающееся меню.Разверните его и выберите соединение, которым хотите поделиться. Мы протестировали это приложение с проводным и беспроводным подключением и обнаружили, что оно отлично работает с обоими.
- Под ним вы увидите еще несколько вариантов. Добавьте пароль Wi-Fi. Щелкните Start Hotspot .
Это все, что вам нужно сделать. Теперь другие устройства будут обнаруживать сеть Wi-Fi с надписью Connectify-me. Введите пароль, и все готово.
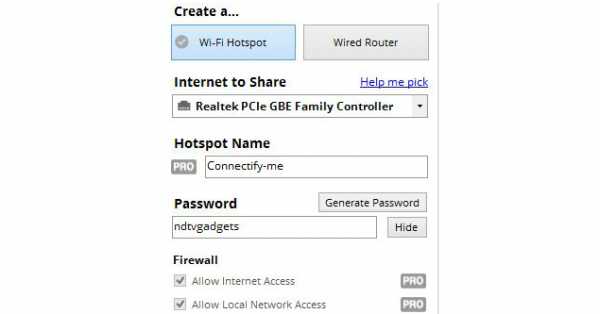
Connectify - это платное приложение, но оно имеет урезанную бесплатную версию.Вы можете создать точку доступа с помощью бесплатной версии, но основным ограничением является то, что она автоматически отключается каждые 30 минут и отображает всплывающие окна с просьбой купить профессиональную версию. Вам придется повторно включить точку доступа вручную, чтобы снова начать ее использовать.
Версия Pro имеет больше функций и стоит 25 долларов (1550 рупий) в год и 40 долларов (2450 рупий) за полную лицензию. Помимо неограниченного времени безотказной работы точки доступа, вы получаете такие функции, как настраиваемое имя точки доступа, возможность совместного использования Интернета из сетей 3G и 4G (для совместного использования USB-ключей для подключения к Интернету) и расширенные средства управления брандмауэром (выберите, какие устройства могут получить доступ к Интернету и личным файлам в вашей локальной сети ).
Использование MacBook с OS X в качестве точки доступа Wi-Fi
Пользователям Mac это намного проще. Вот как открыть доступ к Интернету вашего Mac.
- Откройте Системные настройки > Общий доступ > проверьте Общий доступ в Интернет слева.
- Справа разверните раскрывающееся меню рядом с Поделиться своим подключением из: и выберите подключение, которым хотите поделиться. Вы можете делиться подключениями к Интернету через Ethernet, Wi-Fi, Bluetooth или даже iPhone USB.
Как правило, вам нужно выбрать Ethernet , если вы используете iMac, Mac Pro или MacBook Pro с проводным подключением к Интернету. Если вы используете внешний адаптер Ethernet с MacBook Air, вам нужно выбрать USB Ethernet или Thunderbolt Ethernet , в зависимости от типа используемого ключа (обычно это USB).
- Чуть ниже есть поле рядом с Для компьютеров, использующих: , где вы должны установить флажок рядом с Wi-Fi .
- Нажмите кнопку «Параметры Wi-Fi» под полем. Выберите Network Name , Security Type и дважды введите пароль в поля с именами Password и Verify . Мы настоятельно рекомендуем вам выбрать пароль, вместо того, чтобы оставлять для параметра безопасности значение Нет. Вы можете оставить Channel в качестве значения по умолчанию, если вы не знаете, что делаете. Щелкните ОК.
- Если соединение активно, вы увидите зеленый значок и текст «Общий Интернет: Вкл.» В Системных настройках.
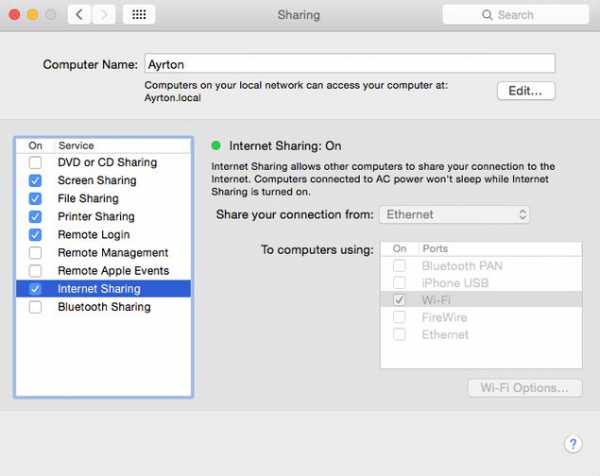
Вот и все. Теперь вы сможете использовать Интернет на других устройствах, подключившись к сети, указанной в поле «Имя сети».
Так вы превратите свой ПК или Mac в точку доступа Wi-Fi. Есть ли другие способы, которыми вы это делали? Сообщите нам об этом в комментариях. Как всегда, вы можете прочитать больше руководств в нашем разделе «Как сделать».
Партнерские ссылки могут создаваться автоматически - подробности см. В нашем этическом положении. .