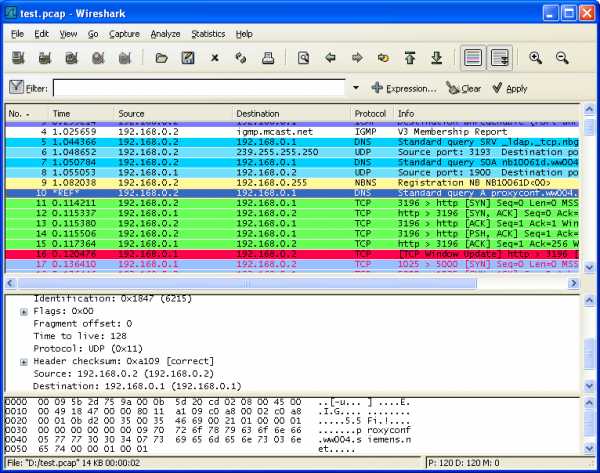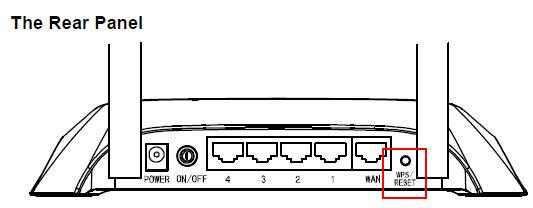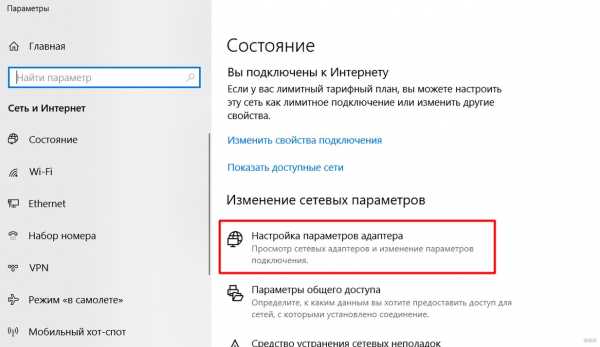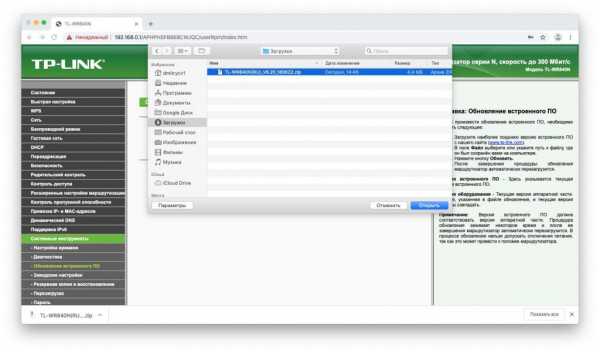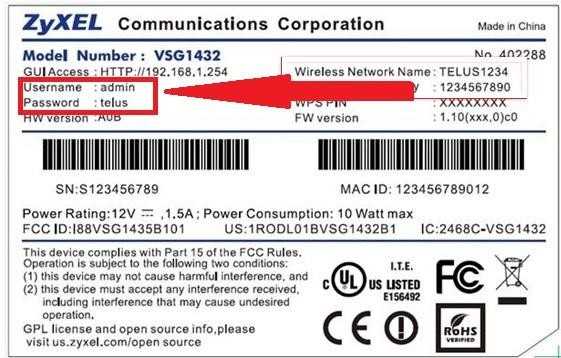Мы принимаем к оплате:
«Подарочный сертификат» от нашего Учебного Центра – это лучший подарок для тех, кто Вам дорог! Оплате обучение и подарите Вашим родным и близким обучение по любому из курсов!!!
«Сертификат на повторное обучение» дает возможность повторно пройти обучение в нашем Учебном Центре со скидкой 1000 рублей!
А также:
Как поставить приоритет на wifi
Как настроить приоритеты сетевых подключений (Wi-Fi и проводного) в Windows на ноутбуке?
Здравствуйте, у меня на работе когда подключаю ноутбук к рабочей сети по пробводу приходится лезть в настройки и отключать Wi-Fi, так как ноутбук подключен к вайфаю а не рабочей сети, потом нужно не забывать вайфай включать, можно ли как-то сделать чтоб вай-фай не нужно отключать?
Практически любой ноутбук имеет и проводную сетевуху и WiFi, а в некоторых моделях бывает встроенный 3G/4G модем… Всё это очень классно, но иногда бывают проблемы со связью, когда неправильно определены приоритеты сетевых адаптеров. Например, ноутбук подключен по WiFi, вы подключаете провод, а траффик все равно продолжает идти по WiFi. Решается эта проблема очень просто и быстро.
Заходим в сетевые подключения и один раз нажимаем на кнопку Alt, чтобы вверху появилось меню:
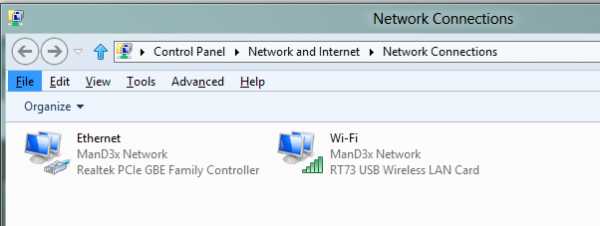
Идем в Advanced->Advanced Settings.
К сожалению под рукой нет русской винды, но я думаю, что по аналогии не сложно найти:
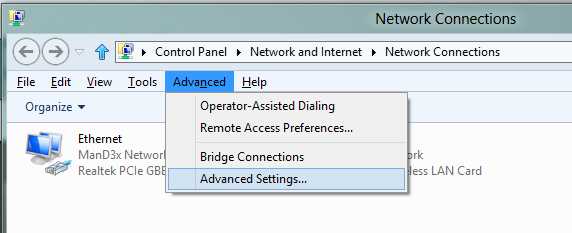
И видим вот такую хрень, что WiFi у нас на первом месте, а на втором провод:
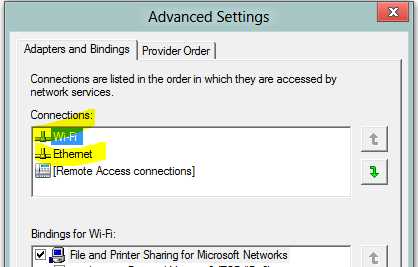
Должно быть наоборот. Расставляем приоритеты и жмем ОК.
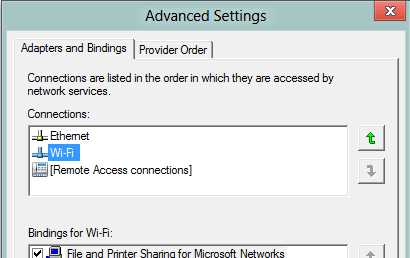
На этом всё.
Как установить приоритет сетей Wi-Fi в Windows 10
Если у вас есть несколько сетей Wi-Fi поблизости, вы должны были видеть, что ваш ноутбук с Windows 10 подключается только к одной конкретной сети, даже если вы сохранили пароли другие сети. Идея выбора предпочтительной сети звучит великолепно, если соединение транслирует Интернет без проблем.
Однако тот же сценарий может обернуться неприятностями, когда рассматриваемая сеть даже не имеет доступа к Интернету или, если на то пошло, вещает со скоростью улитки.

Вышеупомянутая проблема возникает из-за того, что Windows имеет привычку автоматически назначать приоритет сетевого подключения каждой из сохраненных сетей Wi-Fi. В отличие от некоторых операционных систем, таких как Android и iOS, эту проблему можно исправить быстро, и нет, мы не говорим о каких-либо сложных методах или сторонних приложениях.
Все, что вам нужно сделать, это выполнить две простые команды в командной строке. Вот и все.
Итак, без дальнейших задержек, давайте посмотрим, как установить приоритеты сетей Wi-Fi в Windows 10.
Шаг 1. Проверьте приоритет по умолчанию.
Откройте командную строку в режиме администратора. Зайдя, введите следующую команду.
" netsh wlan показать профили "
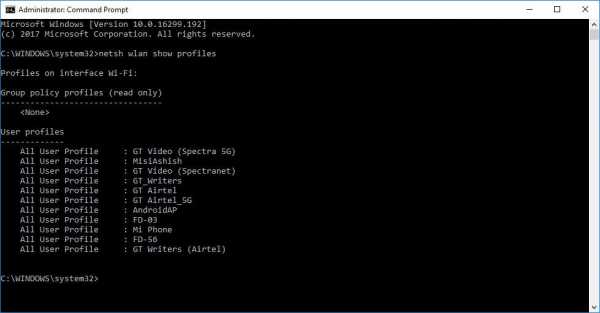
Будет отображен список сохраненных сетей Wi-Fi в порядке убывания приоритета.
Шаг 2. Измените приоритет
Чтобы изменить приоритет, начните с написания следующей команды:
" netsh wlan set profileorder name =" [Wi-Fi Name] "interface =" Wi-Fi "priority = 1"
Здесь замените [имя Wi-Fi] на имя сети.
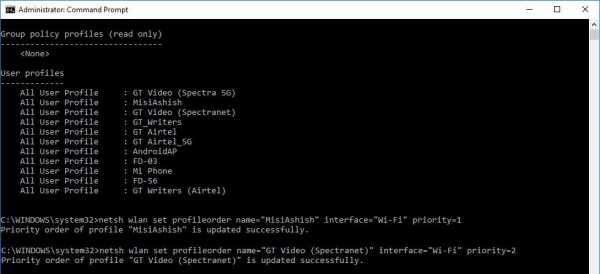
Для второго предпочтения измените приоритет на 2 и нажмите Введите .
" netsh wlan set profileorder name =" [Wi-Fi Name] "interface =" Wi-Fi "priority = 2"
Вы сразу увидите изменения в настройках Wi-Fi. . Если нет, проблема должна быть решена простой перезагрузкой вашего ПК / ноутбука.
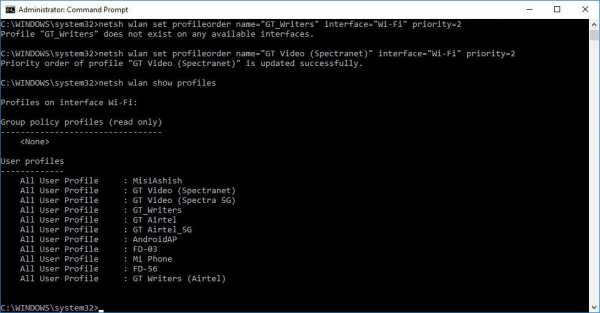
С этого момента всякий раз, когда вы включаете свой ноутбук или компьютер, вы обнаруживаете, что он подключен к вашей любимой сети, что избавляет вас от мучений, связанных с переключением вручную.
Дополнительный трюк: настройка шрифта и макета командной строки
Знаете ли вы, что вы можете изменить внешний вид командной строки? В отличие от предыдущих версий Windows, где вам было предоставлено только три варианта шрифта, текущая версия предоставляет вам восемь альтернатив.
Все, что вам нужно сделать, это щелкнуть правой кнопкой мыши на строке заголовка и выбрать Свойства . Оказавшись там, нажмите на вкладку Font .
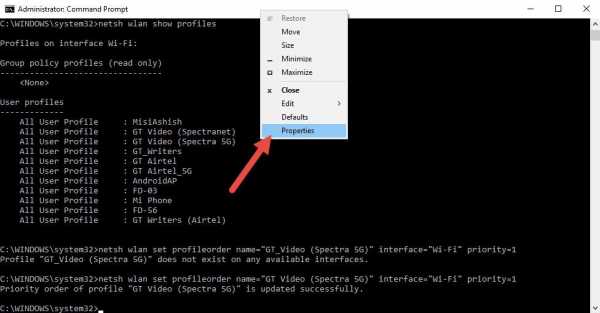
Теперь выберите нужный шрифт и размер и нажмите кнопку OK .В зависимости от размера шрифта изменится и размер окна командной строки.
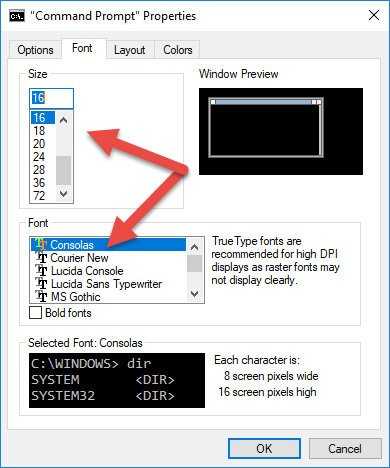
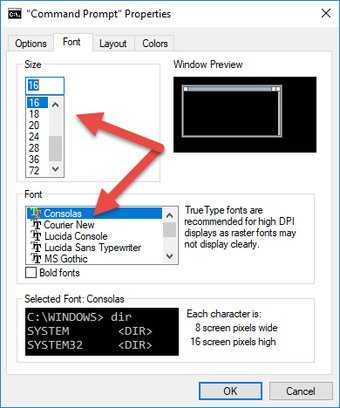
Что еще? Вы можете включить опцию Полужирный шрифт , если хотите, чтобы буквы действительно выделялись.
Подключайтесь как профессионал
Итак, вот как вы можете определить приоритеты сетей Wi-Fi на ПК и ноутбуках с Windows 10. Учитывая, что Wi-Fi стал настолько важным для нашей цифровой жизни, эту опцию следовало включить в сетевые настройки , , как это было в Windows 7.
Но как говорится, оставим наши варианты открытыми для следующих обновлений. А до тех пор оставайтесь приверженными Guiding Tech, вашему техническому руководству.
Вышеупомянутая статья может содержать партнерские ссылки, которые помогают поддерживать Guiding Tech. Однако это не влияет на нашу редакционную честность. Содержание остается объективным и достоверным.
Как установить приоритет сетей Wi-Fi на телефоне с Android
В нашем офисе есть три подключения Wi-Fi, и только одно из них имеет неограниченную пропускную способность. Изначально я подключал к нему свой Android-телефон только во время трансляции сети. В противном случае я бы переключился на другие сети.
Хотя это займет всего пару минут, я нашел это упражнение весьма раздражающим. В конце концов, мы живем в 2018 году - в эпоху автоматизации.

Поскольку выбор предпочтительной сети Wi-Fi не является встроенной функцией Android, я начал поиск в Интернете эффективных способов автоматизации этой задачи.К счастью, я остановился на правильном решении, благодаря множеству приложений Wi-Fi в Google Play Store.
Приложение часа - WiFi Prioritizer. Это бесплатное приложение, которое (как вы уже догадались) позволяет расставить приоритеты в настройках сети Wi-Fi.
Приложение достаточно интеллектуально, чтобы сканировать сети и видеть, транслируются ли ваши предпочтительные сети. В противном случае он переключится на другую предпочтительную сеть.
Давайте посмотрим, как работает это приложение для Android.
Шаг 1. Выбор приоритета сети
Открыв приложение WiFi Prioritizer, переведите переключатель Enable Scheduled Job в положение On.
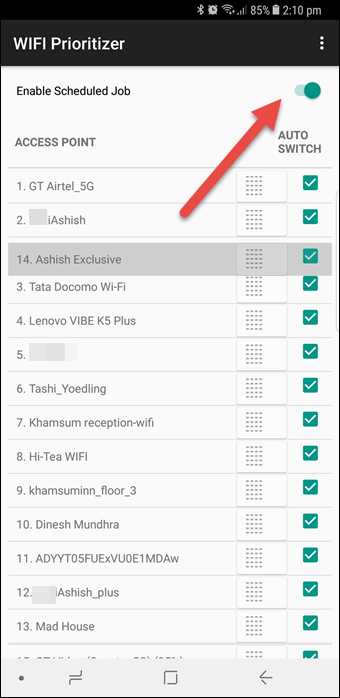
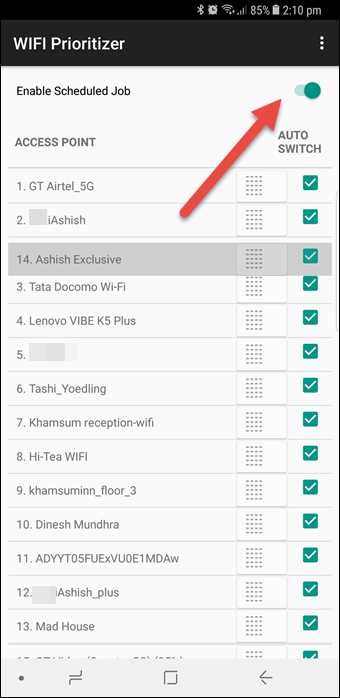
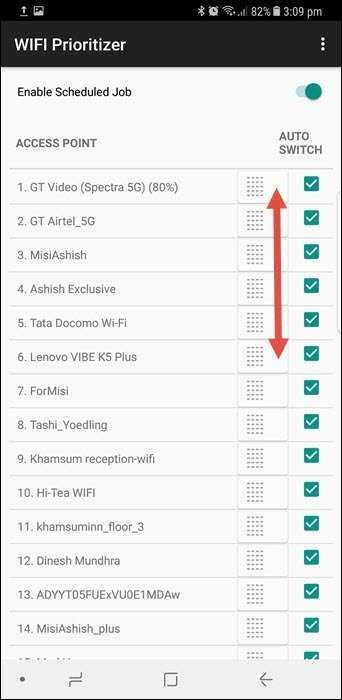
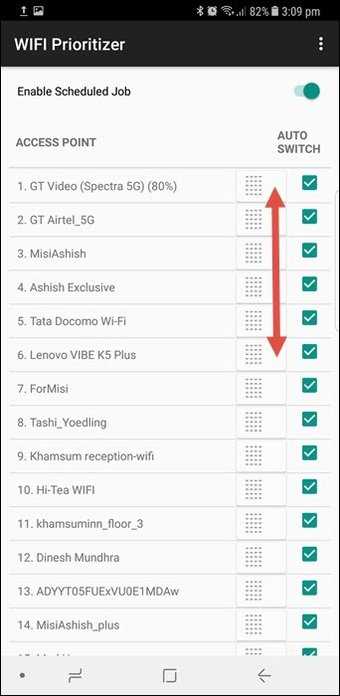
Список Access Point содержит все ваши сохраненные сети Wi-Fi. Здесь вам нужно установить приоритет сетей.
Начните с перетаскивания предпочтительных подключений наверх.
Шаг 2: Установите интервал обновления
После этого пора установить интервал обновления для задания.По умолчанию частота обновления составляет 60 секунд. Однако вы можете изменить настройки, если хотите.
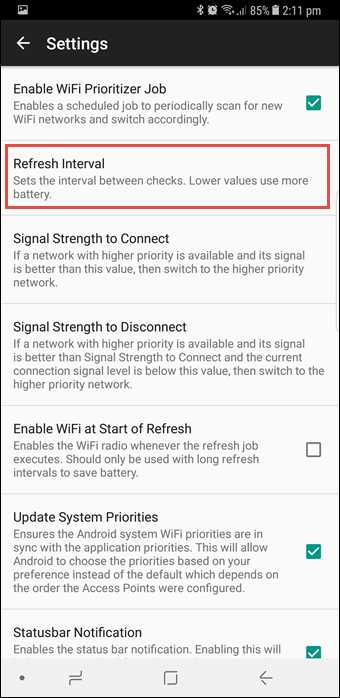
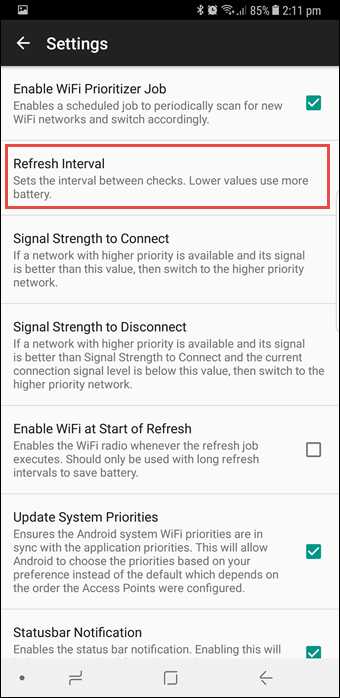
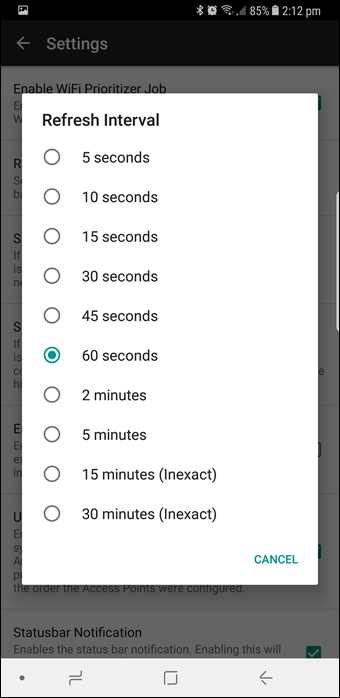

Нажмите на трехточечное меню в верхнем правом углу и нажмите Настройки . Здесь выберите Refresh Interval и выберите нужный вариант из списка.
Мы не рекомендуем выбирать меньшие значения, поскольку более высокая частота обновления может повлиять на срок службы батареи.
Шаг 3. Выберите порог мощности сигнала
Сделав это, перейдите к параметру «Уровень сигнала для подключения ».Эта опция позволяет вам выбрать определенное значение в качестве порога. Если приложение находит сохраненную сеть с более высоким уровнем сигнала, оно выполняет переключение.
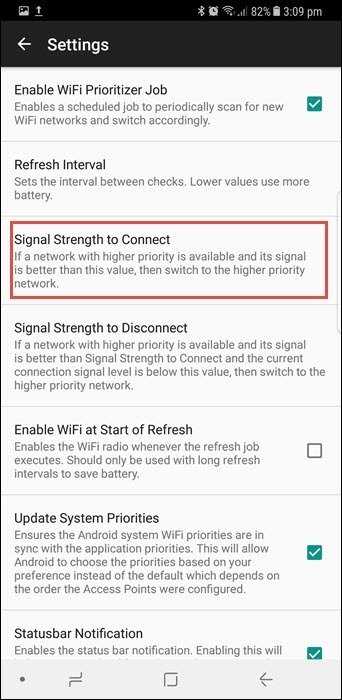
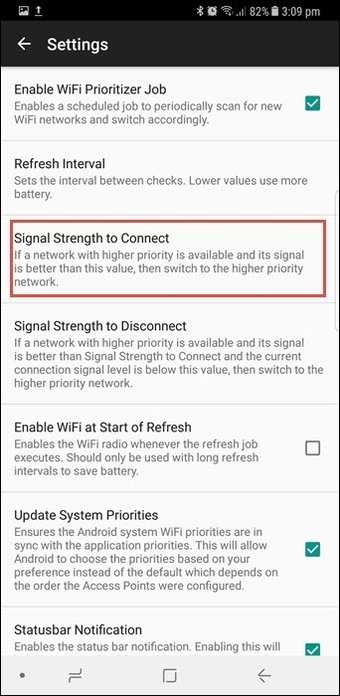
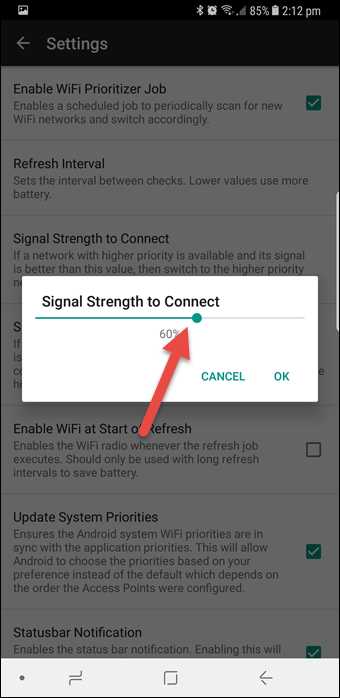
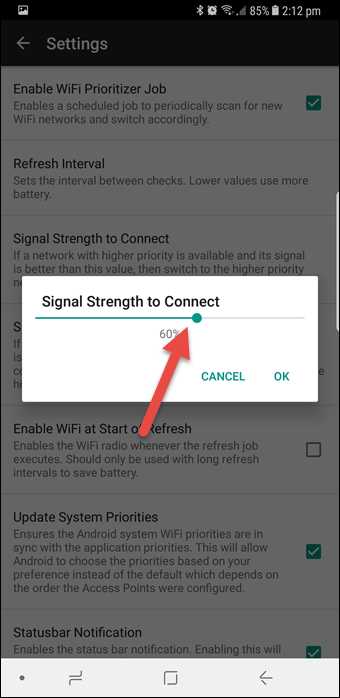
Точно так же вы можете установить значение Signal Strength на Disconnect .
Влияние на батарею и производительность
Android имеет встроенную функцию сканирования Wi-Fi, которая ищет точки доступа Wi-Fi вокруг вас, когда она включена. По этой причине вы можете практически мгновенно подключиться к сохраненным сетям Wi-Fi вокруг вас.
Приложение WiFi Prioritizer работает аналогично описанному выше (когда интервал обновления не слишком велик). Он просто гарантирует, что, если есть два известных SSID Wi-Fi, он отключится от одного с более низким приоритетом.
Это гарантирует, что лишний заряд батареи не будет использован, а переключение между сетями будет плавным.
Я использую это приложение в течение некоторого времени и не заметил заметного снижения времени автономной работы моего телефона.
Get, Set, Go!
Итак, вот как вы можете автоматизировать процесс выбора предпочтительного соединения Wi-Fi на вашем телефоне Android.Первоначально вам потребуется небольшая настройка, чтобы получить наилучшую комбинацию, и в кратчайшие сроки ваш телефон узнает, какое соединение лучше.
В те дни, когда вам это не нужно, просто выключите Включенное запланированное задание в положение «выключено». Все просто, правда?
Вышеупомянутая статья может содержать партнерские ссылки, которые помогают поддерживать Guiding Tech. Однако это не влияет на нашу редакционную честность. Содержание остается объективным и достоверным.
android - приоритет подключения WIFI вместо сотовых данных
Переполнение стека- Около
- Продукты
- Для команд
- Переполнение стека Общественные вопросы и ответы
- Переполнение стека для команд Где разработчики и технологи делятся частными знаниями с коллегами
Как установить приоритет сетей Wi-Fi в iOS 11 и macOS High Sierra

Узнайте, как установить приоритеты сетей Wi-Fi в iOS 11 и macOS High Sierra и всегда подключаться к лучшей доступной сети, когда вы выводите устройство из спящего режима.
Определите приоритетность сетей Wi-Fi сегодня на iOS 11 и macOS High Sierra, чтобы вы никогда не подключались к наименее предпочтительной сети даже по ошибке
Со временем мы подключимся к более чем дюжине сетей Wi-Fi, а в некоторых случаях даже к бесчисленным.Это включает в себя ваш домашний Wi-Fi, Wi-Fi, который вы одолжили у своего соседа, точку доступа в другой вашей комнате, MiFi вашего соседа по комнате и многое другое. Очевидно, поскольку здесь задействовано так много сетей, поэтому, когда вы достигнете пункта назначения, высока вероятность того, что ваш iPhone, iPad или Mac случайным образом подключится к сети, даже если он имеет самый слабый сигнал с учетом вашего текущего положения. Но не паникуйте, в сегодняшнем руководстве мы покажем вам, как установить приоритеты сетей Wi-Fi, чтобы вы подключались к правильной сети всякий раз, когда входите в свой дом, офис или даже в любимую кофейню.
Сделайте iOS 14 / iPadOS 14 мгновенно быстрее на iPhone и iPad [Учебное пособие]
Важное примечание: для определения приоритетов сетей Wi-Fi вам потребуется Mac. Этот процесс недоступен только в iOS 11. После внесения изменений в macOS High Sierra они будут отражены на всех ваших устройствах iCloud, включая устройства с iOS 11.
Учебник
1. Включите Mac, войдите в macOS High Sierra.
2. Щелкните значок «WiFi» в строке меню.
3. Теперь щелкните Открыть сетевые настройки .
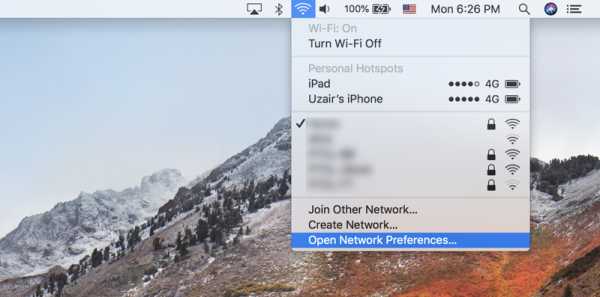
Включить оптимизированную зарядку аккумулятора на Apple Watch и почему вам это нужно
4. Выберите «WiFi» на левой боковой панели, а затем нажмите Advanced в правом нижнем углу.
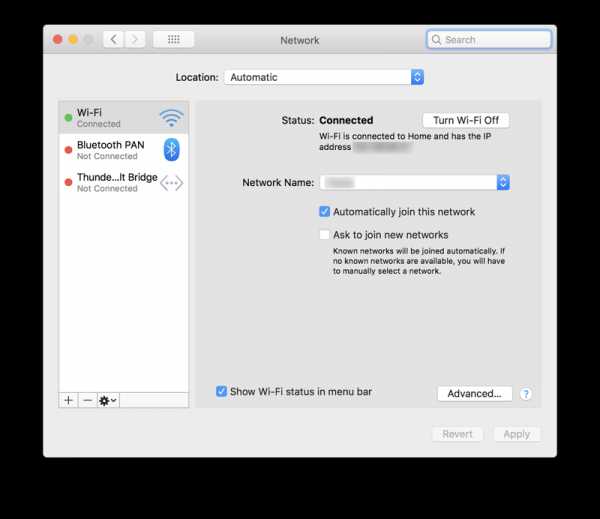
5. На вкладке «Wi-Fi» вы увидите список всех ваших сетей, которые вы сохранили. Просто перетащите предпочтительные наверх, а наименее предпочтительные - внизу. Вы даже можете удалить отсюда ненужные сети.После этого просто выберите Сохранить , и изменения будут перенесены на ваш iPhone, iPad и iPod touch, если они вошли в систему с тем же Apple ID, что и ваш Mac.
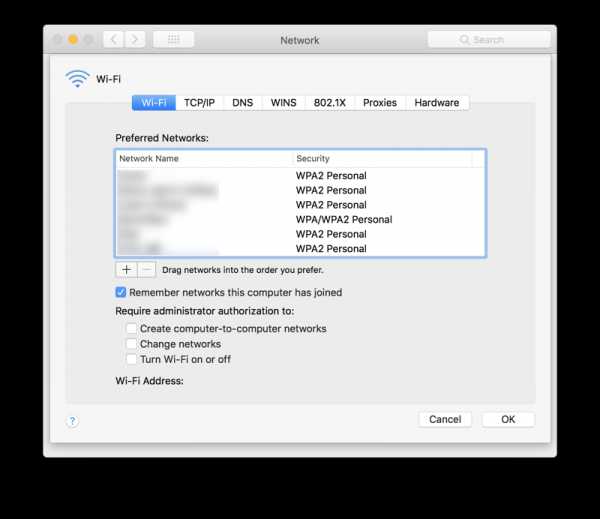
Мы действительно хотели бы, чтобы такой уровень контроля был доступен непосредственно для пользователей iOS, позволяя им устанавливать, какие сети являются наиболее предпочтительными. Но так как мы этого не делаем, нам приходится довольствоваться тем, что доступно пользователям прямо сейчас.
Пока вы здесь, вы также можете проверить:
.