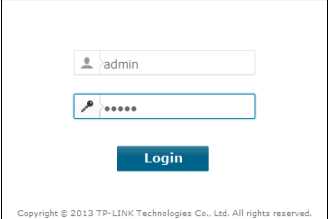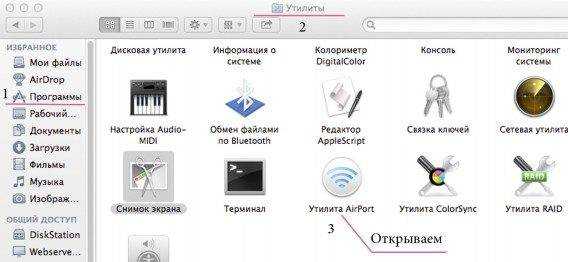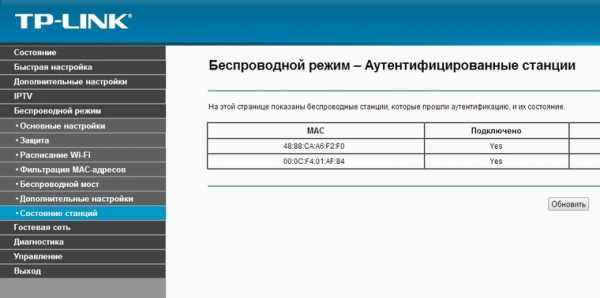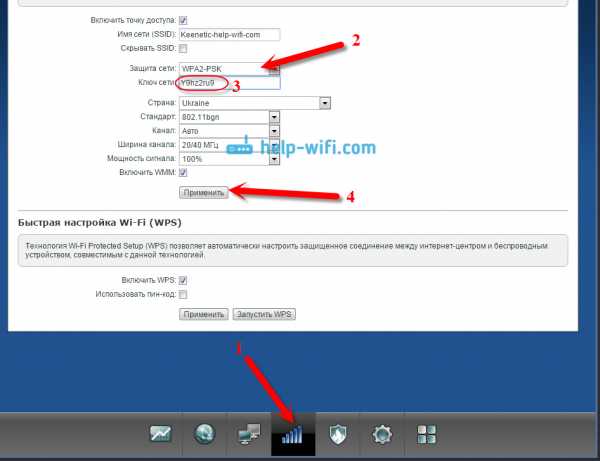Мы принимаем к оплате:
«Подарочный сертификат» от нашего Учебного Центра – это лучший подарок для тех, кто Вам дорог! Оплате обучение и подарите Вашим родным и близким обучение по любому из курсов!!!
«Сертификат на повторное обучение» дает возможность повторно пройти обучение в нашем Учебном Центре со скидкой 1000 рублей!
А также:
Как подключиться ко второму компьютеру через роутер
Как соединить ПК с ПК по Wi-Fi: 2 актуальных способа
Поскольку область применения компьютеров постоянно расширяется, а объемы данных увеличиваются, появление создания сети оставалось вопросом времени. Сейчас создать сетевое подключение между сетевыми устройствами можно по-разному. Так, есть возможность соединить их кабелем, создав локальную сеть, или при наличии Wi-Fi маршрутизатора сделать беспроводное соединение. Если маршрутизатор отсутствует, решить задачу нам помогут адаптеры Wi-Fi.
Подключение к интернету необязательно, поэтому с тем, как соединить ПК с ПК по Wi-Fi, трудностей не возникнет. Что касается стационарных ПК, в них нужно подключать беспроводной передатчик сигнала (в ноутбуках они предусмотрены по умолчанию).
Через домашний роутер

Простой способ для соединения сетевого оборудования – воспользоваться маршрутизатором, который есть в каждом доме. При этом не имеет значения, какое именно подключение используется – патч-корд или «по воздуху». Все объединенные устройства при этом получают собственный IP-адрес и доступ к интернету, что позволяет вести между ними обмен данными.
Для наглядности можно посмотреть видео:
Чтобы подключить 2 ноутбука между собой по Вай-Фай, воспользуемся следующей инструкцией:
- При работающем и настроенном роутере активировать модули передачи Wi-Fi (установить их, если речь идет о стационарном ПК).
- Зайти в «Этот компьютер», выбрать вкладку «Компьютер», нажать «Свойства». На обоих ПК в поле «Рабочая группа» название должно быть одинаковым. Стандартное – Workgroup.
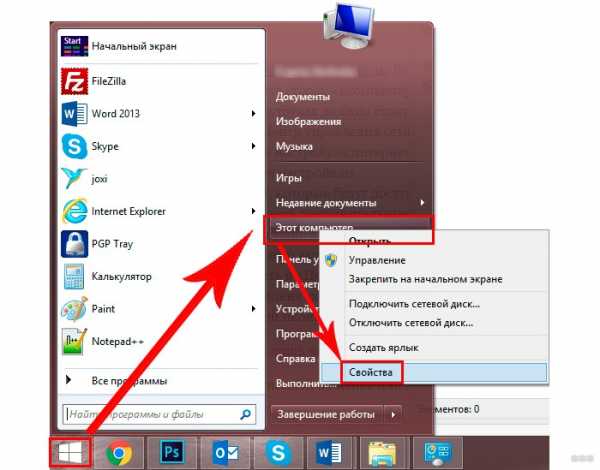
- Дальше следует открыть «Панель управления», кликнуть «Домашняя группа», нажать «Создать домашнюю группу», если таковой пока нет. Следует убедиться, что в настройках интернета в качестве типа сети используется домашняя. При наличии группы можно начинать ее настраивать.
- Нужно выделить элементы, доступные для второго ПК, и изменить дополнительные опции, связанные с общим доступом.
- В них необходимо активировать сетевое обнаружение, открыть доступ к принтерам и файлам. Лучше отказаться от защиты паролем. На «десятке» нужно попасть в «Центр управления…», зайти в «Изменить дополнительные параметры общего доступа» (в меню слева).
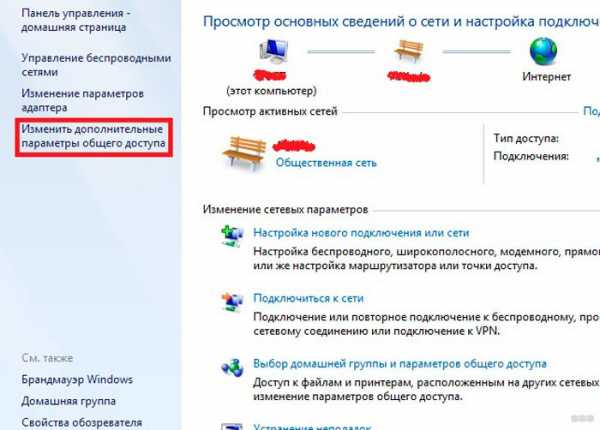
- Остается зайти в «Центр управления…» и возле активного соединения открыть «Карта сети». В новом окне будет показан способ объединения маршрутизатора, интернета и подключенных ПК. Достаточно нажать на подключаемое устройство, чтобы открыть ему доступ.
В дефолтных настройках открыт доступ к части данных, расположенных на диске C. Вручную можно полностью открыть доступ:
- Нажать ПКМ на диск или каталог, доступ к которому нужно открыть с другого компьютера.
- Открыть меню «Общий доступ…», выбрать «Расширенная настройка…» (для диска), «Все» (для каталога). Если открывать доступ к диску, достаточно выбрать «Все» и отметить галочками предложенные разрешения.
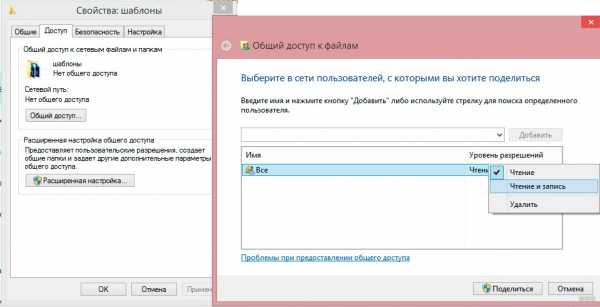
Инструкция позволяет объединить компьютеры по Wi-Fi. Теперь не будет ограничений в обмене информацией, а ПК одинаково будут иметь доступ к интернету.
Используя данный метод, могут появиться затруднения, включая ошибки при подключении, требование ввести пароль и другое. Это связанно с особенностями Windows, у которой появляются капризы в области безопасности.
В таких случаях следует проверить следующие настройки:
- Параметры брандмауэра или антивирусного программного обеспечения. Оба инструмента могут заблокировать соединение, так что не лишним будет выключить их – это позволит проверить, не они ли мешают объединению.
- Настройки учетных записей. Следует попытаться создать одинаковые записи с идентичными кодами и именами. Не стоит устанавливать пустой код для доступа. Можно создать Гость, предоставив все доступные разрешения.
- Возможно, на обоих компьютерах установлены разные даты и время. Этот также стоит учесть.
Чтобы проверить работоспособность соединения, можно использовать командную строку:
- Открыть «Карту сети», навести курсор на ноутбук, чтобы увидеть его IP-адрес.
- Нажать комбинация Win+R, набрать cmd для запуска текстового интерфейса.
- Ввести ping, через пробел набрать IP-адрес устройства.
- Если передача пакетов идет полным ходом, проблем никаких нет.
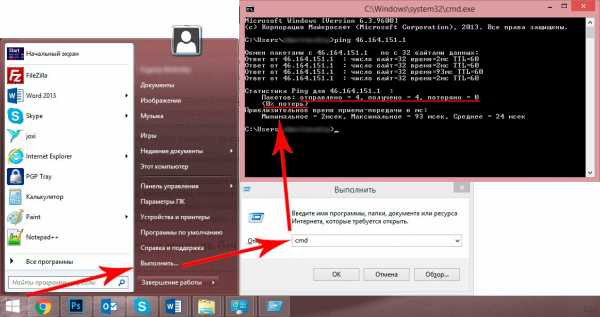
Таким образом, можно связать не только два компьютера через Wi-Fi роутер. Единственное – чем больше подключенных устройств, тем ниже может быть скорость передачи данных.
Однако, чтобы заметно снизить скорость, необходимо подключить более 20 пользователей.
Через модуль
Инструкции для этой главы в формате видео смотрите тут:
Даже при отсутствии роутера предусмотрена возможность соединить два ноутбука в локальную сеть. Для этого мы используем встроенный беспроводной модуль (адаптер). Начиная с версии VISTA, и в более новых, для этой цели используется «Мастер подключений».
В этом случае следует настроить одно устройство на прием сигнала, второе – на отправку. Следует также учитывать их расположение, поскольку стены из бетона и другие преграды могут блокировать сигнал.
Если речь идет о ноутбуках, лучше сначала их настроить при их расположении друг возле друга, и уже затем определить максимальное расстояние между ними экспериментальным способом.
Когда на обоих устройствах будет установлен передатчик Wi-Fi или включен модуль (если это ноутбуки), можно переходить к настройкам первого. Чтобы объединить компьютеры в сеть, есть такая инструкция:
- Открыть «Центр управления…». Это окно открывается нажатием по ярлыку доступа к интернету в трее (на «десятке» через «Параметры сети и Интернет»).
- Включить настройку нового соединения.
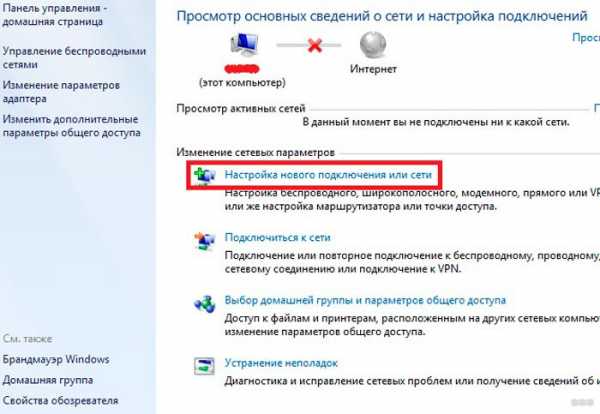
- Выбрать тип подключения «Настройка беспроводной сети Компьютер-Компьютер». Дальше система подскажет, что данная сеть является временной, и при наличии подключения к другой сети текущее соединение может отключиться.
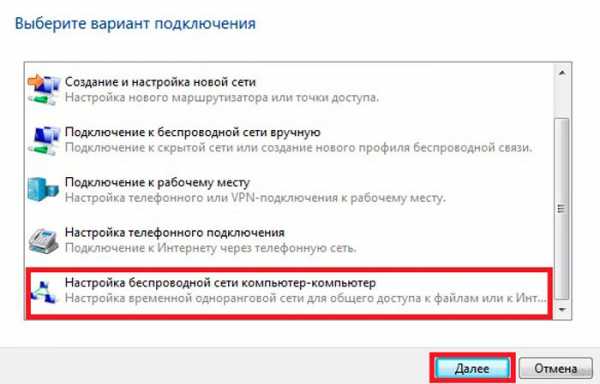
- Откроется окно с предложением указать будущий SSID (имя сети), способ шифрования и будущий пароль. Самым эффективным типом является WPA2, хотя поскольку подключение является локальным, пароль можно вообще не применять. Тем более, если в зоне действия сторонних пользователей нет.

- После ввода всех данных будет открыто окно, информирующее о завершении настройки. Сеть появилась среди доступных подключений и будет работать до того момента, пока к ней подключены остальные пользователи.
Перед подключением второго ПК потребуется изменить доступ к предоставляемым данным. Аналогично настройке сети с помощью роутера, потребуется открыть параметры каталогов или дисков и разрешить на них полный доступ для остальных пользователей. Также потребуется активировать сетевое обнаружение.
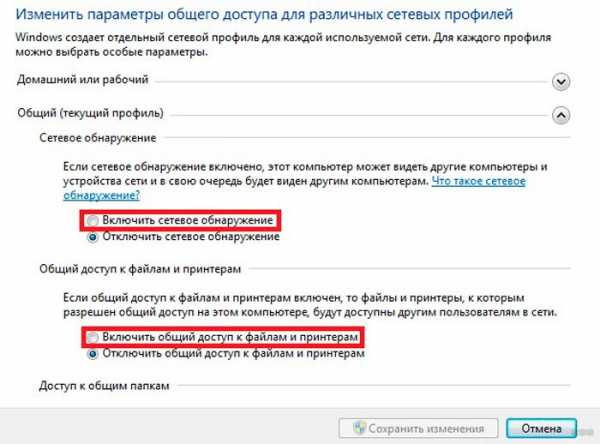
На втором устройстве остается включить поиск новых беспроводных сетей, найти созданную и нажать «Подключиться». Возможно, появится требование указать пароль (если вы его указывали). После этого можно пользоваться любой информацией, на которую открыт доступ.
Подобное решение позволяет соединить 2 и более ноутбука или компьютера, используя встроенный модуль Wi-Fi. На главном компьютере в трее появится сообщение «Ожидание подключения» – это указывает, что сеть готова к работе.
Дополнительно
В качестве бонуса расскажем про еще один способ – посредством кабеля. Соединение двух ноутбуков через сетевой кабель имеет свои плюсы. Скорость передачи данных увеличится в несколько раз, а также отпадает необходимость защищать паролем доступ к сети (как в случае с соединением по Wi-Fi).
Чтобы соединить два ноутбука сетевым кабелем, используем простое руководство:
- Воткнуть оба конца кабеля в порты, соединяющие с платой сетевого интерфейса.
- Указать одну рабочую группу и дать разные имена ноутбукам. Для этого нужно нажать ПКМ на «Мой компьютер» и кликнуть «Свойства». Там находятся данные параметры. После изменений в обязательном порядке нужно перезагрузить систему.
- На каждом из ноутбуков открыть «Панель управления», выбрать «Сеть и Интернет» и перейти в «Центр управления сетями…». Выбрать свой сетевой адаптер и зайти в его свойства.
- Выбрать пункт протокол «IP версии 4» и указать приведенные ниже настройки.
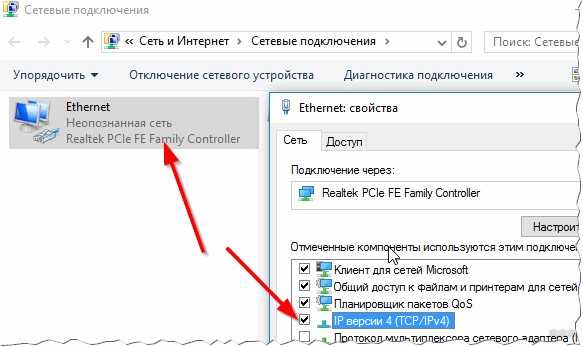
Проверьте правильность значений на первом компьютере:
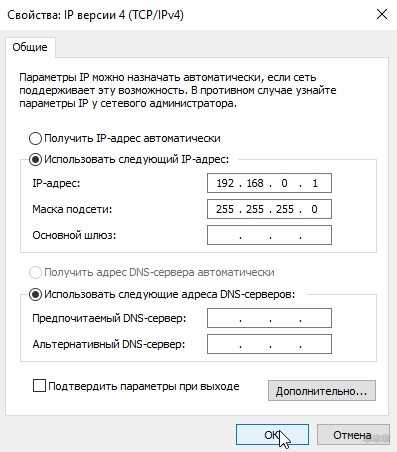
- IP-адрес: 192.168.0.1;
- Маска подсети: 255.255.255.0
На втором параметры будут следующие:

- IP-адрес: 192.168.0.2;
- Маска подсети: 255.255.255.0;
- Основной шлюз: 192.168.0.1;
- Предпочитаемый DNS-сервер: 192.168.0.1
После сохранения можно открывать проводник и переходить по ярлыку «Сеть». В нем будет отображаться подключенный к локальной сети второй ноутбук. Для работы с файлами и каталогами на обоих устройствах потребуется открыть общий доступ, о чем уже говорилось в разделе «Через роутер».
Статья получилась объемной. Если разобраться, тема совсем не сложная. Однако, инструкция написана на примере Windows 7. Ее можно применять и на других ОС, принцип схож. Если вдруг есть вопросы или что-то не получилось, напишите в комментарии. Обязательно посмотрим и попытаемся помочь!
Как получить доступ к другим компьютерам через WiFi | Малый бизнес
Большинство малых предприятий могут извлечь выгоду из наличия сети на рабочем месте. Когда компьютеры связаны друг с другом через Wi-Fi, они могут совместно использовать принтеры и файлы, а это означает, что один принтер будет обслуживать весь офис и что время, затрачиваемое на перемещение файлов на USB-накопители или их пересылку по электронной почте, можно полностью сэкономить. Чтобы получить доступ к другим компьютерам через Wi-Fi, вам необходимо настроить рабочую группу с помощью Windows.
Щелкните в правом верхнем углу Windows и щелкните «Поиск», затем введите «Система» и щелкните «Параметры» и «Система».»Нажмите« Изменить настройки »в разделе« Имя компьютера, домен и настройки рабочей группы », затем выберите« Имя компьютера »и нажмите« Изменить ». В разделе «Член» выберите «Рабочая группа» и введите название сети своего офиса.
Щелкните еще раз в правом верхнем углу, а затем щелкните значок беспроводной сети, представленный серией полосок, показывающих мощность вашей сети. Щелкните правой кнопкой мыши активную сеть (все компьютеры в рабочей группе должны быть подключены к одной и той же сети Wi-Fi) и выберите «Включить или отключить общий доступ».»Щелкните« Да », чтобы включить общий доступ к файлам и принтерам.
Откройте проводник и выберите файл или папку, к которым вы хотите предоставить доступ другим компьютерам. Щелкните вкладку «Поделиться» и затем выберите, с каких компьютеров или в какой сети предоставить общий доступ к этому файлу. Выберите «Рабочая группа», чтобы предоставить общий доступ к файлу или папке на всех компьютерах в сети.
Повторите шаги 1–3 на каждом компьютере, который вы хотите в сети - все компьютеры должны быть частью одной рабочей группы, чтобы иметь доступ друг к другу.Совместное использование файлов с каждого компьютера, чтобы предоставить другим компьютерам в сети доступ к файлам.
Щелкните в правом верхнем углу и щелкните «Поиск», затем введите «Принтеры», затем щелкните «Параметры» и «Принтеры» на компьютере в вашем офисе, к которому подключен принтер. Щелкните значок принтера, а затем перейдите на вкладку «Поделиться». Выберите «Поделиться с ...» и выберите «Рабочая группа», чтобы предоставить другим компьютерам в сети доступ к этому принтеру.
.Как настроить два компьютера через локальную сеть в Windows для совместного использования?
- Дом
- Программное обеспечение
- Биос
- BSOD Синий экран
- Восстановление данных
- Драйверы
- Ошибки Интернета
- Операционная система
- Звук и аудио
- Утилиты
- Оборудование
- Монтаж / демонтаж
- Аккумулятор
- Дисплей
- Док-станция
- Вентилятор и охладитель
- Графическая карта
- Жесткий диск и твердотельный накопитель
- Клавиатура
- Ноутбук
- Микрофон
- ПЛАТА
- Сеть
- Оптический диск
- Процессор CPU
- БП
- RAM
- USB
- Веб-камера
- Сеть
- Страница технической поддержки
Поиск
.Как подключить два маршрутизатора к одной сети
Начните с существующей сети:- ISP == модем == маршрутизатор №1 (может иметь или не иметь Wi-Fi)
- ISP == modem == router # 1 ----- router # 2
- изолировать все устройства на №2 от устройств на №1 (, т.е. без обмена файлами )
- делает все устройства видимыми друг для друга и поддерживает обмен файлами
К реализации №1;
сначала найдите маршрутизатор №1 LAN-адрес
используйте IPCONFIG и показанный адрес шлюза - это адрес маршрутизатора
мы обычно видим что-то вроде 192.168.X.1
Затем установите LAN-адрес маршрутизатора №2 на X + 1, например 192.168.2.1
, подключите любой порт LAN на №1 к слоту WAN на №2, и все готово.
Все устройства на маршрутизаторе №2 будут иметь доступ к Интернету, но ничто в Интернете не будет иметь доступа к маршрутизатору №2, и это означает, что если вы размещаете какую-либо игровую службу в своей системе, ее необходимо будет подключить к маршрутизатор № 1
Для реализации № 2:
Вам необходимо отключить DHCP в маршрутизаторе № 2, чтобы все адреса
управлялись маршрутизатором № 1
Подключите компьютер к любому слоту LAN маршрутизатора
войдите в маршрутизатор, используя свой браузер и адрес маршрутизатора по умолчанию
использовать пользователя / пароль по умолчанию
найти настройки маршрутизатора
отключить DHCP
сохранить и выйти из системы
Теперь отключите компьютер и подключите слот локальной сети маршрутизатора №1 к любому слоту локальной сети маршрутизатора
№2, покидает маршрутизатор # 2 Слот WAN пуст
любое устройство на маршрутизаторе №1 сможет пинговать устройства на маршрутизаторе №2 и наоборот.
Рекомендации по Wi-Fi
Одним из инструментов, действительно полезных с WiFi, является inSSIDer. Это помогает
найти канал с наименьшим количеством конфликтов в вашем регионе.
Маршрутизатор №1 (если у него есть Wi-Fi) должен быть решен в первую очередь.
Когда вы добавляете маршрутизатор №2, вы можете сделать SSID похожим на №1,
, но добавить суффикс «2», чтобы вы могли различать их. .
* ВАЖНО *
Убедитесь, что когда на обоих маршрутизаторах есть WiFi, они НЕ используют
одинаковых каналов! В противном случае вы сами себе мешаете.