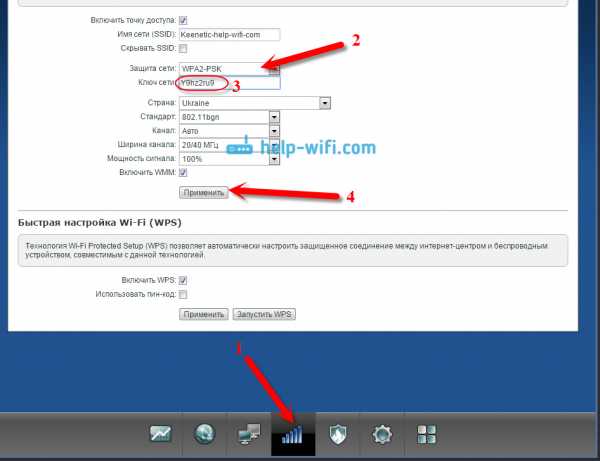Мы принимаем к оплате:
«Подарочный сертификат» от нашего Учебного Центра – это лучший подарок для тех, кто Вам дорог! Оплате обучение и подарите Вашим родным и близким обучение по любому из курсов!!!
«Сертификат на повторное обучение» дает возможность повторно пройти обучение в нашем Учебном Центре со скидкой 1000 рублей!
А также:
Как подключить псп к вай фай роутеру
настройка и решение проблем с подключением
Доступ к беспроводной сети позволяет настроить Wi-Fi на приставке, если у владельца есть соответствующее желание. Благодаря этому появляется возможность просмотра сайтов с помощью консоли, поддержки онлайн-игр. В осуществлении нужных настроек нет ничего сложного, даже начинающие пользователи без проблем поймут, как подключить PSP к Wi-Fi.
Особенности игровой приставки
Перед подключением PSP к Wi-Fi нужно изучить особенности, которыми обладает приставка. От этого зависит не только результат, но и то, удастся ли добиться его в принципе.
Обратите внимание! Всего выходило четыре различных версии портативной игровой приставки. Уровень качества внутренних деталей оставался примерно одинаковым, но функциональные возможности имели у разных моделей определённые отличия. Диагональ экрана на сигнал Интернета не влияет, другое дело — поддержка Wi-Fi модуля и его функционирование.
Есть несколько особенностей, требующих учёта:
- Первая версия снабжена модулем Wireless Lan 802.11. Поддерживать более современные технологии она не может. Этот вариант работает в стандарте B, который отличается скоростью на уровне 11 Мбит/сек. Тогда этого хватало, но технологии продолжали развиваться. Если PSP не подключается к Wi-Fi, возможно, проблема в устаревших стандартах.
- 802.11g — преемник предыдущей модели, который появился чуть позже. Обратная совместимость с предыдущей версией имеется, но приставка не поддерживает большинство современных методов защиты и шифрования.
- По мере выхода новых версий внутренняя конструкция модифицировалась. Процесс не обошёл и модули Wi-Fi. Подключать Интернет стало намного легче.
PSP и Интернет
Для настройки соединения требуется не только сама приставка, но и беспроводные точки доступа. Хотя бы одна, ведь предполагается подключение по Wi-Fi. Для успешной настройки нужно будет узнать такие параметры, как SSID и ключи кодировки.
Обратите внимание! Для первого подключения задаются оба этих показателя. После этого сведения легко отыскать в интерфейсе управление соединением.
Как включить вай-фай на ПСП
Первый шаг — включение самой приставки и модуля Wi-Fi, который находится у неё внутри. Достаточно сместить в правую сторону ползунок с надписью WLAN, чтобы соединение начало поддерживаться. На следующих этапах порядок выполнения действий будет таким:
- Открыть меню.
- Положение рамки выбора сместить стиком до тех пор, пока не дойдёт до пункта с настройками. Функция WPA тоже учитывается.
- Найти пиктограмму «Настройка сети», войти в неё.
- Чтобы подключиться к Интернету, указатель следует перевести на строку с названием «Режим инфраструктуры». Далее нажать на крестик.
- На следующем экране выбрать профиль для подключения. «Новое соединение» выбирают, если настройки производятся впервые. Следующий выбор касается регистрации точки для доступа. Самый простой вариант — использование функции «Сканирование». После этого игровая приставка решает вопрос в автоматическом режиме.
- Из списка представленных точек доступа остаётся выбрать ту, с которой планируется работать. Название переносится в графу с параметрами автоматически. Но можно легко сменить эту характеристику, для чего просто следует нажать на крестик.
- Перевести джойстик вправо, чтобы открылись настройки с безопасностью. Тип шифрования выбирается в зависимости от того, какая схема используется текущим роутером. В следующем блоке нужно ввести пароль от сети Wi-Fi. После этого определяются параметры, которые будут характерны для самой сети. Здесь определяющим фактором становится метод подключения, выбранный провайдером в том или ином случае. Данные вводятся те же, что использовались, когда настраивалась точка доступа.
- Остаётся сохранить конфигурацию, и подключение PSP к Wi-Fi можно считать успешным.
Как подключить вай-фай к ПСП
Некоторые модели поддерживают автоматическое подключение к точкам доступа, но есть некоторые правила, связанные с настройками:
- Прошивка 2.0 или новее в любом случае требуется для работы беспроводных сетей на приставках.
- 6.60 была последней доступной версией прошивки. Почему выбрана именно эта цифра, никто не знает.
- Консоли можно подключать к другим подобным устройствам, если выбрать режим Ad-Hoc.
- Всего можно создавать до 10 подключений. Когда PSP не видит Wi-Fi, ситуация сложнее.
Обратите внимание! Рекомендуется выбирать именно тот вариант, когда консоль получает IP от маршрутизатора в автоматическом режиме.
Но можно получать больший контроль над процессом, например, если создаётся соединение PPPoE. Тогда нужна опция «Выборочный». После её использования адрес IP вводят вручную. Безопасность сети таким образом гарантирована.

PSP не может подключиться к Wi-Fi
Параметры безопасности можно изменить на WEP, если предыдущие шаги не принесли нужного результата, или когда продолжает появляться ошибка, связанная с DNS. Либо защиту вообще отключают, такой вариант тоже допустим. В таком случае нужно просто заново настроить Интернет.
Почему не поддерживает вай-фай на ПСП
Неверный ввод ключей безопасности — проблема, с которой на практике сталкиваются многие пользователи. Другой вариант — несовместимость. Большинство точек доступа и роутеров сейчас поддерживают режимы, которые обозначаются как G, N. В первом случае подключение ещё возможно, хотя и вызывает некоторые сложности, а вот при N консоль может вовсе не увидеть сеть. Тогда либо меняют настройки на роутере, либо отказываются от самой идеи подключения к Сети. Правильная настройка роутера тоже часто помогает решить проблему.
PSP не видит Wi-Fi
Настройки роутера в этом случае можно поменять, следуя алгоритму действий:
- Открыть настройки или интерфейс управления роутером. IP-адрес, связка из логина и пароля могут меняться в зависимости от моделей.
- Перейти во вкладку, где настраивается сеть Wi-Fi. Режим работы поменять с автоматического на тот, который поддерживает только вариант G. На следующем этапе настройки сохраняются, устройство перезагружается.
Если предыдущие шаги не помогли, остаётся изменить настройки по безопасности. Но вариант с WEP давно устарел, поэтому в его случае рекомендуется проявлять особую осторожность. Такой метод шифрования легко поддаётся взлому. Устройство может отказаться от подключения к точке доступа из-за отсутствия поддержки технологий безопасности TKIP, AES. Если изменения вводились, их сохраняют и перезагружают приставку.
Важно! Выбор правильного канала иногда тоже имеет значение. Зачастую определённые частоты просто перебиваются из-за работы другой техники, находящейся в Сети. Можно последовательно менять каналы, чтобы подключаться к Wi-Fi.
Если ничего не работает, стоит проверить, всё ли в порядке с самим Wi-Fi адаптером. Достаточно просто оставить открытым доступ, попытаться вручную подключиться без дополнительных ключей.
Обратите внимание! Если и после указанных действий проблема сохраняется, то ошибка связана с текущей версией прошивки. Кроме этого, стоит обратить внимание, какой используется IP-адрес от провайдера — статический или динамический.
Возможность взлома — одна из главных причин, по которой карманная игровая приставка стала пользоваться спросом на территории Российской Федерации. Из-за этого часто возникают и проблемы, связанные с подключением к Интернету. Какие-то функции могут плохо работать или вовсе отключаться, если обновление прошивки прошло неудачно, либо какие-то из файлов оказались повреждёнными. Иногда проблемы связаны и с самим модулем Wi-Fi, его версия может оказаться слишком старой.
Подгорнов Илья ВладимировичВсё статьи нашего сайта проходят аудит технического консультанта. Если у Вас остались вопросы, Вы всегда их можете задать на его странице.Похожие статьи
wifi - подключитесь к маршрутизатору Wi-Fi с помощью SSID и PIN-кода WPS на Android
Переполнение стека- Около
- Товары
- Для команд
- Переполнение стека Общественные вопросы и ответы
- Переполнение стека для команд Где разработчики и технологи делятся частными знаниями с коллегами
- Вакансии Программирование и связанные с ним технические возможности карьерного роста
- Талант Нанимайте технических специалистов и создавайте свой бренд работодателя
Как подключить устройство Android к маршрутизатору WPS
- Бытовая электроника
- Планшеты
- Планшеты Android
- Как подключить устройство Android к маршрутизатору WPS
Автор: Дэн Гукин
Многие маршрутизаторы Wi-Fi функция WPS, что означает Wi-Fi Protected Setup. Это простая и безопасная сетевая система авторизации. Если беспроводной маршрутизатор поддерживает WPS, выполните следующие действия, чтобы быстро подключить телефон или планшет к сети:
- Откройте экран Wi-Fi в приложении «Настройки».
- Нажмите кнопку подключения WPS на маршрутизаторе.
Кнопка обозначается WPS или использует значок WPS, показанный здесь. - На Android выберите «Настройки Wi-Fi».
Этот элемент находится внизу списка доступных сетей на экране Wi-Fi. Если нет, нажмите «Переполнение действия» и выберите «Дополнительно». - Выберите WPS Push Button или WPS Pin Entry, в зависимости от того, как маршрутизатор выполняет свою функцию WPS.
Если вы не видите этих элементов, разверните категорию «Дополнительно».
Для кнопочного маршрутизатора WPS нажмите кнопку WPS на маршрутизаторе.
Для маршрутизатора с PIN-кодом WPS: найдите PIN-код на сенсорном экране устройства. Введите этот номер на маршрутизаторе Wi-Fi.
Подключение к маршрутизатору может занять некоторое время, поэтому наберитесь терпения. Хорошая новость заключается в том, что, как и во всех сетях Wi-Fi, после установления первоначального соединения в будущем оно будет снова установлено автоматически.
.Что такое кнопка WPS (Wi-Fi Protected Setup) [+ Как это работает]
WhatsaByte может получать долю от продаж или другую компенсацию по ссылкам на этой странице.
Вы знаете, что такое кнопка WPS?
Вы недавно купили новый беспроводной маршрутизатор (маршрутизатор Wi-Fi) и настроили его самостоятельно. Все идеально, как вы это делали много раз раньше.
Однако вы обнаружили новую кнопку на задней панели беспроводного маршрутизатора, которая называется WPS. Он расположен рядом со всеми другими портами подключения, включая порты Ethernet, USB-порты, а также кнопки питания и сброса.
Что такое кнопка WPS на вашем маршрутизаторе?
Что означает WPS? А как использовать кнопку WPS на беспроводном роутере?

Что означает WPS?
WPS означает Wi-Fi Protected Setup. Это позволяет вам быстрее и проще подключаться к беспроводному маршрутизатору.
WPS работает только на беспроводных устройствах, поддерживающих WPA Personal или WPA2 Personal. Он не работает на устройствах, использующих WEP.
Как использовать кнопку WPS?
Здесь находится кнопка WPS.
Обычно, если вы хотите подключить устройство к беспроводной сети, вы должны знать имя сети (также известное как SSID) и пароль (за исключением незащищенной сети Wi-Fi). Однако при использовании кнопки WPS вводить пароль не нужно.

- Чтобы подключить устройство, например ноутбук или смартфон, к беспроводной сети с помощью функции WPS, нажмите кнопку WPS на маршрутизаторе.
- Подойдите к своему ноутбуку или смартфону, выберите имя своей беспроводной сети и подключитесь к нему.
- Ваше устройство автоматически подключится к беспроводной сети, не запрашивая пароль безопасности. Этот метод работает для всех устройств, включая расширители беспроводного диапазона или беспроводные принтеры. Это помогает установить быстрое соединение между вашим маршрутизатором Wi-Fi и вашим устройством.
Многие пользователи до сих пор не понимают, как настроить беспроводной принтер с помощью метода WPS. В руководстве к принтеру написано: «Нажмите кнопку WPS», что означает, что вам нужно нажимать кнопку WPS на маршрутизаторе, а не на принтере.
Вот простой способ подключить беспроводной принтер к беспроводной сети:
- Разместите беспроводной принтер рядом с маршрутизатором Wi-Fi или в зоне его действия. Если у вашего принтера есть кнопка беспроводной связи на панели управления, нажмите и удерживайте ее, пока индикатор не начнет мигать, чтобы включить Wi-Fi.
- Нажмите кнопку WPS на беспроводном маршрутизаторе.
- Вам нужно подождать до двух минут, чтобы ваш беспроводной принтер установил сетевое соединение с беспроводным маршрутизатором. Если на вашем принтере есть сетевое меню или меню беспроводной связи, запустите оттуда процесс настройки WPS.
- Нажмите кнопку WPS на маршрутизаторе в течение двух минут с момента запуска процесса настройки WPS.
- Если проблем нет, ваш принтер будет подключен к беспроводной сети после нажатия кнопки WPS.

Подключите беспроводной принтер к беспроводной сети через WPS.
Настройка принтера в сети с защитой Wi-Fi (WPS)
Какие операционные системы поддерживают WPS?
Есть только три операционные системы, которые поддерживают WPS, это Windows, Android и BlackBerry.Если у вас компьютер Mac OS или iPhone, вы не можете использовать функцию WPS, потому что она не поддерживает. Кроме того, большинство популярных дистрибутивов Linux, таких как Linux Mint и Ubuntu, также не поддерживают WPS.
Почему защищенная настройка Wi-Fi небезопасна?
Наряду с функцией «Push To Connect» вы также можете ввести PIN-код (восемь цифр) для подключения к беспроводному маршрутизатору. Все беспроводные маршрутизаторы с функцией WPS всегда имеют этот восьмизначный PIN-код. Это автоматически сгенерированный код, который нельзя изменить.Если ваш беспроводной маршрутизатор поддерживает WPS, но не имеет кнопки WPS, соединение Wi-Fi можно установить с помощью этого PIN-кода.

Однако вместо того, чтобы проверять все восемь чисел, многие беспроводные маршрутизаторы проверяют только первые четыре числа. Следовательно, PIN-код WPS можно угадать методом перебора.
Многие маршрутизаторы не имеют функции ограничения, которая определяет, сколько раз вы можете попробовать. Таким образом, злоумышленники могут снова и снова угадывать ПИН-код с помощью инструментов.
Хотите проверить, насколько безопасен ваш пароль или PIN-код? Кликните сюда!
Эта функция «Push To Connect» более безопасна, чем метод PIN. Причина в том, что злоумышленники могут получить доступ к вашей беспроводной сети, только физически войдя в ваш дом, подойдя к вашему маршрутизатору и нажав кнопку WPS.
[full-related slug1 = ”best-funny-wifi-names” slug2 = ”secure-wifi-network-tips”]Как отключить WPS (защищенная настройка Wi-Fi)?
Большинство беспроводных маршрутизаторов по умолчанию включают функцию WPS.Если вы хотите отключить его, войдите в панель управления администратора вашего беспроводного маршрутизатора через IP-адрес:
192.168.1.1, 192.168.0.1 или 10.0.0.1
Ваш маршрутизатор может использовать другой IP-адрес для управления администратором. панель в зависимости от марки. Вы можете легко получить этот IP-адрес, выполнив команду «ipconfig» в командной строке. Затем посмотрите раздел «Шлюз по умолчанию». Это тот IP, который вам нужен.
После входа найдите функцию WPS и отключите ее.В зависимости от марки вашего беспроводного маршрутизатора функция WPS может находиться в разных местах.
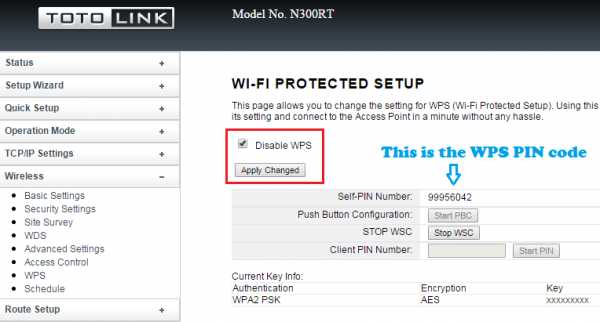
Заключение
Я не могу отрицать, что WPS - это самый быстрый и простой способ подключения вашего устройства к беспроводной сети. Однако этот метод «Введите PIN-код для доступа» небезопасен. Хакеры могут использовать уязвимости для доступа к вашему беспроводному маршрутизатору методом грубой силы.
Между тем, функция «Push To Connect» в WPS достаточно хороша для использования, поскольку ее нельзя атаковать, если злоумышленники не выполнят физическое нападение.
Итак, если ваш беспроводной маршрутизатор позволяет отключить функцию «Введите PIN-код для доступа», хорошо использовать WPS - только с помощью кнопки, нажмите для подключения. Есть несколько беспроводных маршрутизаторов, у которых есть эта функция, поэтому подумайте перед покупкой нового беспроводного маршрутизатора.
.Настройка беспроводного подключения через Wi-Fi Protected Setup (WPS) на маршрутизаторе серии RV
Настройка беспроводного подключения через Wi-Fi Protected Setup (WPS) на маршрутизаторе серии RV, объектив
Wi-Fi Protected Setup (WPS) - это функция безопасности беспроводной сети, которая позволяет устройствам подключаться к беспроводной сети без необходимости вводить фактический пароль. WPS был разработан, чтобы помочь стандартизировать установку и настройку беспроводной безопасности, просто следуя любому из трех способов, описанных ниже, для беспроводного подключения вашего устройства к маршрутизатору через WPS:
- Щелкнув или нажав кнопку WPS на клиентском устройстве и щелкнув значок WPS на странице WPS веб-утилиты настройки маршрутизатора.
- Введите персональный идентификационный номер (PIN) WPS клиентского устройства и нажмите кнопку Register в веб-утилите маршрутизатора.
- Создание PIN-кода WPS маршрутизатора с помощью веб-утилиты и ввод этого же PIN-кода на клиентском устройстве.
Цель этой статьи - показать вам, как настроить беспроводное соединение на маршрутизаторе серии RV с помощью WPS.
Применимые устройства
Версия программного обеспечения
- 1.0.0.17 - RV132W
- 1.0.0.21 - RV134W
- 1.0.3.22 - RV130W
- 1.0.0.16 - RV340W
Настройка WPS
Настройка основных параметров беспроводной сети
Примечание: Изображения ниже взяты из RV130W. Изображения могут отличаться в зависимости от модели вашего устройства.
Шаг 1. Войдите в веб-утилиту и выберите Wireless> WPS .
Шаг 2. На странице WPS нажмите Изменить , чтобы выбрать беспроводную сеть для включения WPS.Если вы настраиваете RV340W, перейдите к шагу 3.
Шаг 3. Если вы настраиваете RV340W, выберите SSID в раскрывающемся меню WPS.
Примечание: В приведенном ниже примере выбрано ciscosb2.
Шаг 4. В раскрывающемся меню «Радио» выберите радиодиапазон, который пользователи будут использовать для подключения. Возможные варианты: 2,4 ГГц или 5 ГГц.
Примечание: В этом примере выбран 5G.
Шаг 5.Убедитесь, что параметр WPS включен или установлен флажок для нужного SSID. Маршрутизатор предоставляет четыре виртуальные беспроводные сети или четыре SSID, это ciscosb1, ciscosb2, ciscosb3 и ciscosb4. По умолчанию в ciscosb1 включен WPS.
Шаг 6. (Необязательно) Если WPS для нужного SSID не включен, установите флажок рядом с этим SSID и затем нажмите Edit .
Примечание: В этом примере WPS включен для имени SSID Cisco.
Шаг 7.Установите флажок WPS, чтобы включить WPS, а затем нажмите Изменить WPS .
Шаг 8. Нажмите Сохранить .
Шаг 9. Вернитесь на страницу WPS и убедитесь, что в области «Состояние защищенной настройки Wi-Fi» отображается «Настроено».
Теперь вы должны включить WPS для желаемого SSID.
Подключение с помощью кнопки WPS
Примечание: Ваше клиентское устройство должно поддерживать WPS, чтобы эта функция работала.Кнопка WPS может называться иначе, в зависимости от марки вашего клиентского устройства. Обычно он находится где-то в настройках Wi-Fi. Изображения в этом разделе взяты с устройства Android.
Шаг 1. Войдите в веб-утилиту и выберите Wireless> WPS .
Шаг 2. Щелкните значок WPS на странице.
Примечание: Появится окно, показывающее, что выполняется поиск вашего клиентского устройства.
Шаг 3. Найдите параметр WPS на клиентском устройстве.
Шаг 4. Нажмите кнопку WPS на клиентском устройстве, чтобы начать поиск маршрутизатора серии RV.
Шаг 5. Нажмите OK , чтобы продолжить, когда ваше клиентское устройство успешно подключится.
Шаг 6. Вернитесь к веб-утилите маршрутизатора, появится сообщение, показанное ниже. Нажмите ОК .
Теперь вы должны подключиться к сети с помощью кнопки WPS.
Подключитесь с помощью WPS PIN-кода клиентского устройства
Примечание: Ваше клиентское устройство должно поддерживать WPS, чтобы эта функция работала. Кнопка WPS может называться иначе, в зависимости от марки вашего клиентского устройства. Обычно он находится где-то в настройках Wi-Fi. Изображения в этом разделе взяты с устройства Android.
Шаг 1. Найдите параметр ввода PIN-кода WPS на клиентском устройстве.
Шаг 2. Нажмите «ПИН-код WPS», чтобы получить ПИН-код WPS.
Шаг 3. Запишите PIN-код.
Примечание: В этом примере PIN-код - 37807467.
Шаг 4. На вашем компьютере войдите в веб-утилиту вашего маршрутизатора и перейдите к Wireless> WPS .
Шаг 5. На странице WPS введите PIN-код WPS клиентского устройства.
Примечание: В этом примере вводится 37807467.
Шаг 6.Щелкните Зарегистрируйте . Страница должна автоматически обновляться при подключении.
Шаг 7. На клиентском устройстве нажмите OK , чтобы продолжить, когда оно успешно подключится к беспроводной сети.
Теперь вы должны подключить беспроводное клиентское устройство к сети, используя его PIN-код WPS.
Подключение с помощью PIN-кода WPS маршрутизатора
Шаг 1. Если клиентскому устройству требуется PIN-код при подключении через WPS, войдите в веб-утилиту маршрутизатора, чтобы получить его PIN-код.Кроме того, вы можете проверить этикетку маршрутизатора на наличие PIN-кода WPS. Он должен быть рядом со значком WPS на этикетке.
Шаг 2. Перейдите к Wireless> WPS .
Шаг 3. Щелкните Generate и запишите новый сгенерированный PIN.
Примечание. В этом примере вводится PIN-код 47108509.
Шаг 4. (Необязательно) В раскрывающемся меню «Срок действия PIN-кода» выберите желаемый срок действия ключа.Когда время истекает, согласовывается новый ключ.
Примечание: В этом примере выбрано 20 минут.
Шаг 5. На клиентском устройстве просмотрите доступные сетевые подключения и выберите свой SSID.
Примечание: В этом примере клиентское устройство будет подключаться к ciscosb1.
Шаг 6. Введите PIN-код, сгенерированный маршрутизатором.
Примечание: В этом примере было создано 47108509.
Шаг 7. Щелкните Далее .
Шаг 8. Убедитесь, что клиент или беспроводное устройство успешно подключились к сети.
Теперь вы должны подключить свое клиентское устройство к сети, используя PIN-код WPS маршрутизатора.
.