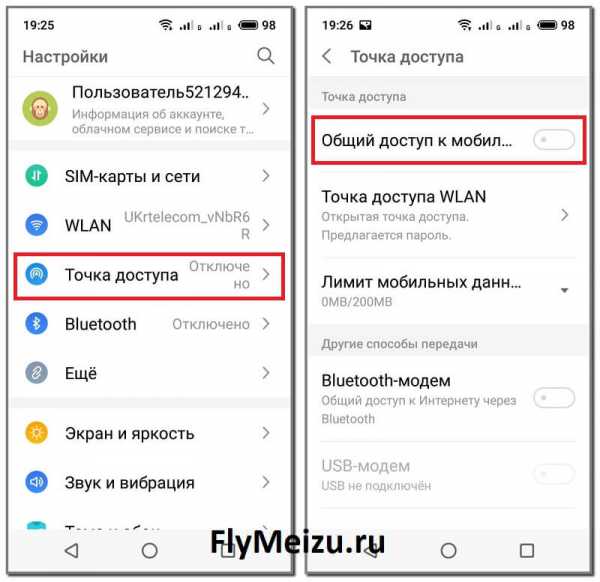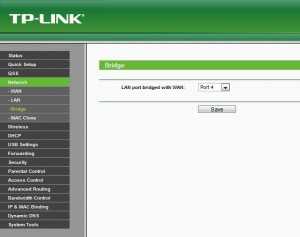Мы принимаем к оплате:
«Подарочный сертификат» от нашего Учебного Центра – это лучший подарок для тех, кто Вам дорог! Оплате обучение и подарите Вашим родным и близким обучение по любому из курсов!!!
«Сертификат на повторное обучение» дает возможность повторно пройти обучение в нашем Учебном Центре со скидкой 1000 рублей!
А также:
Как подключить wifi роутер tp link tl wr841n
Настройка роутера TP-Link TL-WR841N. Подключение, настройка интернета и Wi-Fi
Привет! Сейчас будем подключать и настраивать Wi-Fi роутер Tp-link TL-WR841N. Если у вас модель TL-WR841ND, то эта инструкция вам так же подойдет. Рассмотрим полностью весь процесс подключения роутера, настройку интернета, Wi-Fi сети и настройку пароля на Wi-Fi сеть.
Все это с фото, и подробным описанием. Так что проблем с настройкой роутера Tp-link TL-WR841N у вас возникнуть не должно. Просто следуйте инструкции.

Несколько слов о Tp-link TL-WR841N (TL-WR841ND). Очень удачная модель Wi-Fi роутера, которая пользуется большой популярностью. Действительно, удачная модель, с отличным соотношением цена/качество. Мне кажется, что для домашнего пользования, нетребовательному пользователю лучшего маршрутизатора не найти. Я сам, на практике проверил работу Tp-link TL-WR841N. Он уже больше пяти лет отлично работает, раздает Wi-Fi на большое количество устройств. Работает очень стабильно, даже не вспомню, что бы когда-то на нем пропал интернет, или еще что-то. Более подробно о Tp-link TL-WR841N можете почитать на этой странице. Там вы найдете небольшой обзор, и мой отзыв.
Если вы уже купили этот роутер, то время переходить к настройке. Сделаем все по такой схеме:
- Подключение роутера Tp-link TL-WR841N.
- Настройка подключения к интернету (WAN).
- Настройка Wi-Fi сети на TL-WR841N.
- Установка пароля для защит Wi-Fi сети.
- Смена пароля admin, который защищает настройки маршрутизатора.
Подключение Tp-link TL-WR841N
Подключите к роутеру адаптер питания, и включите его в розетку. Если индикаторы на роутере не загорелись, то включите питание кнопкой, которая находится на задней панели.
Если вы будете настраивать роутер по кабелю (который идет в комплекте), подключив его к компьютеру, или ноутбуку, то возьмите сетевой кабель, и соедините им компьютер с роутером. На роутере кабель подключаем в LAN разъем (в один из 4):

Второй конец сетевого кабеля на компьютере подключаем в разъем сетевой карты:

Дальше, к роутеру, в WAN разъем (он синий) нужно подключить кабель вашего интернет-провайдера, или от ADSL модема.

Подключение и настройка по Wi-Fi сети
Если вы хотите настраивать роутер по Wi-Fi, а не при подключении по кабелю, то достаточно подключится к Wi-Fi сети, которая появится сразу после включения питания на роутере Tp-link TL-WR841N. Сеть будет со стандартным названием (примерно таким: "TP-LINK_084313"), и будет не защищена.
Можно даже подключится к этой сети с планшета, или телефона, и настроить маршрутизатор без компьютера.
В комплекте с TL-WR841N вы наверное нашли диск. Там утилита для настройки маршрутизатора. Так вот, мы будем настраивать без диска, через web-интерфейс роутера. В этой инструкции диск нам не пригодится. Если вы хотите настраивать через утилиту с диска, то можете сделать это по этой инструкции.К роутеру должен быть подключен интернет. И ваш компьютер, планшет, ноутбук и т. д. должен быть подключен к Tp-link по кабелю, или по Wi-Fi. Питание роутера должно быть включено. Если все готово, то можно переходить к настройке.
Настройка роутера Tp-link TL-WR841N
Нам нужно зайти в настройки роутера TL-WR841N. Для этого, на компьютере, к которому он подключен откройте любой браузер, и в адресной строке перейдите по адресу 192.168.1.1, или 192.168.0.1. Должен появится запрос имени пользователя и пароля. Укажите admin и admin (стандартный пароль и имя пользователя). Кстати, эта информация указана снизу роутера на наклейке. Вот еще на всякий случай подробная инструкция по входу в настройки на Tp-link.
Откроются настройки маршрутизатора.
Может быть такое, что настройки по адресу 192.168.1.1 не откроются, или пароль admin не подойдет, и вы не сможете зайти в настройки. В таком случае, нужно сделать сброс настроек на роутере Tp-link TL-WR841N. На задней стороне роутера есть кнопка RESET, нажмите на нее чем-то острым, и подержите 10 секунд. Питание роутера должно быть включено. Индикаторы на передней панели должны все засветится, и роутер перезагрузится. Сброс настроек можно сделать так же в том случае, если вы уже пробовали что-то настраивать, но ничего не получилось. Сбрасываем настройки к заводским, и пробуем настроить маршрутизатор заново.Настройка интернета (WAN)
Самое важное, это настроить роутер на работу с вашим интернет-провайдером. Если этого не сделать, или сделать неправильно, то интернет через роутер работать не будет. Сеть Wi-Fi появится, но без доступа к интернету.
В настройках перейдите на вкладку Network - WAN. Нам в выпадающем списке WAN Connection Type нужно выбрать тип соединения, которое использует ваш интернет-провайдер. Это может быть: Dynamic IP, Static IP, PPPoE, L2TP, или PPTP. У меня например Dynamic IP (Динамический IP), поэтому я выбрал его. Для сохранения настроек нажимаем кнопку Save.
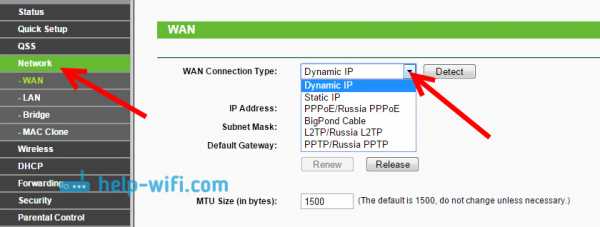
Если у вас как и у меня Динамический IP, то никаких параметров задавать не нужно. Выбираем, сохраняем, и роутер начинает раздавать интернет.
Настройка PPPoE, L2TP, и PPTP
Если у вас провайдер использует один из выше перечисленных способов подключения, то выбираем нужный, и задаем необходимые параметры, которые вам должен выдать провайдер: имя пользователя, пароль, IP-адрес. Это уже зависит от выбранного вами типа соединения и провайдера.
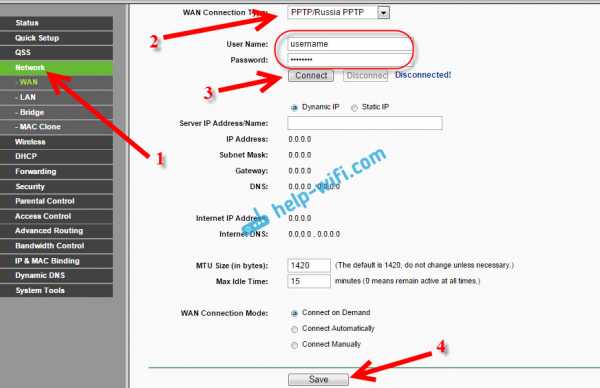
Главное, что нужно добиться от настроек на этой странице, так это что бы интернет через роутер заработал. Если интернет работает, то жмем на кнопку Save, и продолжаем. Если не получается настроить, то позвоните к своему интернет-провайдеру, и уточните у него все данные, которые необходимы для настройки маршрутизатора.
Если на вашем компьютере есть настроенное высокоскоростное подключение к интернету, то оно нам больше не нужно. Запускать его не нужно. У нас теперь роутер будет запускать такое соединение. Нужно его только правильно настроить.
Может быть еще такое, что провайдер делает привязку по MAC-адресу (нужно уточнять у провайдера), в таком случае клонировать MAC можно в настройках роутера, на вкладке Network - MAC Clone. Или, там можно сменить MAC адрес роутера.
Если все же никак не получается подружить роутер с провайдером, то возможно, вам еще пригодится статья: При настройке роутера пишет «Без доступа к интернету», или «Ограничено».
А если роутер уже подключился к провайдеру и раздает интернет, то можно продолжать настройку.
Настройка Wi-Fi сети и установка пароля на роутере Tp-link TL-WR841N
Для настройки Wi-Fi нужно открыть на странице настроек вкладку Wireless - Wireless Settings. На этой странице нам нужно в поле Wireless Network Name придумать и записать имя для вашей Wi-Fi сети, и в выпадающем меню Region выбрать страну где вы живете. Остальные настройки, оставьте как у меня на скриншоте ниже.
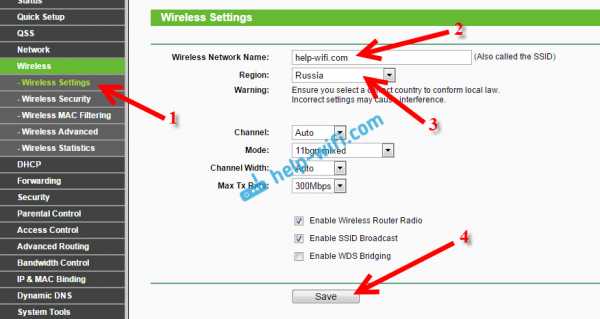
Не забудьте сохранить настройки, нажав на кнопку Save.
Что бы защитить нашу беспроводную сеть паролем, перейдите на вкладку Wireless - Wireless Security. Там нужно выделить тип безопасности WPA/WPA2 - Personal (Recommended).
В поле PSK Password придумайте и запишите пароль, который будет защищать вашу Wi-Fi сеть. Подробнее об установке пароля на роутере TL-WR841N можете почитать в этой статье.
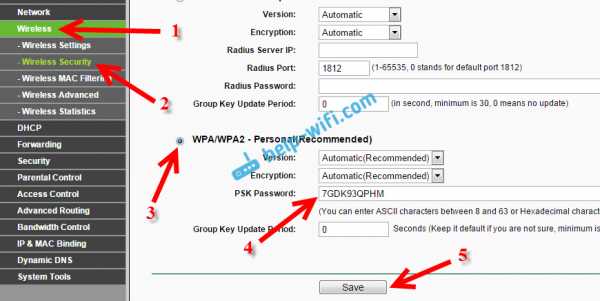
Сохраните настройки нажав кнопку Save.
Смена пароля admin. Защищаем настройки маршрутизатора
Я уже в отдельной статье писал о том, как поменять стандартный пароль admin в настройках роутера. Давайте, пока мы находимся в настройках Tp-link TL-WR841N сразу поменяем пароль, который используется для защиты страницы с настройками. Что бы все, кто будет подключатся к вашей сети, не смогли заходит в настройки роутера и менять их.
Откройте вкладку System Tools - Password. Укажите сначала старые имя пользователя и пароль (по умолчанию - admin). Затем, ниже укажите новое имя пользователя (можно оставить admin) и новый пароль. Советую где-то записать этот пароль, что бы не забыть. Сохраните настройки кнопкой Save.
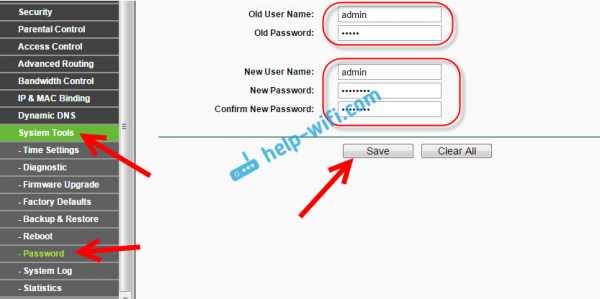
Вот и все, настройка маршрутизатора Tp-link TL-WR841N завершена. Осталось только перезагрузить роутер. Это можно сделать отключением/включением питания, или из настроек. На вкладке System Tools - Reboot, нужно нажать на кнопку Reboot.
После настройки, и перезагрузки, появится Wi-Fi сеть, с именем, которое мы установили в процессе настройки. А для подключения к беспроводной сети, используйте пароль, который мы так же установили при настройке роутера.
Уже можно подключать к роутеру свои устройства. Если вы настраивали по кабелю, но хотите подключатся по Wi-Fi, то ноутбук можно отключить от роутера, и подключится по беспроводной сети.
Оставлю еще ссылку на статью с решением популярной проблемы, с которой я надеюсь вы не столкнулись – "Без доступа к интернету" в Windows 7, и "Подключение ограниченно" в Windows 10.
Вы можете оставлять свои отзывы и вопросы в комментариях!
Как настроить маршрутизатор TP-Link в режиме точки доступа? (Case1)
Эта статья относится к:
TL-WR841N, TL-WDR3500, TL-WR543G Больше
TL-WR841N, TL-WDR3500, TL-WR543G, TL-WR743ND, TL-WR2543ND, Archer C50, TL-WDR4900, TL-WR941ND, TL-WR843N, TL-WDR4300, TL-WR541G, TL-WR841HP, TL- WR340G, TL-WR1043ND, TL-WR1042ND, TL-WDR3600, TL-WR542G, TL-WR842N, Archer C20 (V1), TL-WR940N, Archer C7 (V1 V2 V3), Archer C20i, TL-WR741ND, TL-WR740N , TL-WR840N, TL-WR810N, TL-WR841ND, TL-WR340GD, TL-WR720N, TL-WR843ND, TL-WR842ND, Archer C5, Archer C2 (V1)
В этой статье объясняется, как использовать маршрутизатор TP-Link N в качестве точки доступа.Основной маршрутизатор будет подключен к маршрутизатору TP-Link N через порт LAN (как показано ниже). Порт WAN не используется для этой конфигурации.

Точка доступа главного маршрутизатора
Шаг 1
Подключите компьютер ко второму порту LAN на маршрутизаторе TP-Link N с помощью кабеля Ethernet. * Войдите в веб-интерфейс TP-Link через IP-адрес, указанный на этикетке в нижней части маршрутизатора TP-Link N (см. ниже ссылка для помощи):
Как войти в веб-утилиту маршрутизатора TP-Link
Примечание: хотя это возможно, не рекомендуется пытаться выполнить этот процесс через Wi-Fi
Шаг 2
Перейдите в Сеть> LAN в боковом меню и измените IP-адрес LAN вашего маршрутизатора TP-Link N на IP-адрес в том же сегменте основного маршрутизатора.Этот IP-адрес должен находиться за пределами диапазона DHCP основного маршрутизатора.
Пример: , если DHCP вашего основного маршрутизатора 192.168.2.100 - 192.168.2.199, вы можете установить IP-адрес маршрутизатора TP-Link N на 192.168.2.X (X должен находиться за пределами диапазона DHCP вашего основного маршрутизатора) , например 192.168.2.11.
Примечание. После изменения IP-адреса LAN потребуется перезагрузка, и вам нужно будет войти в маршрутизатор TP-Link N с новым IP-адресом.
Шаг 3
Перейдите в Wireless> Wireless Settings и настройте SSID (имя сети) , которое может быть таким же или отличаться от основного маршрутизатора.Выберите Сохранить .
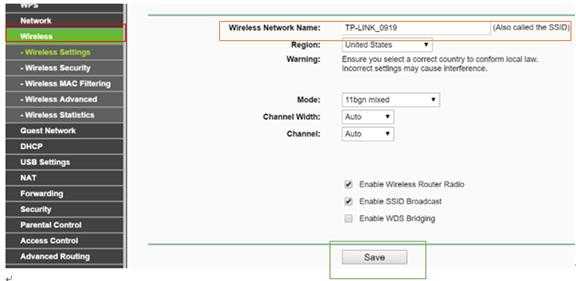
Шаг 4
Перейдите в Wireless> Wireless Security и настройте безопасность беспроводной сети. WPA / WPA2-Personal рекомендуется как наиболее безопасный вариант. После настройки нажмите Сохранить .
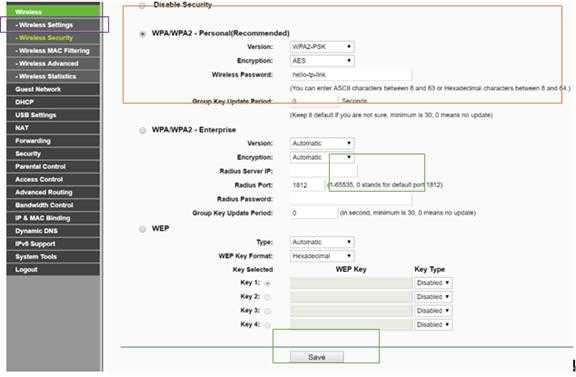
Примечание. Если вы используете двухдиапазонный маршрутизатор, повторите этот процесс также для диапазона 5 ГГц.
Шаг 5
Перейдите к DHCP> Настройки DHCP и выберите Отключить сервер DHCP .Выберите Сохранить .
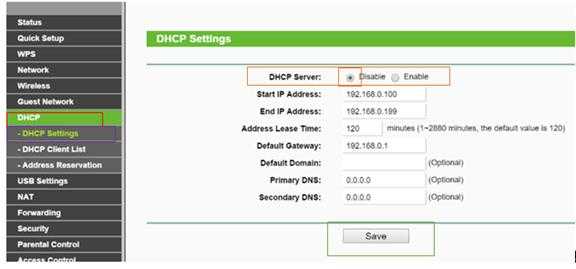
Шаг 6
Перейдите в Системные инструменты> Перезагрузить и выберите Перезагрузить , чтобы перезагрузить устройство.
Шаг 7
Используйте кабель Ethernet для подключения основного маршрутизатора к маршрутизатору TP-Link N через их порты LAN (можно использовать любые порты LAN). Все остальные порты LAN на вашем маршрутизаторе TP-Link N теперь будут предоставлять устройствам доступ в Интернет. В качестве альтернативы любое устройство Wi-Fi теперь может получить доступ к Интернету через маршрутизатор TP-Link N, используя SSID и пароль, настроенные в описанных выше шагах.

Как настроить резервирование адресов на беспроводном маршрутизаторе TP-Link
Эта статья относится к:
TL-WR841N, TL-WDR3500, TL-WR743ND Больше
TL-WR841N, TL-WDR3500, TL-WR743ND, TL-WR543G, TL-WR2543ND, Archer C50, TL-WDR4900, TL-MR3420, TL-WR941ND, TL-WR843N, TL-WR710N, TL-WDR4300, TL- R402M, TL-WR541G, TL-R860, TL-WR702N, TL-WR802N, TL-WR700N, TL-WR841HP, TL-WR340G, TL-WR1043ND, TL-WR1042ND, TL-WDR3600, TL-WR542G, TL-WR8 Archer C20, TL-WR940N, Archer C7 (V1 V2 V3), Archer C20i, TL-WR741ND, TL-WR740N, TL-WR840N, TL-WR841ND, TL-WR810N, TL-WR340GD, TL-WR720N, TL-WR843 TL-WR842ND, TL-MR3020, Archer C5, Archer C2 (V1), TL-R460, TL-MR3220, TL-MR3040
Когда вы указываете зарезервированный IP-адрес для ПК в локальной сети, ПК всегда будет получать один и тот же IP-адрес каждый раз, когда он подключается к DHCP-серверу.Если в локальной сети есть компьютеры, которым требуются постоянные IP-адреса, настройте Address Reservation на маршрутизаторе для этой цели.
Шаг 1
Откройте веб-браузер и в адресной строке введите: http://192.168.1.1 или http://192.168.0.1 или http://tplinklogin.net . Затем нажмите Введите .
Примечание:
IP-адрес LAN зависит от модели. Вы найдете его на нижней этикетке продукта.
Шаг 2
Введите имя пользователя и пароль на странице входа. Оба они - admin в нижнем регистре.
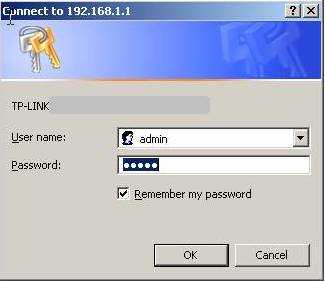
Шаг 3
Щелкните DHCP-> Address Reservation слева и нажмите кнопку Добавить новый .
Шаг 4
Введите MAC-адрес и IP-адрес, выберите Status как Enabled .
MAC-адрес: MAC-адрес устройства, для которого вы хотите зарезервировать IP-адрес.
Зарезервированный IP-адрес: IP-адрес устройства, который будет зарезервирован маршрутизатором.
Статус : Статус этой записи: Включено или Отключено
Примечание:
1. Формат MAC-адреса - XX-XX-XX-XX-XX-XX.
2. Если вы не знаете MAC-адрес и IP-адрес своего компьютера, выполните следующие действия, чтобы найти его.
.Как настроить контроль доступа для блокировки веб-сайтов на беспроводном маршрутизаторе TP-Link (старый зеленый интерфейс)?
Беспроводные маршрутизаторы серии N и двухдиапазонные маршрутизаторы TP-Link обеспечивают удобный доступ в Интернет A ccess C Функция ontrol . Вы можете гибко комбинировать Host List , Target List и Schedule для ограничения Интернета В этом документе рассказывается, как настроить блокировку веб-сайтов на наших беспроводных маршрутизаторах, и мы возьмем TL-WR1043ND в качестве примера.
Откройте веб-браузер и введите IP-адрес маршрутизатора (по умолчанию 192.168.0.1 или 192.168.1.1 ) или http://tplinklogin.net в адресную строку и затем нажмите Введите .
Когда вам будет предложено, введите имя пользователя и пароль TL-WR1043ND (имя пользователя и пароль по умолчанию - admin )
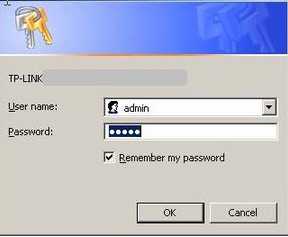
Шаг 2:
Перейдите к Access Control-Host , затем щелкните « Add New…»
Выберите «IP-адрес», затем введите краткое описание правила хоста, которое вы хотите определить, в поле «Описание хоста:».Введите диапазон IP-адресов в вашей сети, доступ к которому вы хотите заблокировать.
В этом примере IP-адрес маршрутизатора TL-WR1043 в локальной сети - 192.168.1.1, диапазон IP-адресов - 192.168.1.100 ~ 192.18.1.199. Мы собираемся настроить правила для постоянной блокировки Google на всех устройствах в сети. , но никаких ограничений для других сайтов.
Нажмите «Сохранить» - новое правило хоста отобразится на странице «Настройки хоста».
Шаг 3: Перейдите к Access Control -> Target , затем нажмите «Добавить новый»... "
Выберите «Имя домена» в поле «Режим:», затем введите краткое описание правила, которое вы устанавливаете. В поле (ах) «Имя домена:» введите ключевые слова, которые должен блокировать маршрутизатор (это не обязательно должны быть полные веб-адреса, такие как www.google.com - просто ввод «google» установит правило на заблокировать ЛЮБОЕ доменное имя, содержащее слово "google")
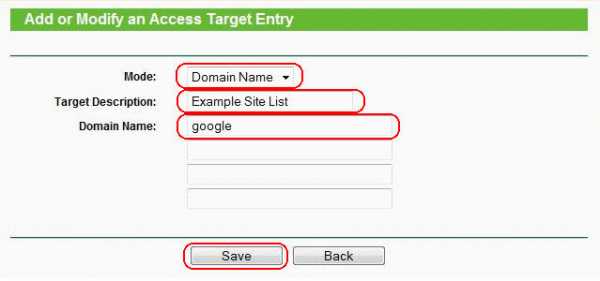
Нажмите «Сохранить» - новое целевое правило отобразится на странице «Целевые настройки».
Шаг 4: Перейдите на страницу Контроль доступа -> Правило и отметьте «Включить контроль доступа в Интернет», затем выберите опцию « Запретить прохождение пакетов, указанных в любой включенной политике контроля доступа, через маршрутизатор » (если для этого задано значение «Разрешить», все веб-сайты, кроме тех, для которых вы установили правила хоста / назначения, будут заблокированы), затем нажмите «Сохранить».
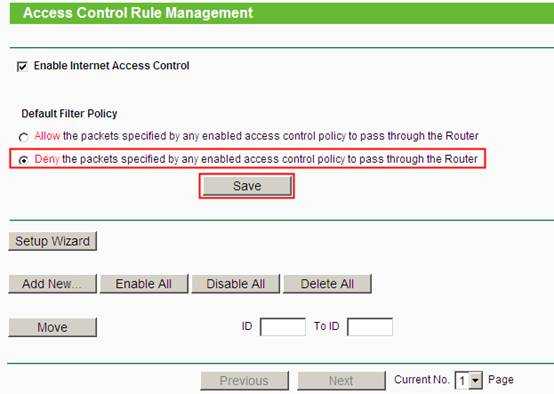
В разделе Контроль доступа -> Правило нажмите «Добавить ...», затем введите краткое описание правила в поле «Имя правила:».
В поле «Хост:» выберите правило хоста, которое вы определили на шаге 2
.Что делать, если беспроводная сеть через мой беспроводной маршрутизатор / модем-маршрутизатор нестабильна?
Эта статья относится к:
TL-WR841N, TL-WDR3500, Archer C50 (V1) Больше
TL-WR841N, TL-WDR3500, Archer C50 (V1), TD-W8961ND, TL-MR3420, TL-WDR4300, TD-W8961NB, TD-W8951ND, TD-W8920G, TL-WR541G, TL-WR702N, TD-W8950ND , TD-W8968, TD-W9980, TL-WR1042ND, Archer D5, TD-VG3511, TL-WDR3600, Archer A7, TL-WR842N, Archer C20 (V1), TL-WR940N, TD-W8950N, TD-W8901GB, TD -W8960N, TL-WR841ND, TL-WR843ND, TL-WR842ND, TL-MR3020, TD-W8151N, TL-MR3220, Archer D9, Archer D7, TL-WR743ND, TL-WR543G, TL-WR2543ND, TL-WDR4900, TL -WR941ND, TL-WR843N, TD-W8961N, TL-WR710N, TL-WR850N, TL-WR700N, TL-WR841HP, TL-WR340G, TD-W8980, TL-WR542G, Archer C6, Archer C20i, Archer C7, TL- WR741ND, TD-W8101G, TL-WR740N, TL-WR840N, TL-WR810N, TL-WR340GD, TL-WR720N, TD-W9970, TD-W8901G, TD-W8980B, TD-VG3631, Archer C5 (V1.20), TD-W8970B, TD-W8970, Archer C2, TL-MR3040
Предварительные условия:
1. Убедитесь, что когда компьютер подключен к вашему Интернет-модему, Интернет работает без сбоев. Если Интернет нестабилен, обратитесь к своему поставщику услуг Интернета для устранения неполадок. Если это модем / маршрутизатор, обратитесь к своему интернет-провайдеру, чтобы убедиться в исправности интернет-соединения.
2. Пожалуйста, проверьте, стабильно ли Интернет, когда компьютер подключен к маршрутизатору с помощью кабеля.В противном случае попробуйте заменить кабель Ethernet, порт LAN и компьютер, чтобы провести тест. Кроме того, вы можете перейти в Центр загрузок , чтобы обновить прошивку вашего маршрутизатора, если она не самая последняя.
Признак:
Беспроводные устройства периодически отключаются от беспроводной сети, в то время как проводные устройства все еще подключены и работают нормально. И прошивка роутера уже обновлена до последней версии.
Причина:
В большинстве случаев эта проблема вызвана местными факторами окружающей среды, которые влияют на беспроводной сигнал.
Разрешение:
1. Размещайте беспроводных клиентов на разумном расстоянии. Чем дальше от маршрутизатора, тем слабее беспроводной сигнал. Попробуйте подойти ближе к маршрутизатору, чтобы проверить, улучшится ли соединение.
2. Уйти от препятствий. Установите маршрутизатор в самом центре дома и вдали от всего, что может блокировать его сигнал, например, металлические предметы, водоемы, железобетонные стены, стены с фольгированной изоляцией и другие подобные строительные материалы, которые могут серьезно ослабить беспроводной сигнал проходя через это.
3. Уменьшите количество беспроводных клиентов. Чем больше устройств совместно используют беспроводную сеть, тем меньше пропускная способность доступна для каждого устройства. Одно или два устройства могут «перегружать» полосу пропускания. Попробуйте отключить некоторые устройства, чтобы повысить производительность на других устройствах. Вы можете выполнить тест, добавляя по одному устройству к беспроводной сети, чтобы проверить максимальное количество устройств, которые вы можете использовать, прежде чем будет нарушена пропускная способность.
4. Устранение помех от другого беспроводного оборудования. Все беспроводные устройства пытаются отправить данные по воздуху. Беспроводные телефоны, радионяни, устройства Bluetooth (например, беспроводные колонки, мышь) и соседние беспроводные сети - все это конкурирует с вашей беспроводной сетью. Отодвиньте устройства Wi-Fi от других передающих устройств или выключите их, когда они не используются.
5. Оптимизируйте положение маршрутизатора. Для маршрутизаторов с антеннами, установленными на внешней стороне корпуса, попробуйте отрегулировать ориентацию антенн для достижения максимальной производительности.Мы рекомендуем разместить его высоко, а также разместить его антенны под углом 45 градусов (по диагонали) или 0 градусов (прямо параллельно полу), что будет более эффективным. Поскольку антенны всегда плохо передают сигнал на базе, не размещайте беспроводное клиентское устройство в нижней части беспроводного устройства TP-LINK.
6. Измените некоторые настройки на роутере. Если проблема не исчезнет, попробуйте изменить некоторые настройки беспроводной сети на маршрутизаторе. Вам нужно будет войти на страницу управления маршрутизатором.
Можно попробовать переключиться на другой беспроводной канал. В настройках беспроводной сети также важно проверить страну / регион. Если он настроен в другом месте от вас, вы можете столкнуться с аналогичными проблемами при отключении беспроводной сети.
Ниже приведен пример беспроводного маршрутизатора. Пожалуйста, нажмите «Настройки беспроводной сети» под меню настройки. Измените канал (лучше всего подходят каналы 1, 6 и 11, но можно использовать любой канал). Кроме того, измените ширину канала на 20 МГц, что обеспечит более стабильную и менее загруженную беспроводную среду.
Нажмите «Сохранить», перезагрузите маршрутизатор и проверьте улучшение производительности.
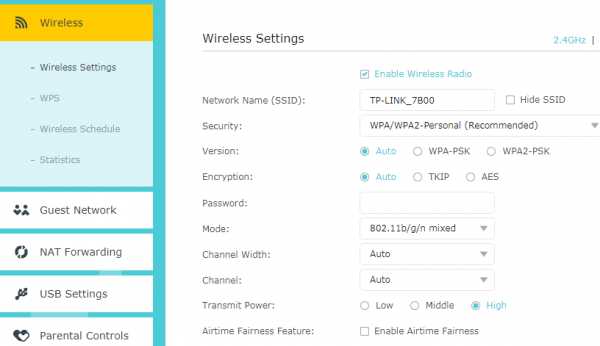
Также убедитесь, что вы включили надежную защиту паролем для беспроводной сети маршрутизатора, чтобы никто не подключился к вашей беспроводной сети.
7. Протестируйте устройство WIFI. Если все другие устройства получают постоянное беспроводное соединение, но какое-то отдельное устройство страдает от прерывистой беспроводной сети, это может быть связано с тем, что само устройство не может нормально работать.Попробуйте использовать устройство в другой сети или в другом месте, чтобы проверить производительность устройства. Или просто попробуйте обновить драйвер системы или беспроводного адаптера до последней версии, чтобы посмотреть, как это работает.
.