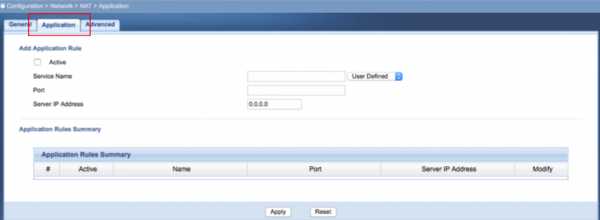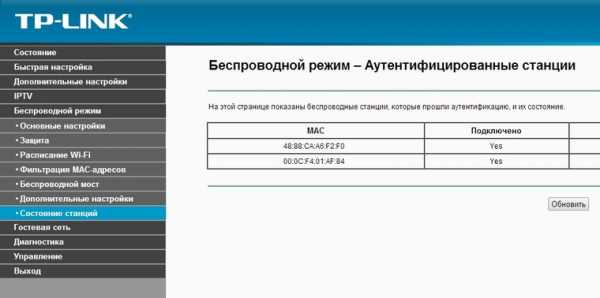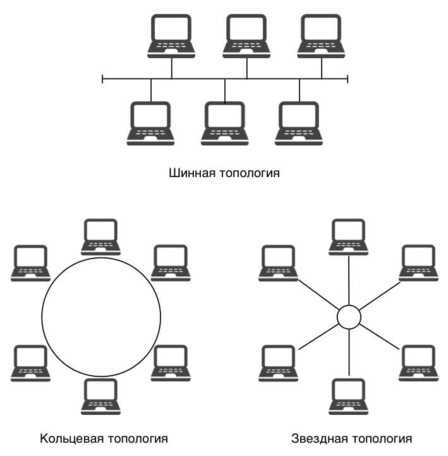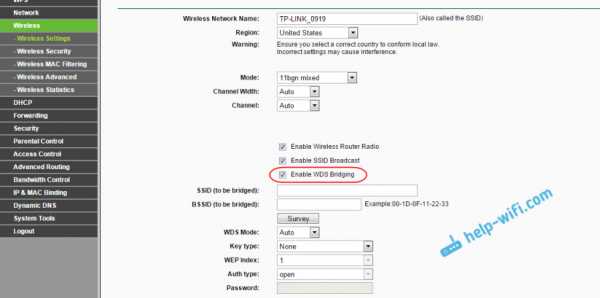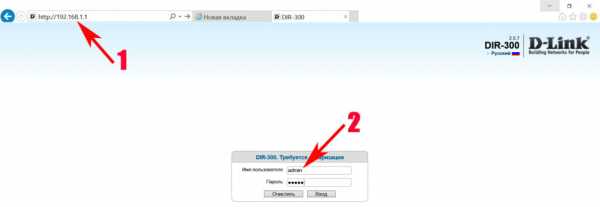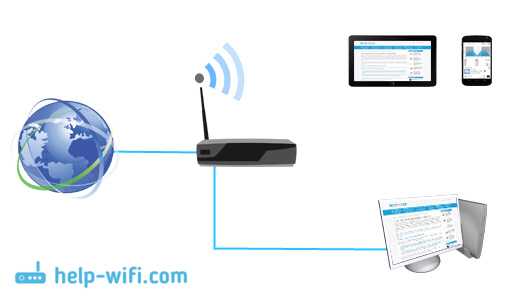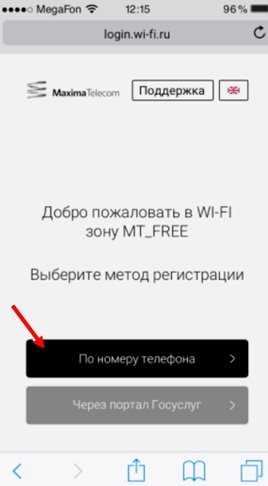Мы принимаем к оплате:
«Подарочный сертификат» от нашего Учебного Центра – это лучший подарок для тех, кто Вам дорог! Оплате обучение и подарите Вашим родным и близким обучение по любому из курсов!!!
«Сертификат на повторное обучение» дает возможность повторно пройти обучение в нашем Учебном Центре со скидкой 1000 рублей!
А также:
Как подключить приставку цифрового телевидения через роутер
Как настроить ТВ приставку через роутер Ростелеком?
Подключить интерактивное телевидение Ростелеком стало просто. Необязательно покупать оборудование: как роутер, так и приставку, через которую осуществляется телевещание, провайдер предоставляет абонентам в аренду за 1 рубль в месяц.
Установку оборудования производят сотрудники компании, когда подключают интернет. Но в некоторых случаях может потребоваться повторное подключение и настройка ТВ-приставки Ростелеком через роутер: при переезде по новому адресу или восстановлении обслуживания после длительного перерыва.
Схема подключения
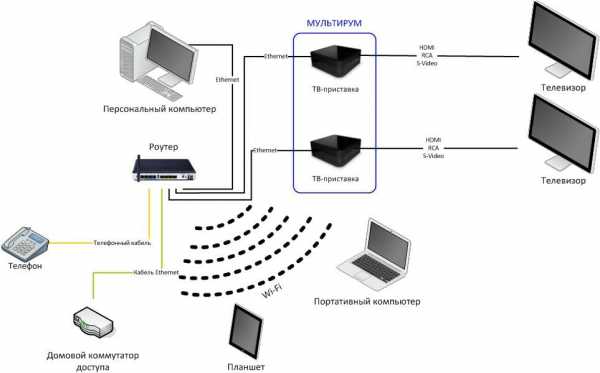
Перед тем как начать использовать интерактивное телевидение Ростелеком, ТВ-приставку нужно подключить к роутеру и телевизору. Через роутер приставка получает данные телевещания и выводит на телевизор изображение и звук.
Блок питания приставки не рекомендуется подключать к сети, пока не будут завершены кабельные подключения. После того как будут соединены все провода и настроен роутер, ТВ-приставку Ростелеком можно включать в розетку. Устройство попытается настроить файловую систему и получить IP-адрес через сеть. Важно, чтобы соединение с интернетом при включении приставки уже было установлено. Настройка самой ТВ-приставки Ростелеком не требуется.
Сервис Интерактивное ТВ от Ростелеком позволяет подключить через роутер как одну, так и несколько приставок, – такая услуга называется Мультирум. Чтобы одновременная работа двух-трех ресиверов не сказалась на скорости закачки, рекомендуется настроить приоритизацию трафика в меню роутера.
Варианты подключения
Соединить ТВ-приставку с роутером можно тремя способами:
- Ethernet. Подключение через кабель является самым надежным вариантом, который лучшим образом обеспечивает плотность потока данных, необходимую для телевещания.
- Wi-Fi. В офисах Ростелеком в розничной продаже есть ТВ-приставки, поддерживающие WiFi, но они не предоставляются абонентам в аренду: такое устройство придется купить за полную стоимость.
- PLC. Технология PLC позволяет передавать данных через электросеть: установив один такой адаптер в розетку у роутера, а второй – у телевизора, проблема лишних проводов будет решена.
Настройка маршрутизатора
Роутеры, которые предлагает абонентам Ростелеком, как правило, легко настроить благодаря фирменной прошивке провайдера. Для доступа в интернет вводятся только логин и пароль, а интерактивное телевидение через такой роутер работает автоматически.
Чтобы настроить другой роутер (Asus, ZyXEL, TP-Link, D-Link) и подключить через него к телевизору приставку Ростелеком, потребуется выполнить ряд несложных действий, как правило, не вызывающих трудностей.
Роутер настраивается через браузер. Обычно его адрес в домашней сети — 192.168.1.1/ или 192.168.0.1/. Логин и пароль указаны на этикетке или в инструкции (Как правило логин:admin и пароль также admin).
Открываем браузер, вводим в адресной строке http://192.168.1.1
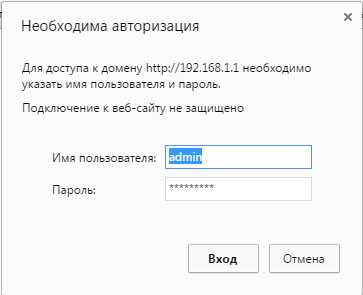
Далее Вам необходимо ввести логин и пароль от роутера, в моем случае это admin\admin
В конфигурации роутера для подключения ТВ принято выделять виртуальный порт LAN 4 или как у нас на ASUS LAN 3. Соответственно, приставка должна подключаться физически к четвертому порту на задней панели роутера.
TP-Link
Для настройки ТВ необходимо открыть панель управления роутером, затем во вкладке «Сеть» кликнуть на раздел «IPTV» и выбрать режим подключения «Мост/Bridge» и порт IPTV LAN 4.
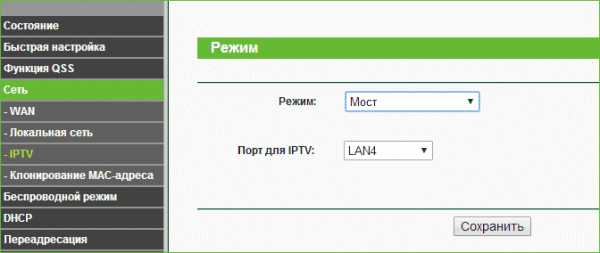
Asus
Настройка отличается от устройств TP-Link: чтобы ТВ-приставка Ростелеком заработала через роутер Asus, придется конфигурировать больше параметров.
В интерфейсе старой прошивки требуется войти в подменю «Доп. настройки». Сначала во вкладке «ЛВС – Маршрут» нужно включить опцию IGMP (Многоадресная маршрутизация).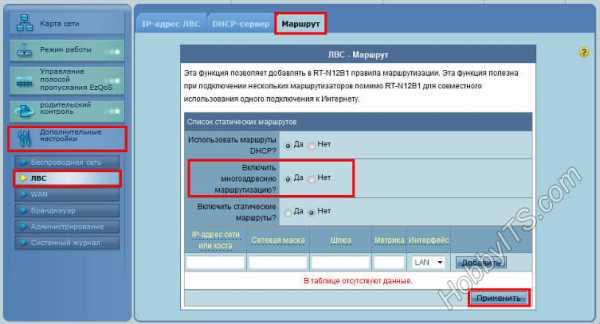
Затем выбрать вкладку «WAN – Интернет-соединение» и настроить порт IPTV. Для сохранения настроек после каждого действия требуется нажатие кнопки «Применить».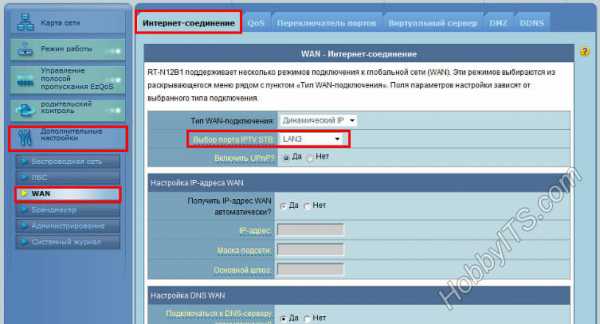
Так же возможен такой вариант настройки:
В интерфейсе новой прошивки необходимо войти в меню «Локальная сеть». Сначала во вкладке «IPTV» нужно включить опции «IGMP Proxy» и «IGMP Snooping», а также выставить значение «1234» для параметра «UDP Proxy» и применить настройки.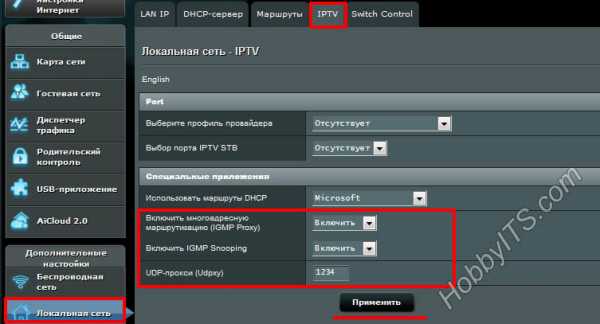
Затем, на той же вкладке нужно выбрать порт IPTV, не забыв еще раз применить настройки.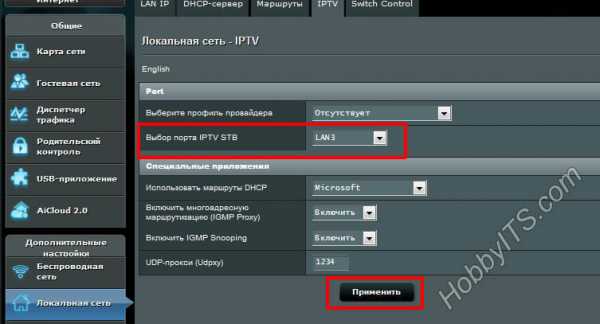
D-Link
Разработчики D-Link предусмотрели упрощенный вариант автоматической настройки. Чтобы воспользоваться им, необходимо перейти в панель управления и выбрать пункт меню «Мастер настройки IPTV».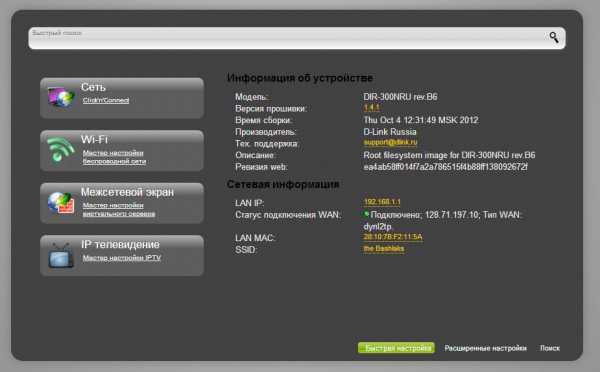
Все, что останется сделать – выбрать виртуальный порт.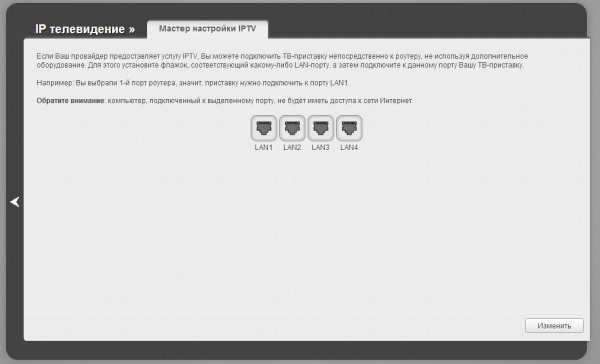
Подробная инструкция по изменению существующих настроек представлена в видео:
ZyXEL
Роутеры ZyXEL, поддерживающие IPTV, не требуют специальных настроек и уже после первого включения могут работать с телевидением Ростелеком. Через роутер сразу начинают поступать данные Multicast, но в некоторых случаях может потребоваться настройка виртуального порта ТВ-приставки Ростелеком. Для этого нужно в панели управления выбрать пиктограмму «Интернет». В открывшейся вкладке «Подключения» – кликнуть на строчку «Broadband connection».
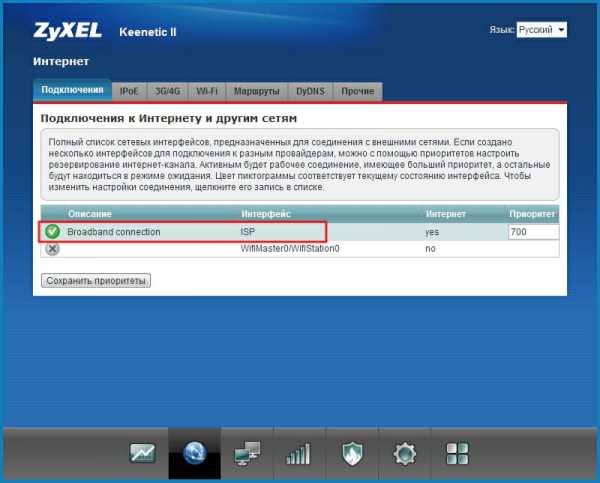
В появившемся окне настроить виртуальный порт LAN 4.
Устранение неполадок
Большинство проблем в работе телевидения Ростелеком можно решить, перезагрузив роутер и ТВ-приставку. Если перезагрузка не помогает, следует убедиться, что сумма на лицевом счете достаточна для списания за услуги интернета и телевидения. Также причиной неисправностей часто является плохой контакт кабеля или его повреждение.
После загрузки появляется мультик
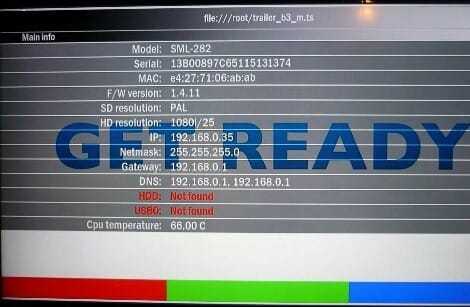
Приставке не удается подключиться к серверу Ростелеком, с которого при первом включении заливается прошивка. При работающем интернете, причина этой ошибки кроется в неправильных настройках маршрутизатора. Проблема решается повторной настройкой роутера и перезагрузкой приставки.
Сообщение об ошибке IP-адреса

Как и в первом случае, связаться с сервером Ростелеком приставке не позволяет роутер. Следует убедиться, что данные через роутер поступают на ТВ-приставку, затем повторно настроить маршрутизатор.
Сообщение об ошибке связи с сервером: «Ошибка загрузки»

Такой вид ошибки обычно возникает, когда MAC-адрес данной приставки не попадает в пул сервера Ростелеком. Эта проблема легко разрешима, поэтому уже через несколько минут после звонка в техподдержку интерактивное телевидение заработает.
Неверный Логин и Пароль – сообщение об ошибке загрузки

Учетные данные для телевидения не содержат букв и состоят из 10-значного логина в формате 0122****** и 6-значного цифрового пароля. Причины, по которым сервер Ростелеком не принимает корректные данные, могут быть на стороне как абонента, так и провайдера. В первом случае следует правильно настроить роутер: приставка через него получает данные и IP-адрес, но телевидение Ростелеком не работает из-за выключенной опции IGMP. Второй случай свидетельствует о том, что услуга еще не привязана к лицевому счету и требуется обратиться в техподдержку для актуализации данных.
Проводной интерфейс недоступен
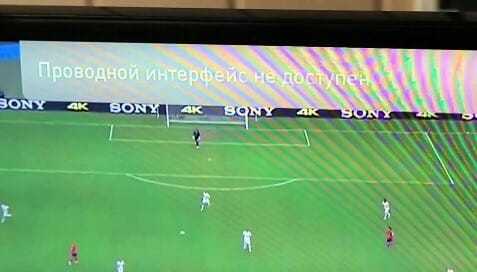
Сообщение свидетельствует о физическом повреждении канала данных. Если кабель визуально в порядке, необходимо создать заявку в Ростелеком: специалисты удаленно прозвонят линию и при необходимости направят техника для устранения неисправности.
Нашли опечатку? Выделите текст и нажмите Ctrl + Enter
Как подключить компьютер к цифровой приставке с помощью карты ТВ-тюнера
Чтобы подключить компьютер к цифровой приставке, вам понадобится карта ТВ-тюнера, установленная в предусмотренный слот для карты PCI. В сочетании с приставкой вы сможете транслировать прямые телетрансляции.
В отличие от USB TV digital set Box, который подключается к компьютеру через USB-порты, карта тюнера вставляется в PCI-слот материнской платы. PCI, сокращенно от p eripheral c omponent i nterconnect - это устройство, которое вставляется в соответствующий слот для добавления функциональности настольному компьютеру.
После установки подключение к декодеру, звуковой карте и / или антенне осуществляется на задней панели компьютера.
Несмотря на сокращение продаж, настольные компьютеры по-прежнему доступны и остаются обычным форм-фактором во всем мире. В частности, в развивающихся странах использование настольных компьютеров, вероятно, будет оставаться популярным еще долгое время, как и привычки, связанные с их использованием. Из многих по-прежнему в моде использование компьютеров в качестве телевизоров.
Это можно сделать с помощью цифрового USB-устройства или карты ТВ-тюнера PCI.
Карты захватаCommon поддерживают передачу как аналоговых, так и цифровых сигналов. Подобно тому, как аналоговое телевидение должно уйти в прошлое, многие страны продолжают передавать аналоговые сигналы.
Для установки и передачи цифровых сигналов через настольный компьютер у вас должны быть под рукой следующие аксессуары, помимо антенны.
- Плата ТВ-тюнера PCI с видеовходом RCA.
- Видеокабель RCA (желтый).
- Компакт-диск с приложением для ТВ-карты.
- Аудиокабель RCA с мини-штекером.
- Декодер цифровой приставки на ваш выбор.
После успешной установки оборудования следует установка драйвера и программного обеспечения.
Вставьте компакт-диск, входящий в комплект поставки, и, в зависимости от функций автозапуска на компьютере, установка должна быть простой.
Начните с установки драйверов , а затем приложения .
ПРИМЕЧАНИЕ :
Вы также можете использовать сторонние драйверы и приложения, если вы потеряли программное обеспечение, поставляемое с вашим оборудованием.
- Пакет драйверов должен устанавливать соответствующие драйверы для любой карты ТВ-тюнера, представленной на рынке.
- PowerCinema от CyberLink - это мощное приложение для потоковой передачи ТВ-сигналов в прямом эфире на ваш компьютер.
Конфигурация звуковой карты
Ваш новый телевизор должен начать работать сразу после установки программного обеспечения. Но могут возникнуть некоторые проблемы, и вы можете немного покопаться в Windows, чтобы все заработало.
Для пользователей Windows 7 звук может выходить не сразу.Чтобы включить звук, выполните следующие действия.
- Нажмите кнопку «Пуск»> Панель управления> Оборудование и звук.
- В Звук выберите Управление аудиоустройствами.
- Вы увидите окно, подобное приведенному ниже.
Когда установка и настройка оборудования и программного обеспечения завершены, вы можете смотреть потоковое видео на своем мониторе.
Все, что вам нужно сделать, это найти приложение на Desktop или в Program Files.
Дважды щелкните или выберите приложение, оно должно открыться.
Вы должны увидеть нечто похожее на изображение ниже.
Теперь ваш телевизор включен и работает.
.Как подключить цифровую приставку к компьютеру? - Цифровое телевидение высокой четкости на вашем ПК
Цифровое телевидение -> ПК
Настройка цифровой ТВ-приставки на компьютер выполняется легко, если у вас есть надлежащие соединения на мониторе компьютера.
Чтобы подключить телеприставку к компьютеру, вам необходимо подключить штекер S-Video от цифрового приставки к входу S-Video монитора. Если ваш монитор не оснащен входом S-Video, вы можете приобрести преобразователь S-video в VGA в местном магазине электроники, но он может быть довольно дорогим.
Следующая проблема, с которой вы столкнетесь, пытаясь настроить цифровую приставку с компьютером, заключается в том, что вам потребуется хороший прием или доступ к вашей антенне в комнате, где находится компьютер. Есть также более простой метод, который я рассмотрю
.Цифровое ТВ на ПК
Лучший способ установить цифровой телевизор на свой ПК - это пойти и купить цифровой ТВ-тюнер, предназначенный для вашего компьютера. Это устройство точно такое же, как цифровая приставка, и преобразует цифровые сигналы в изображение.
Существует два основных типа цифровых ТВ-карт / тюнеров
Внутренние
Цифровые ТВ-карты, которые подходят к разъему PCI материнской платы. Для этого вам потребуется открыть свой компьютер, а также вам понадобится запасной слот PCI.
Внешний
Внешние цифровые ТВ-тюнеры обычно подключаются к USB-разъему компьютера или используют внешнюю розетку. Намного проще приступить к работе.
HDTV - Большинство цифровых ТВ-тюнеров поддерживают High Definition, поэтому обязательно приобретите тюнеры с высоким разрешением, так как тюнеры без High Definition больше не должны продаваться.
При покупке карты ТВ-тюнера лучше не покупать что-то слишком дешевое, и если вы все же сделаете это, убедитесь, что у вас есть качественная антенна, которая компенсирует это. Самое главное - это качество сигнала, а значит ваша Антенна
Каналы приема и сканирования
Самое важное, когда дело касается цифрового ТВ, будь то телевизор или компьютер, - это прием, и это будет зависеть от типа антенны, которая у вас есть. Большинство людей будут использовать обычную антенну, которую они в настоящее время использовали для аналогового T.V, и это будет работать отлично.
Единственная проблема заключается в том, что когда вы пытаетесь подключить карту ТВ-тюнера к компьютеру, вам понадобится доступ к проводу антенны для подключения к задней части компьютера, и иногда это может быть проблемой, вам, возможно, придется перепроводите антенные соединения через крышу или вы можете попробовать другие варианты.
Цифровые ТВ-тюнеры с небольшими антеннами - Некоторые ТВ-тюнеры поставляются с небольшой антенной, но по опыту я обнаружил, что они совершенно бесполезны, и если вы не находитесь слишком близко к станции сигнализации, вы не получите изображения и не сможете его принять. любые каналы.
Усилитель антенны - Хотя многие люди используют эти устройства, они просто усиливают вашу антенну, усиливая сигнал, но это действительно может быть пустой тратой денег, поскольку не может добавить намного больше качества.
Комнатная антенна - Хороший вариант - получить доступную комнатную антенну, которую можно подключить к источнику питания, большую часть внутренней антенны, работающей на 12 вольт, и отличный дешевый вариант для цифрового телевидения на вашем ПК. Эти антенны часто поставляются с усилителем для улучшения качества сигнала.
Наружная антенна - Существуют также относительно дешевые наружные антенны, которые вы можете легко установить снаружи, установив ее сбоку от дома или окна, чтобы получить лучший сигнал.
Запись цифрового ТВ
Запись цифрового ТВ невероятно проста при записи на компьютер. Вы можете просто использовать выбранную вами программу просмотра цифрового ТВ, чтобы сохранить записанный цифровой телевизор на жесткий диск.
Я использовал довольно много программ цифрового телевидения, я нашел BlazeTV весьма неплохим.
Базовая приставка для ТВ. Настройка
Шаг 1. Подключите текущую антенну ТВ-антенны, выходящую из стены, к входу RF IN или в слот антенны вашей цифровой приставки.
Шаг 2. Теперь подключите три цветных кабеля Красный, Желтый и Белый кабели от цифровой приставки к телевизору.
Шаг 3. Выберите свой AV-канал, чтобы найти канал с помощью цифровой приставки. , затем сканируйте каналы и наслаждайтесь :)
HDMI - Мультимедийный интерфейс высокой четкости - если вы T.V и цифровую приставку вы можете использовать один кабель HDMI для передачи аудио и видео.
Уровень битовой ошибки
Уровни битовой ошибки могут увеличиваться по мере уменьшения мощности сигнала. Другая распространенная причина высокой битовой ошибки заключается в том, что антенный кабель плохо изолирован и, следовательно, цифровой сигнал принимает много шума. Цифровые сигналы очень чувствительны к шуму, и если уровни битовых ошибок увеличиваются или неожиданно высоки, вам может потребоваться переизолировать кабели или попытаться избежать их соприкосновения с другими проводами. Большинство антенных кабелей цифрового телевидения представляют собой кабели с тройной изоляцией.
.Застряли старый телевизор? Вот как подключить не-смарт-телевизор к Wi-Fi
В Allconnect мы работаем над тем, чтобы предоставлять качественную информацию с соблюдением редакционных требований. Хотя этот пост может содержать предложения от наших партнеров, мы придерживаемся собственного мнения. Вот как мы зарабатываем деньги.
Как мы зарабатываем деньги
Allconnect - это независимый издатель и служба сравнения с рекламной поддержкой. Наши партнеры могут компенсировать нам, когда вы переходите по ссылкам или подписываетесь на услуги через наш сайт.Эта компенсация может повлиять на то, как, где и в каком порядке появляются товары. Кроме того, мы иногда используем партнерские ссылки Amazon, рекомендуя продукт в наших статьях. Мы можем получить компенсацию, если вы перейдете по ссылке и сделаете покупку. Ваша информация передается только выбранным вами поставщикам во время оформления заказа. Эти партнерские отношения позволяют нам бесплатно связывать вас с лучшими поставщиками и продуктами.
Наше мнение - наше
С 1998 года цель Allconnect - помочь вам с уверенностью сравнивать поставщиков и продукты домашних услуг.Мы знаем, что вы доверяете нам точность и беспристрастность. Хотя на нашем сайте представлены не все поставщики или продукты, представленные на рынке, наши рекомендации по статьям основаны на независимых исследованиях и честных мнениях нашей редакционной группы. Наша редакция не получает подарков или прямых компенсаций от наших партнеров.
Мы живем в эпоху потокового вещания, но не все наши телевизоры получают новости. Если у вас есть телевизор, у которого нет возможности подключиться к Интернету, не отчаивайтесь: есть несколько простых (и доступных) способов превратить ваш старый телевизор в умный - и для них не требуется степень в области ИТ. установить.Вот некоторые из наших любимых вариантов.
Pro Tip: Ознакомьтесь с нашим руководством по домашнему Wi-Fi, чтобы узнать, есть ли у вас возможность запускать беспроводной доступ в Интернет через телевизор!
Как подключить телевизор к Интернету
Приобретите устройство для потоковой передачи
Использование устройства для потоковой передачи на сегодняшний день является наиболее удобным способом подключения телевизора к Wi-Fi. В большинстве случаев они подключаются к порту HDMI вашего телевизора и к розетке питания, чтобы каждое потоковое приложение выводилось прямо на ваш экран.(Здесь есть несколько исключений, но они редки. Приложение AT&T TV, например, недоступно на устройствах Roku.)

Изображение предоставлено: Amazon
Стриминговые устройства обычно стоят около 30 долларов без совместимости с 4K, и 50 долларов с ним. Если вы думаете, что скоро перейдете на телевизор 4K, возможно, стоит использовать устройство потоковой передачи 4K. Хотя ваш новый 4K-телевизор сможет напрямую подключаться к Интернету, потоковые устройства почти всегда обеспечивают лучший пользовательский интерфейс и обычно предоставляют вам доступ к большему количеству приложений, чем смарт-телевизоры.
Здесь мы подробно рассмотрим плюсы и минусы каждого потокового устройства, но вот базовая статистика по наиболее популярным брендам:
Имейте в виду, какое бы потоковое устройство вы ни использовали, вы по-прежнему придется подписываться на такие приложения, как Netflix и Hulu, отдельно.
Подключите кабель HDMI
Если вы планируете использовать телевизор для потоковой передачи только время от времени, вы, вероятно, вполне можете обойтись кабелем HDMI. Поскольку он отражает все, что есть на вашем ноутбуке, планшете или телефоне, вы можете использовать этот метод для таких вещей, как обмен фотографиями из отпуска или домашним видео.
Практически каждый ноутбук имеет встроенный порт HDMI, поэтому все, что вам понадобится в этом случае, - это сам кабель. Если у вас дома еще не валяется такой, новый он обычно стоит около 10 долларов.
Для подключения смартфона или планшета обычно требуется дополнительный шаг. Для продуктов Apple вам понадобится цифровой AV-адаптер Lightning, в то время как большинство новых телефонов и планшетов Android имеют соединение типа C (также известного как USB-C) или типа D (Micro HDMI). В зависимости от того, какой тип устройства Android используется, вам, возможно, придется приобрести адаптер.
Используйте проигрыватель Blu-ray или игровую консоль
Если вы приобрели проигрыватель Blu-ray или игровую приставку в последнее десятилетие, у вас, вероятно, уже есть все необходимое для подключения телевизора к Wi-Fi. Даже консоли PlayStation 3 (2006-2013) и Xbox 360 (2001-2013) были оснащены возможностью подключения к Интернету. Конечно, у вас не будет доступа к такому количеству приложений, как на выделенном потоковом устройстве, но у вас не возникнет проблем с загрузкой популярных сервисов, таких как Netflix и Hulu.
Проигрыватели Blu-ray более удобны. Если у вас более старая модель, возможно, у нее нет возможности подключения к Интернету. Но большинство моделей, выпущенных за последние пять лет или около того, все рекламируют свою потоковую передачу как ключевой аргумент. Если вы предпочитаете покупать новый проигрыватель Blu-ray вместо устройства для потоковой передачи данных, стоимость большинства моделей с Wi-Fi начинается примерно от 70 долларов.
Советы по максимально эффективному использованию подключения к Интернету
Подключение телевизора к Интернету - это только первый шаг к беспрепятственной потоковой передаче.Мы также рекомендуем предпринять следующие шаги, чтобы ужасное колесо буферизации никогда не мешало просмотру фильмов.
По возможности используйте кабель Ethernet.
Несмотря на то, что за последние годы беспроводные соединения значительно улучшились, кабели Ethernet по-прежнему обеспечивают более надежное соединение в большинстве домов. Но поскольку они подключаются к вашему беспроводному маршрутизатору, ваш телевизор должен быть относительно близко к маршрутизатору, чтобы использовать проводное соединение. Из четырех основных потоковых устройств только Apple TV имеет порт Ethernet на всех своих моделях.Для Amazon Fire TV Sticks и Google Chromecast вам придется приобретать адаптер отдельно, в то время как Roku включает только один в самой дорогой модели. Вы можете узнать больше о выборе правильного кабеля Ethernet в нашем руководстве здесь.
Убедитесь, что у вас достаточно скорости загрузки.
Большинство потоковых сервисов рекомендуют скорость загрузки около 5 Мбит / с для плавной потоковой передачи без буферизации в формате HD - легко достижимая цель для большинства домов. При этом чем больше устройств используют ваше соединение одновременно, тем более высокие скорости вам понадобятся.Если вы не уверены, какая скорость у вас сейчас, воспользуйтесь нашим тестом скорости ниже, чтобы узнать это.
Возьмите еще разPro Совет: для достижения наилучших результатов используйте кабель Ethernet для подключения маршрутизатора или модема непосредственно к устройству перед запуском теста.
Переместите маршрутизатор
Если у вас возникли проблемы с буферизацией, посмотрите, можно ли переместить маршрутизатор Wi-Fi в центральное и открытое место в вашем доме. Радиосигналы легче всего проходят через открытый воздух, поэтому уменьшение количества стен, через которые должен проходить ваш сигнал, также может повысить качество потоковой передачи.
Если проблемы по-прежнему возникают, дополнительные вложения могут окупить расширитель Wi-Fi или ячеистый маршрутизатор.
Чтобы получить дополнительную информацию о потоковой передаче, скорости интернета и смарт-телевизорах, следите за нашим Ресурсным центром и следите за нашими экспертами в Facebook и Twitter.
Автор:
Джо СупанСтарший штатный писатель
Джо наблюдает за всем, что касается беспроводной связи и потоковой передачи Allconnect, от музыкальных сервисов до сайтов прямой трансляции. Обзоры его стриминговых сервисов - одни из самых популярных статей на всем сайте.… Читать далее
.Цифровую приставку какой марки использует Comcast?
Джон начал свою 25-летнюю карьеру в редакционном бизнесе в качестве газетного журналиста в своем родном Коннектикуте, а затем переехал в Бостон в 2012 году. Он только что закончил колледж в качестве еженедельного газетного репортера и научился освещать новости, политику, полицию и т. Д. и даже визит белки, катающейся на водных лыжах. Он продолжал работать в отделах новостей нескольких загруженных ежедневных газет и развил любовь к подробному повествованию, сосредотачиваясь на жизнях и разнообразных историях, которые могут предложить все люди.Перейдя на бизнес-арену позже в своей карьере, Джон работал управляющим редактором в издательской компании по здравоохранению и компании по разработке программного обеспечения. Он использовал свой опыт в тележурналистике в качестве модератора веб-семинаров, специалиста по озвучиванию и диктора подкастов. Джон также имеет степень магистра в качестве учителя начальной школы и провел 10 лет, работая и обучая учеников разного возраста и происхождения, в том числе многоязычных учеников и учеников с особыми потребностями всех возрастов.
flashfilm / Lifesize / Getty Images
.