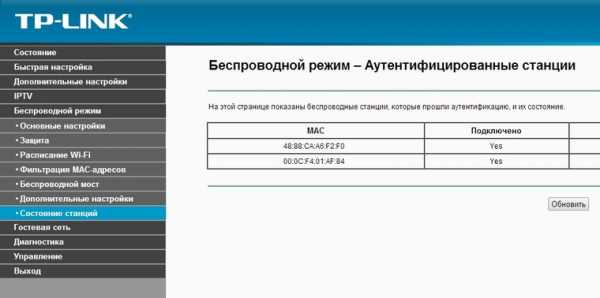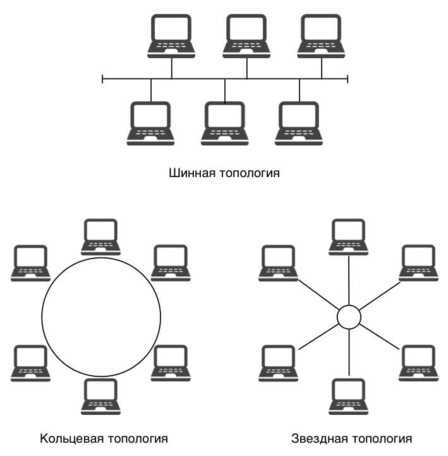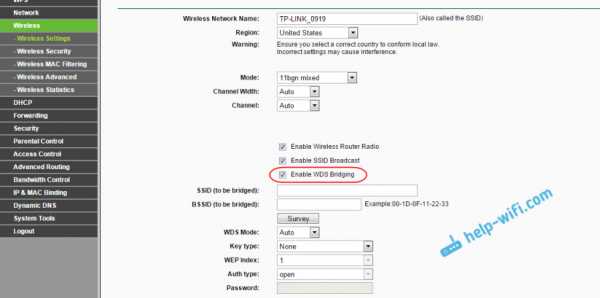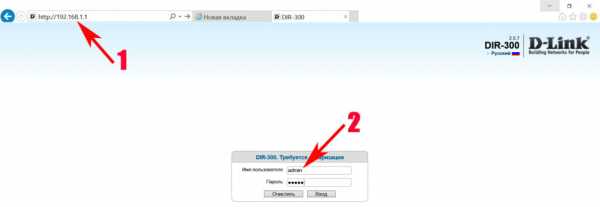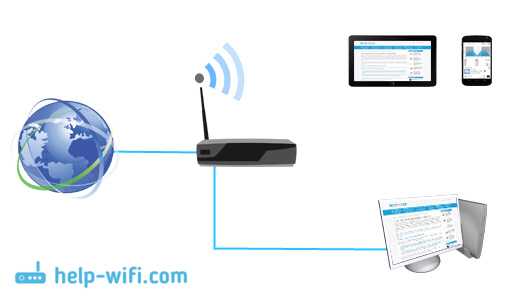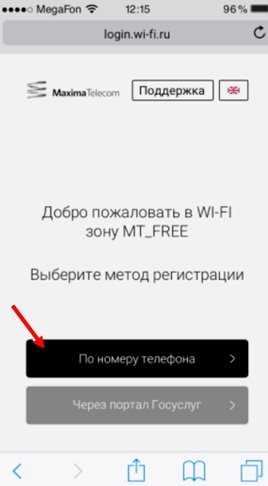Мы принимаем к оплате:
«Подарочный сертификат» от нашего Учебного Центра – это лучший подарок для тех, кто Вам дорог! Оплате обучение и подарите Вашим родным и близким обучение по любому из курсов!!!
«Сертификат на повторное обучение» дает возможность повторно пройти обучение в нашем Учебном Центре со скидкой 1000 рублей!
А также:
Как настроить вай фай роутер хуавей
Настройка роутера Huawei: как зайти, пошаговая инструкция
Подключаться к интернету на сегодняшний день можно одним из многих способов. Например, можно использовать модем USB, оптический кабель и даже спутниковую тарелку. Но через кабель и роутер интернет подключается удобнее всего. В частности, одним из его преимуществ является стабильная передача сигнала с высокой скоростью. Да и цена модема относительно невысока.

Китайская компания Хуавей наряду со смартфонами выпускает и другие полезные мобильные гаджеты. В частности, речь идёт о модемах. Сегодня предлагаем детально поговорить о модели модема Huawei HG8245h — современном средстве для высокоскоростной передачи данных. Через данный маршрутизатор возможно подключение любых мультимедийных гаджетов, включая стационарный компьютер, мобильный телефон, ноутбук или планшет. Также через router можно подключиться к IPTV, чтобы смотреть любимые передачи в отличном качестве.
Характеристики
Внешне роутер Huawei hg8245 выглядит очень стильно и современно. В сравнении с устройствами предыдущих поколений он тоньше и длиннее. Поэтому на столе или другой рабочей поверхности он занимает минимум места. Его даже можно закрепить на стене. Специально для реализации этой задачи в нижней части роутера есть специальные разъёмы для крепежей.
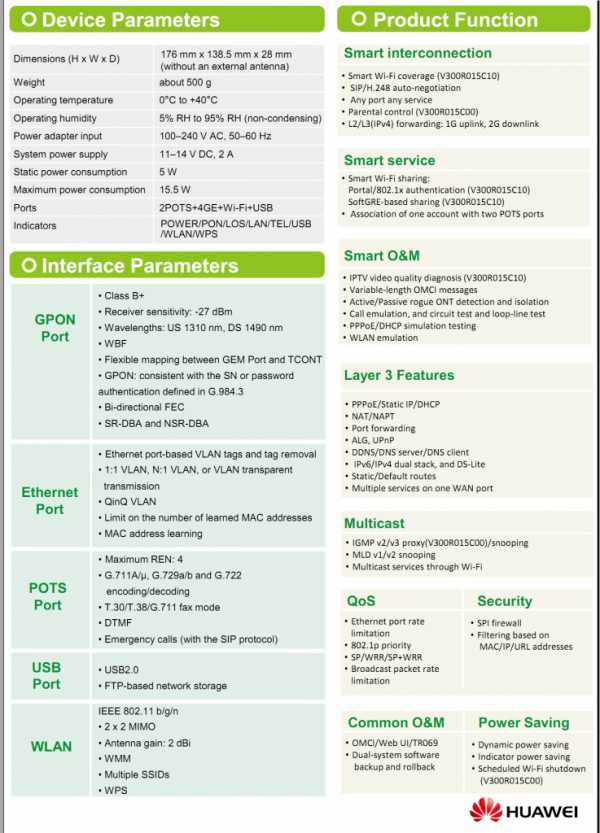
Подключение к роутеру происходит через два провода. Один из них оптический, а второй предназначен для разъёма LAN. При первом подключении нужно активировать питание роутера через кнопку на задней стенке гаджета.
Вход через интерфейс Web
Включив 4g роутер, для активации устройства вам потребуется выполнить настройку Huawei. Наиболее важные шаги, которые нужно выполнить сразу после первичного включения:

- Убедитесь в том, что соединительный кабель подключён и горит кнопка, указывающая на наличие питания (POWER).
- Запускаем браузер на компьютере и вбиваем в адресной строке незамысловатый набор цифр: http://192.168.100.1, переходя по этой ссылке.
- Вы увидите страницу, на которой необходимо ввести логин и пароль. Логин здесь по умолчанию Root, а пароль Admin. Эти данные и нужно указать.
- Введя всё это, нажмите на кнопку Login и перейдите на страницу роутера в интернете.
Интернет и типы подключений
На странице, на которой вы оказались, нужно будет задать все порты, которые будут активными. Сразу после этого делаем следующее:
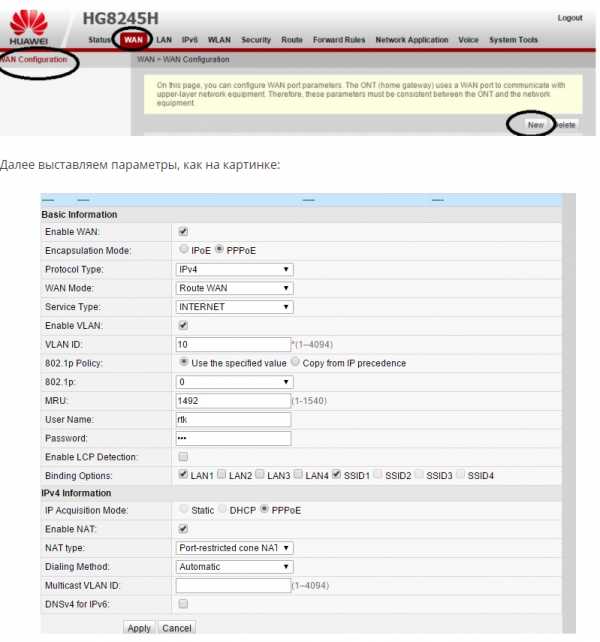
- На вкладке WAN находим графу «Модификации» и в ней — подраздел Route. Здесь есть пункт servicelist, напротив него указываем INTERNET.
- Выбираем тип соединения. Для этого находим поле IP Acquisition mode и выбираем там PPPoE.
- Завершая настройку Huawei, подтверждаем, что прежде указанные порты LAN будут активными для соединения по интернету и что нужно сохранить эти данные (жмём на кнопку Apply).
Настраиваем wi-fi роутера Huawei для Ростелеком
Большинство новейших операционных систем, при условии правильной настройки модема, в автоматическом режиме обеспечивают высокоскоростное соединение. Если же этого не случилось, то вы можете попробовать дополнительно войти через панель управления.
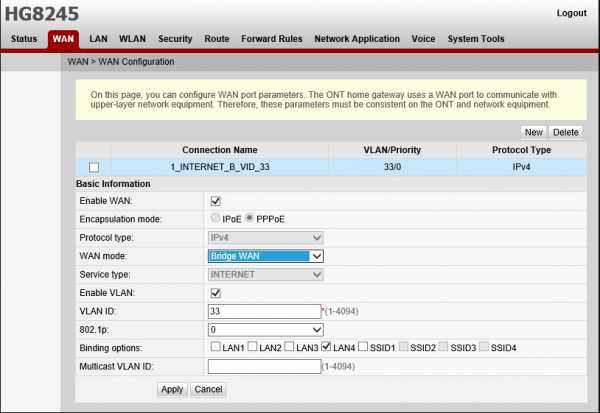
- Зайдите в Центр управления сетями и общим доступом. Здесь нужно выбрать опцию нового высокоскоростного подключения.
- Указываем имя пользователя и пароль. Если у вас заключён договор с провайдером Ростелеком, то соответствующая информация в нём есть.
- Указываем WLAN ID. Для получения этих данных необходимо связаться с провайдером. Обычно помогает служба поддержки. Получив данные, вы можете включать роутер Ростелеком, настраивая вай-фай.
Тот же алгоритм действий подходит и для Казахтелеком.
Настройки роутера Huawei для Wi-Fi
Чтобы правильно настроить Wi-Fi на роутере, вам нужно:
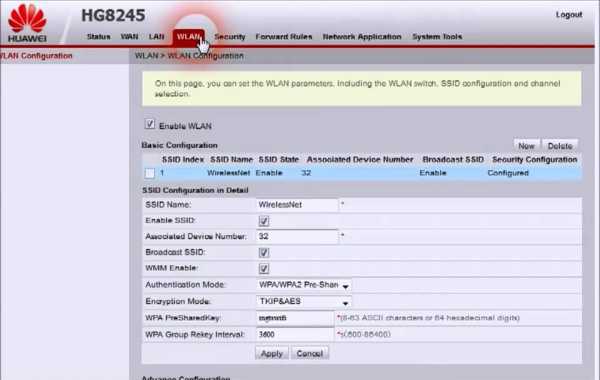
- Отключив кабель Optical, выполнить вход в настройки роутера (поможет в этом хорошо знакомый веб-интерфейс). О том, как зайти в настройки роутера, мы писали выше.
- Выбираем вкладку WLAN и ставим галочку напротив пункта, подразумевающего активацию.
- Система попросит ввести SSID name, то есть имя сети. Какой текстовый или цифровой вариант выбрать — зависит только от вас. Здесь же выставляется максимально допустимое количество одновременно подключающихся людей.
- На уже настроенном роутере нужно выбрать пароль беспроводной сети. Он должен включать в себя большие и маленькие латинские буквы, а также цифры. В классическом варианте этот параметр настраивается с кодом от 10 символов.
- Уточнив адрес роутера, задаём ключ безопасности сети.
- Сохраните данные и откройте браузер — Wi-Fi уже должен быть активен.

Как настроить IPTV
Очень многих интересует вопрос, как через роутер обеспечить вход в IPTV. Делается это совсем несложно, и если вы выполните простейшие установки, то получите возможность смотреть цифровые каналы в шикарном качестве. Даже если вы ранее не настраивали модем и понятия не имели, что и куда нужно вставлять в роутер, приводимые ниже рекомендации вам помогут.
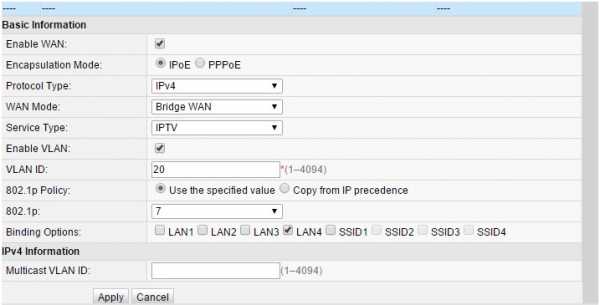
- Заходим в браузере по всё тому же адресу, указанному выше и уже знакомому нам по описанию в предыдущих пунктах. Вводим те же данные логина и пароля.
- Выбираем вкладку «Настройки сети». Здесь активируем групповую передачу данных, ставя галочку рядом с Enable IGMP. По завершении сохраняем данные.
- Переходим в настройки WAN и создаём новую конфигурацию. Подключение к роутеру в данном случае относится к типу IpoE.
Завершив ввод всех данных и указав, что вы хотите подключить Multicast VLAN ID, не забываем их сохранить.
Сброс настроек
Если возникает необходимость сбросить все установленные настройки роутера до заводских показателей, то осуществляется процедура так:

- Жмём кнопку Reset, когда маршрутизатор находится во включённом состоянии.
- Держим её несколько секунд и отпускаем.
Система сброшена до заводских показателей, и теперь можно настраивать её заново.
Меняем заводской пароль
Заводской пароль, установленный на модем по умолчанию, рекомендовано сменить сразу при первичной настройке. Как открыть нужную страницу в браузере, вы уже знаете — она находится по числовому адресу, неоднократно упоминавшемуся в статье.
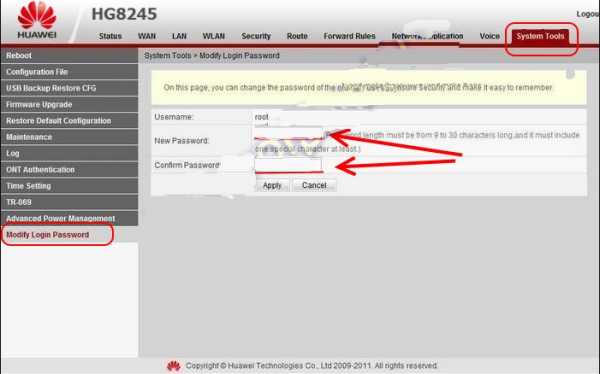
Далее отправляемся на вкладку «Безопасность» (Security). Система попросит для начала указать старые пароль и логин, после чего предложит ввести новые и подтвердить свои действия. Указываете подходящую комбинацию и сохраняете её.
Обновление прошивки
Если в работе роутера замечены перебои, то, вполне возможно, следует обновить его прошивку. Это делается так:
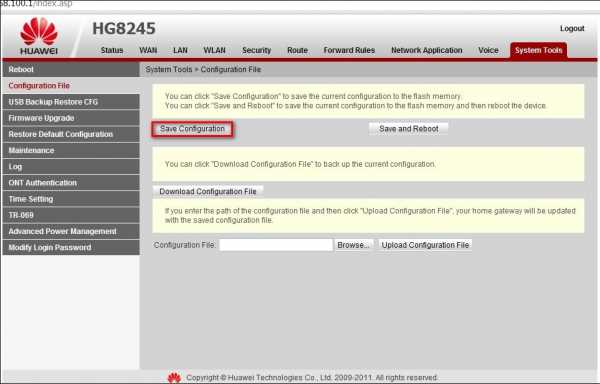
- Качаем на компьютер архив с нужной версией прошивки. Для этого очень важно знать точное наименование модели роутера, оказавшейся у вас в руках. Найти нужную прошивку совсем несложно в интернете.
- Входим по привычному адресу http://192.168.100.1 в браузере в меню настроек.
- Заходим в системные настройки и соглашаемся на обновление, указав путь, где сохранена новая прошивка.
- Когда процесс завершится, настройки автоматически будут сброшены до заводских, и придётся заново выставлять конфигурации маршрутизатора.
Как я могу настроить Интернет для моего нового маршрутизатора на моем телефоне?
Ваш маршрутизатор поддерживает широкополосный доступ. Вы можете использовать свой маршрутизатор для подключения нескольких домашних устройств, таких как компьютер, телефон, планшет, ноутбук или ТВ-приставка, к Интернету с помощью беспроводных или проводных соединений. Маршрутизатор позволяет настраивать маршрутизатор через страницу управления на телефоне, поэтому нет необходимости использовать компьютерную страницу управления веб-интерфейсом пользователя.
Метод 1: Конфигурация с использованием 192.168.3.1
- Подготовка к установке : С помощью кабеля Ethernet подключите порт WAN на маршрутизаторе к источнику Интернета, например широкополосному модему или оптоволоконному модему. Подключите роутер к источнику питания. Подключите телефон к сети Wi-Fi маршрутизатора по умолчанию. Имя Wi-Fi должно начинаться с «HUAWEI» и не требовать пароля.
- Настройка роутера
- Откройте на телефоне интернет-браузер. Введите 192.168.3.1 в адресной строке браузера, чтобы получить доступ к странице управления маршрутизатором.
- Touch Начнем . Следуйте указаниям мастера, чтобы завершить настройку.
Ваш роутер автоматически определит ваш домашний режим доступа в Интернет. Информация в этом разделе основана на использовании широкополосной учетной записи для соединения PPPoE .
Если ваш режим доступа к Интернету установлен на DHCP , дальнейшие настройки не требуются.После того, как вы выполнили действия мастера доступа к Интернету, чтобы установить имя Wi-Fi, пароль Wi-Fi и пароль для входа, процесс должен быть завершен.
Чтобы настроить VLAN (виртуальная локальная сеть), включите функцию VLAN на экране учетной записи подключения к Интернету и введите информацию о конфигурации. Для получения подробной информации о конфигурации VLAN свяжитесь с вашим оператором сети.
- Подключение других устройств: для подключения компьютеров, телевизионных приставок и других проводных устройств к Интернету используйте кабель Ethernet для подключения устройства к порту LAN на маршрутизаторе.Чтобы подключить телефоны, планшеты, ноутбуки и другие беспроводные устройства к Интернету, подключите устройства к сети Wi-Fi вашего маршрутизатора.
Метод 2: Настройка с помощью приложения HUAWEI SmartHome
- Подготовка к установке : Подключите кабель Ethernet от порта WAN вашего маршрутизатора к порту LAN на источнике Интернета (например, широкополосный модем или оптоволоконный модем), затем подключите маршрутизатор к источнику питания. После этого вы можете подключить свой телефон к сети Wi-Fi маршрутизатора по умолчанию.Имя Wi-Fi маршрутизатора должно начинаться с «HUAWEI» и не требует пароля.
- Настройка роутера
- Откройте приложение HUAWEI SmartHome и перейдите в КОНФИГУРАЦИЯ > НАСТРОЙКА .
Если уведомление не появляется, нажмите кнопку Добавить в правом верхнем углу главного экрана приложения.
- Следуйте указаниям мастера, чтобы завершить настройку.
Ваш маршрутизатор автоматически определит режим доступа в Интернет для вашей домашней сети. Информация в этом разделе основана на подключении PPPoE через вашу широкополосную учетную запись.
Если ваш режим доступа в Интернет - DHCP , дальнейшие настройки не требуются. После того, как вы выполнили действия мастера доступа к Интернету и задали имя Wi-Fi, пароль Wi-Fi и пароль для входа, процесс настройки будет завершен.
- Откройте приложение HUAWEI SmartHome и перейдите в КОНФИГУРАЦИЯ > НАСТРОЙКА .
- Подключение других устройств к сети. Для подключения проводных устройств (например, компьютеров и телевизионных приставок) к Интернету используйте кабель Ethernet для подключения устройств к портам LAN на маршрутизаторе.Для телефонов, планшетов, сетевых компьютеров и других беспроводных устройств подключите их к сети Wi-Fi вашего маршрутизатора.
Начальная настройка для HUAWEI WiFi Extender
- Ниже приведены три метода подключения HUAWEI WiFi Extender к маршрутизатору HUAWEI или LTE CPE, поддерживающему функцию HiLink.
Функция HiLink поддерживается не на всех CPE HUAWEI LTE. Примером поддерживаемой модели является B311s LTE CPE.
- Однако вы можете использовать метод 2 для подключения HUAWEI WiFi Extender к маршрутизатору, только если он не поддерживает функцию HiLink.
Подробные шаги следующие:
Метод 1. Использование кнопки H (Hi) или WPS
Применимо только к маршрутизатору HUAWEI HiLink или HUAWEI HiLink LTE CPE.
- Настройте роутер. Поместите HUAWEI WiFi Extender (новый или с заводскими настройками) на расстоянии не более 1 метра от маршрутизатора и подключите его к источнику питания.
- Подождите примерно 1 минуту, пока индикатор маршрутизатора не начнет мигать, указывая на то, что маршрутизатор обнаружил повторитель.Нажмите кнопку H (Hi) или WPS на маршрутизаторе, чтобы начать сопряжение. Индикатор на маршрутизаторе должен мигать быстрее, указывая на то, что выполняется сопряжение.
- Подождите, пока индикатор на повторителе не загорится зеленым цветом, что означает, что повторитель подключен к сети маршрутизатора.
Когда индикатор станет зеленым, не отключайте питание повторителя HUAWEI WiFi сразу. Подождите примерно одну минуту, пока установка не будет завершена.
После завершения сопряжения имя и пароль Wi-Fi на повторителе должны стать такими же, как и на основном маршрутизаторе. Вы можете разместить HUAWEI WiFi Extender в комнате со слабым сигналом Wi-Fi, чтобы расширить зону покрытия сети Wi-Fi.
Как изменить имя и пароль Wi-Fi моего роутера?
Частое изменение имени и пароля Wi-Fi может повысить безопасность вашей сети Wi-Fi.
Метод 1. Изменение имени и пароля Wi-Fi через приложение HUAWEI HiLink
- Подключите телефон к Wi-Fi роутера.
- Откройте приложение HUAWEI HiLink, затем коснитесь значка в правом верхнем углу экрана. Перейдите в Мой Wi-Fi > Настройка Wi-Fi .Установите новое имя Wi-Fi и пароль в Wi-Fi name и Wi-Fi password . Затем нажмите √ , чтобы сохранить имя и пароль Wi-Fi.
Метод 2: изменение имени и пароля Wi-Fi через веб-страницу управления
- Подключите компьютер к Wi-Fi маршрутизатора или подключите компьютер к порту LAN на маршрутизаторе. Введите 192.168.3.1 в адресной строке браузера, чтобы войти на веб-страницу управления.
- Щелкните Мой Wi-Fi . В Wi-Fi 2,4 ГГц вы можете установить новое имя Wi-Fi и пароль в , имя сети Wi-Fi и пароль сети Wi-Fi . Нажмите Сохранить , чтобы сохранить имя и пароль Wi-Fi.
Как изменить канал Wi-Fi на моем роутере?
 Выучить больше купить
Выучить больше купить HUAWEI MateBook X Pro 2020
.