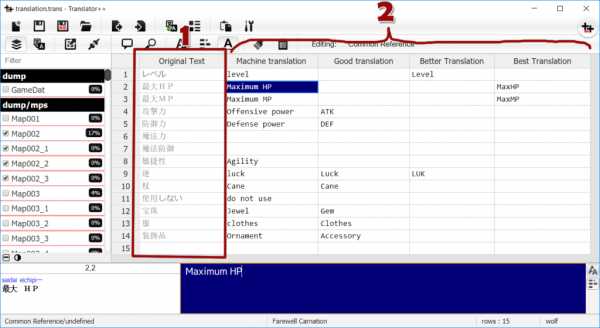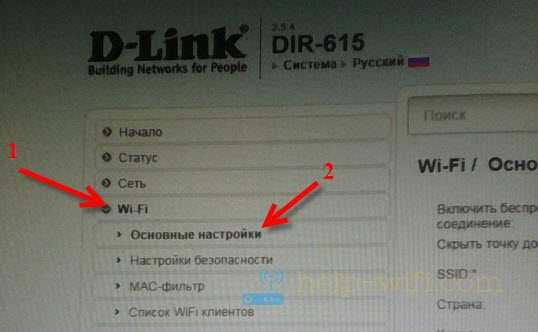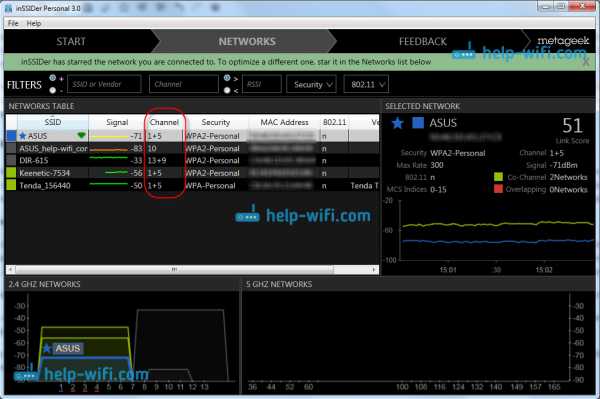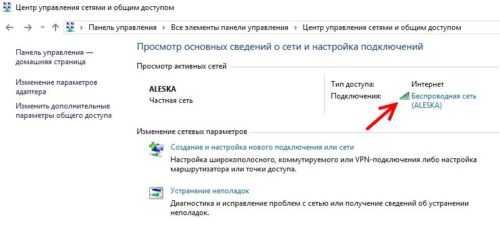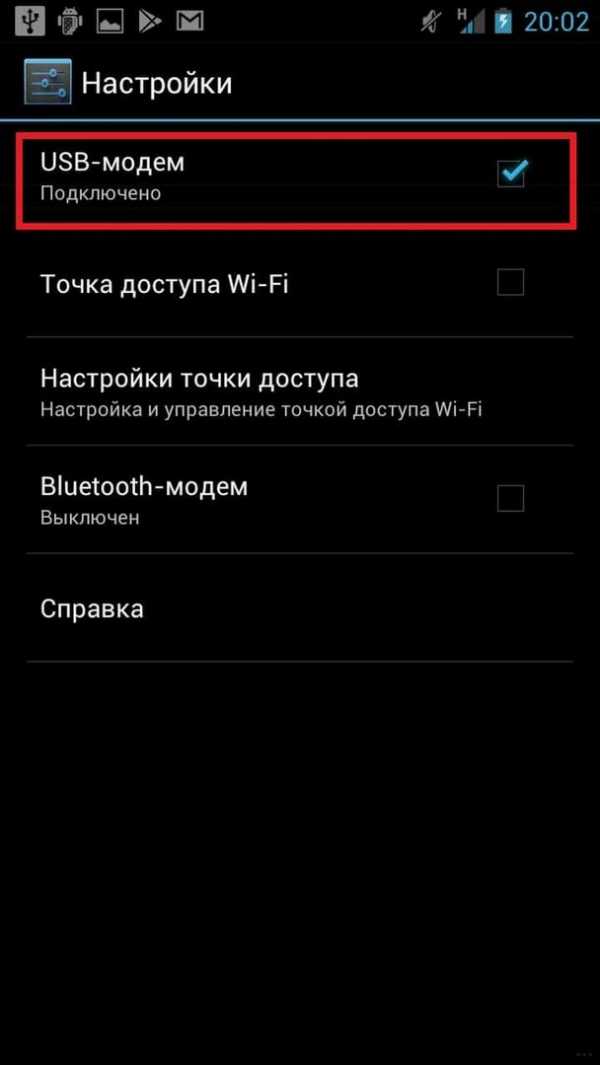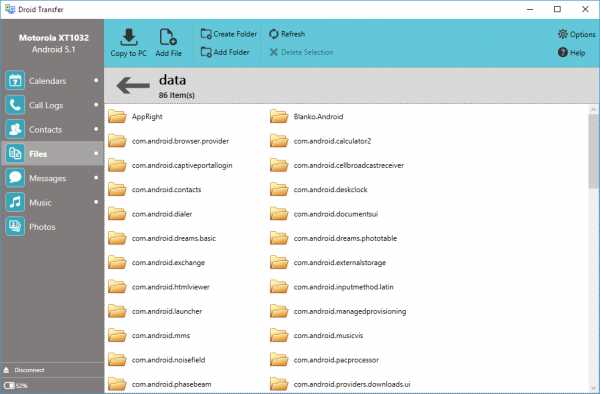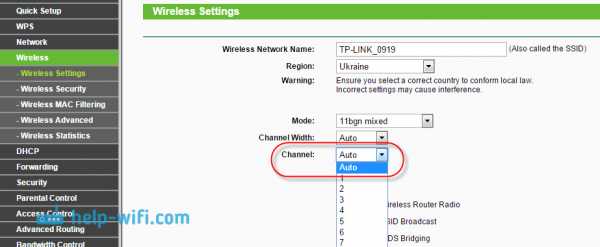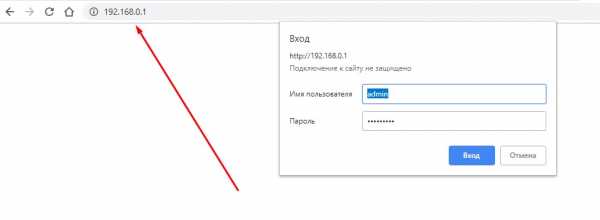Мы принимаем к оплате:
«Подарочный сертификат» от нашего Учебного Центра – это лучший подарок для тех, кто Вам дорог! Оплате обучение и подарите Вашим родным и близким обучение по любому из курсов!!!
«Сертификат на повторное обучение» дает возможность повторно пройти обучение в нашем Учебном Центре со скидкой 1000 рублей!
А также:
Как подключить iptv через роутер tp link
Настройка IPTV на роутерах TP-Link
В этой статье я на реальном примере покажу как настроить IPTV на роутере TP-Link. Если у вас провайдер предоставляет услугу цифрового интерактивного телевидения, и вы сами настраиваете маршрутизатор, то эта информация вам точно пригодится.
Практически все маршрутизаторы компании TP-Link получили поддержку IPTV. И если раньше настройки в основном ограничивались возможностью включить, или отключить IGMP Proxy, то в новых маршрутизаторах (прошивках) есть возможность задать отдельный порт для приставки, или настроить 802.1Q Tag VLAN. Можно смотреть IPTV по Wi-Fi на смартфонах, планшетах, компьютерах, Smart TV. Так же можно смотреть телевидение при подключении по сетевому кабелю. А если у вас IPTV-приставка, то в настройках роутера достаточно выделить для нее отдельный LAN порт, который будет работать в режиме моста.
Поддержка IPTV есть на таких моделях как: TP-Link TL-WR741ND, TL-WR841ND, TL-WR740N, TL-WR743ND, TL-WR720N, TL-MR3220, TL-WR1043ND, TL-WR941ND, TL-WR1042ND. Но обратите внимание, что не для всех аппаратных версий и прошивок. На сайте TP-Link есть список, в котором указаны все модели, аппараты версии и версии ПО, которые имеют поддержку IPTV. Посмотреть его можно по ссылке – http://www.tp-linkru.com/article/?faqid=518. Думаю, список актуальный. Модель своего роутера, а также аппаратную версию можно посмотреть на самом устройстве.
Если в процессе настройки, в панели управления своего маршрутизатора вы не найдете настроек IPTV, то можно попробовать обновить прошивку по этой инструкции. Если есть новая версия для вашего маршрутизатора.
Мы рассмотрим два варианта:
- Настройка IPTV без VLAN ID. Мы просто в настройках TP-Link укажем порт для нашей приставки и все будет работать. Такой вариант подойдет практически для всех провайдеров. Ну и проверим включен ли IGMP Proxy (если такой пункт у вас есть). IGMP Proxy дает возможность смотреть телевидение по Wi-Fi и по кабелю на разных устройствах: компьютерах, телефонах, планшетах.
- Настройка 802.1Q Tag VLAN. Когда нужно прописать VLAN ID (его выдает провайдер).
В любом случае, вам нужно зайти в веб-интерфейс маршрутизатора. Для этого в браузере перейдите по адресу 192.168.0.1, или 192.168.1.1 (можно так же использовать tplinkwifi.net). На странице авторизации нужно указать логин и пароль. Заводские: admin и admin. На всякий случай даю ссылку на подробную инструкцию: как зайти в настройки роутера TP-Link.
В панели управления перейдите на вкладку "Сеть" (Network) – "IPTV". Если у вам маршрутизатор с новой панелью управления (в голубых тонах), то откройте раздел "Дополнительные настройки" – "Сеть" – "IPTV".
Я буду настраивать на примере TP-Link TL-WR740N.
Настройка роутера TP-Link для просмотра IPTV (для большинства провайдеров)
Достаточно проверить включен ли IGMP Proxy (этого пункта может не быть), дальше выбрать "Режим" – "Мост" (этого меню так же может не быть), и задать LAN порт для подключения приставки. Можно выбрать только 3, или 3 и 4.
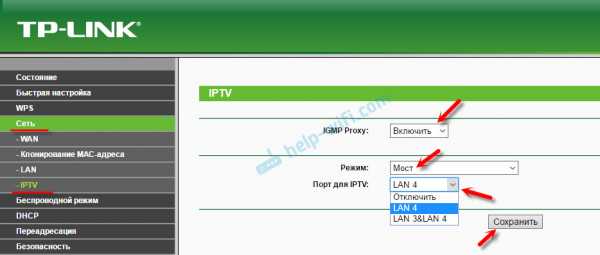
В новом веб-интерфейсе это выглядит так:

Не забудьте сохранить настройки. Дальше просто подключаем приставку в порт, который указали в настройках. Все должно работать.
IPTV (802.1Q Tag VLAN) с VLAN ID на TP-Link (Ростелеком)
Прописывать в настройках VLAN ID нужно для провайдера Ростелеком (не всегда), и еще пары провайдеров.
Перед настройкой вам нужно узнать значение VLAN ID. Его можно узнать у поддержки провайдера.
- IGMP Proxy – "Включить".
- В настройках маршрутизатора выберите пункт "802.1Q Tag VLAN".
- VLAN TAG для Интернет – ставим "Отключить"
- Идентификатор VLAN для услуги IPTV – прописываем значение, которое выдал провайдер.
- Задаем порт для IPTV.
- Сохраняем настройки.
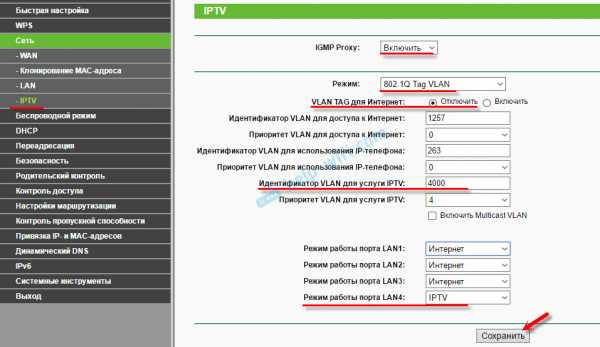
И если у вас новая панель управления:
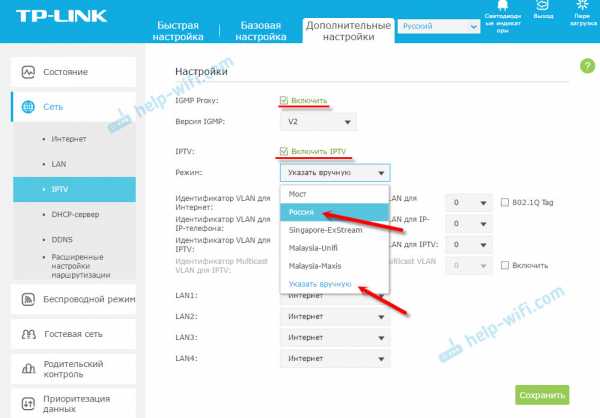
У TP-Link появилась еще одна панель управления (например, на TP-Link TL-WR820N) и там настройки IPTV выглядят немного по-другому. Находятся они в разделе "Сеть" – "IPTV". Для начала нужно выбрать страну, или режим работы ("Мост" или "Указать вручную"). И указать необходимые параметры VLAN, или просто выбрать LAN-порт (или несколько), которые будут использоваться для IPTV (для подключения приставки).
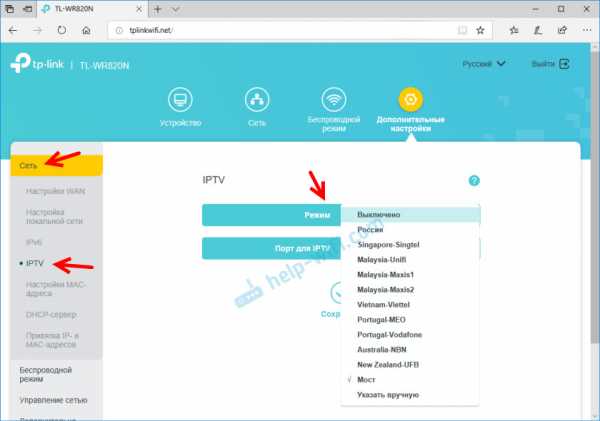
Попробуйте выбрать настройки для "Россиия". Если не заработает, то попробуйте выбрать "Указать вручную", и задайте параметры, которые можно узнать у провайдера.
Если у вас возникли какие-то вопросы, то оставляйте их в комментариях. Будем разбираться вместе.
Как настроить функцию IPTV на беспроводном маршрутизаторе (для нового логотипа)?
Эта статья относится к:
TL-WR1043N (V5), Archer AX50 (V1), Archer A2300 (V1), Archer AX10 (V1), Archer AX6000 (V1), Archer C59 (V2 V3), Archer C58 (V2), AD7200 (V1 V2), Archer A20 (V1), Archer AX1800 (V1.20), Archer C3150 V2, Archer C2300 (V1 V2), Archer C900 (V1), Archer C80 (V1), Archer C3200 (V2), Archer A6 (V2), Archer A7 (V5), Archer C3150 (V2), Archer C60 (V2 V3), Archer C8 (V3 V4), Archer C9 (V3 V4 V5), Archer C6 (V2) , Archer A9 (V6), Archer C7 (V4 V5), Archer C5400 (V2), Archer C4000 (V2), Archer C1900 (V2), Archer C90 (V6), Archer C1200 (V2 V3), Archer A10 (V1) , Archer C5400X (V1), Archer AX20 (V1), Archer AX3000 (V1)
Эта статья познакомит вас с настройкой функции IPTV и поможет вам правильно настроить эту функцию.
Примечание:
- Если у вас уже есть доступ к Интернету и IPTV работает по умолчанию, не обращайте внимания на эту статью, просто оставьте настройки по умолчанию для страницы IPTV.
- В этой статье мы возьмем в качестве примера Archer C9.
Часть A: Введение на страницу настроек IPTV.
Мы видим веб-страницу конфигурации IPTV, как показано ниже.
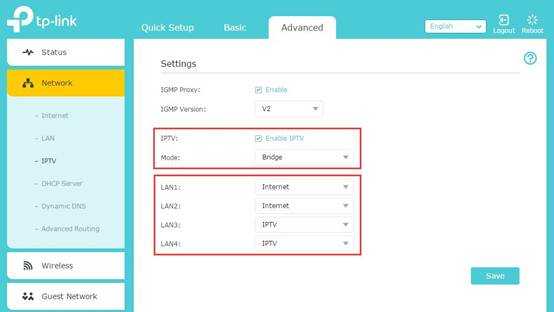
Пожалуйста, оставьте версию IGMP Proxy и IGMP по умолчанию, если ваш интернет-провайдер не сказал вам изменить.Эта статья поможет вам настроить режим IPTV и порты LAN.
Часть B: В чем разница между разными режимами IPTV?
На странице настроек IPTV доступно множество «режимов», таких как Bridge, Singapore-ExStream, Malaysia-Unifi, Malaysia-Maxis и Custom.
Эти режимы предназначены для разных интернет-провайдеров. Другими словами, режим, который вам нужно выбрать, зависит от вашего интернет-провайдера.
- Очевидно, что Singapore-ExStream, Malaysia-Unifi и Malaysia-Maxis предназначены для определенных интернет-провайдеров в Сингапуре и Малайзии. В режиме моста
- вам не нужно вводить информацию о VLAN, мы просто используем этот режим, когда интернет-провайдер не требует настроек VLAN.
- Пользовательский режим используется некоторыми интернет-провайдерами, которым требуются настройки 802.1Q VLAN для службы IPTV.
Часть C: Как правильно настроить функцию IPTV в другом режиме?
- Если ваш интернет-провайдер ExStream, Unifi или Maxis . Просто выберите режим Singapore-ExStream, Malaysia-Unifi или Malaysia-Maxis.Тогда вам не нужно вводить дополнительную информацию, если вы выберете этот режим, просто нажмите «Сохранить», чтобы завершить настройку.
- Мостовой режим предназначен для других ситуаций. Если вашему интернет-провайдеру не требуется идентификатор VLAN или вы не можете определить идентификатор VLAN, вы можете попробовать использовать этот режим. Пожалуйста, обратитесь к шагам ниже, чтобы настроить этот режим.
а. Выберите режим «Мост». Затем выберите один порт LAN для услуги IPTV и сохраните. Здесь я в качестве примера выбираю LAN3 для услуги IPTV.

г. Затем подключите STB к LAN3 и попробуйте услугу IPTV
.3. Если вашего интернет-провайдера нет в списке и ему нужны настройки VLAN. Выберите пользовательский режим и введите подробные параметры вручную. Сначала вам нужно проверить информацию у своего интернет-провайдера. Для настройки выполните следующие действия.
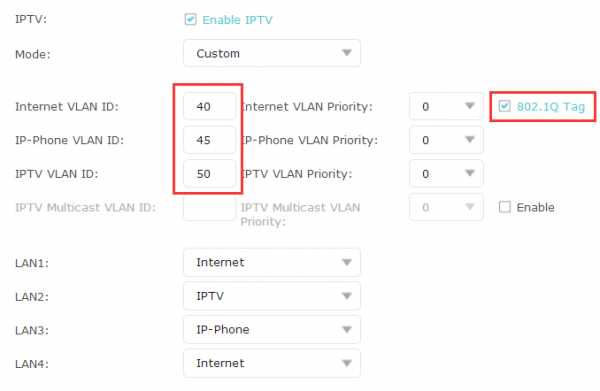
- Выберите режим «Пользовательский», затем вам нужно ввести идентификатор VLAN для различных услуг, идентификатор VLAN должен быть предоставлен вашим интернет-провайдером.Например, если мой интернет-провайдер сказал мне, что они используют VLAN 40 для обслуживания Интернета, VLAN 45 для службы VOIP и VLAN 50 для службы IPTV, я ввожу параметры, как указано выше.
- Тег 802.1Q и идентификатор IPTV Multicast VLAN также зависят от вашего интернет-провайдера. (Обычно следует проверять тег 802.1Q). И приоритет настраивать не нужно.
- Затем настройте порты LAN для разных служб. Например, здесь я выбираю LAN1 и LAN4 для услуги Интернет, LAN2 для услуги VOIP и LAN3 для услуги IPTV.Не забудьте нажать «Сохранить».
- Наконец, подключите компьютеры к LAN 1 и LAN4 для доступа в Интернет, подключите IP-телефон к LAN2 для службы VOIP и подключите STB к LAN3 для просмотра IPTV.
Чтобы узнать больше о каждой функции и конфигурации, перейдите в Центр загрузок , чтобы загрузить руководство для вашего продукта.
.Как настроить беспроводной маршрутизатор TP-Link с Unifi IPTV (новый синий интерфейс)?
Эта статья относится к:
Archer C3150 (V1), Archer C8 (V1 V2), Archer C9 (V1 V2 V3), Touch P5 (V1), Archer C5200 (V1), Archer C5400 (V1) , Archer C2 (EU) (V3), Archer C1900 (V1), Archer C25 (V1), Archer C58 (V1), AD7200 (V1), Archer C1200 (V1), Archer C3000 (V1), Archer C2600 (V1) , Лучник C5 (V2), Лучник C2 (V3), Лучник C3200 (V1)
Эта статья относится к беспроводным маршрутизаторам, которые используют новый интерфейс веб-интерфейса.
Примечание: Пожалуйста, подготовьте имя пользователя и пароль от Unifi для вашего интернет-сервиса. Если вы не уверены, свяжитесь с Unifi, чтобы получить информацию.
Первая часть - это основные настройки Интернета:
Step 1 Подключите компьютер к порту LAN 2,3 или 4 маршрутизатора TP-Link. Подключите модем Unifi к WAN-порту роутера TP-Link.
Шаг 2 Откройте веб-браузер и в адресной строке введите http: // tplinkwifi.net . Затем нажмите Введите .
Шаг 3 Введите имя пользователя и пароль на странице входа. Имя пользователя и пароль по умолчанию - admin .
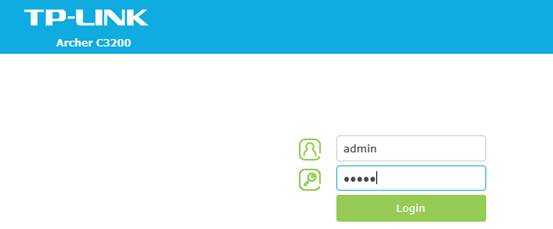
Шаг 4 Выбрав «Быстрая настройка» и «Выбор региона и часового пояса», нажмите «Далее».
Шаг 5 Затем Рабочий режим выберите PPPoE Mode и нажмите Next.
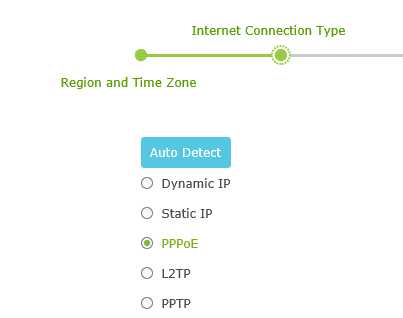
Шаг 6 Введите имя пользователя и пароль из Unifi, нажмите Далее .
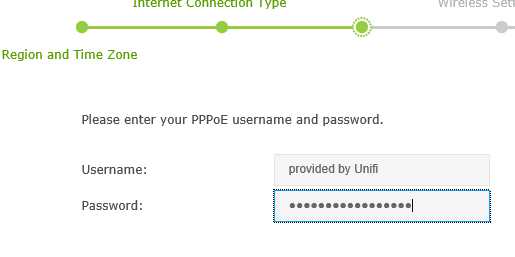
Шаг 7 Вы можете создать свое собственное имя беспроводной сети и пароль на этой странице, нажмите Сохранить (для двухдиапазонных маршрутизаторов вам потребуется настроить беспроводную сеть для 2,4 ГГц и 5 ГГц) .
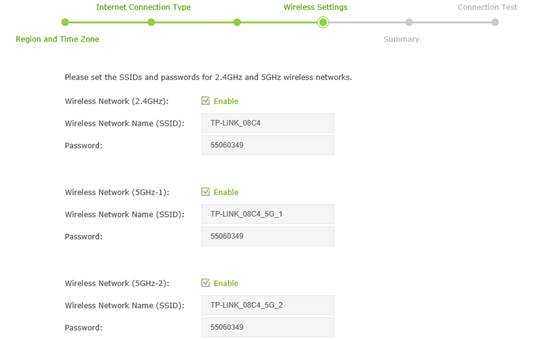
Шаг 8 Нажмите Finish. Подождите, пока маршрутизатор сохранит настройки, а пока выключите и снова выключите модем Unifi.
Шаг 9 и n
.Как настроить IPTV на модем-маршрутизаторе AC VDSL / ADSL?
Эта статья относится к:
Archer VR900 (V1 V2), Archer VR600v (V1), Archer VR400 (V1), Archer VR2600, Archer VR200, Archer VR600 (V1)
IPTV - это аббревиатура от Internet Protocol Television. Услуга может быть доставлена только через Интернет, а наш модем-маршрутизатор предоставляет специальный порт LAN для IPTV.
Автоматически отделяя IPTV от интернет-серфинга, мы гарантируем вам высокое качество потокового видео и высокую скорость интернет-серфинга.
Примечание: Archer VR2600 используется для демонстрации в этой статье.
Сценарий приложения пользователя:
Настройте модем-маршрутизатор для включения служб Интернет-телевидения (IPTV).
Например, я уже купил услугу IPTV, но эта услуга может быть доставлена только через Интернет. Поэтому мне сначала нужно настроить модем-маршрутизатор.
Выполните следующие действия:
1.См.
Как войти в веб-интерфейс модема-маршрутизатора AC VDSL / ADSL?
2. Перейдите к Advanced > IPTV , чтобы открыть страницу конфигурации.

3. Щелкните Включить IPTV , чтобы включить эту функцию.
4. Выберите тип модуляции DSL.
5. Укажите порт LAN для подключения IPTV и подключите к этому порту приставку.
6. Если вы выбрали тип модуляции VDSL , установите флажок для включения VLAN и установите идентификатор VLAN ID .Если вы выбрали ADSL , заполните параметры PVC ( VPI и VCI ). Все параметры VLAN ID и PVC предоставляются вашим поставщиком услуг IPTV.
7. Нажмите Сохранить , чтобы настройки вступили в силу.
Конфигурация, необходимая для модема-маршрутизатора, завершена! Перед просмотром телевизора вам могут потребоваться другие конфигурации телевизионной приставки.
Чтобы узнать больше о каждой функции и конфигурации, перейдите в Центр загрузок , чтобы загрузить руководство для вашего продукта.
.Как настроить беспроводной маршрутизатор TP-Link с Unifi IPTV (новый синий интерфейс)?
Эта статья относится к:
Archer C3150 (V1), Archer C8 (V1 V2), Archer C9 (V1 V2 V3), Touch P5 (V1), Archer C5200 (V1), Archer C5400 (V1) , Archer C2 (EU) (V3), Archer C1900 (V1), Archer C25 (V1), Archer C58 (V1), AD7200 (V1), Archer C1200 (V1), Archer C3000 (V1), Archer C2600 (V1) , Лучник C5 (V2), Лучник C2 (V3), Лучник C3200 (V1)
Эта статья относится к беспроводным маршрутизаторам, которые используют новый интерфейс веб-интерфейса.
Примечание: Пожалуйста, подготовьте имя пользователя и пароль от Unifi для вашего интернет-сервиса. Если вы не уверены, свяжитесь с Unifi, чтобы получить информацию.
Первая часть - это основные настройки Интернета:
Step 1 Подключите компьютер к порту LAN 2,3 или 4 маршрутизатора TP-Link. Подключите модем Unifi к WAN-порту роутера TP-Link.
Шаг 2 Откройте веб-браузер и в адресной строке введите http: // tplinkwifi.net . Затем нажмите Введите .
Шаг 3 Введите имя пользователя и пароль на странице входа. Имя пользователя и пароль по умолчанию - admin .
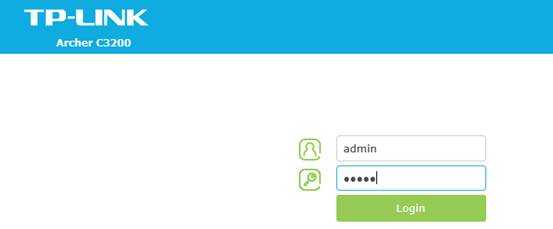
Шаг 4 Выбрав «Быстрая настройка» и «Выбор региона и часового пояса», нажмите «Далее».
Шаг 5 Затем Рабочий режим выберите PPPoE Mode и нажмите Next.
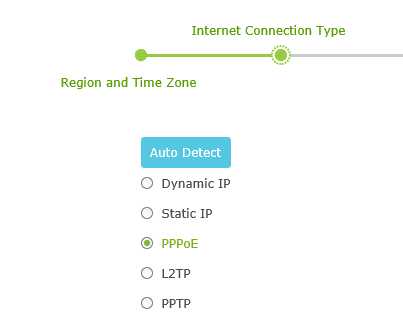
Шаг 6 Введите имя пользователя и пароль из Unifi, нажмите Далее .
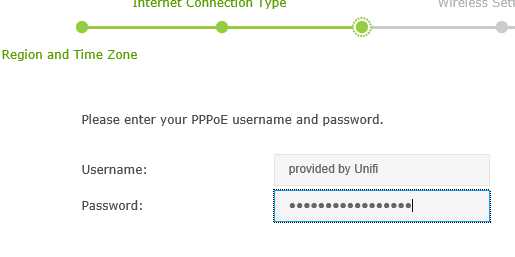
Шаг 7 Вы можете создать свое собственное имя беспроводной сети и пароль на этой странице, нажмите Сохранить (для двухдиапазонных маршрутизаторов вам потребуется настроить беспроводную сеть для 2,4 ГГц и 5 ГГц) .
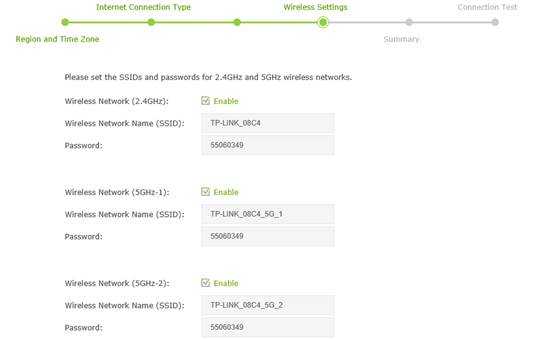
Шаг 8 Нажмите Finish. Подождите, пока маршрутизатор сохранит настройки, а пока выключите и снова выключите модем Unifi.
Шаг 9 После настройки модема и маршрутизатора перейдите на страницу Status , проверьте раздел WAN , если IP-адрес показывает 0.0.0.0, дважды проверьте свое имя пользователя и пароль в unifi и снова выполните Quick Setup . Если он показывает другие числа, это означает, что маршрутизатор настроен успешно.
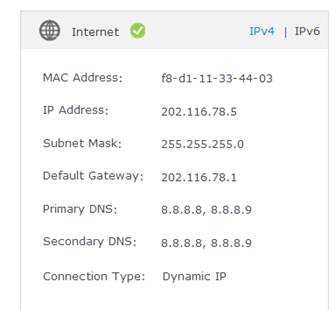
Вторая часть - это настройки Unifi IPTV.
Шаг 1
Перейдите в Advanced-Network-IPTV:
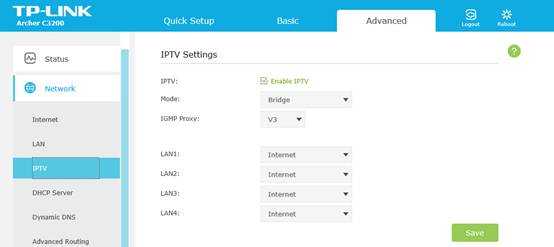
Шаг 2 Щелкните Включить IPTV и выберите режим Malaysia Unifi , затем щелкните Сохранить.
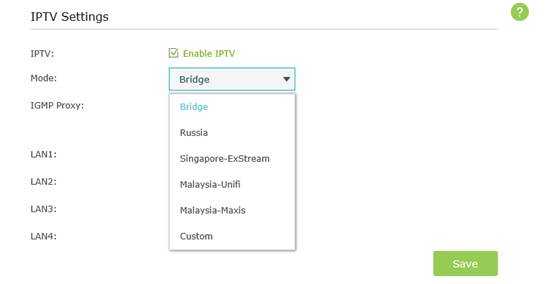
Шаг 3 Подключите телевизор к LAN 1 и попробуйте услугу IPTV.
.