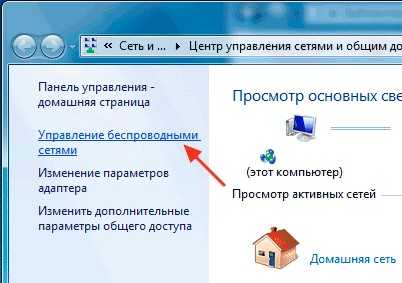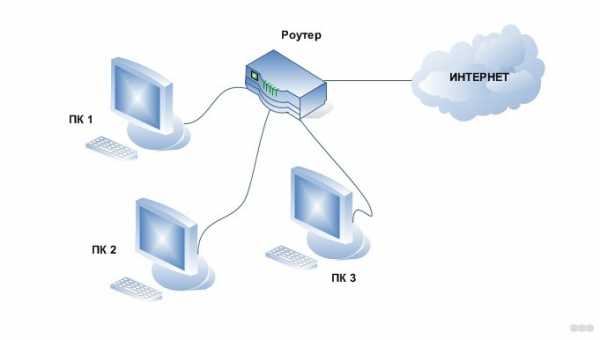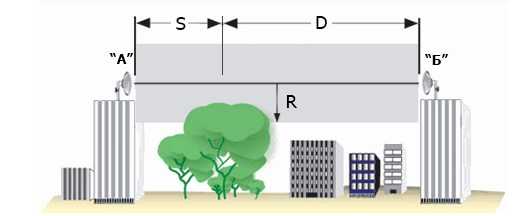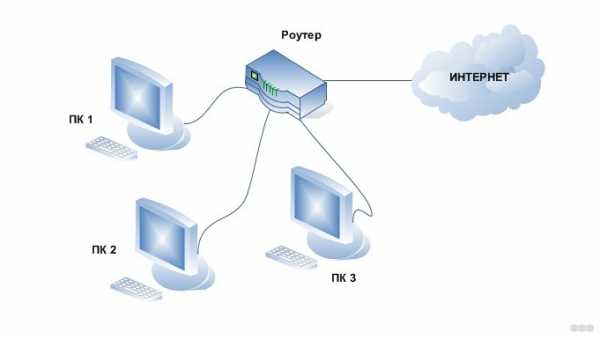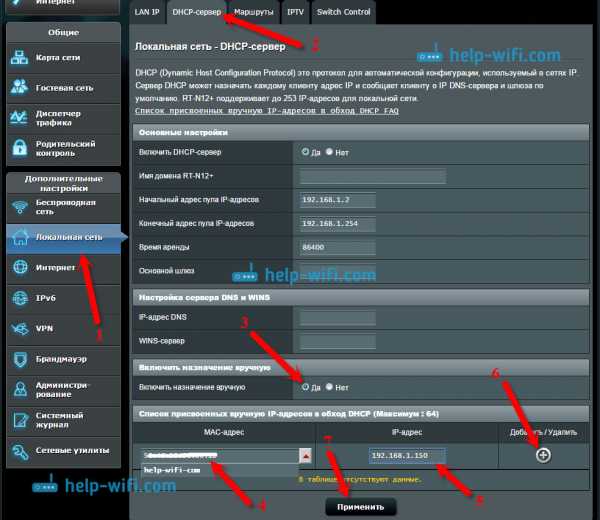Мы принимаем к оплате:
«Подарочный сертификат» от нашего Учебного Центра – это лучший подарок для тех, кто Вам дорог! Оплате обучение и подарите Вашим родным и близким обучение по любому из курсов!!!
«Сертификат на повторное обучение» дает возможность повторно пройти обучение в нашем Учебном Центре со скидкой 1000 рублей!
А также:
Как подключить два компа к одному принтеру через роутер
Как подключить один принтер к двум компьютерам через usb разветвитель или по сети
При наличии в доме или офисе второго ПК или ноутбука часто возникает вопрос, как подключить один принтер к двум компьютерам одновременно. Такое применение печатающего устройства позволяет значительно сэкономить на приобретении новой техники в офис или сделать более удобным распечатывание. Оказывается, решение задачи существует и оно довольно простое при наличии определенных навыком работы с компьютерной и оргтехникой.
Рассмотрим несколько вариантов, как подключить принтер к 2 компьютерам с использованием юсб разветвителя, другого сетевого ПК, принт-сервера. Каждый шаг нужных действий имеет подробное описание со скриншотами, что поможет произвести подключение даже неопытным пользователям в домашних условиях.
Содержание статьи:
Используем USB разветвитель
Самым быстрым и простым является вариант использования специальных переходников для соединения одного печатающего устройства сразу с несколькими компьютерами в одном помещении. Речь идет о USB разветвителе. Он являет собой коробочку, в которую во вход юсб подключается сам принтер. А к двум выходам, такими же кабелями, присоединяются компьютеры. Это очень удобно, если расстояние между устройствами небольшое. Именно максимальная длинна кабеля является одним из минусов такого способа подключения. Она не должна превышать более чем 1,6 м. Конечно же, можно использовать удлинители, но это чревато проблемой неустойчивого сигнала.
 Принцип работы разветвителя для принтера
Принцип работы разветвителя для принтера
Суть работы разветвителя заключается в передачи задания печати, от любого подключенного в связку ПК, на принтер, при условии, что печатающее устройство не занято. На рынке есть варианты с ручным и автоматическим переключением на работу с разными клиентами. Второй вариант удобней и дороже, что вполне логично.
Если автоматическое определение принтера не произойдет, то произвести установку программного обеспечения (драйверов) для корректной работы печатающего устройства необходимо на обоих персональных компьютерах. Для этого воспользуйтесь одним из вариантов:
- Загрузочный диск.
- Скачайте пакет драйверов с сайта производителя.
- Мастер установки Windows.
Подключение через другой компьютер
Более удобно и практически без особых минусов можно организовать подключение двух ПК к одному принтеру используя один из них, как главный в связке. В таком случае будут использованы средства подсоединения принтера через usb и связывания в совместной локальной сети. Такой способ требует настройки двух компьютеров. Детально рассмотрим каждый.
Подключение принтера к главному ПК
Для начала нужно выбрать один из двух компьютеров, который будет главным в связке. Рекомендуем выбирать девайс, который чаще используется и более мощный по характеристикам. Осуществить соединение необходимо с помощью USB шнура. При необходимости установить драйвера для своей модели. После этих действий попробуйте произвести пробную печать. Если все прошло удачно, то можно смело переходить к настройкам.
Сетевые настройки
Это пункт настроек следует выполнить на обеих «компах».
Чтобы устройства были в одной локальной сети, нужно определить для них общую рабочую группу и подсеть, указать уникальные значения IP адреса и имена. Выполните настройки согласно скриншотам ниже.
- Нажмите кнопки вместе Windows+R. Введите команду sysdm.cpl. Нажмите кнопку «Изменить» и укажите имя ПК и рабочей группы. Для главного, например «first», а для второго — «second», но название рабочей группы должно быть одинаковое.
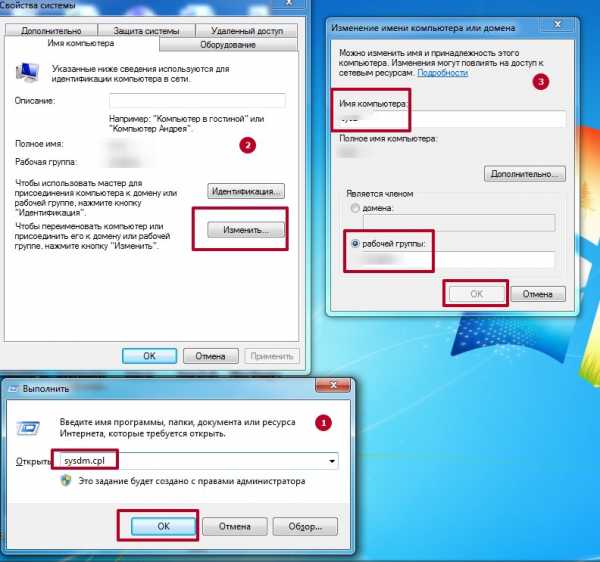
- Указать айпи и маску подсети можно в настройках сети через панель управления. Для главного указывайте IP с двойкой в конце, а для второго ПК в связке 3. Не забудьте, что маска должна быть идентичной у обоих.
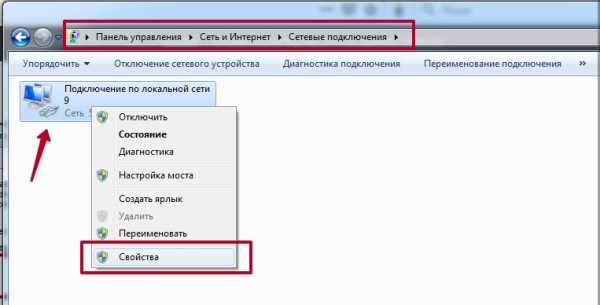

Включение обнаружения
Этот и следующий пункты выполняем на первом «компе».
Включаем сетевое обнаружение через панель управления. Это позволит другим участникам сети видеть его в ЛВС.
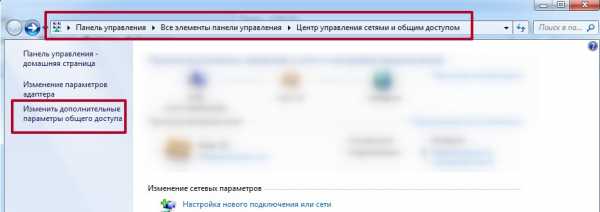
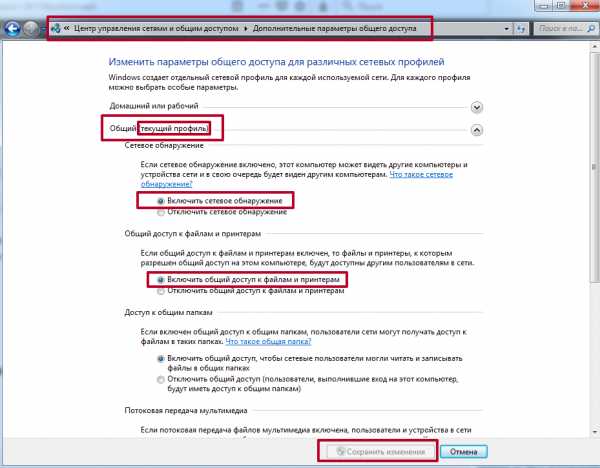
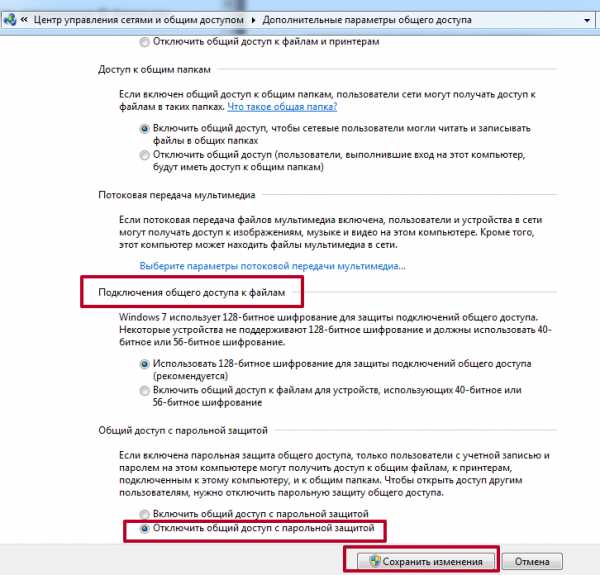
Общий доступ
Теперь «расшарим» именно сам принтер, чтобы он стал доступным другим.
- В списке найдите свою модель и войдите в ее свойства.
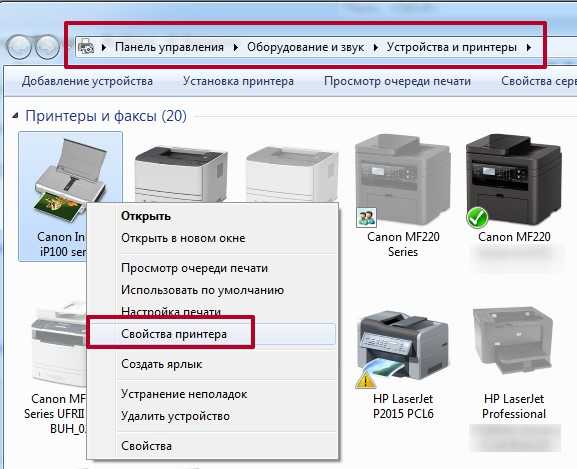
- Зайдите на закладку «Доступ», отметьте галочкой пункт общего доступа, укажите имя, сохраните изменения.
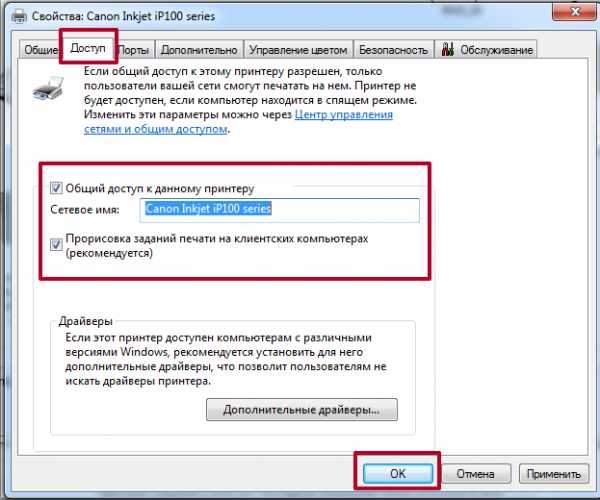
- На закладке «Безопасность» проверьте, чтобы печать была разрешена для всех пользователей.
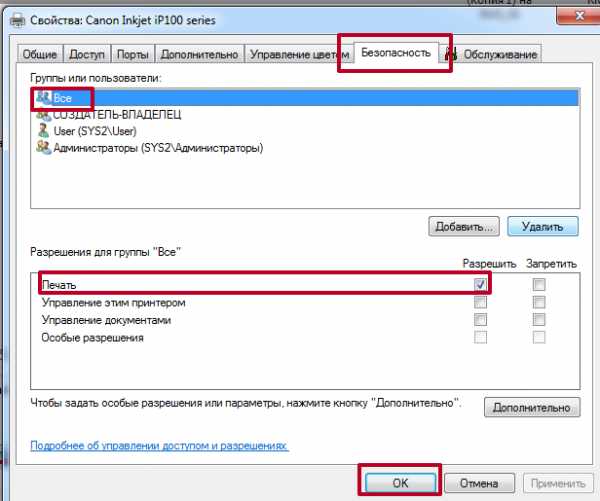
Подключение к принтеру со второго «компа»
Принтер на главном ПК готов работать с другим Вашим компьютером или ноутбуком. Осталось только произвести к нему подключение. Это можно сделать несколькими способами, но самым простым и быстрым будет подсоединение через поиск основного «компа» в сети.
- Откройте окно операционной системы клавишами Windows+E. Слева найдите «Сеть». В списке отыщите устройство с именем «first», если не указывали другое название.
- Двойным щелчком откройте его.
- Правой кнопкой мыши вызовите меню, с которого можно сделать подключение.
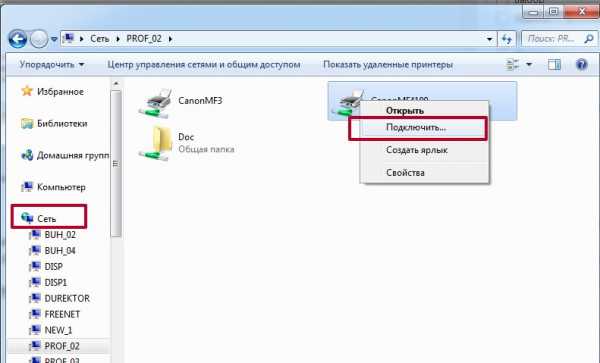
- Дождитесь окончания поиска и установки драйверов.

- Выберите устройство печатающим по умолчанию.
- Попробуйте распечатать любой документ.
Возможные ошибки при подключении:
Печать через принт-сервер
Принт-сервер — это специальная возможность, которая позволяет организовать печать на одном принтере сразу с нескольких компьютеров используя сетевое подключение. Такой сервер может быть уже встроен в само устройство печати и быть отдельным девайсом. А также бывают свитчи, роутеры, коммутаторы с такой возможностью.
Настройка роутера или отдельного принт-сервера производится согласно прилагаемой к нему инструкции.
Общим для всех моделей будет обеспечение физического соединения между устройствами. Это сделать можно несколькими способами: юсб проводом, вай-фай связью, патч-кордом.
О встроенном сервере в Ваш принтер может свидетельствовать упоминание об этом в характеристиках или возможность подключения к нему по Ethernet. В любой случае попросту нужно добавить устройство в сеть используя патч-корд. Далее, с помощью мастера установки Windows, следует настроить порт в самой системе.
Инструкция по конфигурации порта сервера печати:
- Откройте панель управления принтерами и нажмите «Установка».

- На втором шаге указываем локальный вариант установки.
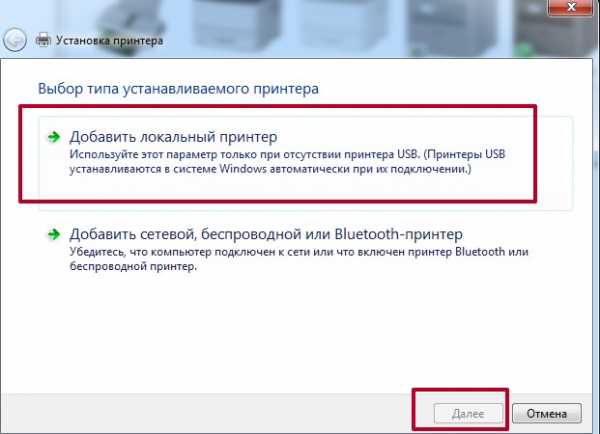
- Создаем новый порт и выбираем тип стандартного TCP/IP протокола.
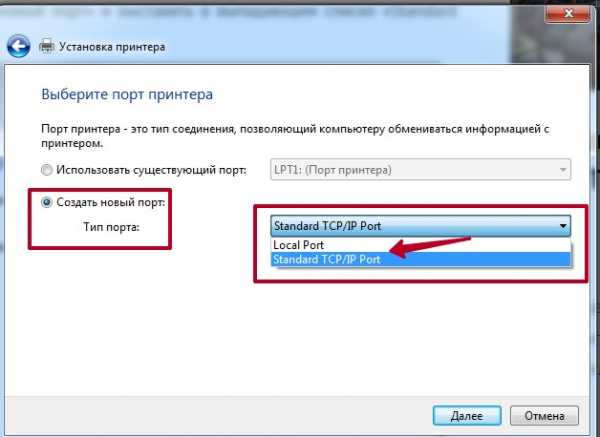
- Вводим IP адрес с учетом своей подсети и свободного номера вместо звездочки. Если сеть небольшая, то указывайте число после десяти, если побольше, то после 50-ти.
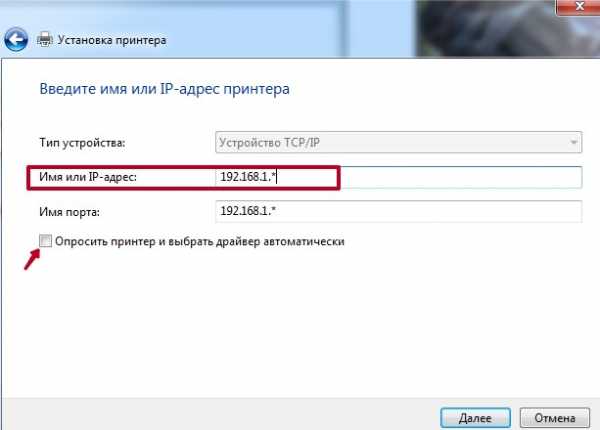
- Сделайте настройки согласно указанным данным на скриншоте.
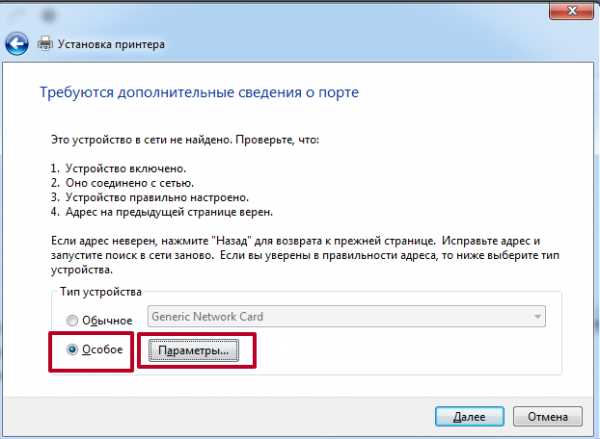
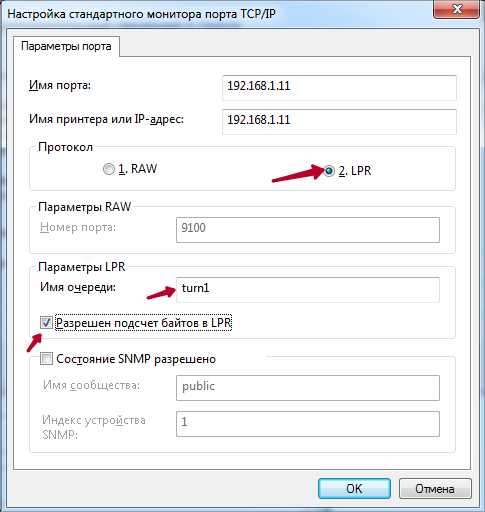
- На следующем шаге Вам будет предложено установить драйвер принтера. Действие обязательное.
- Выполняйте все остальные шаги согласно указаниям мастера установки.
СТАТЬЯ БЫЛА ПОЛЕЗНОЙ?
Отлично!
В знак благодарности расскажите о статье своим друзьям и знакомым в социальных сетях. Используйте кнопки для слева или внизу страницы. Это не занимает более 15 секунд. Спасибо!
Play Again!
Таким образом, по указанному IP адресу, к одному принтеру можно подключать не только два, но и несколько компьютеров.
Как подключить один принтер к двум ПК | Small Business
Организации могут подключить две рабочие станции к одному печатающему устройству с помощью периферийного переключателя (устройства, которое одновременно подключает несколько ПК к одному периферийному устройству) или домашней группы (альтернативы рабочей группе в Windows). Использование одного из этих методов, позволяющих сотрудникам получать доступ к принтеру с любого компьютера по мере необходимости. Администраторы могут установить переключатель периферийных устройств для локальных принтеров (что особенно полезно, если принтеры не поддерживают Wi-Fi) и вместо этого подключаться к ПК через кабель универсальной последовательной шины (USB) или настроить домашнюю группу для совместного использования беспроводной сети. принтер с обоими компьютерами в сети.
Общий принтер
Подключите принтер к одному из компьютеров - к рабочему столу, если он есть - с помощью кабеля USB A / B.
Установите на компьютер программное обеспечение, поставляемое с устройством. Щелкните «Пуск | Панель управления | Оборудование и звук | Устройства и принтеры».
Щелкните правой кнопкой мыши значок, представляющий принтер, и выберите «Свойства принтера».
Выберите вкладку «Совместное использование». Установите флажок в поле «Совместное использование этого принтера» и введите имя для общего устройства или используйте имя по умолчанию.Щелкните "ОК".
Нажмите «Назад», чтобы вернуться на главную панель управления. Щелкните «Сеть и Интернет», а затем «Домашняя группа».
Щелкните «Создать домашнюю группу» и следуйте инструкциям на экране, чтобы предоставить общий доступ к принтерам в сети. Распечатайте или запишите предоставленный пароль.
Войдите в систему на другом компьютере и откройте Домашнюю группу из Панели управления.
Щелкните кнопку «Присоединиться сейчас» и следуйте инструкциям на экране для подключения к другому ПК.
Вернитесь на главную панель управления, щелкните «Устройства и принтеры» и щелкните «Добавить принтер».
Выберите «Добавить сетевой, беспроводной или Bluetooth-принтер», а затем «Требуемый принтер отсутствует в списке».
Выберите «Выбрать общий принтер по имени» и затем нажмите «Обзор». Выберите другой компьютер. а затем нажмите «Выбрать».
Дважды щелкните общий принтер и затем нажмите «Далее». Следуйте оставшимся инструкциям на экране, чтобы завершить установку.
Локальный принтер
На каждом компьютере установите прилагаемое программное обеспечение с периферийным переключателем.
Выключите компьютеры и принтер.
Подключите принтер к переключателю периферийных устройств с помощью кабеля USB A / B.
Подключите каждый компьютер к переключателю периферийных устройств с помощью двух USB-кабелей A / B для выполнения обоих подключений.
Подключите переключатель периферийных устройств к источнику питания, если применимо. Включите принтер и оба компьютера.
Следуйте инструкциям в руководстве для переключения управления между компьютерами. Некоторые переключатели включают в себя кнопку, которая выполняет указанную операцию, в то время как для других требуется команда горячей клавиши.
.Как использовать принтер с двумя компьютерами без маршрутизатора | Small Business
Для совместного использования принтера двумя компьютерами оба компьютера должны быть подключены к одной сети. Деловые сети обычно создаются с использованием сетевого маршрутизатора, но вы также можете создавать небольшие сети, используя всего два компьютера и сетевой кабель, что позволяет избежать ненужных расходов на покупку маршрутизатора, если у вас небольшой офис и вы не планируете использовать более двух. компьютеры. Чтобы использовать принтер с двумя компьютерами и без маршрутизатора, создайте сеть компьютер-компьютер.
Подключите сетевой кабель или перекрестный сетевой кабель к одному из сетевых портов на первом компьютере. Подключите другой конец кабеля к сетевому порту на втором компьютере.
Войдите в систему на одном из компьютеров, а затем щелкните правой кнопкой мыши значок сети в области панели задач на панели задач. В контекстном меню выберите «Открыть центр управления сетями и общим доступом», а затем дважды щелкните значок рядом с меткой «Неопознанная сеть» или «Несколько сетей».
Щелкните панель сообщений в верхней части окна с надписью «Сетевое обнаружение и общий доступ к файлам отключены…», а затем выберите параметр «Включить сетевое обнаружение и общий доступ к файлам» на следующей странице.Нажмите «Сохранить изменения», а затем вернитесь в «Центр управления сетями и общим доступом». Щелкните «Изменить дополнительные параметры общего доступа», выберите параметр «Включить общий доступ к файлам и принтерам», а затем снова щелкните «Сохранить изменения».
Подключите принтер к первому компьютеру. Щелкните меню «Пуск», выберите «Устройства и принтеры», щелкните правой кнопкой мыши свой принтер, выберите «Свойства принтера», откройте вкладку «Совместное использование» и установите флажок «Совместное использование этого принтера».
Откройте «Устройства и принтеры» на втором компьютере, нажмите «Добавить принтер», выберите параметр «Добавить сетевой, беспроводной или Bluetooth-принтер», нажмите на принтер, нажмите «Далее» и затем следуйте оставшимся запросам чтобы завершить добавление общего принтера.Оба компьютера теперь могут использовать принтер.
.Как получить доступ к другим компьютерам через WiFi | Малый бизнес
Большинство малых предприятий могут извлечь выгоду из наличия сети на рабочем месте. Когда компьютеры связаны друг с другом через Wi-Fi, они могут совместно использовать принтеры и файлы, а это означает, что один принтер будет обслуживать весь офис, и что время, потраченное на перемещение файлов на USB-накопители или отправку их по электронной почте, можно полностью сэкономить. Чтобы получить доступ к другим компьютерам через Wi-Fi, вам необходимо настроить рабочую группу с помощью Windows.
Щелкните в правом верхнем углу Windows и щелкните «Поиск», затем введите «Система» и щелкните «Параметры» и «Система».»Нажмите« Изменить настройки »в разделе« Имя компьютера, домен и настройки рабочей группы », затем выберите« Имя компьютера »и нажмите« Изменить ». В разделе «Член» выберите «Рабочая группа» и введите название сети своего офиса.
Щелкните еще раз в правом верхнем углу, а затем щелкните значок беспроводной сети, представленный серией полосок, показывающих мощность вашей сети. Щелкните правой кнопкой мыши активную сеть (все компьютеры в рабочей группе должны быть подключены к одной и той же сети Wi-Fi) и выберите «Включить или выключить совместное использование».»Щелкните« Да », чтобы включить общий доступ к файлам и принтерам.
Откройте проводник и выберите файл или папку, к которым вы хотите предоставить доступ другим компьютерам. Щелкните вкладку «Поделиться» и затем выберите, на каких компьютерах или в какой сети вы хотите поделиться этим файлом. Выберите «Рабочая группа», чтобы предоставить общий доступ к файлу или папке на всех компьютерах в сети.
Повторите шаги 1–3 на каждом компьютере, который вы хотите в сети - все компьютеры должны быть частью одной рабочей группы, чтобы иметь доступ друг к другу.Совместно используйте файлы с каждого компьютера, чтобы предоставить другим компьютерам в сети доступ к файлам.
Щелкните в правом верхнем углу и щелкните «Поиск», затем введите «Принтеры», затем щелкните «Параметры» и «Принтеры» на компьютере в вашем офисе, к которому подключен принтер. Щелкните значок принтера, а затем перейдите на вкладку «Поделиться». Выберите «Поделиться с ...» и выберите «Рабочая группа», чтобы предоставить другим компьютерам в сети доступ к этому принтеру.
.Как удаленно подключиться к принтеру | Small Business
Локальные принтеры подключаются к компьютеру через порт, например универсальная последовательная шина, а удаленные принтеры подключаются с помощью беспроводной технологии или через сервер печати - компьютер, маршрутизатор или другое устройство, отвечающее за контроль доступа к принтерам. Предприятия могут использовать мастер добавления принтера в Windows 7, чтобы все рабочие станции в офисе могли подключаться к одному принтеру; если у вас есть необходимая информация, вы можете установить удаленное печатающее устройство на клиентский компьютер за считанные минуты.
Установка общего принтера
Щелкните «Пуск», введите «принтер» (без кавычек) в поле поиска и затем выберите «Добавить принтер» из результатов.
Щелкните «Добавить сетевой, беспроводной или Bluetooth-принтер», затем «Требуемый принтер не был в списке».
Щелкните «Выбрать общий принтер по имени» в диалоговом окне «Найти принтер по имени или TCP / IP-адресу». Щелкните "Обзор".
Выберите компьютер, к которому подключен удаленный принтер, и нажмите «Выбрать».«
Выберите соответствующий принтер из вариантов и снова нажмите« Выбрать ». Нажмите« Далее ».
Введите имя принтера или используйте метку по умолчанию. Нажмите« Далее », затем« Готово », чтобы подключиться к удаленному устройству.
Установка сетевого принтера
Нажмите «Пуск», затем «Устройства и принтеры». Выберите «Добавить принтер» на панели инструментов.
Нажмите «Добавить сетевой, беспроводной или Bluetooth-принтер» в окне Что Тип принтера, который вы хотите установить?
Щелкните «Принтер, который мне нужен, отсутствует в списке». Выберите «Добавить принтер с помощью адреса TCP / IP или имени хоста» в параметрах меню, а затем нажмите «Далее».
Введите адрес интернет-протокола (например, 192.168.1.100) или имя хоста принтера (например, myprinter.mydomain.com) в соответствующее поле. Нажмите "Далее."
Выберите производителя устройства на левой панели, а затем выберите модель на правой панели. Нажмите "Далее."
Создайте имя для принтера или используйте имя по умолчанию.Нажмите «Далее», затем «Готово», чтобы установить удаленный принтер.
Установка беспроводного принтера
Убедитесь, что устройство доступно для обнаружения, если вы подключаете его через Bluetooth. Расположите принтер так, чтобы он находился на расстоянии не более 32 футов от компьютера.
Нажмите «Пуск», затем «Панель управления». Щелкните «Оборудование и звук», а затем выберите «Добавить принтер» в разделе «Устройства и принтеры».
Щелкните «Добавить сетевой, беспроводной или Bluetooth-принтер».«Подождите, пока Windows выполнит поиск доступных принтеров в пределах досягаемости.
Выберите беспроводной принтер или принтер Bluetooth и нажмите« Далее ». Назовите принтер или используйте значение по умолчанию, нажмите« Далее », а затем нажмите« Готово ».
.