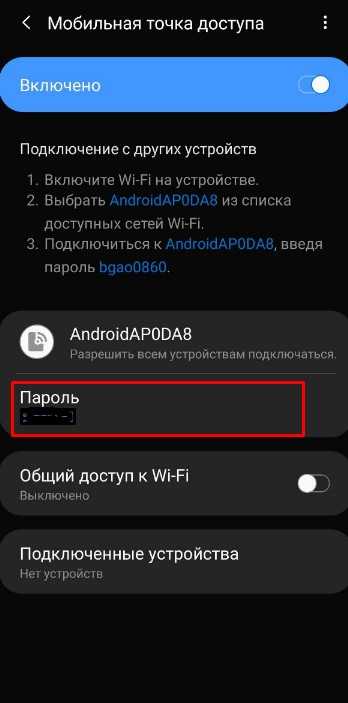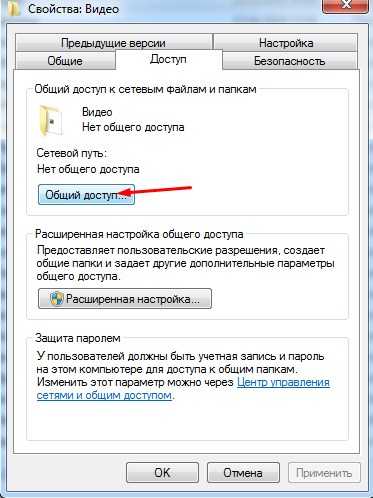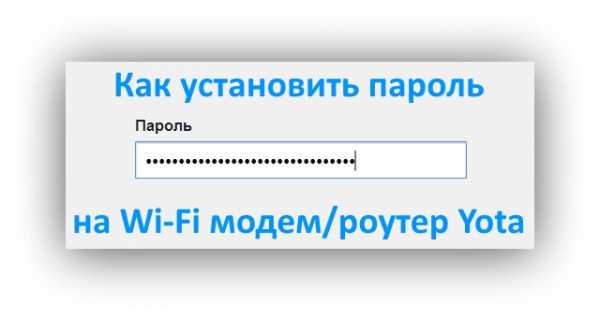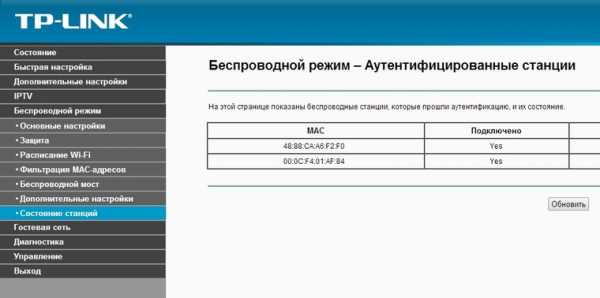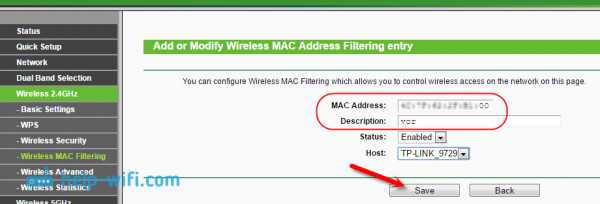Мы принимаем к оплате:
«Подарочный сертификат» от нашего Учебного Центра – это лучший подарок для тех, кто Вам дорог! Оплате обучение и подарите Вашим родным и близким обучение по любому из курсов!!!
«Сертификат на повторное обучение» дает возможность повторно пройти обучение в нашем Учебном Центре со скидкой 1000 рублей!
А также:
Как подключить 3g модем к роутеру без usb входа
Как подключить модем к роутеру для раздачи Интернета 3G и 4G: настройка без USB-входа
В ситуации, когда привычный кабельный доступ к Мировой сети недоступен, но соединение с ней необходимо сразу нескольким устройством, удобным вариантом подключения будет мобильный Интернет через роутер.
Различия 3G от 4G в скорости и сложности настройки
Прежде чем рассматривать, как подключить модем к роутеру для раздачи Интернета, надо понимать, каким образом функционируют и на что способны сети 3G и 4G. Они доступны пользователю в зависимости от местонахождения, имеют свои особенности.
| Технические характеристики | 3G | 4G |
| Максимальная скорость | 2 Мбит/с | 1 Гбит/с |
| Минимальная скорость | 144 Кбит/сек | 100 Мбит/с |
| Стабильность соединения | Высокая | При пиковых нагрузках возможно переключение на 3G |
| Зона покрытия | Доступна на всей территории России | Распространена вблизи крупных городов, в пределах 100 км от вышки сотовой связи. |
| Защищенность | Индивидуальный IP-адрес, стандартное шифрование. | Дополнительный уровень защиты. |
| Комфортный уровень использования | Интернет-серфинг, мессенджеры, социальные сети, прослушивание аудио. | IP-телефония, просмотр видео, скачивание и загрузка большого объема данных. |
| Взаимодействие с другими сетями | 4G | 3G и LTE |
| Сложность настройки | Простая, подходит для техники любого возраста. | Средняя, сама установка аналогична «младшей» Сети, поддержка осуществляется для оборудования от 2012 года, современная сим-карта. |
Практически все модемы текущего поколения работают на четыре G, выдают качественное соединение в любых условиях.
Типы и виды модемов и их отличие
На рынке представлено множество устройств, поэтому чтобы сделать правильный выбор, следует понимать в чем достоинства и недостатки каждого из них.
Внутренние и внешние модемы
Можно ли в WiFi-роутер вставить 4g-модем? Не всегда, все зависит от типа установки устройства.
Внутренний ставится непосредственно в разъем на материнской плате, что освобождает место вокруг, не нуждается в отдельном питании и портах, но увеличивает нагрузку на ПК в целом, сложен в установке для рядового пользователя и закреплен на одной конкретной машине. Также не имеет индикации состояния, перезапускается только вместе с компьютером.
Подключаемый снаружи modem поставляется в отдельном корпусе с дисплеем или диодной подсветкой для оценки работы, мобилен и занимает в отдельный разъем, что упрощает манипуляции с ним.
Аппаратные и программные модемы
Автономное, иначе аппаратное, оборудование практически не задействует вычислительные мощности компьютера, самостоятельно преобразуют сигнал сети, имеют собственную память и ПО для работы с протоколами. Удобны в высоконагруженных системах, но достаточно громоздки.
Софт-устройства все контрольные функции и управление передают процессору ПК, оставляя за собой только передачу сигнала, что позволяет делать их миниатюрными и легкими. Некоторые типы модемов передают только часть операций машине, базовые модуляции проводя самостоятельно.
Аналоговые и кабельные модемы
Аналоговый модем подключается через телефонную сеть и работает стабильно, но медленно. В настоящее время в классическом понимании устарел. На смену пришла АДСЛ-технология, которая, используя тот же способ взаимодействия, посылает и принимает сигнал асимметрично в своем диапазоне, что позволяет ускорить передачу трафика в обе стороны.
Распространена техника на основе мобильной Сети, которая работает через 3G/4G, крайне простая в обращении, с высоким уровнем качества.
Кабельное соединение происходит через коаксиальный провод для широкополосного доступа в интернет. С ней все просто летает.
Помощь в подключении и установки параметров
Начать нужно с подбора оборудования, где роутер и модем будут совместимы. Эту информацию можно получить на сайте производителя устройств или в спецификации устройства.
Для соединения техники потребуется специальный кабель, патчкорд, и, возможно, переходник для портов. Объединение маршрутизатора, модема и компьютера/ноутбука будет происходить в два этапа:
- Настройка сети на ПК.
- Задание параметров для вайфай роутера.
Надо соединить модем и маршрутизатор, затем патчкордом через Lan-порт компьютер и модем.
Далее подготавливается соединение: выбрать «Параметры» в меню «Пуск», после — «Сеть и Интернет».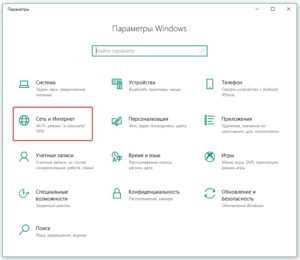
Дополнительная информация! Второй путь для перехода в раздел: иконка Интернет-соединений на панели задач, при нажатии в окне кликнуть «Параметры сети и Интернет».
Кликнуть «Центр управления сетями и общим доступом».
Теперь необходимо перейти в «Изменение параметров адаптера».
На изображении проводного соединения щелкнуть правой кнопкой мыши «Свойства». Последовательно нужно проверить: отметка напротив «Протокол Интернета версии 4», в его свойствах активны пункты «Получить IP-адрес автоматически», «Получить адрес DNS-сервера автоматически» и «ОК».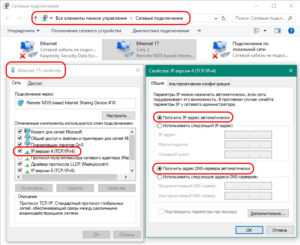
На этом сетевые настройка закончены.
Этапы настройки роутера для подключения модема
Дальнейшая инструкция, как настроить USB-модем «МТС» через роутер, будет показана на примере D-link DIR-615, также она подойдет для router TP-Link.
- Предварительно нужно провести сброс настроек во избежание системных ошибок и наложения старых профилей. Делается с задней стороны маршрутизатора нажатием кнопки reset.
- В браузере в адресной строке ввести 192.168.0.1 либо иной, указанный на обороте устройства. После перехода в меню управления вписать логин и пароль к ним. Узнать их можно там же возле IP.
- Пользователю предоставляется несколько способов, как подключиться, в том числе через функцию мастера, когда программное обеспечение само находит настройки сети.
- В данном устройстве уже предустановлен номер доступа и APN для профиля, поэтому требуется только часть информации, в целом для «МТС» это будет выглядеть так:
APN: internet.mts.ru
Номер доступа: *99# или *99***1#
Имя пользователя: mts
Пароль: mts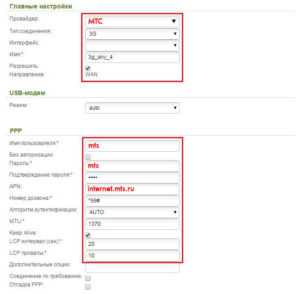
Важно! В большинство оборудования вшито «Мобильное соединение» либо 3G/4G в юсб-настройках именно для сотовых роутеров.
- Затем стоит провести базовую проверку доступа к Интернету, если все заполнено и подсоединено верно, результат будет положительный.
- Следующий этап режим точки доступа, чтобы раздавать Wi Fi. Ее нужно просто активировать.
- Далее нужно вписать название Сети, под которым она будет отображаться.
- Обязательно нужно установить защищенную Сеть (по умолчанию, WPA2-Personal) с паролем, в противном случае сохранность данных в сети будет под угрозой.

Важно! При наличии строчки с выбором шифрования наилучшим вариантами станут AES либо TKIP.
- Теперь остается только сохранить профиль и закрыть модуль администрирования.
Ниже приведены основные данные для популярных операторов.
«Мегафон»
APN: internet
Номер доступа: *99#/*99***1#
Имя пользователя: gdata
Пароль: gdata
«Билайн»
APN: internet.beeline.ru/home.beeline.ru
Номер доступа: *99#/*99***1#
Имя пользователя: beeline
Пароль: beeline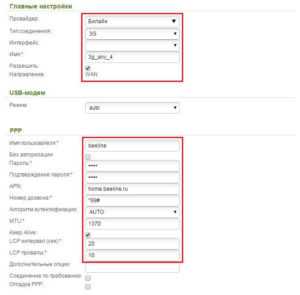
«МТС»
APN: internet.mts.ru
Номер доступа: *99#/*99***1#
Имя пользователя: mts
Пароль: mts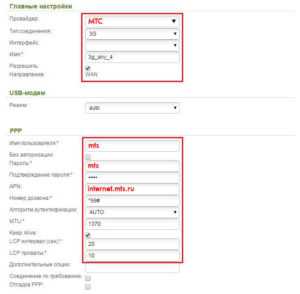
«Tele2»
APN: internet.tele2.ru
Номер доступа: *99#/*99***1#
U-Tel («Ростелеком»)
Точка доступа: internet.usi.ru
Имя пользователя: нет
Пароль: нет
Номер дозвона: *99***1#
Yota
APN: yota.ru
Номер доступа: *99#
Имя пользователя: нет
Пароль: нет
SkyLink
APN: нет
Номер дозвона: #777
Имя пользователя: mobile
Пароль: internet
«Смартс»
APN: internet.smarts.ru
Номер доступа: *99#/*99***1#
Имя пользователя: internet
Пароль: internet
«МТС-Беларусь»
Точка доступа/APN: mts
Имя пользователя: mts
Пароль: mts
Способы подключения модема к роутеру
Стандартное оснащение маршрутизатора включает четыре Lan-port и один ADSL, но некоторые производители добавляют USB- port.
Как к модему подключить Wi-Fi-роутер
Итак, рассмотрим способы, как к модему подключить WiFi-роутер.
Через USB
Это самый простой способ подсоединить модем к роутеру, напрямую вставить устройство в соответствующее гнездо.
Через ADSL-кабель
Как подключить USB-модем к роутеру без USB-входа, когда разъем не предусмотрен производителем? В этом случае есть две схемы соединения: когда роутер подключается к интернету либо когда это делает модем.
В первом варианте модем выступает в роли моста, промежуточного звена, соединяющего компьютер и роутер. Wan-порт маршрутизатора надо подсоединять к Ethernet-гнезду модема, который необходимо настроить как bridge в типе соединения.
Адрес модема и маска остаются без изменений.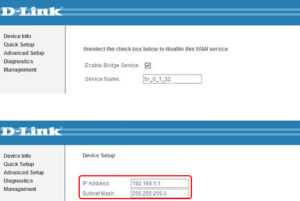
Второй способ, как раздать Интернет через роутер: в ноутбук включен модем, а к нему подцеплен router. Теперь в настройках нужно исправить профиль Сети и выбрать тип соединения с динамическим IP и распределение адресов через DHCP.
Через переходник WAN в USB
Требуется приобрести адаптер RJ-45 на USB, он вставляется в WAN-разъем маршрутизатора и без дополнительного программного обеспечения или других проблем превратить один вход в другой.
Ошибки и проблемы при подключении модема к роутеру
Основной источник ограничений в доступе – это обрыв или ухудшение сигнала (измеряется в ASU). Исправить это можно переносом роутера в другое место, где лучше «видно» сеть, и подсоединение будет оправдано. Проверить это можно специализированной программой, например, http://www.kaibits-software.com/product_netwotksignaldonate.htm. Если связь не восстанавливается, поможет перезагрузка устройства.
После смены пароля в настройках маршрутизатора также может произойти ошибка подключения, для этого Сеть надо «забыть» и войти заново с изменениями.
Настройки тарифа играют немаловажную роль, зачастую днем скорость принудительно снижается, в ночное время возрастает, роутер в этой ситуации никак не влияет на качество.
Заключение
Комфортно пользоваться Интернетом можно, имея на руках 4G-модем и вайфай-маршрутизатор. Их легко объединить напрямую или опосредованно, настройка требуется всего один раз. Это отличное решение для загородного дома или дачи, довольно мобильное, чтобы взять его с собой в условиях регулярных переездов.
Подгорнов Илья ВладимировичВсё статьи нашего сайта проходят аудит технического консультанта. Если у Вас остались вопросы, Вы всегда их можете задать на его странице.Похожие статьи
Многофункциональное устройство для маршрутизатора3G / 4G
Пожалуйста, нажмите на категорию проблем ниже, чтобы найти решения:
Ситуация 1: 3G / 4G-модем / регион / ISP не указаны в списке совместимости нашего маршрутизатора. Мы рекомендуем нашим пользователям ознакомиться со списком совместимых USB-модемов 3G / 3.75G перед покупкой маршрутизатора 3G. Этот список содержит протестированные модемы с соответствующей информацией, такой как регион / ISP.Если вашей страны нет в списке, выберите вариант «Другое местоположение» только для справки.
Обратите внимание на , из-за обновления прошивки или изменения различных параметров некоторыми интернет-провайдерами 3G в списке «Другое местоположение» есть несколько модемов 3G, которые могут быть НЕ совместимы с нашим маршрутизатором. Поэтому будьте осторожны со списком «Другое местоположение».
Если у вас есть 3G-модем, не входящий в региональный список совместимости, мы рекомендуем вам протестировать свой 3G-модем с нашим маршрутизатором перед покупкой, и мы очень признательны за ваш отзыв в службу поддержки TP-Link, поскольку это действительно ценная информация для других клиентов.
Ситуация 2: Мой модем 3G / 4G не определяется маршрутизатором TP-Link.
Неизвестный модем
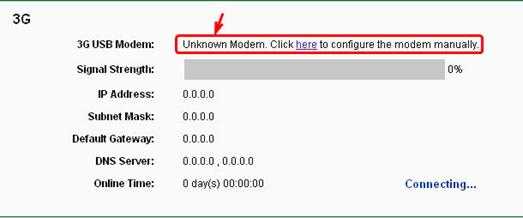
(1) Обновить прошивку
(2) Загрузить бин-файл модема
Когда мы сделаем новый модем совместимым с нашим 3G-маршрутизатором без немедленного выпуска новой прошивки, мы сначала загрузим на наш веб-сайт бин-файл модема . Щелкните здесь, чтобы перейти на страницу Modem Bin File , чтобы загрузить его, если bin-файл для вашего модема доступен.Затем перейдите в Сеть-> 3G -> Настройки модема-> Добавить новый , чтобы загрузить бинарный файл модема
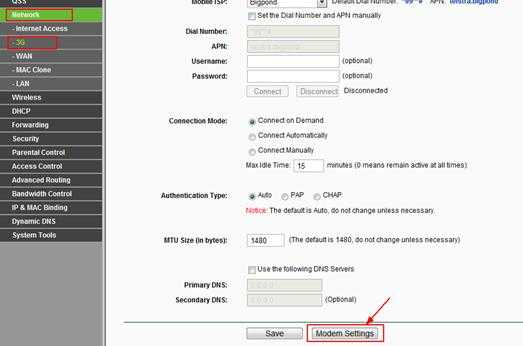
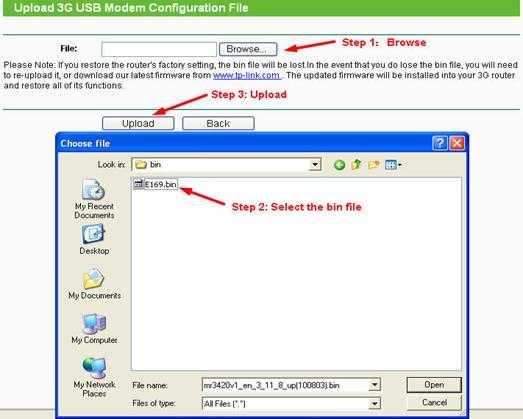
Наконец, перейдите к Системные инструменты-> Перезагрузить и перезагрузить ваш 3G-маршрутизатор.
Если модем по-прежнему не может быть идентифицирован маршрутизатором 3G, подключите модем к маршрутизатору, затем перезапустите маршрутизатор и подождите около 5-10 минут, затем перейдите к Системные инструменты -> Системный журнал , чтобы сохранить журнал маршрутизатора, а затем отправьте журнал с некоторой другой связанной информацией, такой как модель модема 3G, название вашей страны и ISP для поддержки TP-Link..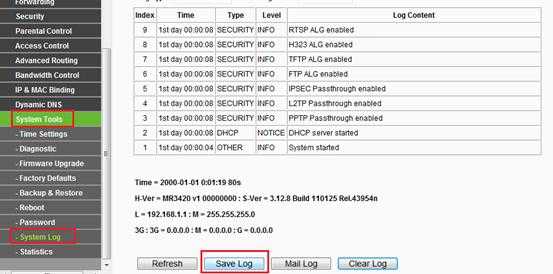
Ситуация 3 : модем 3G / 4G идентифицирован, но нет доступа в Интернет через маршрутизатор TP-Link.
Перед тем, как использовать широкополосное соединение с нашим маршрутизатором 3G, убедитесь, что у вас есть доступ в Интернет напрямую через модем 3G на ПК / ноутбуке.
Теперь мы предполагаем, что ваш 3G-модем может быть успешно идентифицирован 3G-маршрутизатором, как вы можете видеть на следующем рисунке. В качестве примера возьмем Huawei EC169.
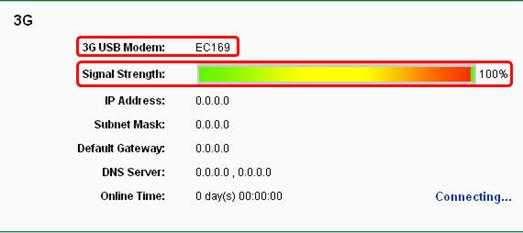
Если у вас нет доступа в Интернет через маршрутизатор 3G, это может быть вызвано следующими причинами.
(1) SIM-карта отсутствует или неправильная
Вам необходимо иметь подходящую SIM-карту и 3G-модем, и убедитесь, что вы правильно установили SIM-карту в 3G-модем.
(2) Проверка PIN-кода
Некоторым SIM-картам необходимо подтверждать PIN-код по умолчанию. В этом случае подключите 3G-модем к компьютеру напрямую, а затем отключите эту функцию в прилагаемой утилите для 3G-модема. В качестве примера мы возьмем две модели.
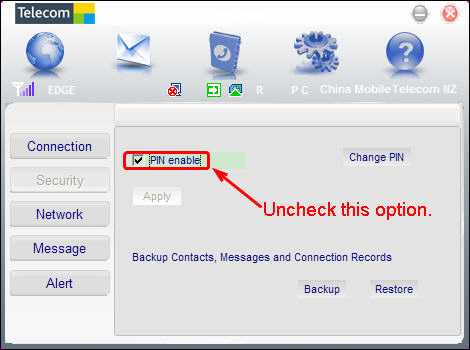
(3) Несоответствующие параметры
Когда мы пытаемся подключиться к сети 3G, требуются некоторые параметры, такие как номер набора , APN, имя пользователя и пароль . Нам очень важно знать правильную информацию. Если вы видите следующие слова в красном кружке на странице Системные инструменты-> Системный журнал , это означает, что вам нужно попросить вашего интернет-провайдера (который предоставляет вам услугу 3G) подтвердить указанные выше параметры.
После того, как вы получите правильную информацию от вашего интернет-провайдера, введите ее на странице « Network-> 3G », как показано на следующем рисунке.
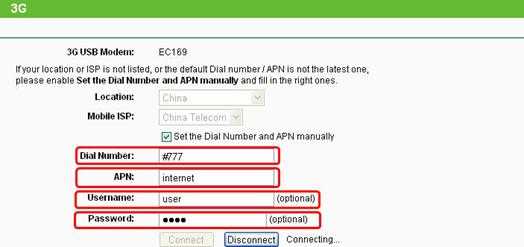
Если в вашем регионе сигнал 3G слабый или нестабильный, существует вероятность возникновения этой проблемы, поэтому рекомендуется сравнить производительность в другом месте.
Если после выполнения описанных выше процедур по устранению неполадок у вас все еще возникает эта проблема, сохраните системный журнал ( щелкните здесь , чтобы узнать, как его сохранить) и не стесняйтесь обращаться в службу поддержки TP-Link ).Ситуация 4 : Интернет нестабилен, часто отключается через маршрутизатор TP-Link.
Сначала убедитесь, что ваш модем 3G был успешно идентифицирован и подключился к Интернету на маршрутизаторе.
(1) Сравнение
Если вы часто сталкивались с проблемой отключения Интернета, пожалуйста, сохраните журнал и сначала отправьте его нам. Затем отключите 3G-модем от маршрутизатора и подключите его непосредственно к ПК / ноутбуку в том же месте, чтобы проверить, есть ли подобное явление.Было бы лучше, если бы побольше тестов и сравнений.
Если нет, снова подключите 3G-модем к маршрутизатору и сравните производительность в другом месте.
Более того, сравните также производительность между проводным подключением через кабель Ethernet и беспроводным подключением, чтобы проверить, есть ли какие-либо различия по этому поводу.
(2) Режим подключения
Перейдите в Сеть-> Доступ в Интернет и выберите вариант Только 3G .
Затем перейдите в Сеть -> 3G и выберите вариант Подключить вручную из Режим подключения .
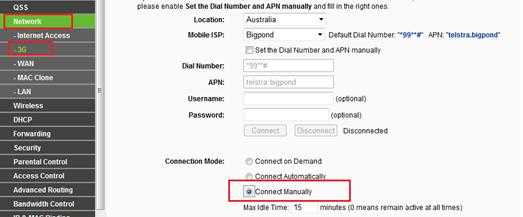
Если после выполнения описанных выше процедур устранения неполадок у вас все еще возникает эта проблема, сохраните системный журнал (нажмите здесь, чтобы узнать, как его сохранить) и не стесняйтесь обращаться в службу поддержки TP-Link . .Многофункциональное устройство для маршрутизатора
3G / 4G
Эта статья относится к:
TL-MR3020, TL-MR3420, TL-MR3220 Больше
TL-MR3020, TL-MR3420, TL-MR3220, TL-MR3040
Для лучшей совместимости TP-Link продолжает тестирование всех основных модемов по всему миру и постоянно обновляет прошивку и список совместимости, как только новый модем становится совместимым. Однако некоторые клиенты все еще сталкиваются с проблемой совместимости, этот документ поможет вам устранить неполадки и решить их.
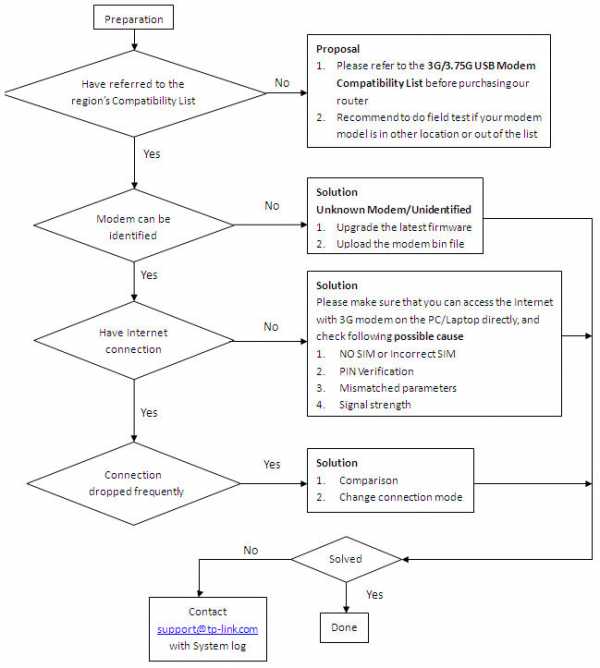
Чтобы найти решения, нажмите на категорию проблемы ниже:
Ситуация 1: 3G / 4G-модем / регион / ISP не указаны в списке совместимости нашего маршрутизатора. Мы рекомендуем нашим пользователям ознакомиться со списком совместимых USB-модемов 3G / 3.75G перед покупкой маршрутизатора 3G. Этот список содержит протестированные модемы с соответствующей информацией, такой как регион / ISP.Если вашей страны нет в списке, выберите вариант «Другое местоположение» только для справки.
Обратите внимание на , из-за обновления прошивки или изменения различных параметров некоторыми интернет-провайдерами 3G в списке «Другое местоположение» есть несколько модемов 3G, которые могут быть НЕ совместимы с нашим маршрутизатором. Поэтому будьте осторожны со списком «Другое местоположение».
Если у вас есть 3G-модем, не входящий в региональный список совместимости, мы рекомендуем вам протестировать свой 3G-модем с нашим маршрутизатором перед покупкой, и мы очень признательны за ваш отзыв в службу поддержки TP-Link, поскольку это действительно ценная информация для других клиентов.
Ситуация 2: Мой модем 3G / 4G не определяется маршрутизатором TP-Link.
Неизвестный модем
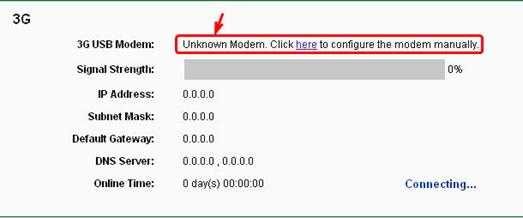
(1) Обновить прошивку
(2) Загрузить бин-файл модема
Когда мы сделаем новый модем совместимым с нашим 3G-маршрутизатором без немедленного выпуска новой прошивки, мы сначала загрузим на наш веб-сайт бин-файл модема . Щелкните здесь, чтобы перейти на страницу Modem Bin File , чтобы загрузить его, если bin-файл для вашего.Многофункциональное устройство для маршрутизатора3G / 4G
Пожалуйста, нажмите на категорию проблем ниже, чтобы найти решения:
Ситуация 1: 3G / 4G-модем / регион / ISP не указаны в списке совместимости нашего маршрутизатора. Мы рекомендуем нашим пользователям ознакомиться со списком совместимых USB-модемов 3G / 3.75G перед покупкой маршрутизатора 3G. Этот список содержит протестированные модемы с соответствующей информацией, такой как регион / ISP.Если вашей страны нет в списке, выберите вариант «Другое местоположение» только для справки.
Обратите внимание на , из-за обновления прошивки или изменения различных параметров некоторыми интернет-провайдерами 3G в списке «Другое местоположение» есть несколько модемов 3G, которые могут быть НЕ совместимы с нашим маршрутизатором. Поэтому будьте осторожны со списком «Другое местоположение».
Если у вас есть 3G-модем, не входящий в региональный список совместимости, мы рекомендуем вам протестировать свой 3G-модем с нашим маршрутизатором перед покупкой, и мы очень признательны за ваш отзыв в службу поддержки TP-Link, поскольку это действительно ценная информация для других клиентов.
Ситуация 2: Мой модем 3G / 4G не определяется маршрутизатором TP-Link.
Неизвестный модем
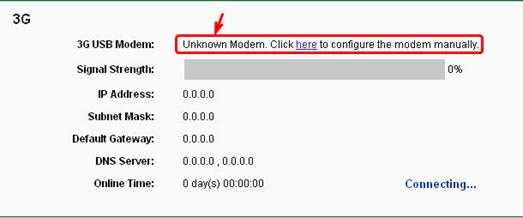
(1) Обновить прошивку
(2) Загрузить бин-файл модема
Когда мы сделаем новый модем совместимым с нашим 3G-маршрутизатором без немедленного выпуска новой прошивки, мы сначала загрузим на наш веб-сайт бин-файл модема . Щелкните здесь, чтобы перейти на страницу Modem Bin File , чтобы загрузить его, если bin-файл для вашего модема доступен.Затем перейдите в Сеть-> 3G -> Настройки модема-> Добавить новый , чтобы загрузить бинарный файл модема
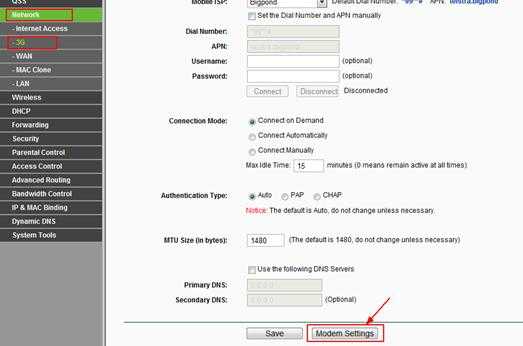

Наконец, перейдите к Системные инструменты-> Перезагрузить и перезагрузить ваш 3G-маршрутизатор.
Если модем по-прежнему не может быть идентифицирован маршрутизатором 3G, подключите модем к маршрутизатору, затем перезапустите маршрутизатор и подождите около 5-10 минут, затем перейдите к Системные инструменты -> Системный журнал , чтобы сохранить журнал маршрутизатора, а затем отправьте журнал с некоторой другой связанной информацией, такой как модель модема 3G, название вашей страны и ISP для поддержки TP-Link..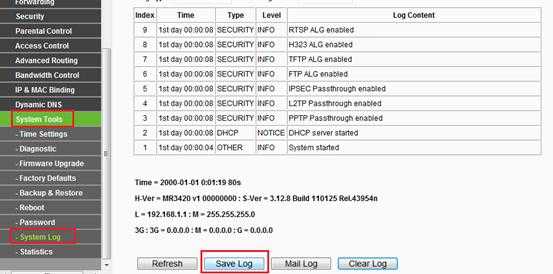
Ситуация 3 : модем 3G / 4G идентифицирован, но нет доступа в Интернет через маршрутизатор TP-Link.
Перед тем, как использовать широкополосное соединение с нашим маршрутизатором 3G, убедитесь, что у вас есть доступ в Интернет напрямую через модем 3G на ПК / ноутбуке.
Теперь мы предполагаем, что ваш 3G-модем может быть успешно идентифицирован 3G-маршрутизатором, как вы можете видеть на следующем рисунке. В качестве примера возьмем Huawei EC169.
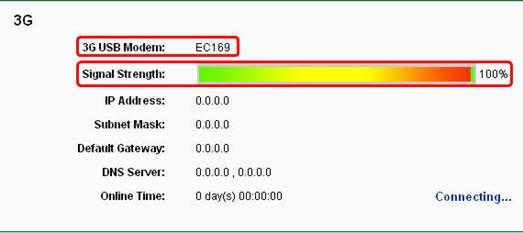
Если у вас нет доступа в Интернет через маршрутизатор 3G, это может быть вызвано следующими причинами.
(1) SIM-карта отсутствует или неправильная
Вам необходимо иметь подходящую SIM-карту и 3G-модем, и убедитесь, что вы правильно установили SIM-карту в 3G-модем.
(2) Проверка PIN-кода
Некоторым SIM-картам необходимо подтверждать PIN-код по умолчанию. В этом случае подключите 3G-модем к компьютеру напрямую, а затем отключите эту функцию в прилагаемой утилите для 3G-модема. В качестве примера мы возьмем две модели.
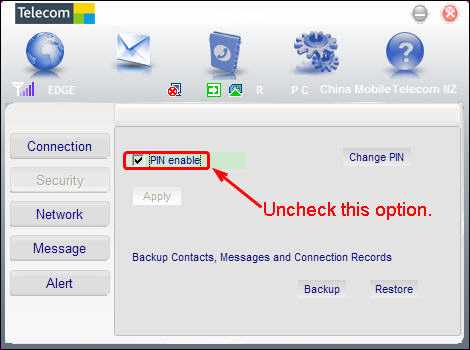
(3) Несоответствующие параметры
Когда мы пытаемся подключиться к сети 3G, требуются некоторые параметры, такие как номер набора , APN, имя пользователя и пароль . Нам очень важно знать правильную информацию. Если вы видите следующие слова в красном кружке на странице Системные инструменты-> Системный журнал , это означает, что вам нужно попросить вашего интернет-провайдера (который предоставляет вам услугу 3G) подтвердить указанные выше параметры.
После того, как вы получите правильную информацию от вашего интернет-провайдера, введите ее на странице « Network-> 3G », как показано на следующем рисунке.
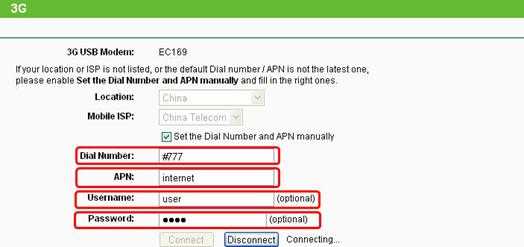
Если в вашем регионе сигнал 3G слабый или нестабильный, существует вероятность возникновения этой проблемы, поэтому рекомендуется сравнить производительность в другом месте.
Если после выполнения описанных выше процедур по устранению неполадок у вас все еще возникает эта проблема, сохраните системный журнал ( щелкните здесь , чтобы узнать, как его сохранить) и не стесняйтесь обращаться в службу поддержки TP-Link ).Ситуация 4 : Интернет нестабилен, часто отключается через маршрутизатор TP-Link.
Сначала убедитесь, что ваш модем 3G был успешно идентифицирован и подключился к Интернету на маршрутизаторе.
(1) Сравнение
Если вы часто сталкивались с проблемой отключения Интернета, пожалуйста, сохраните журнал и сначала отправьте его нам. Затем отключите 3G-модем от маршрутизатора и подключите его непосредственно к ПК / ноутбуку в том же месте, чтобы проверить, есть ли подобное явление.Было бы лучше, если бы побольше тестов и сравнений.
Если нет, снова подключите 3G-модем к маршрутизатору и сравните производительность в другом месте.
Более того, сравните также производительность между проводным подключением через кабель Ethernet и беспроводным подключением, чтобы проверить, есть ли какие-либо различия по этому поводу.
(2) Режим подключения
Перейдите в Сеть-> Доступ в Интернет и выберите вариант Только 3G .
Затем перейдите в Сеть -> 3G и выберите вариант Подключить вручную из Режим подключения .
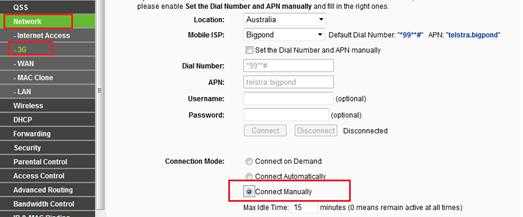
Если после выполнения описанных выше процедур устранения неполадок у вас все еще возникает эта проблема, сохраните системный журнал (нажмите здесь, чтобы узнать, как его сохранить) и не стесняйтесь обращаться в службу поддержки TP-Link . .
Как установить роутер TP-Link для работы с кабельным модемом?
Эта статья относится к:
TL-WR54KIT, TL-WR841N, TL-WDR3500, TL-WR743ND, TL-WR543G, TL-WR2543ND, Archer C50 (V1), TL-WDR4900, TL-MR3420, TL-WR941ND, TL-WR843N, TL-WR710N, TL-WDR4300, TL-R402M, TL-WR541G, TL-R860, TL-WR702N, TL-WR802N, TL-WR700N, TL-WR841HP, TL-WR340G, TL- WR1043ND, TL-WR1042ND, TL-WR300KIT, TL-WDR3600, TL-WR542G, TL-WR842N, TL-WR150KIT, Archer C20 (V1), TL-WR940N, Archer C7 (V1 V2 V3), Archer C20iND, TL-WR741 , TL-WR740N, TL-WR840N, TL-WR841ND, TL-WR810N, TL-WR340GD, TL-WR720N, TL-WR843ND, TL-WR842ND, TL-MR3020, Archer C5 (V1.20), Archer C2 (V1), TL-R460, TL-MR3220, TL-MR3040
Примечание. Эта статья не имеет отношения к вам, если у вас есть одно из следующих условий.
Расширенная подготовка :
1 . Выключите маршрутизатор, модем и компьютер.
2 . Подключите модем к порту WAN маршрутизатора TP-Link с помощью кабеля Ethernet; подключите основной компьютер к порту LAN маршрутизатора TP-Link с помощью кабеля Ethernet.
3 . Сначала включите маршрутизатор, затем модем и компьютер.
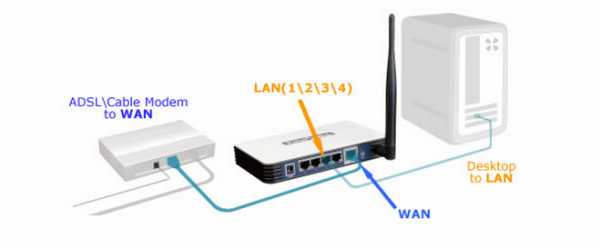
Примечание: убедитесь, что у вас есть доступ к Интернету при прямом подключении основного компьютера к кабельному модему. Если прямое соединение не работает, обратитесь к своему интернет-провайдеру.
Шаг 1
Войдите в веб-утилиту маршрутизатора
Шаг 2
Настроить тип подключения WAN
После входа в роутер нажмите Сеть> WAN в меню:
Выберите Динамический IP-адрес в качестве типа подключения WAN в правой части веб-страницы, как показано ниже.Затем нажмите кнопку «Сохранить».
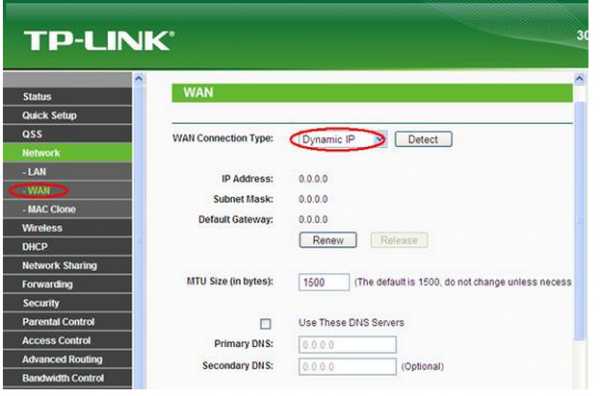
Шаг 3
Подождите несколько минут и проверьте раздел WAN на странице состояния. , если он показывает какой-либо IP-адрес (аналогичный приведенному ниже), это означает, что соединение между маршрутизатором и модемом установлено. Если IP-адрес WAN отсутствует, перейдите к шагу 4.
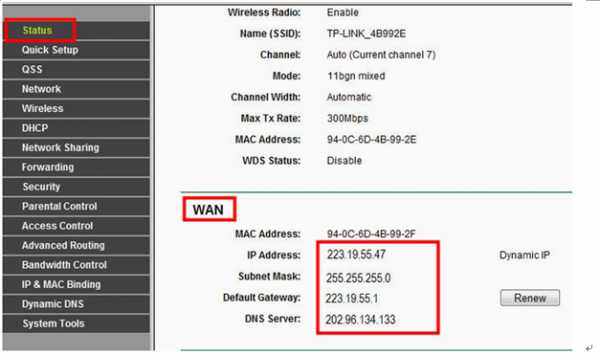
Шаг 4
Щелкните Сеть -> Клонировать MAC-адрес , щелкните Клонировать MAC-адрес, , затем щелкните Сохранить.
Шаг 5
Если IP-адрес WAN по-прежнему отсутствует, перезапустите кабельный модем, подождите около 10 секунд, а затем перезапустите маршрутизатор. После перезапуска вы должны получить Wan IP-адрес и доступ в Интернет.
Примечание: В некоторых кабельных модемах есть резервная батарея внутри. Чтобы полностью перезапустить кабельный модем, выньте аккумулятор, а затем отключите источник питания.
.