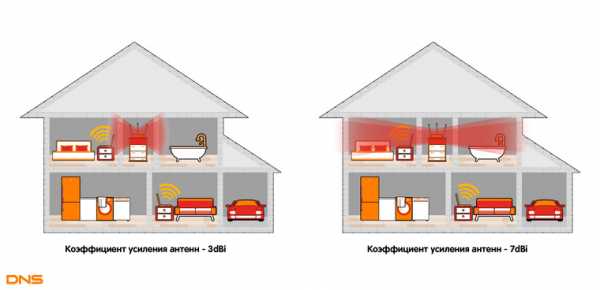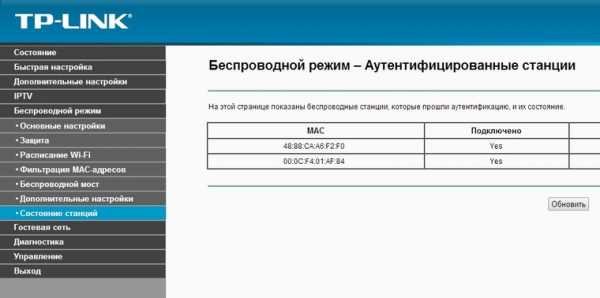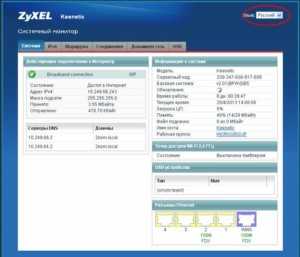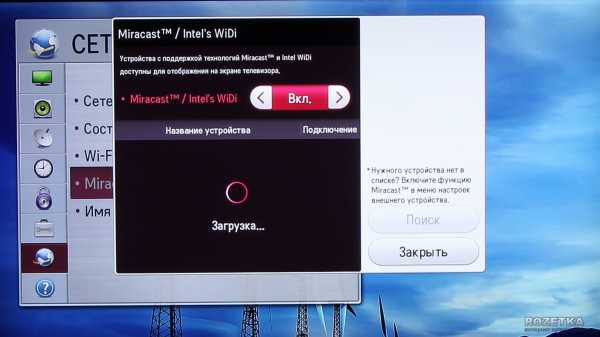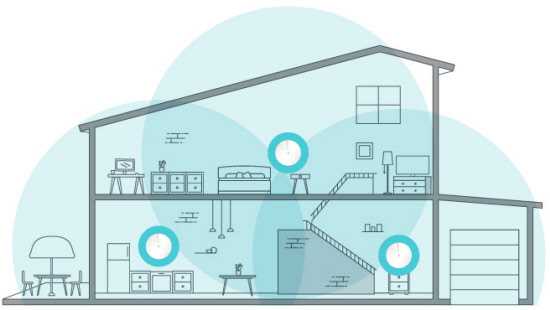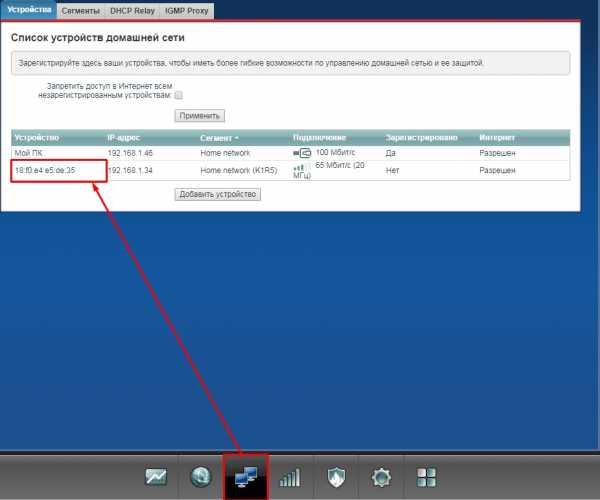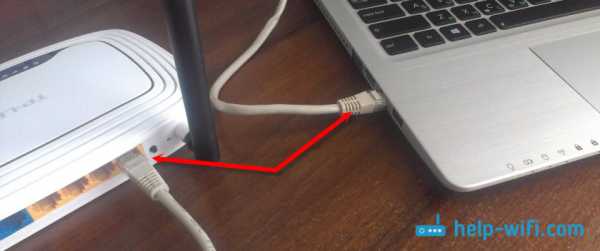Мы принимаем к оплате:
«Подарочный сертификат» от нашего Учебного Центра – это лучший подарок для тех, кто Вам дорог! Оплате обучение и подарите Вашим родным и близким обучение по любому из курсов!!!
«Сертификат на повторное обучение» дает возможность повторно пройти обучение в нашем Учебном Центре со скидкой 1000 рублей!
А также:
Как планшет подключить через wifi
Как подключить планшет к интернету через Wi-Fi: пошаговая инструкция
Приветствую всех читателей нашего портала! А давайте поговорим как подключить планшет к интернету через Wi-Fi. Хоть эти гаджеты и просты в использовании, как смартфоны, вопросы все-таки возникают. Я решил, пусть эта тема будет и на нашем сайте.
Планшеты по мощности догоняют, а некоторые даже опередили компьютеры 10-летней давности. А в удобстве использования и портативности эти гаджеты порой обходят ноутбуки, особенно когда речь заходит о досуге. Чаще всего они используются именно для проведения свободного времени в глобальной сети. Сегодня и рассмотрим, как эти планшеты подключить к интернету через Wi-Fi на домашнем роутере, ведь не всегда есть возможность пользоваться мобильным интернетом.
Первое соединение
Видео-инструкции доступны здесь:
Прежде, чем включать Wi-Fi (Вай-Фай) на планшете с Андроид, необходимо убедиться, что «Режим полёта» не активирован, ведь он препятствует работе всех беспроводных модулей для коммуникации. Для этого проводим свайп вниз, начиная с самого верха дисплея, и смотрим статус этого режима. Иконка должна быть неактивной, серой.
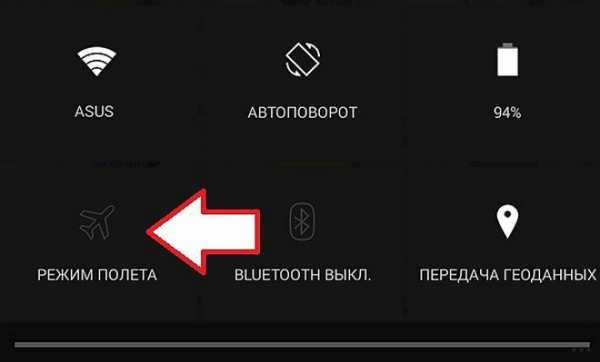
Как включить Wi-Fi на планшете:
- Открываем настройки мобильного девайса (можно тем же «опусканием шторки», как это описано в предыдущем абзаце).
- Находим пункт «Wi-Fi» в группе «Беспроводные сети», и активируем Wi-Fi модуль планшета.
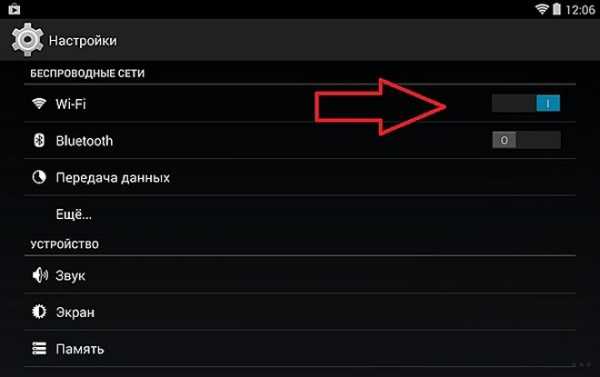
- Теперь тапаем по названию данного раздела.
- После появления перечня обнаруженных точек доступа выполняем тап по нужной, ориентируясь на её имя.
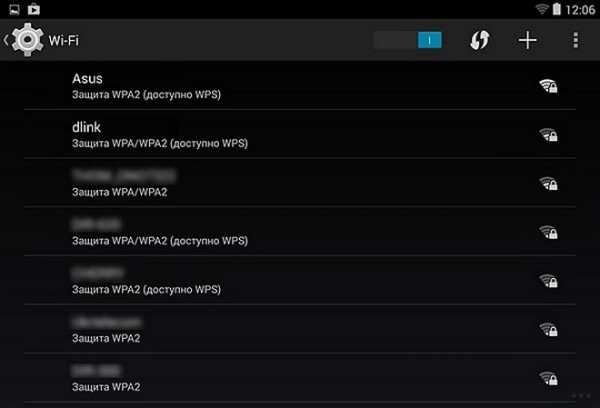
Если нужная сеть в перечне найденных не обнаруживается, необходимо провести повторное сканирование. Для этого тапаем по иконке с пиктограммой двух стрелок, выполненных в виде круга (обновление).
Вдруг и это не подействует, тогда поможет следующая инструкция для подключения Wi-Fi на планшете. Скорее всего, имя точки не транслируется роутером, и пользоваться данной сетью могут только те пользователи, которые знают её название и пароль.
В появившемся всплывающем окошке вводим пароль и устанавливаем соединение с беспроводной точкой доступа.
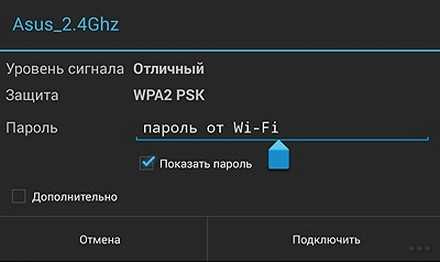
Скрытая сеть
Для того, чтобы скрыть свою домашнюю сеть, например, от соседей, в беспроводных маршрутизаторах присутствует функция, позволяющая прятать трансляцию её имени. Следующая пошаговая инструкция покажет, как подключить Вай-Фай на планшете под управлением ОС Андроид.
Если точка доступа не отображается в списке обнаруженных сетей и повторное сканирование не даёт желаемого результата, можно пойти двумя путями:
- включить вещание SSID;
- установить соединение со скрытой сетью.
В первом случае делаем такие действия:
- заходим в настройки маршрутизатора из компьютера, посредством которого настраивали его;
- идём в раздел «Беспроводной режим», где переходим в подраздел его конфигурирования;
- отмечаем флажком опцию «Включить широковещание SSID»;
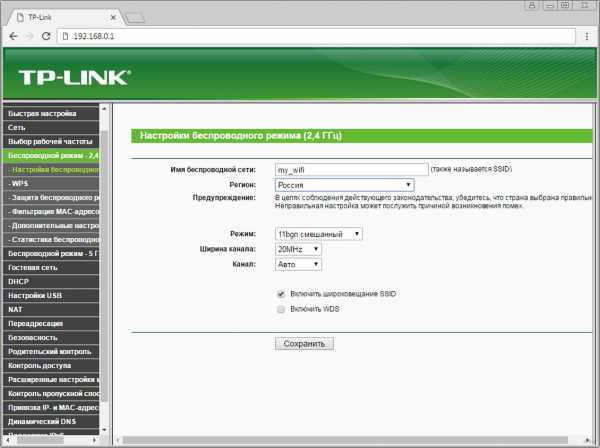
- во вкладке «Системные инструменты» перезагружаем устройство;
- возвращаемся к предыдущему разделу и соединяемся с точкой доступа, как описано в нём.
Во втором случае, если домашнюю сеть не желаете делать видимой для всех устройств, находящихся в зоне её действия, выполняем следующие шаги:
- включаем Вай-Фай на планшете (как это сделать, описано ранее) и заходим в его настройки;
- кликаем по иконке с плюсиком;
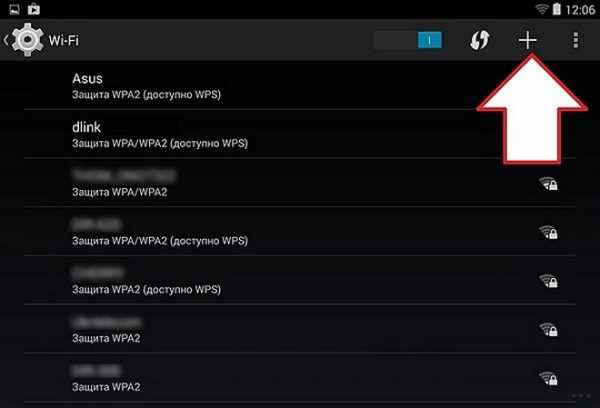
- во всплывшем окошке вводим название сети, тип её защиты и пароль для установки соединения.
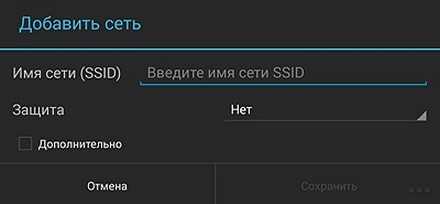
- тапаем «Открыть».
WPS
Для подключения планшета к домашней Wi-Fi сети можно воспользоваться WPS. Это протокол для безопасного соединения с точкой доступа без пароля посредством:
- PIN-кода;
- специальной кнопки на роутере.
Кнопка
Для подключения к домашнему роутеру:
- Открываем список доступных беспроводных сетей.
- Тапаем по пиктограмме в виде пары стрелок.
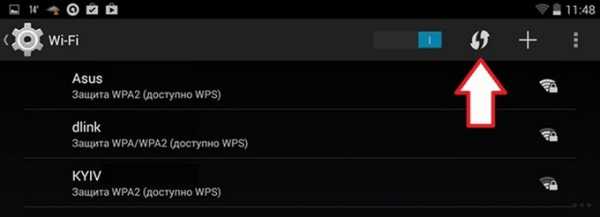
- Когда появится окно с просьбой нажать по аппаратной клавише WPS на маршрутизаторе, делаем это.

- Ждём несколько десятков секунд необходимых для сопряжения устройств.
PIN-код
- В списке доступных подключений открываем дополнительные параметры тапом по кнопке с тремя точками, расположенными вертикально, и выбираем «Вход по PIN-коду WPS».
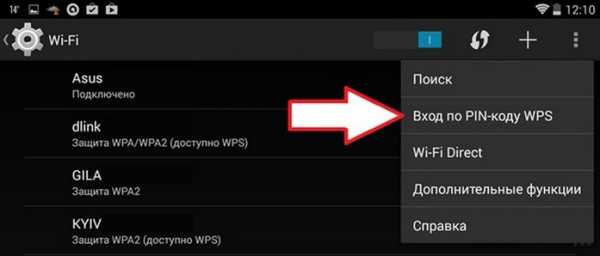
- ПИН-код, показанный в следующем окне, вводим в настройках маршрутизатора (раздел «WPS»).
В первый раз придётся добавить новое устройство. При появлении проблем убедитесь, что опция WPS активирована.
Точка доступа – ноутбук
Да, да, я не ошибся. Планшет к интернету можно подключить даже через ноутбук! Конечно, при условии, что вы сделаете из него точку доступа, и он сам будет подключен к маршрутизатору.
Что мы делаем:
- Из центра управления сетями и общим доступом переходим в пункт «Настройки нового подключения».
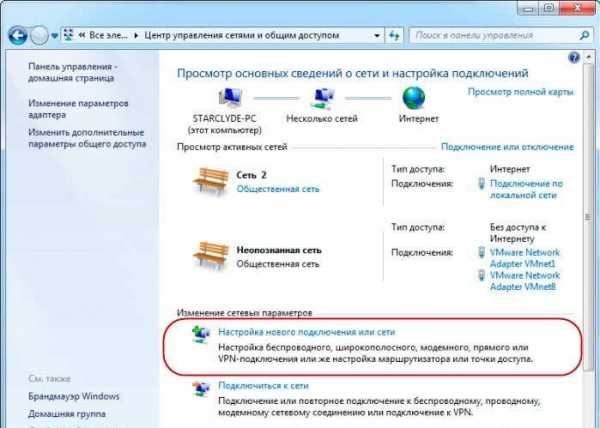
- Запускаем мастер установки и выбираем «Соединение компьютер-компьютер». После информационных данных жмем «Далее».

- Теперь нам нужно дать имя сети и придумать пароль для нее.
- Сохраняемся и нажимаем «Далее».
- Жмем на «Общий доступ для устройств».
- В разделе изменения параметров устанавливаем параметры доступа галочками напротив пунктов «Включить обнаружение…» и «Включить общий доступ к файлам и принтерам».
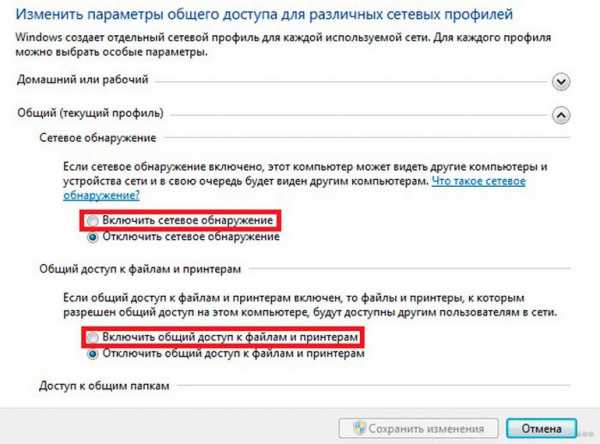
- Сохраняем настройки.
Теперь ваш ноутбук может выполнять роль точки доступа. Включаем Wi-Fi на планшете, в списке обнаруженных сетей ищем нашу созданную точку доступа и подключаемся к ней. Ничего сложного.
Возможно, кому-то будет актуально видео на тему «Почему планшет не подключается к Wi-Fi?»:
Думаю, что никаких проблем возникнуть у вас не должно. Если вдруг остались вопросы, обязательно пишите в комментарии! До новых встреч!
Как подключить телефон / планшет Android к Wi-Fi?
Чтобы ваше устройство Android распознавалось продуктами Coolmuster, кроме подключения с помощью кабеля USB, вы также можете подключить Android с помощью Wi-Fi. Это руководство предназначено для всех пользователей Android, у которых есть Samsung, Huawei, HTC, LG, Sony, ZTE, OPPO, Motorola и т. Д., Давайте продолжим читать, чтобы узнать больше. ( Примечание: В настоящее время соединение Wi-Fi поддерживает только Coolmuster Android Assistant, Coolmuster Mobile Transfer, Coolmuster Android Eraser и Coolmuster Android Backup Manager.)
Часть 1. Как подключить Android через Wi-Fi на Coolmuster Android Assistant
Часть 2. Как подключить Android через Wi-Fi на Coolmuster Mobile Transfer
Часть 3. Как подключить Android через Wi-Fi на Coolmuster Android Eraser
Часть 4. Как подключить Android к Wi-Fi в Coolmuster Android Backup Manager
Часть 5. Свяжитесь с нами для получения дополнительной информации о помощнике
Часть 1. Как подключить Android через Wi-Fi на Coolmuster Android Assistant
Шаг 1 . Загрузите и установите последнюю версию Coolmuster Android Assistant на свой компьютер.
Версия для Windows: https://www.coolmuster.com/downloads/cool-android-assistant.exe
Версия для Mac: https://www.coolmuster.com/downloads/cool-android-assistant-for-mac .dmg
Шаг 2 . Запустите программу и нажмите «Подключиться через WIFI» в правом верхнем углу.
Во всплывающем окне вы увидите руководство по подключению вашего Android к Wi-Fi, как показано ниже.
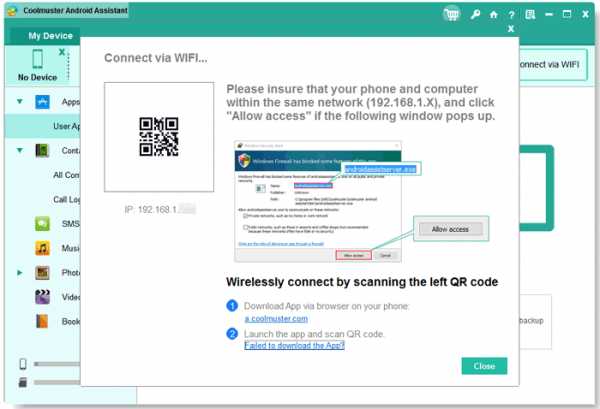
Шаг 3 . Если на вашем компьютере появится следующее окно, нажмите «Разрешить доступ», чтобы продолжить.
Примечание: Следующее всплывающее окно отображается только на ПК с Windows, а Mac не появляется.
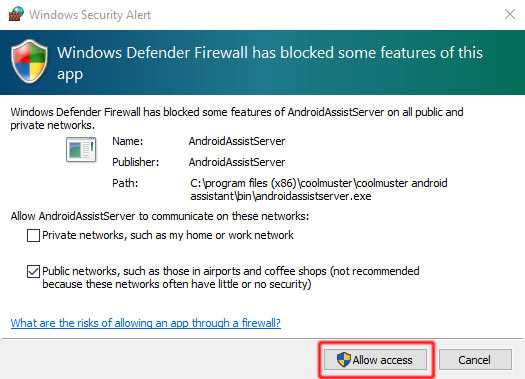
Шаг 4 . Убедитесь, что ваше устройство Android и компьютер находятся в одной сети (например: 192.168.2.X). Затем загрузите и установите последнюю версию Coolmuster Android Assistant (версия Android) на свое устройство Android, посетив https://www.coolmuster.com/android-assistant-apk.html через браузер. (См. Подробные инструкции >>)
Примечание: Убедитесь, что на вашем устройстве Android достаточно места для установки Coolmuster Android Assistant (версия Android).
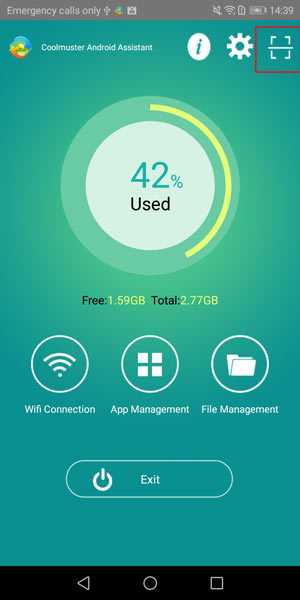
Шаг 5 . Запустите Coolmuster Android Assistant (версия Android) на своем устройстве Android и отсканируйте QR-код программы с помощью Coolmuster Android Assistant (версия Android) на своем устройстве Android. Когда ваше устройство Android было успешно обнаружено программой, вы можете увидеть следующий основной интерфейс.
Часть 2. Как подключить Android через Wi-Fi на Coolmuster Mobile Transfer
Step 1 .Загрузите и установите последнюю версию Coolmuster Mobile Transfer на свой компьютер.
Версия для Windows: https://www.coolmuster.com/downloads/cool-mobile-transfer.exe
Версия для Mac: https://www.coolmuster.com/downloads/cool-mobile-transfer.dmg
Примечание: Если ваша Coolmuster Mobile Transfer не последней версии, обновите ее до последней версии.
Шаг 2 . Запустите программу на своем компьютере и нажмите «Не можете распознать устройство?» опция в главном интерфейсе.
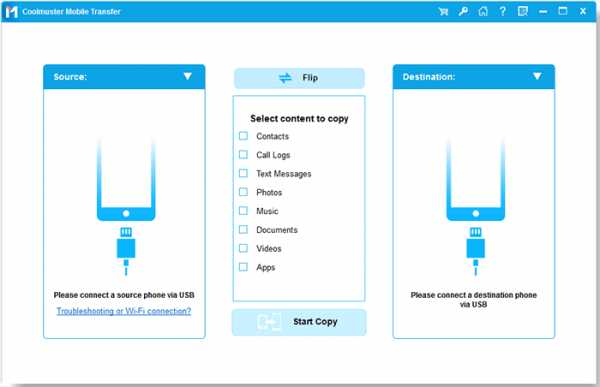
Затем нажмите «Подключиться через Wi-Fi» во всплывающем окне.
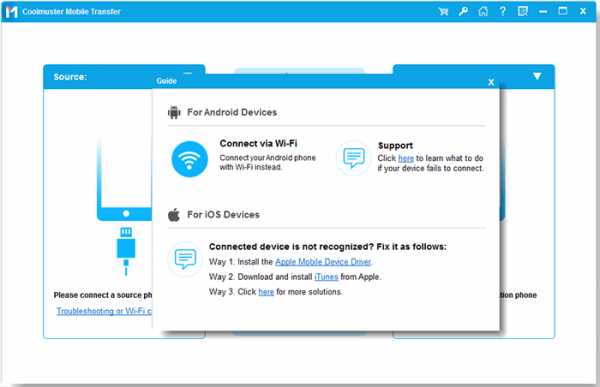
Затем вы можете увидеть другое всплывающее окно, как показано ниже, в котором рассказывается, как подключить устройство Android к Wi-Fi.
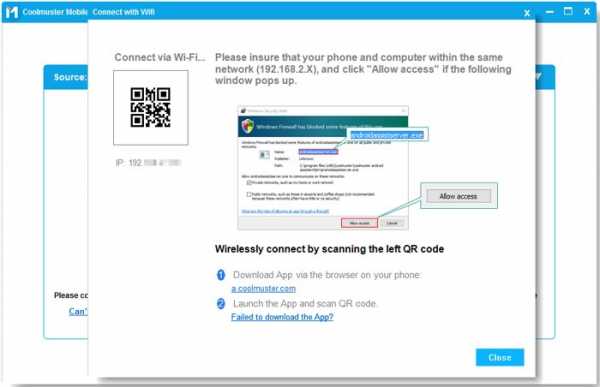
Шаг 3 . Если появится следующее окно, нажмите «Разрешить доступ», чтобы продолжить.
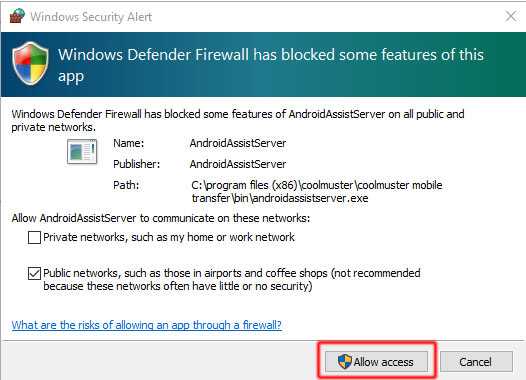
Шаг 4 . Убедитесь, что ваше устройство Android и компьютер находятся в одной сети (например,: 192.168.2.X). Затем загрузите и установите Coolmuster Android Assistant (версия Android) на свое устройство Android, посетив https://www.coolmuster.com/android-assistant-apk.html через браузер. (См. Подробные шаги >>)
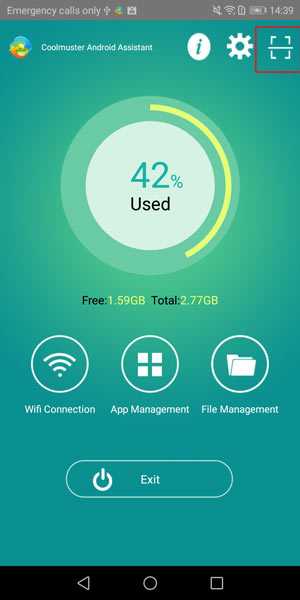
Шаг 5 . Запустите Coolmuster Android Assistant (версия Android) на своем устройстве Android и отсканируйте QR-код программы с помощью Coolmuster Android Assistant (версия Android) на своем устройстве Android. Когда устройство Android успешно распознается программой, вы можете увидеть основной интерфейс, показанный ниже.
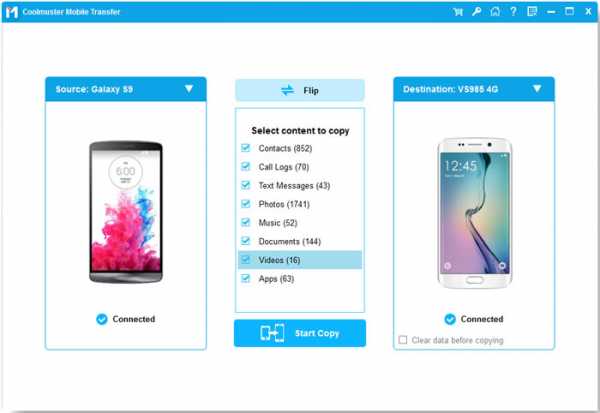
По-прежнему не удается подключиться? Узнайте, что делать, если программа не распознает ваше устройство Android.
Часть 3. Как подключить Android через Wi-Fi на Coolmuster Android Eraser
Step 1 . Загрузите и установите последнюю версию Coolmuster Android Eraser на свой компьютер.
Версия для Windows: https://www.coolmuster.com/downloads/cool-android-eraser.exe
Step 2 . Запустите программу на своем компьютере и щелкните значок Wi-Fi рядом с надписью «Не можете распознать устройство?». опция в главном интерфейсе.
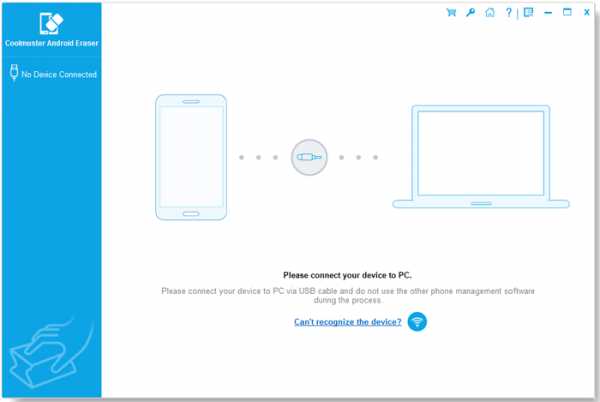
Затем вы увидите всплывающее окно, как показано ниже, чтобы показать вам, как подключить телефон Android через Wi-Fi.
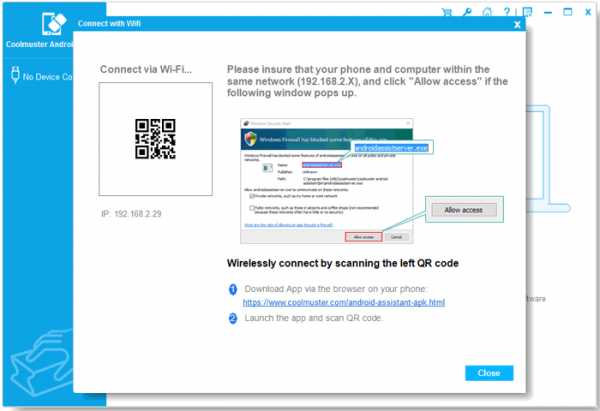
Шаг 3 . Если вы видите следующее всплывающее окно, выберите «Разрешить доступ», чтобы продолжить.
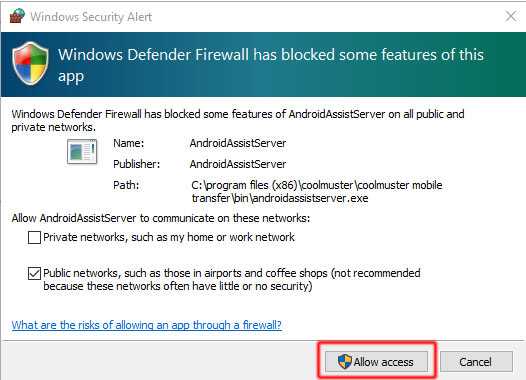
Шаг 4 . Убедитесь, что телефон и компьютер Android находятся в одной сети (например: 192.168.2.X). Затем загрузите и установите Coolmuster Android Assistant (версия для Android) на свое устройство Android, посетив https: // www.coolmuster.com/android-assistant-apk.html через браузер. (См. Подробные шаги >>)
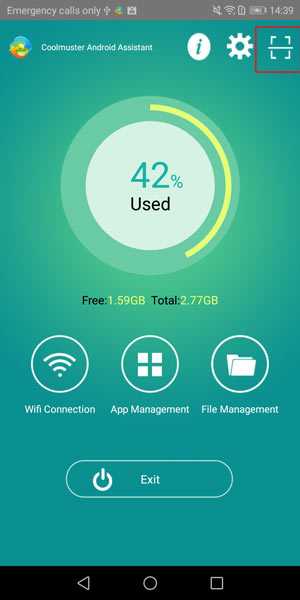
Шаг 5 . Откройте Coolmuster Android Assistant (версия Android) на своем телефоне Android и отсканируйте QR-код программы с помощью Coolmuster Android Assistant (версия Android) на своем устройстве. Таким образом, ваш телефон Android вскоре будет успешно распознан программой и покажет основной интерфейс, как показано ниже.
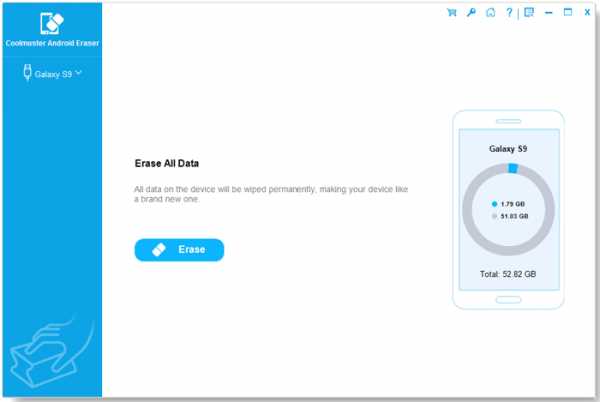
Часть 4. Как подключить Android к Wi-Fi в Coolmuster Android Backup Manager
Шаг 1 .Загрузите и установите последнюю версию Coolmuster Android Backup Manager на свой компьютер.
Версия для Windows: https://www.coolmuster.com/downloads/cool-android-backup-and-restore.exe
Step 2 . Запустите программу и щелкните значок Wi-Fi ниже.
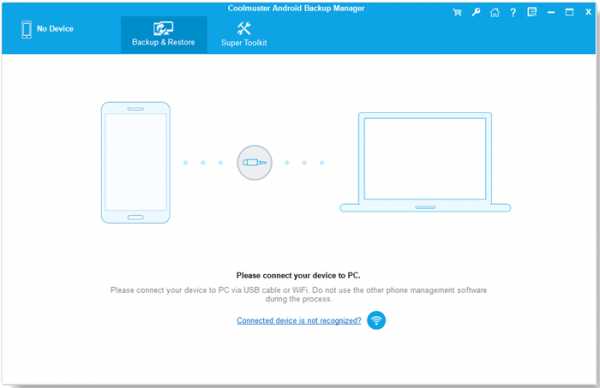
Затем всплывающее окно, как показано ниже, покажет вам, как подключить ваш телефон Android к Wi-Fi.
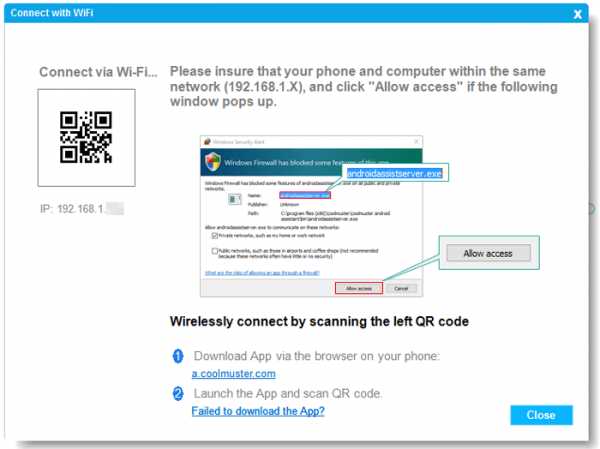
Примечания: Для ПК с Windows: если появляется следующее окно, нажмите «Разрешить доступ», чтобы продолжить.
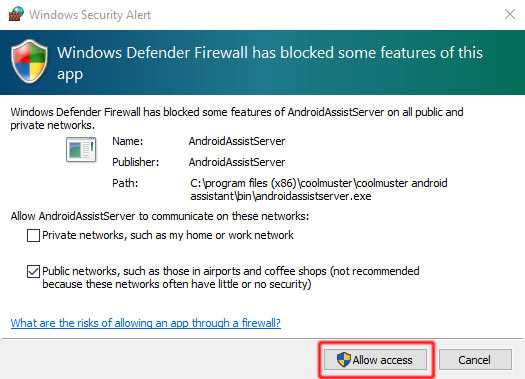
Шаг 3 . Напоминаем, что ваш телефон Android и компьютер должны находиться в одной сети (например: 192.168.2.X). Теперь посетите https://www.coolmuster.com/android-assistant-apk.html в браузере телефона, чтобы загрузить и установить последнюю версию Coolmuster Android Assistant (версия Android) на свое устройство Android. (См. Подробные инструкции >>)
Примечание: Хотя Coolmuster Android Assistant (версия для Android) занимает мало места на вашем устройстве, убедитесь, что для него достаточно места.
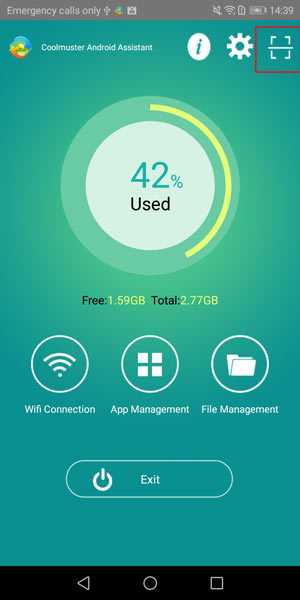
Шаг 4 . Отсканируйте QR-код, указанный в программе, с помощью Coolmuster Android Assistant (версия Android) на своем устройстве Android. После того, как ваш телефон Android будет успешно распознан программным обеспечением, основной интерфейс будет выглядеть следующим образом, и вы сможете начать управлять своим телефоном.
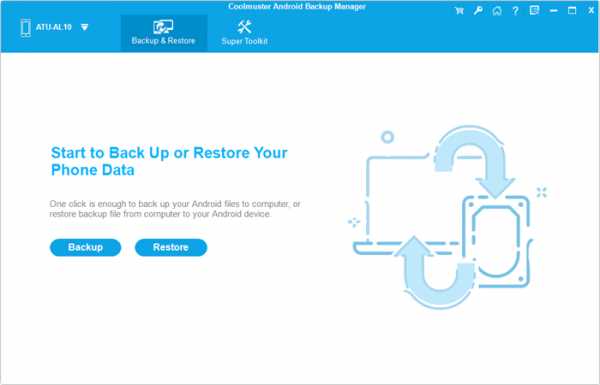
Часть 5. Свяжитесь с нами для получения дополнительной помощи
Если вам нужна дополнительная помощь, не стесняйтесь обращаться к нам по электронной почте support @ coolmuster.com со следующей информацией:
(1) Какая у вас операционная система?
(2) Какая у вашего устройства Android марка, модель и версия ОС?
(3) Отправьте нам несколько снимков экрана продуктов Coolmuster, чтобы показать проблемы.
* Совет: чтобы сделать снимок экрана на ПК с Windows, вы можете нажать клавишу « Print Screen SysRq » на клавиатуре, затем нажать « Start »> « All Programs »> « Accessories »> » Paint ", нажмите" Ctrl "+" V ", чтобы вставить снимок экрана, затем сохраните изображение и отправьте его нам.

Чтобы получить дополнительные сведения о продуктах Coolmuster при использовании, установке и подключении, перейдите на соответствующую страницу часто задаваемых вопросов, чтобы найти решения:
> Часто задаваемые вопросы по Android Assistant;
> Часто задаваемые вопросы о мобильном переводе;
> Часто задаваемые вопросы по Android Eraser;
> Часто задаваемые вопросы об Android Backup Manager.
.Подключите телефон или планшет через Wi-Fi
Вы можете использовать App Inventor, ничего не загружая на свой компьютер! Вы будете разрабатывать приложения на нашем веб-сайте: ai2.appinventor.mit.edu. Чтобы провести живое тестирование на устройстве Android, просто установите приложение MIT App Inventor Companion на свой телефон, планшет Android или поддерживаемый Chromebook. После установки Companion вы можете открывать проекты в App Inventor в Интернете, открывать компаньон на своем устройстве и тестировать свои приложения по мере их создания:
Следующие шаги проведут вас через процесс.
Шаг 1. Загрузите и установите приложение MIT AI2 Companion на свое устройство.
Откройте сканер QR-кода своего устройства и отсканируйте QR-код слева внизу, чтобы загрузить приложение Companion из Play Store. Если вы не можете использовать Play Store, используйте QR-код справа, чтобы загрузить приложение Companion прямо на свой телефон.
Play МаркетРекомендуемый : автоматические обновления | APK-файлТребуются обновления вручную |
Отсканируйте этот QR-код (или щелкните эту ссылку) | Отсканируйте этот QR-код (или щелкните по этой ссылке) |
| Если вам нужен сканер QR-кода, вы можете получить его в Play Store (например,г., ZXing). | |
После загрузки следуйте инструкциям по установке приложения Companion на вашем устройстве. Вам необходимо установить MIT AI2 Companion только один раз, а затем оставить его на телефоне или планшете на всякий случай. App Inventor.
Примечание 1: Если вы не можете использовать QR-код, вы все равно можете установить MIT AI2 Companion на свой телефон или планшет. Используйте веб-браузер на своем устройстве, чтобы перейти в магазин Google Play; ищите MIT AI2 Companion в магазине.Как только вы найдете Companion, нажмите кнопку INSTALL для приложения Companion.
Примечание 2: Если вы решите не заходить в магазин Play, а вместо этого загружать приложение напрямую (так называемая «боковая загрузка»), вам нужно будет включить параметр в настройках вашего устройства, чтобы разрешить установку приложений из «неизвестных источников». ". Чтобы найти этот параметр в версиях Android до 4.0, перейдите в« Настройки> Приложения », а затем установите флажок рядом с« Неизвестные источники ». Для устройств под управлением Android 4.0 или более поздних версий перейдите в« Настройки> Безопасность »или« Настройки> Безопасность и блокировка экрана ", а затем установите флажок" Неизвестные источники "и подтвердите свой выбор.
Шаг 2. Подключите компьютер и устройство к ОДНОЙ сети Wi-Fi.
App Inventor автоматически покажет вам приложение, которое вы создаете, но только если ваш компьютер (работает с App Inventor) и ваше устройство Android (работает с Companion). ) подключены к одной и той же сети Wi-Fi. См. Более подробное объяснение здесь.
Шаг 3. Откройте проект App Inventor и подключите его к своему устройству
Перейдите в App Inventor и откройте проект (или создайте новый - используйте Project> Start New Project и дайте вашему проекту имя) .
Затем выберите «Подключиться» и «AI Companion» в верхнем меню браузера AI2:
На экране вашего ПК появится диалоговое окно с QR-кодом. На своем устройстве запустите приложение MIT App Companion так же, как любое другое приложение. Затем нажмите кнопку «Сканировать QR-код» на Companion и отсканируйте код в окне App Inventor:
. Через несколько секунд вы должны увидеть приложение, которое вы создаете на своем устройстве. Он будет обновляться по мере того, как вы вносите изменения в свой дизайн и блоки. Эта функция называется «живое тестирование».
Если у вас возникли проблемы со сканированием QR-кода или ваше устройство не имеет сканера, введите код, показанный на компьютере, в текстовую область Companion на вашем устройстве Android точно так, как показано. Код находится прямо под тем местом, где на экране вашего ПК отображается «Ваш код» и состоит из шести символов. Введите шесть символов и выберите оранжевый «Соединиться с кодом». Не вводите Enter или возврат каретки: введите всего шесть символов, после чего нажмите оранжевую кнопку..
Устранение неполадок:
Если ваше приложение не отображается на вашем устройстве, наиболее вероятные проблемы:
- Возможно, у вас устаревшая версия приложения App Inventor Companion. Загрузите последнюю версию сопутствующего приложения для App Inventor 2 сверху.
- Возможно, ваше устройство не подключено к Wi-Fi. Убедитесь, что вы видите IP-адрес в нижней части экрана приложения AICompanion на вашем телефоне или планшете.
- Возможно, ваше устройство не подключено к той же сети Wi-Fi, что и ваш компьютер.Убедитесь, что оба устройства подключены к одному и тому же имени сети Wi-Fi.
- В вашей школе или организации могут использоваться сетевые протоколы, запрещающие подключение к Wi-Fi. Если это так, вы все равно можете использовать App Inventor с эмулятором или использовать USB-кабель для подключения устройства. Вернитесь на главную страницу настройки для этих параметров.
.Решения
для iPhone / Android не могут подключиться к LetsView через Wi-Fi
Некоторые пользователи не могут подключить свои iPhone и телефоны Android к LetsView через Wi-Fi. Вот несколько решений для вашей справки.
для iPhone / Android не удается подключиться через Wi-Fi
Базовые решенияПроверить PIN-код
Проверить брандмауэр
Проверить антивирусное программное обеспечение и службу Bonjour
Проверить настройки маршрутизатора и виртуальной машины
Проверить профиль сети
Отправить отзыв
Базовые решения
- Подключиться ваш телефон и компьютер к одной сети Wi-Fi.
- Перезагрузите телефон, компьютер и маршрутизатор, чтобы повторить попытку.
- Перезапустите программу рабочего стола LetsView и повторите попытку.
Проверьте, правильно ли вы ввели PIN-код.
Если вы подключаете телефон к компьютеру с помощью PIN-кода, проверьте, правильно ли вы ввели.
- Если вам нужно отразить экран Android / iPhone на вашем компьютере, введите PIN-код компьютера на вашем телефоне. ПИН-код будет отображаться в правом верхнем углу программы на рабочем столе.
- Если вы хотите отразить экран вашего компьютера на Android / iPhone, введите PIN-код телефона на вашем компьютере. ПИН-код будет отображаться в верхнем правом углу вашего телефона.
- Когда вы планируете зеркалировать ПК 1 на ПК 2, вы можете ввести ПИН-код ПК 1 в поле ввода ПК 2.
Проверьте брандмауэр
Убедитесь, что брандмауэр на ПК не блокирует LetsView.
Чтобы включить его, вам нужно открыть «Панель управления»> «Система и безопасность»> «Брандмауэр Windows»> «Разрешить приложение или функцию через брандмауэр Windows», затем вы можете найти LetsView в разделе «Разрешенные приложения и функции».Отметьте «Частный» и «Общедоступный», чтобы разрешить этому приложению взаимодействовать через брандмауэр Windows.
Проверьте антивирусное программное обеспечение и службу Bonjour.
- Убедитесь, что антивирусная программа не блокирует LetsView. Вы можете сначала отключить антивирусное программное обеспечение и повторить попытку.
- Если вы используете iPhone или iPad, убедитесь, что на вашем компьютере установлен iTunes, а затем проверьте диспетчер задач, чтобы узнать, доступна ли эта услуга. Удерживайте «Ctrl + Alt + Delete» на клавиатуре или просто щелкните правой кнопкой мыши на панели задач, чтобы открыть диспетчер задач.Проверьте службу Bonjour в разделе «Службы». Если он запущен, вам нужно щелкнуть его правой кнопкой мыши и выбрать «Перезагрузить», чтобы повторить попытку. Если он остановлен, вам нужно щелкнуть правой кнопкой мыши, чтобы включить его. Если в разделе «Службы» нет службы Bonjour, ее необходимо загрузить на свой компьютер вручную. Просто убедитесь, что установочный пакет загружен в папку LetsView.
- Проверьте, включена ли служба зеркалирования, щелкнув «Настройки»> «Служба зеркалирования».
Проверьте маршрутизатор и виртуальную машину
- Если вы используете общедоступный или корпоративный Wi-Fi и включена «Изоляция точек доступа» или маршрутизатор блокирует наши порты, вам необходимо проконсультироваться с техническими специалистами вашей компании, чтобы исправить проблему.
- Если вы запускаете LetsView на виртуальной машине, измените режим совместного использования сети на «Мостовой».
Проверить профиль сети
- Щелкните правой кнопкой мыши значок сети и выберите Открыть настройки сети и Интернета .
- Щелкните Properties .
- Выберите Public .
Seed feedback
Если это все еще не работает, пожалуйста, посмотрите снимок экрана ниже, чтобы отправить нам отзыв.Мы свяжемся с вами как можно скорее!
Рейтинг: 4.3 / 5 (на основе 29 отзывов) Спасибо за вашу оценку!
.