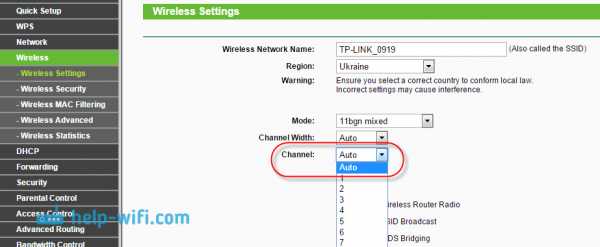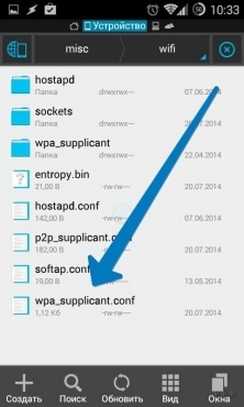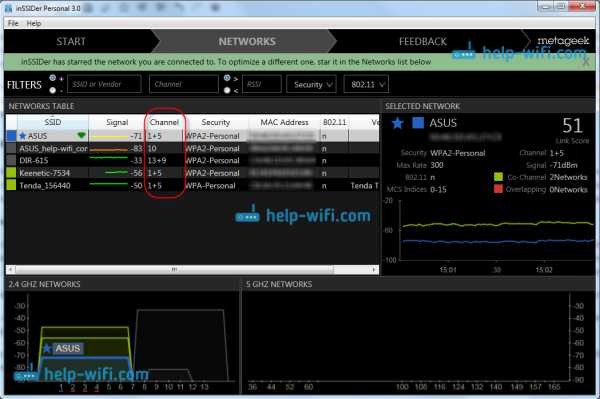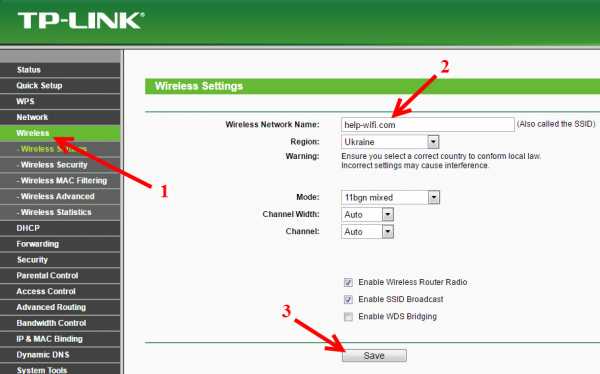Мы принимаем к оплате:
«Подарочный сертификат» от нашего Учебного Центра – это лучший подарок для тех, кто Вам дорог! Оплате обучение и подарите Вашим родным и близким обучение по любому из курсов!!!
«Сертификат на повторное обучение» дает возможность повторно пройти обучение в нашем Учебном Центре со скидкой 1000 рублей!
А также:
Как открыть роутер на компьютере
Как зайти в настройки роутера? Открываем страницу с настройками любого роутера
Если вы хотите самостоятельно настроить Wi-Fi роутер, сменить пароль, название своей беспроводной сети, или другие настройки, то в любом случае, вам сначала нужно будет зайти в настройки роутера. В панель управления, где можно будет задать нужные параметры. Сразу хочу сказать, что это совсем не сложно. Не важно, какая у вас модель роутера и какой производитель (Tp-Link, D-Link, Asus, Linksys, Zyxel, и т. д.), по этой инструкции вы сможете зайти в панель управления. Принцип работы всех роутеров практически одинаковый, а это значит, что доступ к настройкам мы можем получить по одной и той же инструкции. Да, там есть некоторые нюансы, мы их обязательно рассмотрим.
Роутер, это такое себе самостоятельное устройство, которое работает на своем программном обеспечении. И доступ к нему можно пучить только по сетевому кабелю (в большинстве случаев). У многих возникает вопрос, что же за диск идет в комплекте с роутером, драйвера? Нет, там не драйвера. Для роутера вообще не нужны драйвера. На диске как правило находится специальная утилита, с помощью которой можно провести быструю настройку маршрутизатора. Но, я бы советовал настраивать роутер через настройки, в которые можно зайти через браузер. И как я уже писал выше, сделать это очень просто.
Мы рассмотрим два способа: доступ к панели управления по сетевому кабелю, с компьютера, или ноутбука, и доступ к настройкам по Wi-Fi с мобильных устройств (или так же с компьютера). Я советую для этого дела использовать сетевой кабель и компьютер. Но, если такой возможности нет, то сменить какие-то настройки, или даже полностью настроить маршрутизатор можно и с телефона, планшета, или ноутбука по Wi-Fi. Если же вы хотите обновить прошивку, то по Wi-Fi этого делать нельзя.
Как зайти в настройки роутера с компьютера
Видел много статей, где описывают какие-то сложные действия, которые нужно выполнить с самого начала (проверка настроек сети, получение IP адреса роутера через командную строку). Это делать не нужно, по крайней мере пока. Сначала нужно попробовать зайти в настройки. Если не получится, то тогда уже будем смотреть возможные причины. Зачем забивать себе голову ненужной ерундой.
Подключаем компьютер к роутеру
Берем сетевой кабель, который как правило идет в комплекте с роутером (можно использовать свой кабель) и подключаем один конец в сетевой разъем вашего стационарного компьютера, или ноутбука. Фото для наглядности:

Второй конец сетевого кабеля подключаем к роутеру в один из 4 (как правило) LAN разъемов. Они желтые. Для примера:

Как правило, доступ к настройкам можно получить по адресу 192.168.1.1, или 192.168.0.1. Адрес конкретно вашего роутера и логин с паролем, которые понадобятся дальше, можно посмотреть на самом роутере. Обычно, они написаны снизу на наклейке. Так же там может быть указан адрес типа tplinkwifi.net. Для примера:

Роутер должен быть включен. Дальше на компьютере открываем любой браузер. Можно даже Internet Explorer, у меня Opera. Что бы зайти в настройки, нам в адресной строке браузера нужно написать IP-адрес роутера 192.168.1.1, или 192.168.0.1 , и перейти по нему нажав кнопку Enter. Появится окно с запросом имени пользователя и пароля. Снова же, по умолчанию, как правило, используется admin и admin. Эту информацию вы так же можете увидеть снизу устройства.
Если вы меняли логин и пароль для входа в настройки (не путать с паролем на Wi-Fi сеть), то нужно указывать их. А если вы их забыли, то придется делать сброс настроек роутера (статья на примере Tp-Link), и настраивать его заново.Если вы не можете найти IP-адрес, логин и пароль своего роутера, то пробуйте перейти сначала по адресу 192.168.1.1, а затем по 192.168.0.1. Логин пробуйте admin, как и пароль. Еще, поле пароль попробуйте оставить пустым, или указать 1234.
Задали нужные параметры и нажимаем кнопку Вход в систему, или просто Вход, не важно. Само окно у вас может выглядеть иначе, это так же не важно.
Если все хорошо, то вы увидите настройки своего роутера.
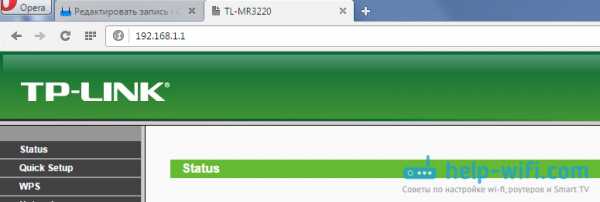
Если нет, то сейчас постараемся выяснить в чем может быть проблема. Пролистайте страницу ниже.
Заходим в панель управления по Wi-Fi: с телефона, планшета, ноутбука
Если у вас например нет сетевого кабеля, или под рукой нет ни одного компьютера, а нужно зайти в настройки маршрутизатора, то можно использовать для этого подключение по Wi-Fi.
Один важный момент: при соединении по Wi-Fi, а не по сетевому кабелю, можно абсолютно так же внести какие-то настройки, или даже настроить новый маршрутизатор. Но, ни в коем случае не обновляйте программное обеспечение вашего маршрутизатора. Этим вы можете просто его сломать. Прошивайте только при подключении по кабелю. Инструкции для Tp-Link и для D-Link.В принципе, все делаем так же как я описывал выше, начиная с момента, когда запускаем браузер, переходим по IP-адресу роутера и т. д. Отличие только в том, что подключаемся мы к Wi-Fi сети роутера, который нам нужно настроить, а не по кабелю. Берем наш телефон, ноутбук, или планшет, и подключаем его к Wi-Fi (если он не подключен). Если вы например хотите подключится к новому роутеру, то есть будет иметь стандартное название, и будет незащищенной.
Я покажу на примере входа в панель управления с планшета. Точно так же, как и на компьютере, открываем любой браузер и переходим по IP вашего рутера (192.168.0.1, или 192.168.1.1). Указываем данные для входа.
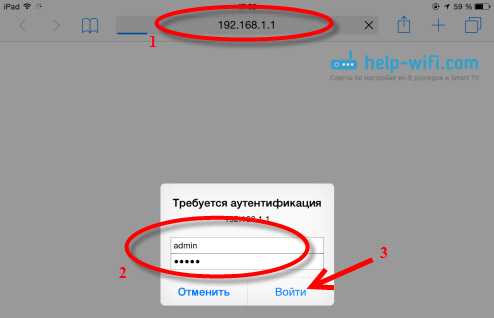
Должны открыться настройки.
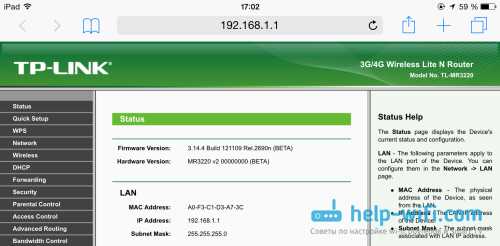
Вот и все, как видите, все очень просто. Если что-то не получается, задавайте вопросы в комментариях.
Не заходит в настройки: возможные причины и решения
Более подробно об этой проблеме я писал в статье Что делать, если не заходит в настройки роутера на 192.168.0.1 или 192.168.1.1?. Но, так как проблема, когда настройки роутера не открываются и не получается зайти на адрес 192.168.0.1 и 192.168.1.1 очень популярная, то думаю, что эта информация лишней точно не будет. Давайте рассмотрим самые популярные проблемы:
При попытке перейти на IP-адрес 192.168.0.1, или 192.168.1.1 появляется ошибка страница не доступа, или не удалось открыть страницу.
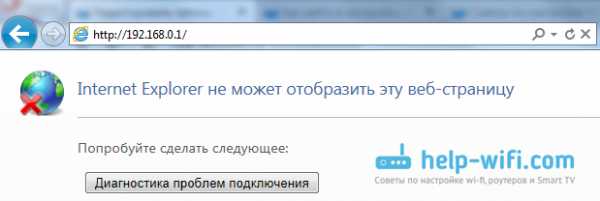
Это значит, что компьютер не может соединится с роутером. Не важно, по кабелю, или по Wi-Fi. В первую очередь проверьте, есть ли подключение. Посмотрите на панель уведомлений (в правом нижнем углу), на статус соединения. Если вы подключены по кабелю, то там должен быть нарисован компьютер, он может быть с желтым значком, это нормально. Если подключаетесь по Wi-Fi, то там должна быть просто белая сеть (уровень сети). Она так же может быть с желтым восклицательным значком.
Способы решения:
- Нужно проверить сетевые настройки на компьютере. Возможно, у вас там в настройках локальной сети (при подключению по кабелю), или беспроводной (подключение по Wi-Fi), заданы какие-то статические настройки IP, или других параметров. Нужно выставить автоматическое получение IP и DNS. Об этом я уже подробно писал в статье проверка настроек локальной и беспроводной сети в Windows.
- Если подключение по кабелю, то нужно попробовать заменить его. Уже не раз встречал случаи, когда проблема была именно в кабеле. Или подключитесь по Wi-Fi.
- Если у вас на компьютере есть Wi-Fi, а вы соединяетесь по кабелю, то нужно полностью отключить Wi-Fi. И наоборот при подключении по беспроводной сети, кабель отключаем.
- В случае, если ничего не помогает, делайте сброс настроек роутера к заводским, возможно, в нем заданы каике-то нестандартные настройки соединения.
- Так же, не нужно исключать поломку самого маршрутизатора. Бывает и такое.
Неверный логин/пароль. Или ничего не происходит после нажатия кнопки Войти.
Может быть и такая проблема. Перешли по адресу, появилось окно с запросом данных, вы их указали, но появляется ошибка, что неверно указаны данные для входа, или страница просто перезагружается.
Способы решения:
- Попробуйте разные варианты пары логин/пароль. Admin и admin, попробуйте оставить оба поля пустыми, или только пароль. Попробует указать пароль 1234.
- Попробуйте зайти с другого браузера.
- Скорее всего придется делать сброс настроек маршрутизатора (ссылку давал выше).
Послесловие
Есть очень много производителей, и еще больше моделей разных роутеров. И практически у каждого свои нюансы касательно настроек. Но, сам процесс входа в панель управления у всех практически одинаковый. Надеюсь, что эта инструкция помогла вам попасть в настройки своего роутера. Если возникли какие-то проблемы, пишите в комментариях, будем разбираться вместе.
Как открыть или пробросить порт на роутере
Обновлено: 24.01.2018 компанией Computer Hope
Для некоторых игр и приложений может потребоваться открыть один или несколько портов или настроить переадресацию портов на домашнем маршрутизаторе. Ниже приведены действия, необходимые для большинства маршрутизаторов, а также дополнительная справка и предложения по устранению возникших проблем.
ПредупреждениеПорты на маршрутизаторе часто закрываются, чтобы предотвратить несанкционированный доступ к вашей домашней сети. Открытие дополнительных портов на вашем маршрутизаторе может снизить общую безопасность вашей сети.
ЗаметкаЕсли вы хотите открыть порты, чтобы предоставить доступ к игре или приложению, например BitTorrent, убедитесь, что это абсолютно необходимо. В некоторых ситуациях доступ может блокировать брандмауэр на вашем компьютере или маршрутизаторе. Попробуйте временно отключить брандмауэр, чтобы убедиться, что это не вызывает у вас проблем.
- Чтобы использовать переадресацию портов, сначала определите локальный IP-адрес компьютера.
- Откройте конфигурацию вашего маршрутизатора.
- В конфигурации маршрутизатора найдите настройки переадресации портов, часто в таких разделах, как Приложения и игры или Переадресация портов .Если у вас возникли проблемы с поиском этих настроек, мы предлагаем попробовать сайт переадресации портов, чтобы узнать точные действия на вашем маршрутизаторе или обратиться к документации вашего маршрутизатора.
- На экране переадресации порта появится экран, похожий на один из приведенных ниже примеров.
Однопортовая переадресация
На следующем рисунке в качестве примера с переадресацией одного порта у вас есть разные поля, которые необходимо заполнить.
Во-первых, Application Name - это имя, данное для описания портов, которые вы открываете.В нашем примере ниже вы можете видеть, что у этого маршрутизатора есть раскрывающиеся меню и пустые поля. Если вы открываете общий порт, такой как FTP, выбор этого параметра включает этот порт. Однако в большинстве случаев вам нужно ввести имя приложения. Например, вы должны ввести название игры.
Далее идут Externet Port и Internet Port . Введите порт, который вы хотите открыть, в обоих этих полях. Например, если вы открывали порт 88, вы должны ввести 88 в оба поля.
Далее идет протокол , который часто может быть либо TCP, либо UDP, либо , оба . Если вы не уверены в том, какой именно протокол нужен, используйте оба. Если у вас нет опции Оба, создайте два открытых порта для TCP и UDP.
Далее идет To IP-адрес , который является IP-адресом компьютера или сетевого устройства. Этот порт перенаправляется в сеть.
Наконец, когда все эти значения настроены, установите флажок Включено и нажмите кнопку Сохранить изменения .
Перенаправление диапазона портов
Если вашему приложению или игре требуется диапазон портов, например 6112-6119, ваш маршрутизатор должен иметь раздел переадресации диапазона портов (показан ниже). В этом разделе вы должны будете выполнить те же шаги, что и упомянутые выше, однако вместо ввода отдельного порта вы должны ввести начальный и конечный номер порта. Например, если вам были даны инструкции открыть порт 6112-6119, вы должны ввести 6112 в качестве начального порта и 6119 в качестве конечного порта.
DMZ
Наконец, если после включения переадресации портов вы по-прежнему сталкиваетесь с проблемами, связанными с тем, что другой компьютер или приложение видит ваш компьютер, может потребоваться включить DMZ. Часто этот параметр находится в той же области конфигурации маршрутизатора, что обсуждался выше, и может быть изменен с отключено на включено .
Проверка, может ли внешняя сеть видеть новый порт
Несколько служб могут проверить, распознается ли ваш вновь открытый порт.Мы предлагаем попробовать Canyouseeme и инструмент проверки портов от Portforward.
.Как получить доступ к настройке маршрутизатора домашней сети или консоли
Обновлено: 31.08.2020, Computer Hope
Эта страница предназначена для предоставления пользователю домашней сети общего ресурса о том, как получить доступ к настройке своего маршрутизатора или консоли, чтобы они могли изменить настройки. Из-за того, что сегодня доступно множество различных маршрутизаторов, не все описанные ниже действия могут быть применимы к вам.
НаконечникВы можете пропустить все описанные ниже шаги, попробовав наиболее распространенные адреса IP-маршрутизаторов. Щелкните либо http: // 192.168.1.1, http://192.168.2.1 или http://10.0.0.1, чтобы открыть новое окно в браузере с настройкой маршрутизатора. Если эти ссылки не работают, выполните следующие действия.
Определить адрес маршрутизатора
Прежде чем получить доступ к маршрутизатору, вы должны определить его IP-адрес, выполнив следующие действия.
Пользователи Microsoft Windows
- Откройте командную строку Windows.
- В командной строке введите: ipconfig и нажмите Enter .См. Отображаемую информацию, аналогичную приведенному ниже примеру.
ipconfig
Ethernet-адаптер Ethernet: DNS-суффикс для конкретного соединения. : computerhope.com. Айпи адрес. . . . . . . . . . . . : 192.168.1.103 Маска подсети . . . . . . . . . . . : 255.255.255.0 Шлюз по умолчанию. . . . . . . . . : 192.168.1.1
- Если у вас несколько сетевых адаптеров, убедитесь, что вы просматриваете раздел Ethernet-адаптер .Адрес шлюза по умолчанию - это IP-адрес маршрутизатора , подключенного к вашему компьютеру. В приведенном выше примере IP-адрес, который мы хотим запомнить, - 192.168.1.1.
Пользователи Linux
ПользователиLinux могут выполнить те же действия, перечисленные выше для пользователей Windows. Однако вместо использования команды ipconfig в консоли вы можете использовать команду ip и просмотреть информацию для inet . Например:
ip a | grep inet
инет 127.0.0.1 / 8 объем хоста lo inet6 :: узел области 1/128 inet 192.168.1.17/24 brd 192.168.1.255 область глобального динамического eth0 inet6 fe77 :: ea9a: 8fbf: fa17: 74b7 / 64 ссылка области
Несколько маршрутизаторов
Если вы используете несколько маршрутизаторов в вашей сети, убедитесь, что вы используете IP-адрес, соответствующий маршрутизатору, к которому вы хотите получить доступ. Если вы не можете найти маршрутизатор, к которому вы в данный момент подключены, вы можете попробовать выполнить трассировку.
Чтобы выполнить traceroute в Microsoft Windows, введите: tracert computerhope.com . Если вы используете Linux, введите: traceroute computerhope.com . Любая из этих команд обеспечивает вывод, аналогичный приведенному ниже примеру.
traceroute computerhope.com
1 1 мс <1 мс <1 мс 192.168.1.1 2 <1 мс <1 мс <1 мс 192.168.2.1 3 * * * Истекло время ожидания запроса. ... 14 31 мс 31 мс 30 мс неизвестно. Level3.net [64.158.69.18] 15 31 мс 29 мс 31 мс gi-3-14.dcr1.slc.xmission.net [166.70.5.66] 16 91 мс 203 мс 215 мс 404.gi-1-2.asr1.slc.xmission.net [166.70.5.73] 17 44 мс 29 мс 31 мс www.computerhope.com [204.228.150.3]
Как вы можете видеть в приведенном выше примере, первые два перехода - это внутренние маршрутизаторы. Если мы хотим посмотреть на маршрутизатор, подключенный к Интернету, адрес, мы запомним адрес 192.168.2.1.
Доступ к роутеру
После того, как вы определили IP-адрес маршрутизатора, к которому хотите получить доступ, откройте окно интернет-браузера и в адресной строке введите IP-адрес.Итак, если ваш IP-адрес был 192.168.2.1, введите «192.168.2.1» в адресной строке.
Если доступно, вам будет предложено ввести имя пользователя и пароль. Если вы не знаете эту информацию, скорее всего, для имени пользователя и пароля установлены значения по умолчанию, которые следует изменить. Информация по умолчанию для вашего маршрутизатора находится в документации маршрутизатора. Часто для имени пользователя и пароля используется либо «admin», либо «administrator», либо имя пользователя без пароля.
После ввода правильного имени пользователя и пароля вы получите полный доступ к маршрутизатору и сможете управлять его настройками.
Нет доступа
Если вы не можете получить доступ к маршрутизатору, используя описанные выше действия, попробуйте проверить связь с IP-адресом маршрутизатора, набрав: ping 192.168.1.1 (введите IP-адрес вашего маршрутизатора, если он отличается) в командной строке или консоли.
пинг 192.168.1.1
PING 192.168.1.1 (192.168.1.1) 56 (84) байтов данных. 64 байта из 192.168.1.1: icmp_seq = 1 ttl = 64 time = 10,5 мс 64 байта из 192.168.1.1: icmp_seq = 2 ttl = 64 time = 0.954 мс 64 байта из 192.168.1.1: icmp_seq = 3 ttl = 64 время = 0,885 мс 64 байта из 192.168.1.1: icmp_seq = 4 ttl = 64 time = 0.982 мс
Если вы не получаете ответа, проверьте свои сетевые подключения.
Если вы получаете ответ ping, но не можете получить доступ к маршрутизатору с помощью описанных выше шагов, доступ к настройкам вашего маршрутизатора будет другим. Кроме того, вы можете попробовать подключиться к маршрутизатору через Telnet.
.Как проверить открытые порты на компьютере | Малый бизнес
Стивен Мелендез Обновлено 16 января 2019 г.
Порт - это числовой идентификатор программного обеспечения, работающего на компьютере, например веб-сервера или программного обеспечения почтового сервера. Когда порт открыт, он принимает соединения из внешнего мира. Для компьютеров, особенно на предприятиях, нередко открыто больше портов, чем необходимо, что может представлять угрозу безопасности . Вы можете использовать различные программные инструменты, чтобы проверить, какие порты открыты на вашем компьютере, и использовать брандмауэр для ограничения удаленного доступа к вашему компьютеру .
Общие сведения о портах Интернета
Когда кто-то говорит о желании проверить открытые порты на компьютере, они обычно не говорят о физических портах, например, о том, где вы можете подключить монитор или USB-накопитель. Вместо этого они ссылаются на виртуальных портов , числовых идентификаторов, которые соответствуют различным программным инструментам, работающим на компьютере.
Определенные типы программного обеспечения обычно обмениваются данными через определенные порты. Когда другие программы на других компьютерах пытаются подключиться, они указывают номер порта в своем запросе, чтобы убедиться, что сообщение направлено в нужную программу.Например, веб-серверы, использующие протокол передачи гипертекста, прослушивают соединения через порт 80, в то время как многие серверы электронной почты прослушивают сообщения, поступающие через порт 25.
Когда программа ожидает соединения через порт, как это часто делают серверные программы, этот порт считается открытым. Говорят, что программа слушает порт. Открытие портов без необходимости представляет собой потенциальную угрозу безопасности, особенно потому, что забытое программное обеспечение часто устарело, а это означает, что в нем могут быть уязвимости, которые могут позволить злоумышленникам получить доступ к вашей машине.
Тест открытых портов
Вы можете использовать программы, называемые сканерами портов , чтобы проверить, какие порты открыты на вашем компьютере. Имейте в виду, что порты, доступные через вашу локальную сеть, могут отличаться от тех, которые доступны через Интернет. Вы можете найти множество доступных в Интернете программ для сканирования портов, включая почтенный бесплатный инструмент с открытым исходным кодом под названием Nmap .
Эти инструменты будут пытаться подключиться к каждому порту на выбранном компьютере и сообщать, какие из них были открыты для подключений.Это может помочь вам найти программное обеспечение, работающее на вашем компьютере, и определить, хотите ли вы его выключить или убедиться, что оно обновлено.
Если вы хотите протестировать подключение к определенному порту, чтобы увидеть, какие типы сообщений отправляются при подключении, вы также можете найти программы для этого. Для этой цели можно использовать бесплатную программу telnet, включенную во многие современные операционные системы, а также специализированные инструменты подключения, такие как бесплатные программы Nmap и Ncat.
Обычно вам следует убедиться, что у вас есть разрешение, прежде чем сканировать чужой компьютер на предмет открытых портов или пытаться подключиться к определенному порту на чужой машине.Если кто-то еще использует компьютер, который вы сканируете, вы можете дать ему время для резервного копирования файлов перед запуском сканирования на случай, если вы помешаете его работе.
Использование программного обеспечения межсетевого экрана
Использование программного обеспечения межсетевого экрана может помочь вам контролировать, какие порты доступны на вашем компьютере.
В Windows открытые порты могут быть заблокированы по умолчанию, и вы можете настроить определенные порты так, чтобы они были открытыми, если они вам по какой-то причине нужны. Другие операционные системы, включая macOS и Linux, имеют аналогичные возможности.Вы также можете установить сторонний брандмауэр, чтобы ограничить доступ к вашему компьютеру.
Рекомендуется использовать программное обеспечение брандмауэра или аппаратный брандмауэр, чтобы ограничить доступ к вашему компьютеру . В противном случае хакеры могут проникнуть внутрь и украсть или повредить данные, а вредоносное ПО может подключиться к открытым портам на вашем компьютере для распространения. Вы также можете столкнуться с ответственностью, если пострадаете от утечки конфиденциальных данных, принадлежащих кому-то другому, например клиенту.
.Как увидеть заблокированные порты на маршрутизаторе | Small Business
По умолчанию Windows и сетевой маршрутизатор открывают некоторые порты, используемые для Интернета и веб-приложений, таких как электронная почта, просмотр веб-страниц, передача файлов по FTP и другие важные задачи. Если вы хотите использовать другие бизнес-приложения, требующие подключения к Интернету, возможно, вам придется открыть их вручную. Если вы хотите проверить отключенные или закрытые порты на своем маршрутизаторе, вы обнаружите, что устройство, вероятно, не предоставляет средства для этого.Тем не менее, вы можете определить заблокированные порты, выяснив, какие из них открыты или активны.
Использование команды Netstat
Нажмите «Windows-R», чтобы открыть окно «Выполнить».
Введите «cmd» - без кавычек здесь и по всему тексту - в поле «Открыть», затем нажмите «Enter». Если отображается сообщение контроля учетных записей пользователей, нажмите кнопку «Да». Откроется окно командной строки.
Введите «netstat -a» в командной строке и нажмите «Enter». Через несколько секунд все порты на компьютере открываются.Найдите все записи, которые имеют значение «ESTABLISHED», «CLOSE WAIT» или «TIME WAIT» под заголовком «State». Эти порты также открыты на маршрутизаторе. Другие записи в списке могут иметь значение статуса «LISTENING». Эти порты открыты на компьютере, но могут быть открыты или не открыты на маршрутизаторе.
Просмотр открытых портов на маршрутизаторе
Откройте предпочтительный веб-браузер, введите IP-адрес для страницы входа на маршрутизаторе в адресную строку и нажмите «Enter».«Если вы не знаете IP-адрес по умолчанию, используемый для доступа к странице входа в систему маршрутизатора, обратитесь к руководству пользователя или руководству по устройству. Во многих случаях IP-адрес по умолчанию -« 192.168.0.1 »,« 192.168. 1.1 »или что-то подобное.
Введите имя пользователя и пароль администратора для маршрутизатора и нажмите« Enter ». Либо нажмите кнопку« Войти »или« Войти ». Обратитесь к руководству пользователя или руководству, если вы не меняли учетные данные по умолчанию и не знают имя пользователя и пароль по умолчанию.
Щелкните вкладку «Переадресация портов», «Приложения», «Игры» или другую аналогичную вкладку или ссылку на панели управления маршрутизатора. После того, как вы нажмете ссылку, на новой странице отобразятся все порты для конкретных приложений, открытые на маршрутизаторе.
- Вы также можете бесплатно выполнять сканирование открытых портов в Интернете. Такие сайты, как AuditMyPC.com, WebHubTools и T1 Shopper, позволяют выполнять сканирование открытых портов на вашем маршрутизаторе и компьютерах, подключенных к сети (ссылки в ресурсах).
- Некоторые порты открываются безопасно, например, те, которые используются для доступа в Интернет, электронной почты и передачи файлов по FTP.Общие номера портов, которые обычно могут быть открыты, включают 21, 25, 80, 110, 139 и 8080. По умолчанию эти номера портов обычно активны и открыты в большинстве маршрутизаторов. Многие другие, возможно, придется оставаться открытыми из-за того, что на компьютерах, подключенных к сети, установлены законные приложения.
- Если конкретный порт не отображается как открытый в окне Netstat, отображении статуса открытого порта вашего маршрутизатора или при сканировании открытых портов, вы можете с уверенностью предположить, что маршрутизатор не разрешает доступ к этому порту. Если сканирование открытых портов, выполненное на веб-сайте безопасности, выявляет какие-либо открытые нестандартные порты, обратитесь к документации по всем приложениям, которым требуется доступ к Интернету, прежде чем произвольно закрывать нестандартные порты.
- Существует 65 535 приложений и процессов с различными номерами портов, которые могут использоваться для отправки и передачи данных через Интернет. Вообще говоря, открытие меньшего количества портов на маршрутизаторе или компьютере повышает безопасность всех компьютеров, подключенных к сети.
- Если вы обнаружите открытые нестандартные порты, не используемые легитимными приложениями, заблокируйте доступ к ним в настройках конфигурации вашего маршрутизатора. Кроме того, запустите тщательное сканирование на наличие вирусов и вредоносных программ на всех сетевых компьютерах, чтобы избавить системы от любых вредоносных программ или вирусов, которые могут быть ответственны за открытые порты.
- Для трафика данных доступно 65 536 портов TCP и такое же количество портов UDP. В большинстве случаев сканирования первых 1000 портов маршрутизатора будет достаточно для обнаружения вредоносных программ или прослушивающих приложений. Тем не менее, если вы хотите выполнить полное сканирование открытых портов на маршрутизаторе или компьютерах, сканирование всех доступных портов займет значительное время.
- Если у вас есть доступ к компьютеру за пределами вашей сети, вы можете загрузить и установить приложение безопасности, которое позволит вам сканировать все порты на маршрутизаторе и подключенных к нему компьютерах.Если вы можете настроить ПК вне локальной сети, размещенной на маршрутизаторе, вы можете загрузить такие приложения, как NMAP или NetScanTools, которые выполняют полное сканирование системы для любого IP-адреса в сети (ссылки в разделе «Ресурсы»). Однако, чтобы использовать приложения на внешнем компьютере, вам необходимо предоставить доступ к внутренней сети по IP-адресу системы с приложением сканирования. Открыть доступ к сети можно в настройках конфигурации роутера.