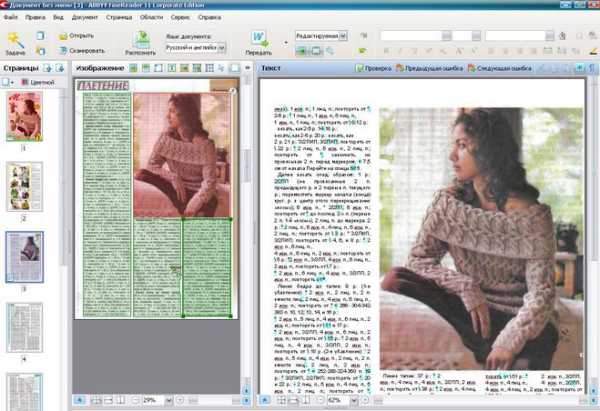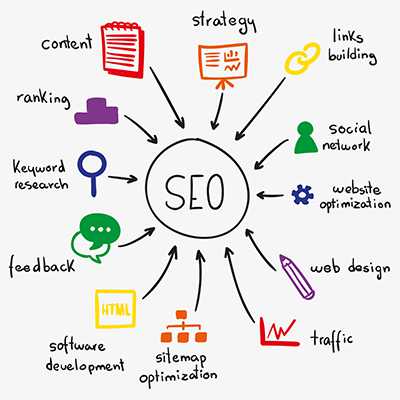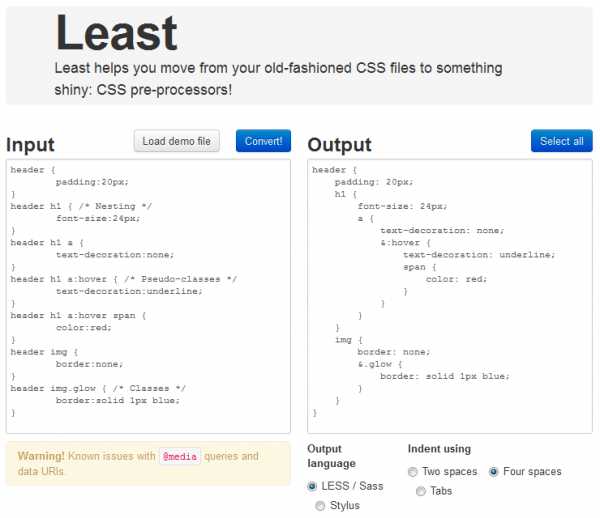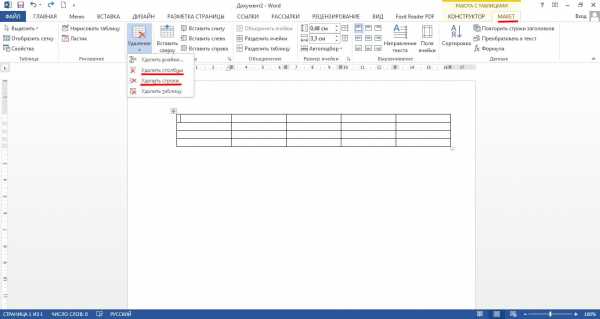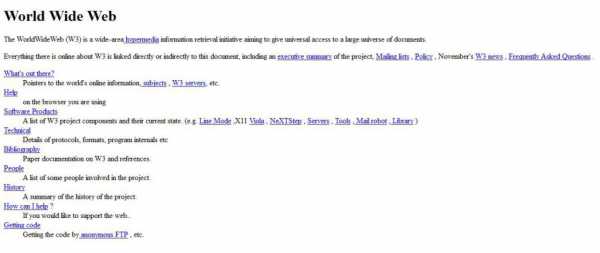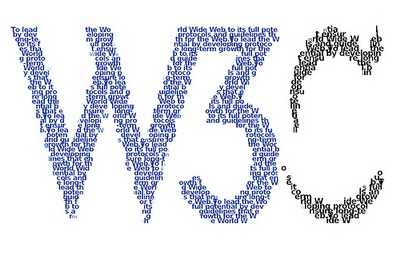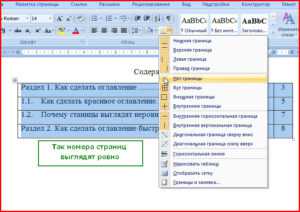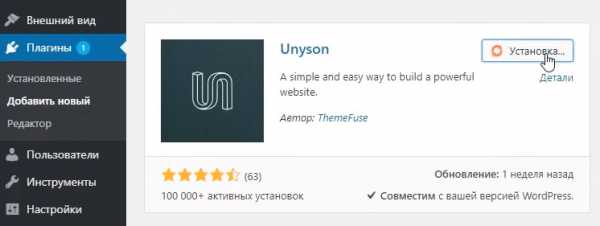Мы принимаем к оплате:
«Подарочный сертификат» от нашего Учебного Центра – это лучший подарок для тех, кто Вам дорог! Оплате обучение и подарите Вашим родным и близким обучение по любому из курсов!!!
«Сертификат на повторное обучение» дает возможность повторно пройти обучение в нашем Учебном Центре со скидкой 1000 рублей!
А также:
Как открыть поврежденный файл word с флешки
Восстановление поврежденных документов Word
Нередко возникают ситуации, когда ваши документы по каким-либо причинам становятся нечитаемыми или вообще не открываются. Причин этого может быть сколь угодно много, но выход, тем не менее есть.
Существует два способа восстановления поврежденных документов Word.
Первый способ восстановления поврежденных документов Word.
- Зайдите в меню Файл (File) и выберите команду Открыть (Open). Перед вами появится диалоговое окно, в котором вы должны найти и/или выбрать ваш поврежденный файл. Но не спешите жать на кнопку Открыть.
- Вы может быть уже заметили, что кнопка Открыть имеет справа треугольничек. Щелкните по нему и вы увидите небольшой выпадающий список команд, как на скриншоте ниже:
- Выберите из этого списка команду Открыть и восстановить. Если документ содержит кириллицу, то появится диалоговое окно Преобразование файла.
На этом шаге редактор предложит выбрать кодировку, в которой следует восстановить файл. Можно ничего не менять, так как по умолчанию Word самостоятельно определяет нужную кодировку. Опыт показывает, что этим способом файл откроется, но останется таким же нечитаемым из-за кодировки. Увы, но это так.
Если же документ не содержит символов русской клавиатуры, то перед вами сразу появится диалоговое окно Показать исправления, в котором будет список сделанных исправлений. Вы можете переходить по этому списку и смотреть, что же там исправлено.
Второй способ восстановления поврежденных документов Word.
Открытые этим способом документы, как правило, восстанавливаются и читаются гораздо лучше, нежели документы, открытые первым способом.
- Зайдите в меню Файл (File) и выберите команду Открыть (Open). Перед вами вновь появится диалоговое окно, в котором вы должны найти и/или выбрать ваш поврежденный файл.
- В самом низу диалогового окна вы можете выбрать тип открываемого файла. По умолчанию там стоит тип «Все файлы (*.*)», как на скриншоте ниже:
- Откройте этот список и выберите из него следующий тип: «Восстановление текста из любого файла (*.*)». Нажмите кнопку Открыть.
Файл будет восстановлен и открыт. Возможно, не в том состоянии, в каком вы вероятно ожидали его увидеть, но, по крайней мере, текст будет в читаемом виде.
Еще записи по вопросам использования Microsoft Word:
Восстановление поврежденного файла Word
До сих пор неработающая программа Microsoft Word была причиной продолжительных усилий по переписыванию информации или вовсе утрате сведений навсегда и множеству других неприятностей. Сегодня эта проблема решена, но еще многие знают, что документ, который был поврежден, можно починить самостоятельно, используя простые действия восстановления таких файлов, представленные ниже.
Далее, мы расскажем о том, как открыть именно поврежденный, а не удаленный документ посредством его самого или специальной программы.
Почему перестала работать программа?
Причин тому, что программа Microsoft Word перестала работать, может быть огромное количество. Среди наиболее распространенных выделяют:
- Сбои в операционной системе;
- Чья-то шутка;
- Локальная ошибка в самом документе.
В первом случае может потребоваться переустановить саму программу, причем информация, содержащаяся в документе (если его специально не удалять), может сохраниться. Зато после переустановки файлы заработают в нормальном режиме, и следующий текст, который будет написан, уже не потеряется.
Во втором случае причиной может стать желание подшутить кого-то из пользователей ПК или недоброжелателей.
Для этого достаточно кликнуть по файлу правой кнопкой мыши и в появившемс списке выбрать “Свойства”.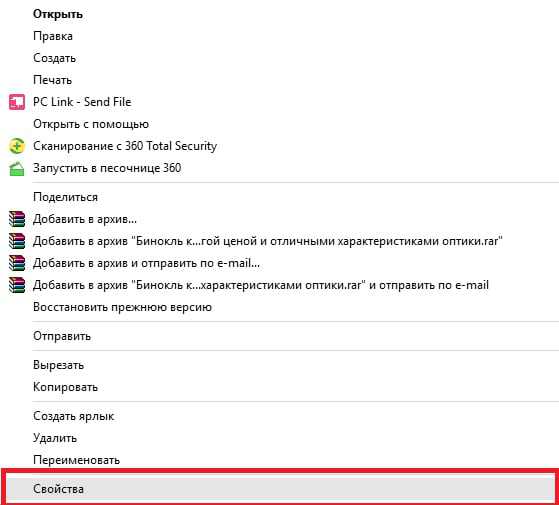
В свойствах открыть файл в формате программы Блокнот и прописать в тексте (он будет представлен в качестве кодов) лишние символы.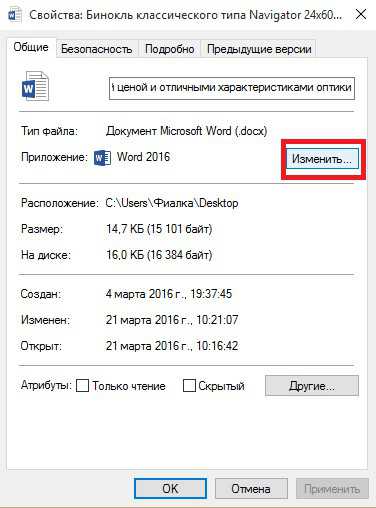
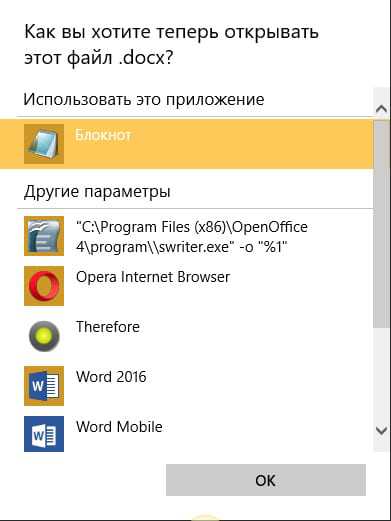
Для восстановления файла, вы можете тоже попробовать его открыть и удалить постороннюю информацию, но это возможно, если вы сможете отличить “нужные” символы от “ненужных”. Логично предположить, что в таком случае “вражеские” буквы будут прописаны вначале текста, но это не обязательно ведь они могут быть хитро спрятаны в середине или в конце текста.
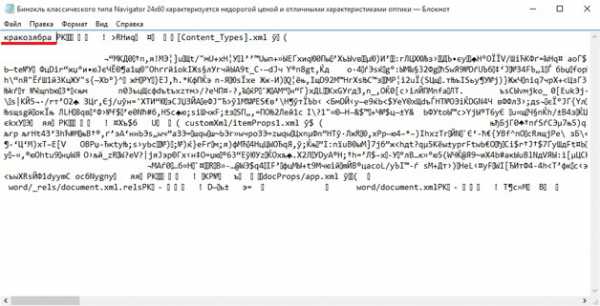
В третьем случае открыть Ворд можно без посторонней помощи, используя представленные ниже способы.
Способ 1 — восстановление через Word
Лучшая программа для восстановления файлов Word по ссылке.
Используя представленный способ, учитывайте следующий алгоритм действий:
- Зайдите в меню и выберете команду “Открыть” документ Word.
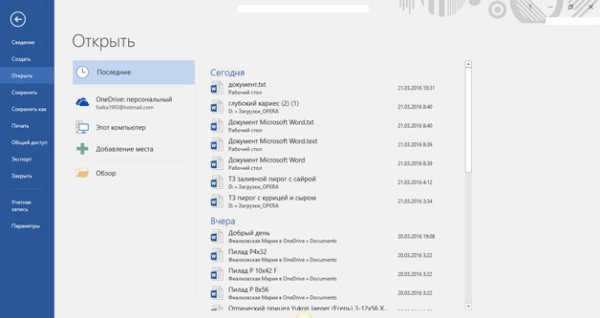
- Откроется диалоговое окно, где выберете поврежденный документ.
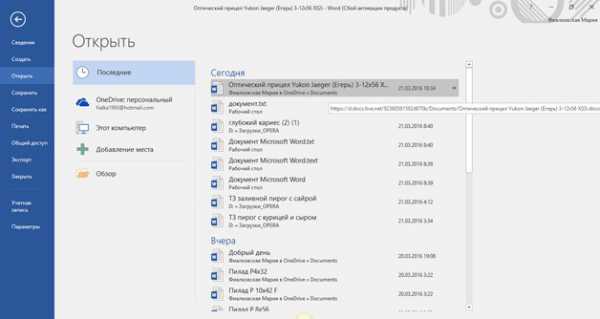
- Произведя представленные действия, вы получите доступ к поврежденной информации.
Способ 2 — через файл Word
Для использования этого способа, делайте следующее:
- В меню “Файл” выберете “Открыть”.
- Кликнув на “Обзор”, выбираем один из поврежденных файлов, при необходимости, внизу указываем тип.
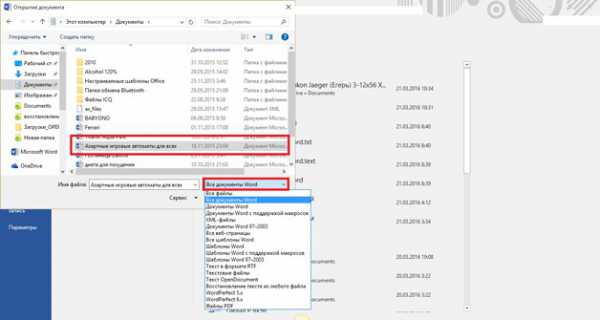
- Если подходит тот, что указан по умолчанию, ничего не меняйте и просто жмите кнопку “Открыть”.
Программа с документом откроется неповрежденной.
Способ 2 — посредством Cimaware Officefix
Если предыдущие два способа открытия файлов по какой-либо причине оказались неэффективными, или вы сразу решили действовать глобально, воспользуйтесь специальной программой.
Cimaware Officefix — это специальная программа для восстановления поврежденных файлов Microsoft Office. Скачать ее можно на официальном сайте cimaware.com или поискав в интернете практически на любом торрент трекере.
Когда файл загрузится, откройте его и произведите следующие действия.
- Выберете программу, в данном случае это Word FIX;
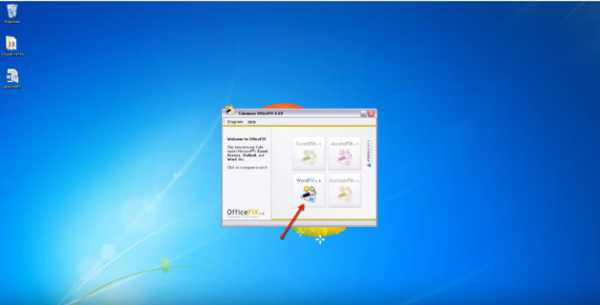
- Теперь выберете поврежденный документ, кликнув в правом нижнем углу кнопку “Select file”;
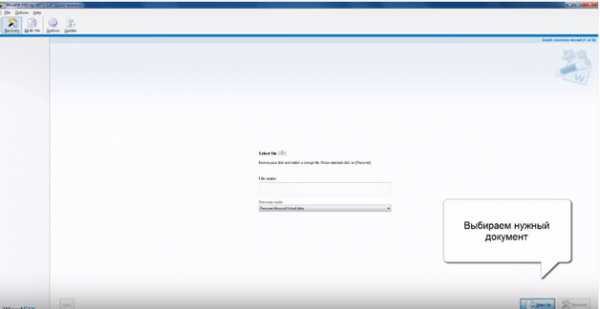
- В правом нижнем углу запустите процесс восстановления файла, кликнув “Recover”;
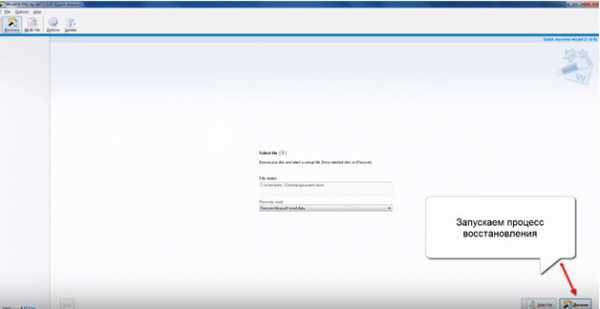
- Дождитесь, пока загрузится шкала восстановления;
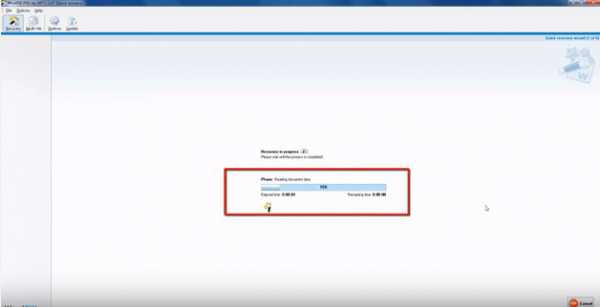
- В правом нижнем углу кликнете кнопку для сохранения результата, кликнув “Go to save”;
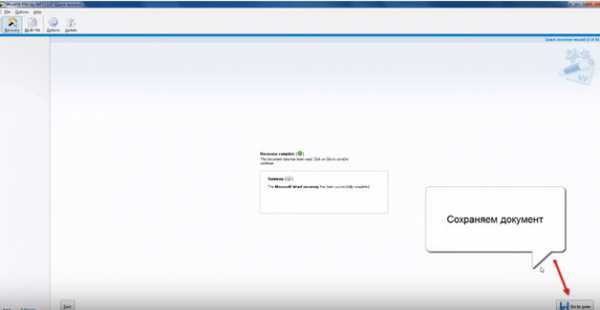
- В правом нижнем углу нажмите кнопку просмотра.
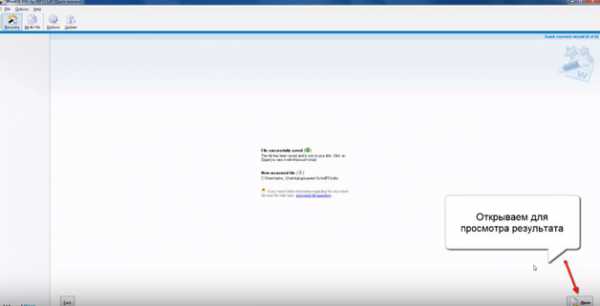
Все, файл восстановлен и готов к использованию, а если он снова “сломается”, вы знаете, что делать!
Как восстановить документ Word, который поврежден или потерян?
Очень актуальный вопрос многих пользователей – как восстановить поврежденный документ word, либо, как восстановить потерянный документ. Я думаю, у каждого возникала такая проблема, как потеря документа. Например, вы печатали в программе что-то важное, произошел сбой, Microsoft Word вылетел (закрылся), а после открытия вы ничего не обнаруживаете, либо документ вообще не открывается. Чтобы в будущем такого не происходило я подготовил статью, где я покажу, чем можно воспользоваться, дабы восстановить поврежденную версию документа.
Как восстановить поврежденный документ Word?
Допустим вы попытались запустить файл документа увидели следующее сообщение об ошибке.
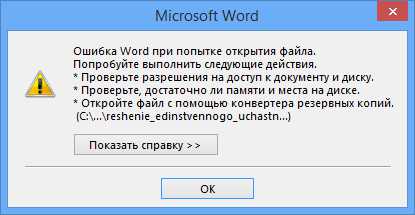
В данной ошибке уже приводится несколько рекомендаций, из которых можно понять, как поступить, например, убедиться, что на диске достаточно места, имеете ли вы разрешение на использование документа и его редактирование.
В данном случае мы можем вернуть документ при помощи самого Word-а. Просто откройте значок этой программы, чтобы Word запустился, а дальше переходим слева в пункт «Открыть» и выберите пункт «Обзор».
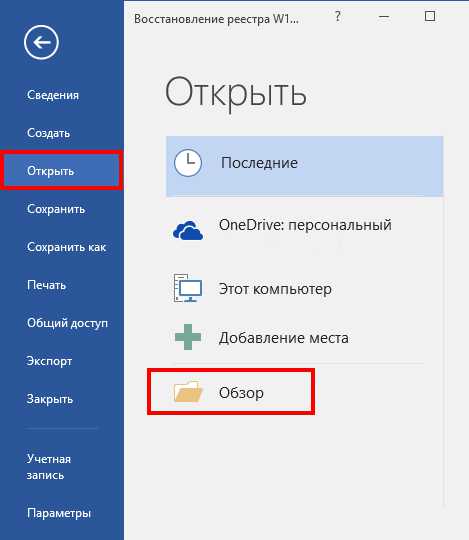
В открывшемся проводнике ищите документ, который нужно открыть, жмете на нем один раз, чтобы его имя появилось поле «Имя файла». Дальше вы из выпадающего меню выбираете пункт «Восстановление текста из любого файла» и нажимаете «Открыть».
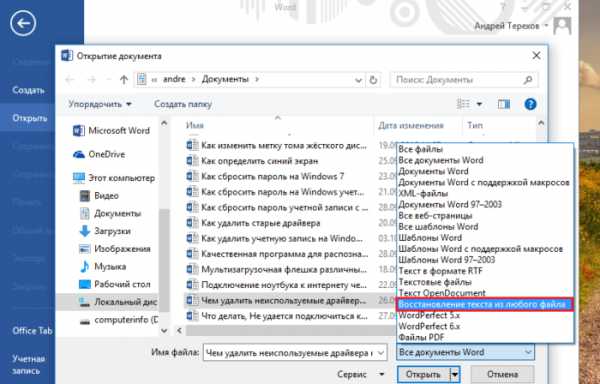
Если документ очень объемный и вы применяли много стилей оформления, то не всегда он успешно восстанавливается. Иногда пропадает часть текста, либо есть текст, но без стилей форматирования. Главное, конечно, восстановить целостность документа.
Как восстановить документ Word [Второй способ]
Из чуть выше сказанного ясно, что первый способ не всегда помогает, хоть и воспользоваться им стоит. Переходим к следующему методу.
Снова открываем Microsoft Word и переходим в меню Файл, далее «Открыть» и кнопка «Обзор». Находим поврежденный документ и нажимаем на него. Потом щелкнете на стрелочку, где кнопка «Открыть» и выберите там вариант «Открыть и восстановить».
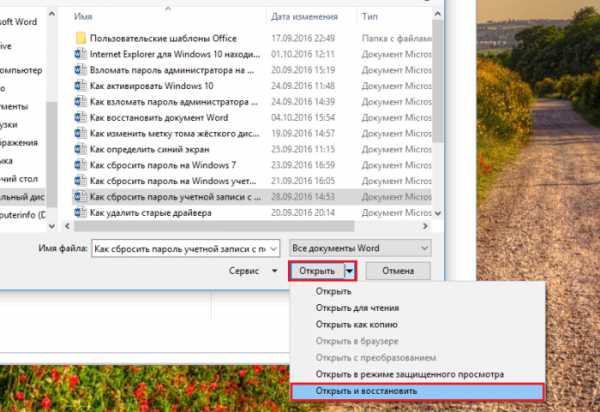
Как восстановить резервную копию Word?
Иногда файл может потеряться, вы не можете его нигде найти. В этом случае программа обычно создает резервные копии документа, чтобы его открыть нужно действовать следующим образом:
Открываете Word и идете в раздел «Открыть», потом нажимаете на «Обзор». Вспомните, где вы сохраняли документ и перейдите в эту папку. Во всплывающей вкладке выберите пункт «Все файлы», ищите потерянный документ. Ориентируйтесь на название и дату. Иногда такой документ может называться «Резервная копия…».
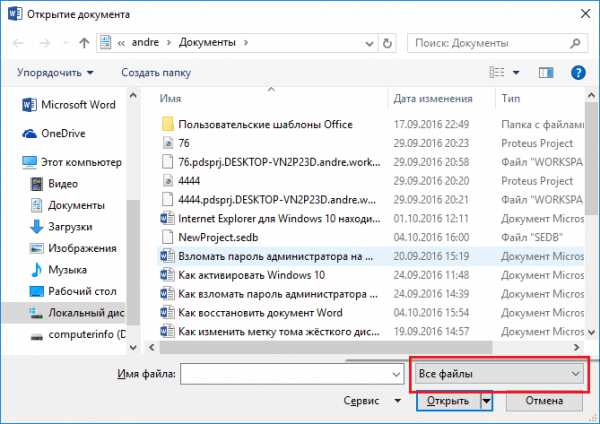
В случае неудачи можно пойти другим путем. Открываете поле поиска в Windows и вводите туда расширение резервной копии файлов Word — *.wbk. С большей вероятностью, что такой файл откроется, но суть в том, что он может быть не один и названия могут не совпадать, поэтому придётся каждый открывать и смотреть.
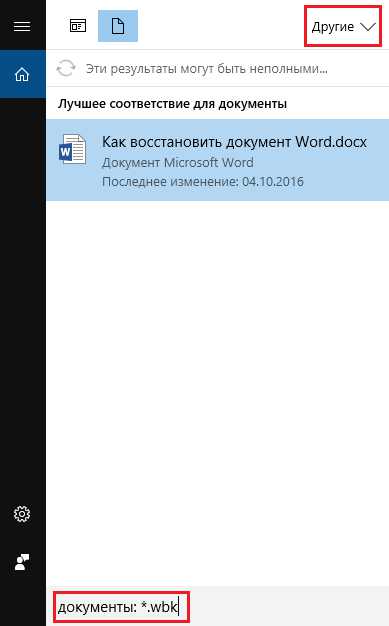
Автосохранение в Word, либо как восстановить сохраненную копию документа
Обычно программа автоматически, через определенный промежуток времени создает резервные копии документа. Они обычно находятся по следующему пути: C:\Users\ Имя Пользователя \AppData\Roaming\Microsoft\Word.
Названия автосохраненного документа могут начинаться со слова «Автокопия…», а формат у таких файлов будет *.asd. Чтобы открыть такой файл нужно щелкнуть по нему два раза.
Советую прочитать статью: Как восстановить несохраненный документ Word 2013?
Бонусный вариант – программа для восстановления файлов Word
Сам я никогда не интересовался сторонними программами для восстановления Word, но они могут помочь, если не один из указанных методов не помог. В качестве примера могу привести программу Hetman Office Recovery. Утилита, к сожалению, платная, возможно есть аналоги, которые я внесу в эту статью. Чтобы использовать Hetman Office Recovery достаточно установить его на компьютер и проверить диск на наличие потерянных и поврежденных документов.
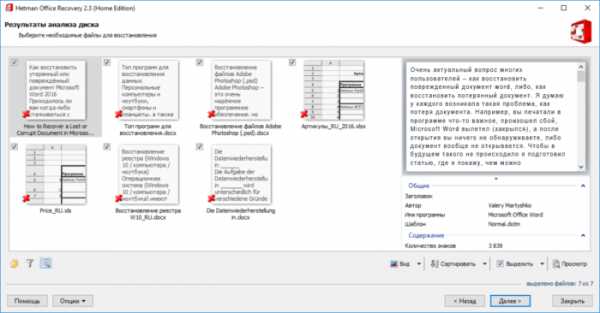
Программа найдет документы и покажет их в своем окне с реальными именами. При желании что-то восстановить вы выделяете их галочками, дальше дело за малым.
https://computerinfo.ru/vosstanovit-dokument-word/https://computerinfo.ru/wp-content/uploads/2016/10/40573990_Subscription_S-700x467.jpghttps://computerinfo.ru/wp-content/uploads/2016/10/40573990_Subscription_S-150x150.jpg2016-10-04T16:24:31+00:00EvilSin225Windowsвосстановить документ word,Как восстановить несохраненный документ Word,как восстановить поврежденный документ word,как восстановить удаленный документ word,не сохранился документ word как восстановитьОчень актуальный вопрос многих пользователей – как восстановить поврежденный документ word, либо, как восстановить потерянный документ. Я думаю, у каждого возникала такая проблема, как потеря документа. Например, вы печатали в программе что-то важное, произошел сбой, Microsoft Word вылетел (закрылся), а после открытия вы ничего не обнаруживаете, либо документ вообще...EvilSin225Андрей Терехов[email protected]Компьютерные технологии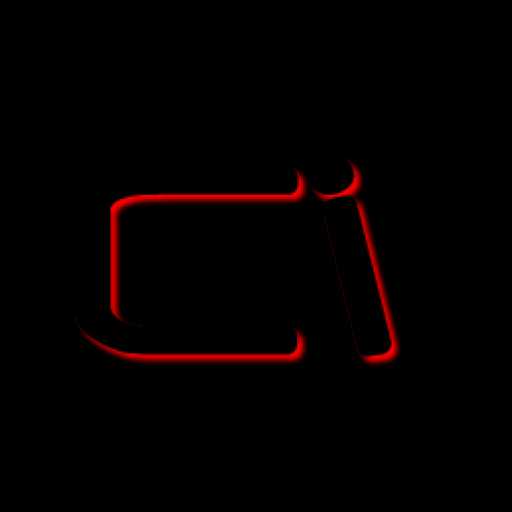
3 Способа восстановить поврежденный файл Microsoft Word
Если при попытке открыть документ Microsoft Word вы получаете сообщение об ошибке, что файл поврежден или о том, что файл невозможно открыть, то есть несколько способов устранить неисправность.

Для хранения документов Microsoft Word используются файлы с расширениями .DOC и .DOCX. Старые версии Microsoft Word до Office 2007 используют только формат .DOC.
Последние версии Microsoft Word по умолчанию используют файлы с расширением .DOCX. Этот формат совместим с Open Office.
1. Восстановление с помощью Microsoft Word
Если файл поврежден лишь частично, то содержащиеся в нем данные удобнее восстановить по следующему алгоритму:
- Запустить Microsoft Word
- Открыть пустой документ (Blank document)
- Нажать на кнопку «ФАЙЛ» (File) в верхнем левом углу.
- В появившемся меню выбрать опцию «Открыть» (Open).
- Выбрать поврежденный файл на диске
- В выпадающем меню кнопки «Открыть» (Open) необходимо выбрать пункт «Открыть и восстановить» (Open and Repair).
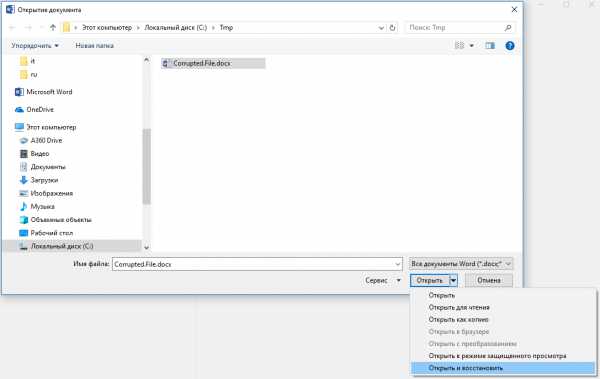
Microsoft Word может долго обрабатывать поврежденный файл и как результат может открыть документ с восстановленными данными или сообщить о невозможности исправления файла.
Если Microsoft Word не в состоянии исправить doc/docx файл, то можно использовать специальные программы или сервисы.
2. Восстановление с помощью онлайн-сервисов
Самый удобный, простой и доступный по цене онлайн-сервис это Online File Repair Service.
Этот онлайн-сервис может восстанавливать более 10 различных типов файлов и в том числе поврежденные файлы Microsoft Word. Онлайн сервис работает на всех платформах (PC, планшеты, телефоны и прочее) и всех операционных системах (Windows, iOS, Android, MacOS).
Как восстановить Word файл онлайн
Восстановление Word файла с онлайн-сервисом очень простая операция, разбитая на несколько шагов. Пользователю необходимо:
- Выбрать файл на диске/устройстве;
- Набрать символы captcha;
- Ввести email;
- Нажать кнопку “Upload file for recovery”;
- Если сервис смог восстановить Word файл, то можно ознакомиться с содержимым документа, оплатить восстановление файла ($5) и скачать восстановленный файл.
3. Восстановление с помощью программ
Если у вас много поврежденных файлов или если файл содержит конфиденциальную информацию, то онлайн-сервис будет не лучшим решением. В этих случаях предпочтительнее использовать специальную программу, например Recovery Toolbox for Word. Преимущества Recovery Toolbox for Word:
- Удобство пользования
- Маленький размер программы
- Эффективность восстановления
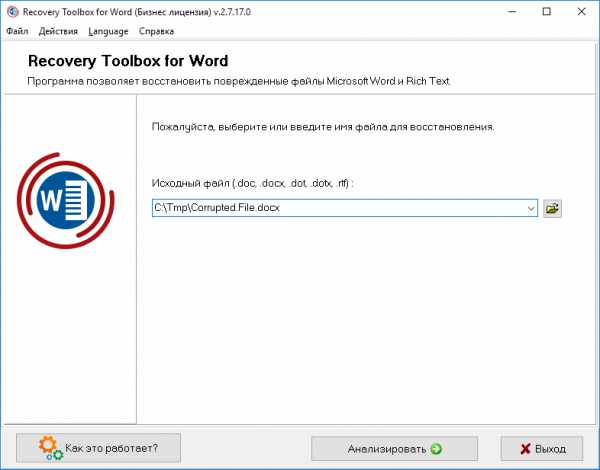
Как восстановить поврежденный Word файл
Для восстановления поврежденного Word файла необходимо:
- Выбрать поврежденный Word файл
- Нажать кнопку «Анализировать» («Analyze»)
- Если файл удалось восстановить, то нажать кнопку «Старт восстановления» (“Start recovery”) и выбрать способ сохранения восстановленного текста:
— экспортировать восстановленные данные в Microsoft Word — сохранить восстановленный текст в обычный текстовый файл
Несмотря на всю видимую простоту, Recovery Toolbox for Word является эффективным инструментом для восстановления документов, который способен справиться с самыми серьезными повреждениями.
4. Заключение
Использование одного из вышеперечисленных методов c большой вероятностью даст положительный результат и позволит восстановить данные с поврежденного файла Microsoft Word. Необходимо сначала использовать самый простой способ (восстановление с помощью Microsoft Word), так как в большинстве случаев этого бывает достаточно.