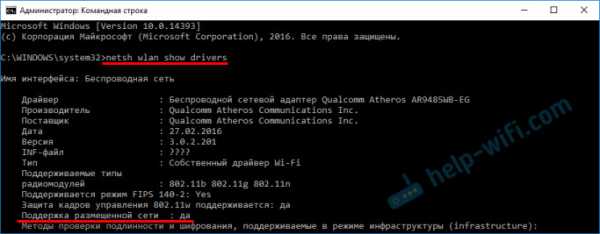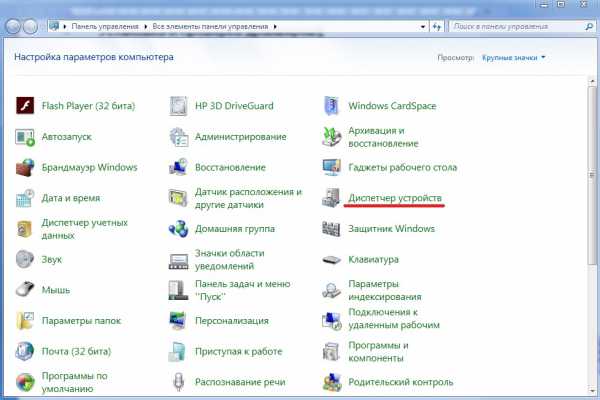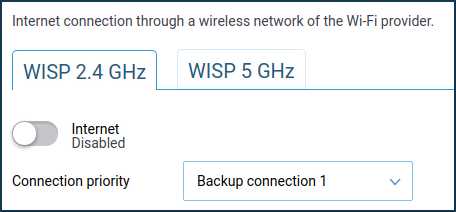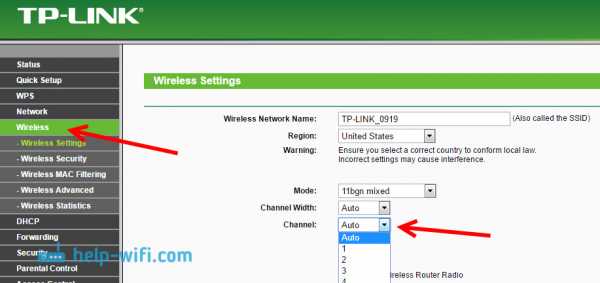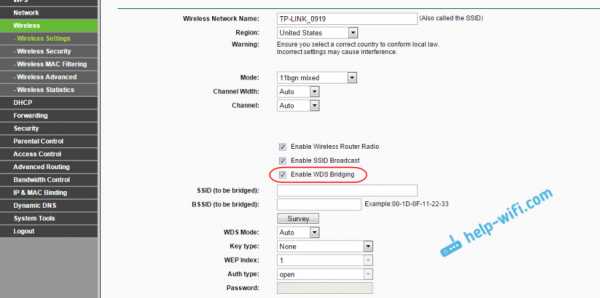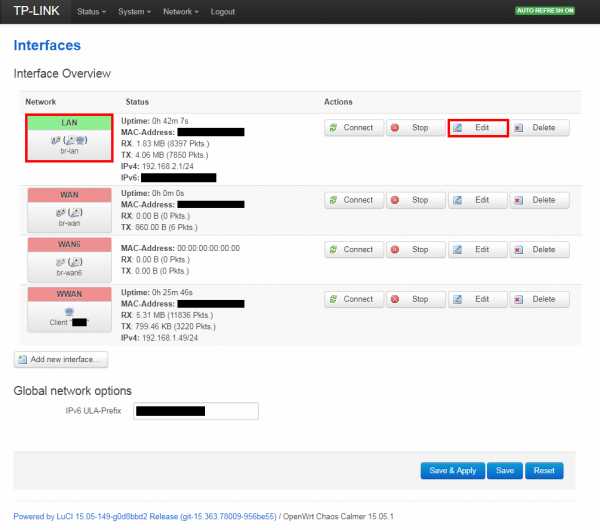Мы принимаем к оплате:
«Подарочный сертификат» от нашего Учебного Центра – это лучший подарок для тех, кто Вам дорог! Оплате обучение и подарите Вашим родным и близким обучение по любому из курсов!!!
«Сертификат на повторное обучение» дает возможность повторно пройти обучение в нашем Учебном Центре со скидкой 1000 рублей!
А также:
Как отключить от роутера халявщиков
Как отключить пользователя от WiFi роутера: способы
Большинство владельцев маршрутизаторов знают о необходимости защиты устройства паролем, но этот способ – не панацея от внедрения пользователей-«паразитов».
Установлению стороннего подключения порой не помешает даже сложная комбинация символов. Такая ситуация чревата для владельца девайса не только потерей интернет-трафика, но и утечкой личных данных, поэтому подсоединение извне необходимо пресекать. Возникают резонные вопросы: можно ли увидеть список подключенных устройств, как отключить посторонних пользователей от wifi-роутера.
Что должно вызывать подозрение
Наличие следующих признаков часто свидетельствует о том, что к сети подключены посторонние пользователи:
- Снижение скорости интернет-соединения.
- Всегда активный индикатор передачи данных на маршрутизаторе, даже когда все гаджеты в доме отключены от интернета.
При обнаружении любого из этих «симптомов» рекомендуется проверить список подключенных девайсов и при необходимости устранить других пользователей от «вайфая».
Как определить, кто подключился
Существуют два способа обнаружения «чужака» в сети:
- Через настройки роутера.
Перед применением этого метода необходимо отключить все гаджеты, кроме компьютера, от сети wi-fi.
Далее найти IP-адрес роутера на наклейке на нижней стороне прибора или выполнить команду ipconfig в командной строке. Нужные данные указаны в графе «Основной шлюз».
Полученный IP ввести в адресную строку браузера, откроется веб-интерфейс с настройками маршрутизатора. Здесь в одном из разделов видно все подключенные к сети гаджеты. Для устройств TP-Link это вкладка «Беспроводной режим» — «Статистика беспроводного режима». Для Asus — вкладка «Клиенты».
- При помощи дополнительного программного обеспечения. Провести сканирование в утилите Wireless Network Watcher. По итогу отобразится перечень подключенных гаджетов с данными и названием производителя.
Более подробно о способах определения чужаков в сети мы рассказывали в статье -«Как определить, кто подключился к моему Wi-Fi»
Отключение других пользователей
Через web-интерфейс роутеров
Заблокировать «чужака» возможно во вкладке «Фильтрация по MAC-адресу»/Mac-filtering в настройках маршрутизатора. Здесь возможно запретить доступ к сети только одному пользователю или закрыть доступ для всех девайсов, не входящих в список исключений. Последний метод является наиболее надежным.
С использованием специальных приложений
SoftPerfect WiFi Guard
Программное обеспечение «SoftPerfect WiFi Guard» выступает в роли сканера сетевых подключений, которые доступны на рабочей станции. Она отлично подойдет для работы в домашних условиях.
Если оборудование известно сканеру, то оно обозначается зеленым цветом. В противном случае – красным. Есть возможность настройки автоматического сканирования сети. Если по результатам сканирования обнаружится «халявщик», приложение незамедлительно оповестит об этом владельца. Рекомендуется задать звуковое или e-mail оповещение.
Изначально программа должна была блокировать соединения по требованию пользователю, но в итоге она производит лишь мониторинг текущих соединений. Для блокировки можно воспользоваться другими приложениями или функциями межсетевого экрана на маршрутизаторе.
Wireless Network Watcher
Бесплатная утилита, не требующая инсталляции. Сканирует сеть и отображает список подключенных компьютеров с адресами и названием производителя. Отключить других пользователей от «вай фая» в ней нельзя, но экспортировать данные в форматы HTML, XML, CSV или в текстовый файл для использования в других приложениях вполне возможно.
Netcut
Автоматически сканирует сеть, находит новые подключения и позволяет заблокировать постороннего пользователя. Чужой девайс здесь можно «отрезать», выбрав его в списке и нажав кнопку Cut. Еще в Netcut есть возможность переключаться между разными сетевыми картами и проверять скорость соединения, а также менять MAC-адрес компьютера.
Pixel NetCut
Приложение для андроид-гаджетов. Работает аналогично Netcut, но вместо кнопки Cut для блокировки «паразита» используется бегунок. Позволяет увидеть и отключить от wifi подключенные устройства, а также проверить скорость соединения, увидеть информацию о провайдере и т. д.
Who’s On My Wifi
Позволяет обнаружить и отключить чужие устройства. Сканирует сеть, выдает список подключений с адресами и названиями. Отмечает личные девайсы как «Известные», а остальные как «Неизвестные», тогда последним программа блокирует доступ к wifi.
Заключение
Вам приходилось отключать чужих от своей сети?Poll Options are limited because JavaScript is disabled in your browser.Отключить ненужных «гостей» от wifi, как правило, не составляет большого труда. Но установка сложного пароля и его своевременная замена станут лучшей защитой сети от нежелательных подключений и сохранят скорость интернета на должном уровне.
Да, пришлось, после этого сменил (-а) все пароли и больше не было левых подключений 40%, 23 голоса
23 голоса 40%
23 голоса - 40% из всех голосов
Нет, никто не подключался, я сразу все настроил (-а) по Фэншую 33%, 19 голосов
19 голосов 33%
19 голосов - 33% из всех голосов
Никогда даже не задумывался (-лась) по этому вопросу 24%, 14 голосов
14 голосов 24%
14 голосов - 24% из всех голосов
Нет, с Андроида*3%, 2 голоса
2 голоса 3%
2 голоса - 3% из всех голосов
Всего голосов: 58
13.05.2018
* - добавлен посетителем
×
Вы или с вашего IP уже голосовали. Подгорнов Илья ВладимировичВсё статьи нашего сайта проходят аудит технического консультанта. Если у Вас остались вопросы, Вы всегда их можете задать на его странице.Похожие статьи
-

Как узнать кто подключен к моему wifi роутеру: способы...
Точно узнать, кто сейчас подключен к wifi роутеру, довольно просто. Для этого существует несколько вариантов ... Возможности быстро отключить пользователя в программе нет. Зато присутствует звуковой сигнал, оповещающий об активном подключении. Правда, для того, чтобы узнать, что только что «лишний»... -

Как убрать пароль с роутера Wi-Fi
Использование гостевой "сетки", отключение защиты с роутера. ... Как отключить постороннего пользователя от... Роутер Dir-615: как правильно сбросить ... Как узнать пароль от своего WiFi: способы восстановления или изменения... 0. 04.02.2018. -
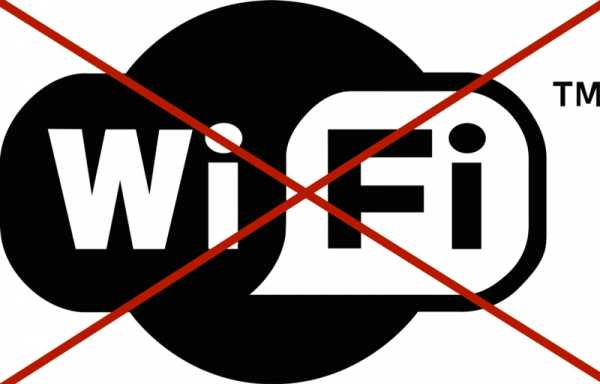
Как отключить вай фай на роутере Ростелеком и не только
Если пользователь задается вопросом: как отключить модуль на данном ... Достаточно снять галочку с опции «Включить беспроводную сеть WiFi» ... Как видим, отключить беспроводную сеть практически на любом роутере довольно легко. Интерфейс часто выполнен на русском языке, поэтому предназначение...
Как отключить другой компьютер от Wi-Fi | Малый бизнес
Кимберли Леонард Обновлено 22 августа 2018 г.
Совместное использование вашего Wi-Fi-соединения - это одно, но когда к вашему соединению подключаются нежелательные люди, вы должны быть обеспокоены. Шпион Wi-Fi может контролировать вашу учетную запись или выполнять незаконные действия, которые могут быть отслежены до вашего маршрутизатора. Даже без гнусных намерений люди, крадущие ваше интернет-соединение, замедлят передачу данных и затрудняют получение вами услуг, за которые вы платите.Верните контроль над маршрутизатором, отключив ненужные компьютеры от сети Wi-Fi.
Параметры безопасности маршрутизатора
Большинство маршрутизаторов, таких как Belkin или NETGEAR, позволяют установить пароль безопасности, чтобы контролировать, кто имеет доступ к вашей сети, а кто нет. Используйте известное устройство, например телефон или компьютер, подключенный к маршрутизатору. Зайдите на www.routerlogin.net и войдите в систему. При первом входе в систему вы будете использовать «admin» в качестве имени пользователя и «пароль» в качестве пароля по умолчанию.Обновите всю информацию, указав свое личное имя пользователя и пароль. Не забывайте использовать сложные пароли для предотвращения нежелательного доступа.
Перейдите на вкладку «Дополнительно», затем «Безопасность» и щелкните «Контроль доступа». Затем вам будет предоставлена возможность «Разрешить» или «Заблокировать» доступ для устройств, найденных в списке компьютеров, подключенных к вашей сети.
Сторонние программы
Чтобы узнать, использует ли шпион Wi-Fi вашу сеть с неавторизованным компьютером, загрузите стороннее приложение.Who's On My WiFi (WIOMW) - программа, совместимая с операционными системами Windows и Mac. После загрузки и установки вы будете вводить основную информацию в соответствии с запросом программы.
В списке результатов перечислены все известные и неизвестные устройства, включая телефоны, планшеты и даже маршрутизаторы Belkin. Использование приложения на вашем Android или iPhone также рассматривается как «разрешенное», если вы вводите устройство как «известное устройство». Убедитесь, что все перечисленные устройства имеют IP-адрес, соответствующий вашему серверу.В программе у вас есть возможность удалить любых нежелательных пользователей простым щелчком мыши.
Шифрование вашей сети
После удаления нежелательных пользователей из вашей сети Wi-Fi найдите время, чтобы зашифровать вашу сеть для усиления мер безопасности и контроля маршрутизатора. За подробностями обращайтесь к своему интернет-провайдеру, но большинство из них работают аналогично. Verizon хранит ключ шифрования в сетевом маршрутизаторе. Войдите в маршрутизатор и найдите Настройки беспроводной сети. На левой панели навигации выберите «Состояние беспроводной связи».«Выберите« Безопасность включена », и вы увидите ключ шифрования в списке. Запомните ключ шифрования, обновите пароль до сложного набора символов, цифр и регистра. Сохраните эту информацию в надежном месте, чтобы предоставить ее всем, кому вы хотите предоставить доступ
.Fix «WiFi продолжает отключаться» Ошибка
Учитывая то, насколько удобен и полезен Wi-Fi, неудивительно, что он так популярен, как сегодня. Но когда Wi-Fi продолжает отключаться, это может вызвать большие задержки в работе (например) и массу разочарований. Если вы столкнулись с этой проблемой, вы обратились по адресу. Продолжайте читать, чтобы узнать больше о причинах этих проблем и способах их устранения.
Наши методы помогут вам решить проблему с отключением Wi-Fi на ноутбуках с Windows 10, Android и даже Mac.
Почему ваш WiFi отключается случайным образом?

Если честно, то одной точной причины нет. Он может варьироваться от системы к системе, и это может быть что угодно: от проблемы с маршрутизатором до проблемы с диапазоном и аппаратного обеспечения компьютера. Ключ к ее исправлению - попробовать методы от самого простого до самого сложного. Но сначала попробуйте подключить к Wi-Fi разные устройства. Это необходимо для определения того, неисправен ли маршрутизатор или компьютер. Если Wi-Fi по-прежнему отключается, вероятно, виноват маршрутизатор.
Также читайте: Как исправить iPhone, не подключающийся к Wi-Fi?
Как исправить ошибку Wi-Fi, отключающуюся от сети
Проблемы и способы их устранения при отключении WiFi приведены ниже.
1. Забудьте о сети Wi-Fi
Это одна из самых простых вещей, которые вы можете сделать, чтобы решить эту проблему, и она работает много раз.
- Просто щелкните имя своего подключения и нажмите , забудьте .
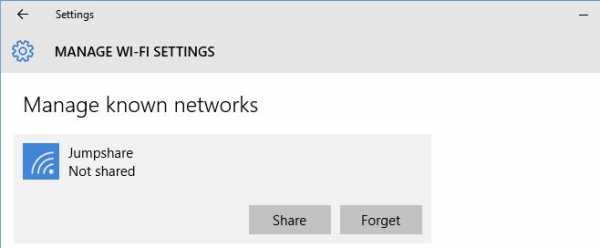
- Теперь, когда ваше соединение больше не сохраняется, нажмите на него еще раз, введите свой пароль и посмотрите, продолжает ли WiFi отключаться.
2. Подойдите ближе к маршрутизатору

Это еще одно простое возможное решение, которое вы можете попробовать. Если ваш сигнал Wi-Fi слишком короткий, и вы находитесь на границе сигнала, он может продолжать отключаться. Подойдя к нему ближе, вы сможете установить более надежное соединение и решить вашу проблему.
3. Выполните сброс маршрутизатора и перезагрузите компьютер
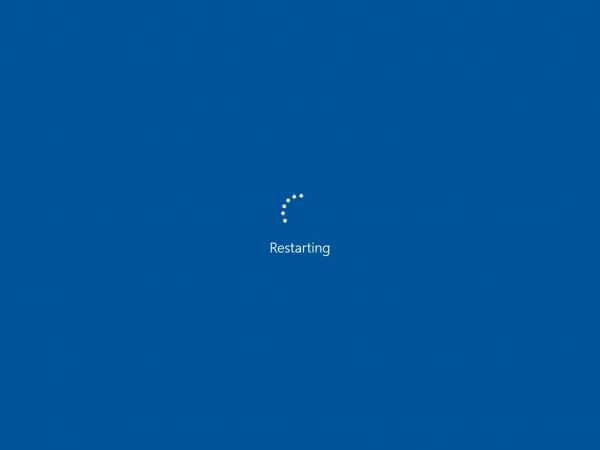
Это может звучать слишком хорошо, чтобы быть правдой, но простая перезагрузка системы иногда помогает.Если нет, попробуйте также сбросить настройки маршрутизатора.
4. Средство устранения неполадок сети
Если вы работаете в Windows, вы можете использовать автоматическое средство устранения неполадок сети, чтобы решить проблему с отключением Wi-Fi.
- Откройте панель чудо-кнопок, нажав одновременно клавиши Windows и C. .
- Найдите поиск и устранение неисправностей и нажмите на появившуюся опцию.
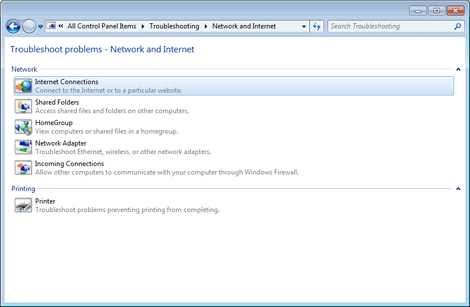
- Теперь найдите Устранение неполадок сети. Щелкните по нему, чтобы запустить средство устранения неполадок.
Windows автоматически попытается найти решение, если в вашей сети возникнут проблемы, и попытается их исправить.
5. Переключение сетевого профиля
Убедитесь, что вы переключили свой сетевой профиль с общедоступный на частный . Это для тех случаев, когда вы используете Windows 10, поскольку она отключается от общедоступной сети Wi-Fi по прошествии определенного времени по соображениям безопасности. Для этого:
- Щелкните значок Wi-Fi.
- Выберите имя вашей сети.
- Выберите Свойства .
- Теперь нажмите Рядовой .
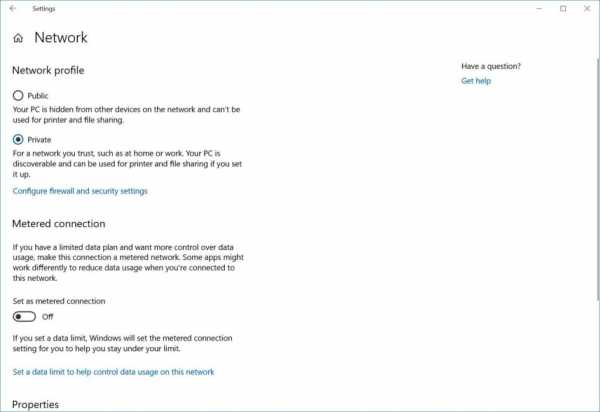
Ваш сетевой профиль будет переключен на частный.
6. Измените управление питанием, чтобы исправить отключение WiFi
Windows может отключать его для экономии энергии, когда сетевой адаптер не используется. Это отличная функция, которая действительно помогает сэкономить заряд батареи на мобильных устройствах. Но иногда это создает больше проблем, отключая WiFi. Вы можете отключить эту функцию, и шаги приведены ниже:
- Щелкните правой кнопкой мыши значок WiFi и выберите Открыть сеть и центр общего доступа.
- Нажмите изменить настройки адаптера слева.
- Найдите свой адаптер и щелкните его правой кнопкой мыши. Выберите Properties.
- Нажмите кнопку Настроить в окне свойств WiFi.
- Выберите вкладку Power Management и снимите флажок Разрешить компьютеру выключать это устройство для экономии энергии.
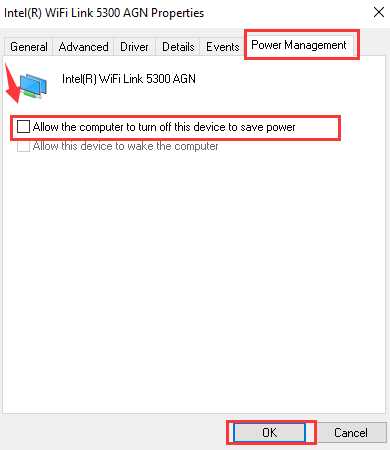
- Нажмите ОК, и все готово.
7. Убедитесь, что драйвер сетевого адаптера обновлен.
Это одна из самых распространенных причин, по которой Wi-Fi постоянно отключается.Этого можно добиться двумя способами.
Автоматическое обновление
- Перейдите в панель управления и выберите Диспетчер устройств .
- Найдите сетевой адаптер и щелкните его правой кнопкой мыши.
- Выберите Обновить драйвер.
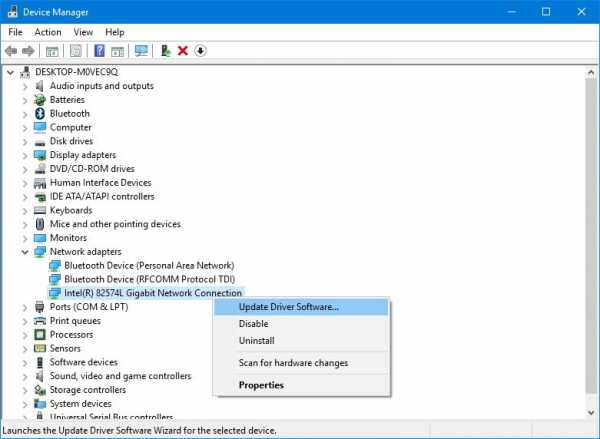
- Это побудит Windows попросить вас либо найти обновления в Интернете, либо выбрать их из хранилища.
- Щелкните первое, и Windows выполнит поиск обновленных драйверов и сделает все автоматически.
Обновление вручную
Если автоматическое обновление не обнаружило обновленных драйверов, не расстраивайтесь. Ручное обновление тоже подойдет, и это совсем несложно.
- Найдите веб-сайт производителя сетевого драйвера.
- Найдите драйверы и загрузите последнюю версию драйвера, которая соответствует вашему адаптеру. Запомните расположение загруженного файла.
- Перейдите в панель управления и выберите Диспетчер устройств .
- Найдите сетевой адаптер и щелкните его правой кнопкой мыши.
- Выберите Обновить драйвер.
- Это побудит Windows попросить вас либо найти обновления в Интернете, либо выбрать их из хранилища.
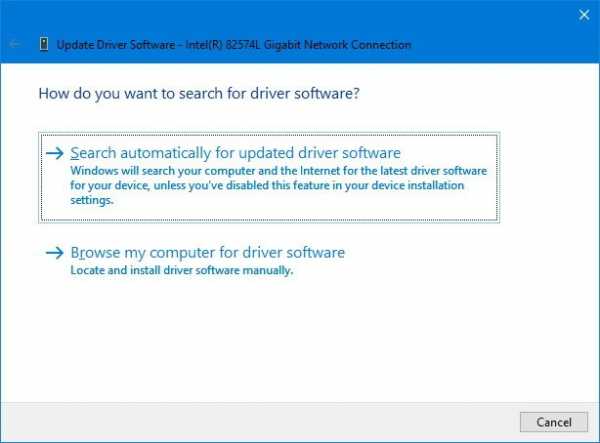
- Выберите последнее и найдите обновление драйвера в том месте, куда вы его загрузили.
Это шаги по обновлению драйверов. Если проблема не исчезла, не волнуйтесь. Есть еще методы.
8. Измените допустимый интервал сканирования
- Перейдите в панель управления и выберите Диспетчер устройств .
- Найдите сетевой адаптер и щелкните его правой кнопкой мыши.
- Выберите Properties и перейдите на вкладку Advanced.
- Выберите Допустимый интервал сканирования из списка и измените его значение с 60 на 120. Нажмите ОК и выйдите.
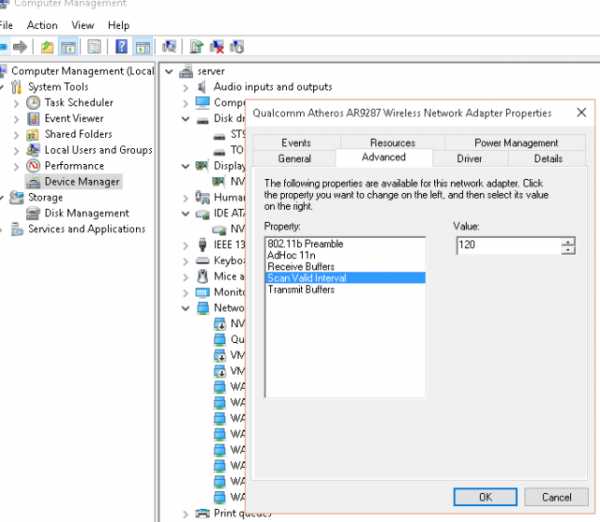
9. Изменение службы автонастройки WiFi
- Нажмите одновременно Windows и R клавишу на клавиатуре и откройте Выполнить.
- Введите услуги.msc в поле рядом, чтобы открыть и нажмите Enter.
- Найдите WLAN AutoConfig и дважды щелкните, чтобы открыть его.
- На вкладке Общие вы можете найти тип start-uo. Измените его значение с ручного на автоматический. Нажмите Применить и ОК, чтобы выйти.
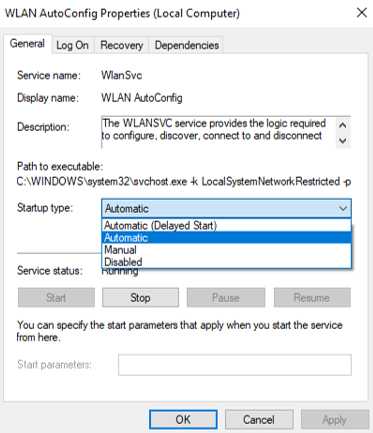
10. Замена оборудования
Ну наконец-то дошло до этого. Если все вышеперечисленные методы не помогли вам, пора внимательно изучить вашу сетевую карту и маршрутизатор.Иногда замена любого из них - единственный доступный вариант.
Итак, это были все методы, с помощью которых вы можете попытаться исправить проблемы с отключением Wi-Fi на своем ПК или ноутбуке. Если он по-прежнему не работает, это, должно быть, проблема от вашего интернет-провайдера, и все, что вы можете сделать, это связаться с ним и проверить его.
.Принудительное отключение устройства от Wi-Fi с помощью атаки деаутентификации
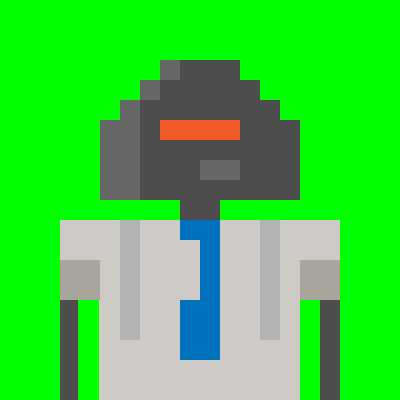 Фото Льюиса Нгуги на Unsplash
Фото Льюиса Нгуги на Unsplash Щелкните здесь, чтобы просмотреть обновленную версию этого сообщения:
В этом сообщении будет показано, как отключить подключение устройств к Wi-Fi с помощью атака с отключением аутентификации.
Атака деаутентификации - это тип атаки, нацеленный на обмен данными между маршрутизатором и устройством. Эффективное отключение WiFi на устройстве.
Атака деаутентификации не является какой-то специальной эксплойтом ошибки.Это созданный протокол, который используется в реальных приложениях.
Атака деаутентификации использует фрейм деаутенизации . Этот кадр, отправленный с маршрутизатора на устройство, вынуждает устройство отключиться. С технической точки зрения это называется:
«санкционированный способ информирования несанкционированной станции о том, что она отключена от сети»
Это означает, что в сети находится устройство, которого не должно быть в сети. Маршрутизатор отправляет устройству кадр деаутентификации, сообщая ему, что оно было отключено.
Мне нравится представлять, что взаимодействие происходит примерно так:
Ноутбук спрашивает маршрутизатор, может ли он перейти на Google.com (это последний плохой комикс, который вы здесь увидите, я обещаю) Маршрутизатор отклоняет запрос и заставляет ноутбук отключиться от сетиВ 2015 году отчет показал, что у некоторых AirBNB есть скрытые камеры, которые шпионят за их жильцами.
В ответ программист создал простой сценарий оболочки. Этот сценарий автоматически обнаружил камеры и отключил их от сети, используя методы, которые вы изучите:
Тот же автор написал сценарий для автоматического запуска Google Glass
Заявление об отказе от ответственности: Вы знаете, что такое упражнение.Не делайте этого ни с кем, кроме вас, без разрешения. Я не защищаю незаконный взлом .
Как выполнить атаку деаутентификации?
Нам необходимо знать две важные вещи:
- Устройство, которое мы хотим запустить в сети
- Маршрутизатор, к которому устройство подключено
Я расскажу, как получить и то, и другое в этом руководстве. .
Эта атака выполняется с использованием Kali Linux, но может быть выполнена в Mac OS, Linux или Bash в Windows.Для достижения наилучших результатов используйте Kali Linux.
Сначала нам нужно установить пакет aircrack-ng. Откройте Linux-подобный терминал и запустите:
sudo apt install aircrack-ng Теперь запустите
Это покажет вам, как называется ваша беспроводная карта.
Изображение показывает команду, выполняемую с 3 сетевыми картами, eth0, lo и wlan0. wlan0 - единственный, у кого есть информация.В этом случае моя беспроводная карта называется wlan0. iwconfig показывает только беспроводные интерфейсы.lo и eth0 не работают, так как они не беспроводные. Это означает, что мы точно знаем, что wlan0 - это беспроводной интерфейс.
Затем запустите эту команду:
, где wlan0 - ваша сетевая карта. Это переведет вашу карту в режим мониторинга , который позволяет карте отслеживать весь трафик в сети.
Теперь, когда беспроводная карта находится в режиме мониторинга, мы хотим видеть каждый маршрутизатор вокруг нас. Вам нужно будет запустить iwconfig еще раз , так как эта команда изменит имя вашей сетевой карты.В большинстве случаев он меняет его на mon0, но в моем он меняется на wlan0mon.
Запустите эту команду с новым именем сетевой карты:
И вы должны увидеть что-то вроде этого:
Это все маршрутизаторы в диапазоне. Нам нужно знать, на каком маршрутизаторе установлено устройство. Вы можете определить, насколько близко находится маршрутизатор, по столбцу PWR. PWR - это сила сигнала, насколько он близко к вам. Чем ближе он, тем больше мощность сигнала.
В этом случае наша жертва (мой ноутбук) находится на TP-LINK_32F604.Здесь мы хотим отметить две вещи:
- BSSID (MAC-адрес) маршрутизатора
- Канал маршрутизатора
Беспроводной маршрутизатор транслирует сигнал WiFi по каналам от 1 до 11. В этом случае , наш маршрутизатор находится на канале 1.
BSSID (также называемый MAC-адресом (управление доступом к среде)) - это адрес, который указывает сетевую карту маршрутизатора. MAC-адрес состоит из двух частей: xx: xx: xx: yy: yy: yy
- Первая часть - xx: xx: xx.В данном случае это C4: E9: 84. Эти группы определяют производителя сетевой карты.
- Последние три группы: гг: гг: гг. В данном случае это 3F: 26: 04. Эти группировки указывают точную сетевую карту. Не марка или модель, а точная сетевая карта, так же как номерной знак указывает точный автомобиль.
У каждого производителя есть набор MAC-адресов, которые им разрешено использовать. Это группировки xx: xx: xx. В этих MAC-адресах есть точные карты. Вам нужны обе части, чтобы узнать точную сетевую карту, но вам нужна только первая группировка, чтобы узнать производителя.
Пока что выяснили, что такое роутер. Теперь мы хотим узнать, что это за устройство. Для этого выполните следующую команду:
airodump-ng wlan0mon --bssid [здесь BSSID маршрутизаторов] - канал [здесь канал маршрутизаторов]Выполнение команды с предыдущим выводом над ним
Теперь вы должны увидеть что-то вроде этого:
Нам нужно знать, с какого конкретного устройства мы хотим загрузиться из сети. Там мы видим роутер. К счастью, в этой сети всего 1 устройство. Если вы хотите узнать, что это за устройство, вы можете запустить первые 3 группы MAC-адреса (здесь они называются STATION) в Google.Я вернул это, это правильный прибор.
Итак, теперь мы знаем MAC-адрес маршрутизатора и MAC-адрес устройства. Давайте начнем нашу атаку.
Выполните эту команду:
aireplay-ng --deauth 0 -c [MAC-АДРЕС УСТРОЙСТВА] -a [МАС-АДРЕС МАРШРУТИЗАТОРА] wlan0mon
- 0 представляет бесконечное количество атак деаутентификации. Если вы хотите провести только 3 атаки деаутентификации, измените это значение на 3.
- -c - это клиент, на который вы атакуете. Это MAC-адрес устройства.
- -a - маршрутизатор, к которому подключена жертва.
- wlan0mon - это имя сетевой карты, все еще находящейся в режиме мониторинга.
Теперь устройство отключено от сети!

На стороне клиентов это выглядит так. Время ожидания связи истекло, и Windows отключилась от маршрутизатора.
Эти команды просты, но тем не менее они являются краеугольным камнем большинства наборов инструментов кибербезопасности.
Фишинговые атаки
Простая атака деаутентификации заставит жертву пройти повторную аутентификацию.Затем злоумышленник может прослушать 4-стороннее рукопожатие WPA и провести атаку перебора пароля WPA.
Другая атака, в значительной степени основанная на этой атаке деаутентификации, вынуждает пользователя подключиться к созданной вами точке доступа. Вы клонируете пользовательский маршрутизатор на свое устройство, затем деаутентифицируете пользователя и убедитесь, что ваш маршрутизатор имеет более высокий сигнал, чем исходный маршрутизатор. Устройство пользователя автоматически подключится к вашему роутеру, так как оно «ближе».
Как только пользовательское устройство подключено к вашей фальшивой точке доступа, вы можете легко перехватить все их исходящие и входящие соединения.
В следующем руководстве мы рассмотрим, как заставить устройство подключаться к поддельной точке доступа. Обязательно подпишитесь на меня, чтобы быть в курсе этого.
Вам понравилась эта статья?
Свяжитесь со мной в Twitter или LinkedIn.
Связанные
Теги
Подпишитесь, чтобы получать ежедневные обзоры главных технических новостей!
.Как отключить хаб SignalR от клиента?
Переполнение стека- Около
- Товары
- Для команд
- Переполнение стека Общественные вопросы и ответы
- Переполнение стека для команд Где разработчики и технологи делятся частными знаниями с коллегами
- Вакансии Возможности карьерного роста в сфере программирования и смежных областях