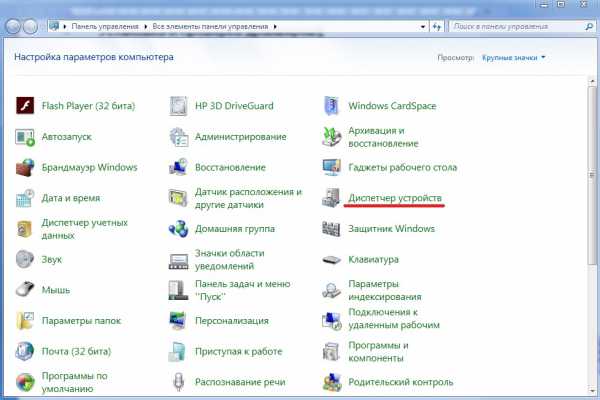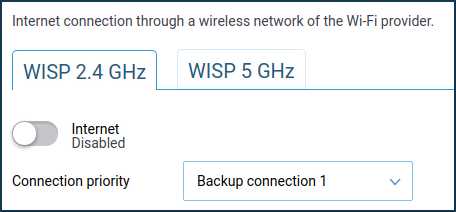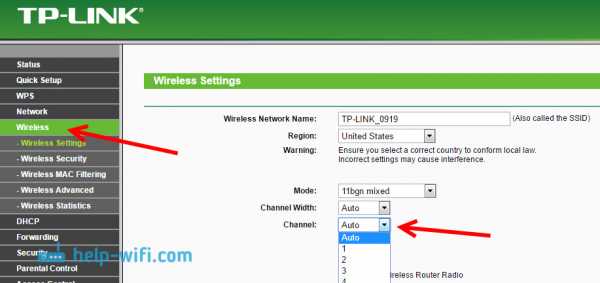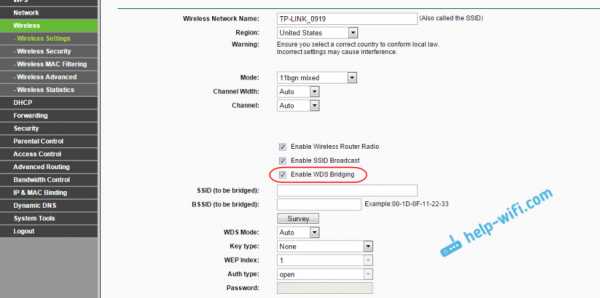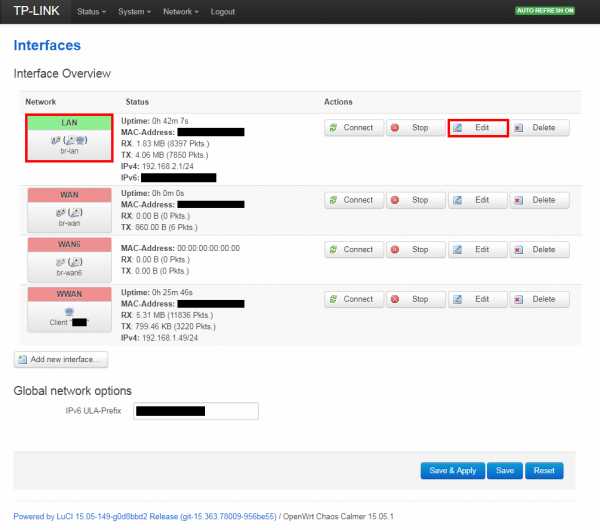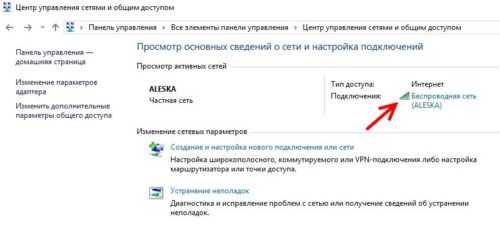Мы принимаем к оплате:
«Подарочный сертификат» от нашего Учебного Центра – это лучший подарок для тех, кто Вам дорог! Оплате обучение и подарите Вашим родным и близким обучение по любому из курсов!!!
«Сертификат на повторное обучение» дает возможность повторно пройти обучение в нашем Учебном Центре со скидкой 1000 рублей!
А также:
Help wifi com как раздать
Как раздать Wi-Fi с ноутбука или компьютера без роутера
Часто бывает ситуация, когда интернет подключен к одному компьютеру, или ноутбуку, и возникает необходимость раздать этот интернет на другие устройства. Смартфон, планшет, или другой компьютер. Если вы зашли на эту страницу, то скорее всего знаете, что раздать Wi-Fi можно с компьютера и без роутера. Лучше, конечно, купить недорогой маршрутизатор, подключить к нему интернет, и он уже будет раздавать его на все устройства. Но не всегда есть такая возможность. Именно в таких случаях, в качестве роутера можно использовать ноутбук, или компьютер с Wi-Fi адаптером.
Запустить виртуальную Wi-Fi сеть и заставить свой компьютер раздавать интернет можно несколькими способами. Я бы выделил три способа: командами через командную строку, через мобильный хот-спот, и с помощью сторонних программ. Сейчас мы подробнее рассмотрим каждый способ. Вы сможете выбрать для себя более подходящий вариант и перейти к настройке по инструкции, которую найдете в этой статье, или по ссылкам, которые я буду оставлять в процессе написания.
Как раздать интернет по Wi-Fi с компьютера:
- Через командную строку. Это самый популярный способ, который работает в Windows 7, Windows 8 (8.1) и Windows 10. Нужно запустить командную строку, выполнить несколько команд, и открыть общий доступ к интернету. После этого компьютер начнет транслировать беспроводную сеть, к которой вы сможете подключить свои устройства и пользоваться интернетом. Я уже подготовил две подробные инструкции: как раздать интернет по Wi-Fi с ноутбука на Windows 7, и как раздать Wi-Fi с ноутбука на Windows 10. Инструкции практически одинаковые, просто написаны на примере разных операционных систем.
- С помощью функции "Мобильный хот-спот". Это стандартная функция, которая появилась в Windows 10. Там все намного проще. Достаточно задать имя Wi-Fi сети, пароль, выбрать подключение для общего доступа, и запустить точку доступа. Инструкция по настройке: мобильный хот-спот в Windows 10. Запуск точки доступа простым способом. Если у вас установлена "десятка", то советую сначала попробовать этот способ. Там есть свои нюансы, о которых я писал в статье по ссылке выше.
- С помощью сторонних программ. Есть много как бесплатных, так и платных программ с помощью которых можно запустить виртуальную Wi-Fi сеть на компьютере. По сути, эти программы так же запускают раздачу через командную строку, просто немного удобнее. Не нужно копировать команды и т. д., достаточно просто нажать на кнопку. Но эти программы не всегда работают стабильно и правильно. О них я так же писал в отдельной статье: программы для раздачи Wi-Fi с ноутбука в Windows 10, 8, 7. Запуск точки доступа.
Тех инструкций, ссылки на которые я давал выше, вполне достаточно чтобы все настроить. Но так как я решил сделать одну большую и общую статью по этой теме, то по каждому способу я напишу подробное руководство. Конечно же с картинками.
Обратите внимание! Если вы хотите раздавать Wi-Fi без роутера с помощью стационарного компьютера (ПК), то у вас должен быть Wi-Fi адаптер. Внутренний, или внешний, который подключается по USB. О таких адаптерах я писал здесь. В ноутбуках этот адаптер встроенный. Не важно, ПК у вас, или ноутбук – Wi-Fi должен работать. Драйвер на беспроводной адаптер должен быть установлен, а в списке подключений должен быть адаптер "Беспроводная сеть", или "Беспроводное сетевое соединение". Чтобы проверить возможность запуска раздачи Wi-Fi, запустите командную строку от имени администратора и выполните команду netsh wlan show drivers. Напротив строки "Поддержка размещенной сети" должно быть "да".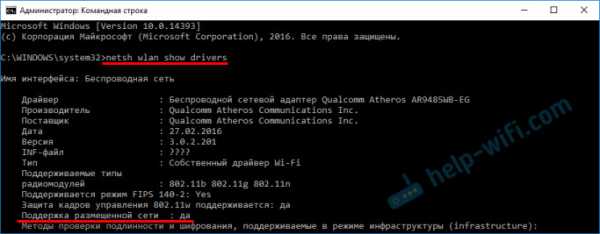
Переходим к настройке.
Как раздать Wi-Fi через командную строку?
Напомню, что этот способ походит для Windows 10, Windows 8 и Windows 7.
Нужно запустить командную строку от имени администратора. В Windows 7 откройте "Пуск", дальше "Все программы" — "Стандартные". Нажмите правой кнопкой мыши на "Командная строка" и выберите "Запуск от имени Администратора". В Windows 10 и 8 можно просто нажать правой кнопкой мыши на меню Пуск и выбрать "Командная строка (администратор)".
Копируем и выполняем (клавишей Ентер) такую команду:
netsh wlan set hostednetwork mode=allow ssid="my_wi-fi_network" key="12345678" keyUsage=persistent
Эта команда задает имя ssid="my_wi-fi_network" и пароль key="12345678" для Wi-Fi сети, которую будет раздавать ПК, или ноутбук. Имя и пароль при желании вы можете сменить.
Для запуска самой точки доступа нужно выполнить следующую команду:
netsh wlan start hostednetwork
Вот такой результат должен быть после выполнения первой и второй команды:
В случае появления ошибки "Не удалось запустить размещенную сеть. Группа или ресурс не находятся в нужном состоянии для выполнения требуемой операции." решения смотрите в этой статье.Устройства уже можно подключать к запущенной Wi-Fi сети, но только интернет пока работать не будет. Нужно открыть общий доступ к интернету.
Для этого перейдите в "Сетевые подключения" (Центр управления сетями и общим доступом – Изменение параметров адаптера). Нажмите правой кнопкой мыши на то подключение, через которое вы подключены к интернету и выберите "Свойства".
Дальше на вкладке "Доступ" нужно поставить галочку возле "Разрешить другим пользователям сети использовать подключение к Интернету данного компьютера" и выбрать в списке новое подключение. В названии подключения будет цифра (не обязательно такая как у меня на скриншоте), а ниже название сети, которое указано в первой команде.
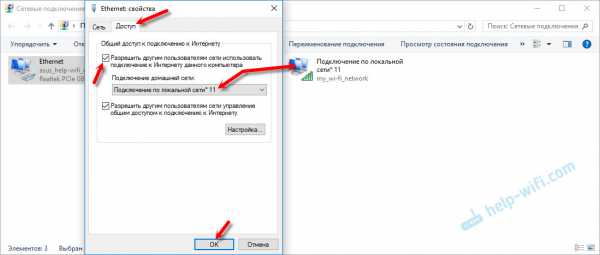
Дальше нужно остановить раздачу командой:
netsh wlan stop hostednetwork
И снова запустить командой:
netsh wlan start hostednetwork
После каждой перезагрузки компьютера нужно будет запускать раздачу заново (только командой netsh wlan start hostednetwork). Так же ее можно остановить соответствующей командой, как я показывал выше. Если вы хотите сделать так, чтобы точка доступа запускалась автоматически, то смотрите инструкцию: автоматический запуск раздачи Wi-Fi при включении ноутбука.
После этих действий вы можете подключатся к Wi-Fi сети с названием "my_wi-fi_network" (если вы его не сменили), и пользоваться интернетом. Как видите, без Wi-Fi роутера.
Если вы столкнулись с проблемой, когда устройства не могут подключится к точке доступа, или подключаются но не работает интернет, то первым делом отключите антивирус и брандмауэр. Так же смотрите статьи, ссылки на которые я дам ниже.
Возможно пригодится:
Нужно заметить, что компьютер не всегда охотно превращается в маршрутизатор. Иногда необходимо потанцевать с бубном 🙂
Настройка функции "Мобильный хот-спот" (только Windows 10)
В данном случае все намного проще. Открываем "Параметры" (кнопка со значком шестеренки в меню Пуск) и переходим в раздел "Сеть и интернет".
На вкладке "Мобильный хот-спот" находятся все настройки данной функции. Там сразу будет прописано имя сети и сетевой пароль. Если вы хотите их сменить, то нажмите на кнопку "Изменить". Задайте новые и сохраните.
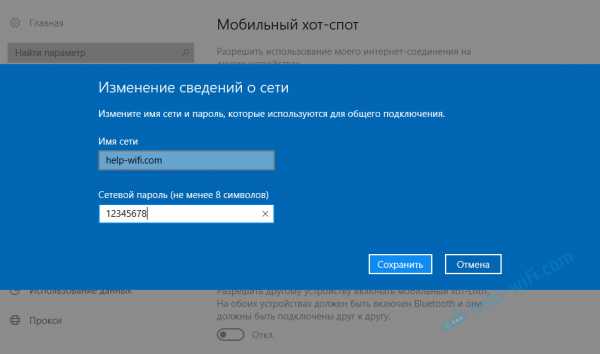
Дальше в выпадающем меню нужно выбрать подключение для совместного использования доступа к интернету и включить "Мобильный хот-спот".
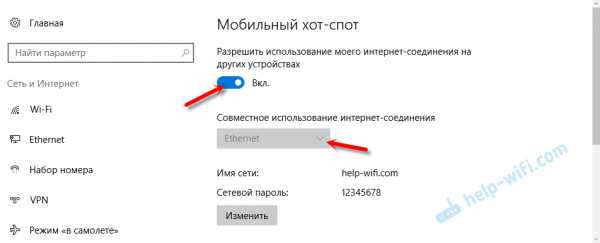
При возникновении каких-либо проблем отключайте антивирус и брандмауэр.
Статьи по теме:
Раздаем Wi-Fi без роутера. С помощью специальных программ
Я все таки советую использовать один из вышеописанных способов. В этих программах очень просто запутаться, могут появляться самые разные и непонятные ошибки, в которых разобраться тоже не просто. Лично для меня, способ с командной строкой намного проще. Не нужно ничего скачивать, устанавливать и т. д.
Но если вы все таки выбрали этот вариант, то могу посоветовать следующие программы: Virtual Router Plus, Maryfi, Connectify, Switch Virtual Router. О их настройке я подробно писал в отдельной статье: https://help-wifi.com/nastrojka-virtualnoj-wi-fi-seti/programmy-dlya-razdachi-wi-fi-s-noutbuka-v-windows-10-8-7-zapusk-tochki-dostupa/. И отдельная инструкция о настройке Switch Virtual Router.
Выглядят эти программы для раздачи Wi-Fi с компьютера примерно вот так (на скриншоте Switch Virtual Router):

В принципе, если на компьютере все нормально с драйверами беспроводного адаптера, сетевыми настройками, подключением к интернету и не вмешивается антивирус, то раздавать интернет через эти программы очень удобно.
Что делать, если не работает?
Я когда писал статью, все три способа проверил на своем компьютере. Мой ноутбук без проблем делился интернетом по Wi-Fi с другими устройствами. Нужно признать, что сама функция виртуальной беспроводной сети работает не всегда стабильно. И вообще работает не всегда 🙂 Как показывает практика, все из-за проблем с беспроводным адаптером, неверных настроек, или антивируса, который блокирует подключения.
Есть несколько самых популярных проблем и ошибок, с которыми народ очень часто сталкивается. Я не рассматривал их в этой статье, но описывал решения в отдельных инструкциях, ссылки на которые давал выше. Обязательно посмотрите эти статьи, там есть вся необходимая информация.
Свои вопросы, советы и отзывы вы можете оставлять в комментариях ниже. Я все читаю, отвечаю и по возможности стараюсь помочь советом.
Как поделиться своим паролем Wi-Fi с вашего iPhone, iPad или iPod touch
Узнайте, как поделиться своим паролем сети Wi-Fi с друзьями и семьей.
Прежде чем начать
- Убедитесь, что на обоих устройствах установлена последняя версия iOS, iPadOS, macOS High Sierra или новее.
- На обоих устройствах включите Wi-Fi и Bluetooth. Если на любом из устройств включена персональная точка доступа, выключите ее.
- Войдите в iCloud со своим Apple ID. Затем убедитесь, что адрес электронной почты, который вы используете для своего Apple ID, сохранен в контактах другого человека. И убедитесь, что их адрес электронной почты сохранен в ваших контактах.
- Держите устройство другого человека поблизости, в пределах досягаемости Bluetooth и Wi-Fi.
Как поделиться своим паролем Wi-Fi
- Убедитесь, что ваше устройство (то, которое использует пароль) разблокировано и подключено к сети Wi-Fi.
- Выберите сеть Wi-Fi на устройстве, которое вы хотите подключить.
- На устройстве коснитесь «Поделиться паролем», затем коснитесь «Готово».
Все еще нужна помощь?
Если вы по-прежнему не можете поделиться своим паролем Wi-Fi, попробуйте эти шаги, проверяя после каждого шага:
- Если вы не видите анимацию настройки, перезапустите оба устройства и повторите попытку.
- Если вы по-прежнему не можете поделиться своим паролем Wi-Fi, попросите другого человека ввести пароль вручную.
Дата публикации:
.Как поделиться своим Интернетом в Windows с помощью Ethernet или Wi-Fi
(Изображение предоставлено Shutterstock)
Во многих ситуациях вы можете подключить все свои устройства к одной и той же сети Wi-Fi, поэтому их подключение к сети не составит труда. Но что происходит, когда у одного из ваших устройств нет доступа к соединению, потому что там нет Wi-Fi, нет Wi-Fi или доступ ограничен (как в отеле, где разрешено только одно соединение за комнату)? К счастью, вы можете легко поделиться своим интернет-соединением в Windows 10, и вы можете сделать это через прямое соединение Ethernet или превратив хост-компьютер в точку доступа.На клиентском устройстве даже не обязательно должна быть установлена Windows.
Решение Direct Ethernet очень удобно, когда у вас есть одно устройство, на котором есть Wi-Fi, а другое - нет. Недавно мне понадобилось поделиться своим подключением к Интернету через Ethernet, когда я установил Ubuntu на Raspberry Pi . В Pi есть Wi-Fi, но я не смог заставить Ubuntu поддерживать его прямо из коробки, поэтому я просто подключил порт Ethernet Raspberry Pi к адаптеру Ethernet-USB, который я подключил к своему ноутбуку с Windows.
Как предоставить общий доступ к Интернету в Windows с помощью Ethernet
1. Подключите клиентское устройство к главному компьютеру с помощью кабеля Ethernet. Если на каком-либо устройстве нет свободного порта Ethernet, используйте адаптер USB-Ethernet.
2. Перейдите в меню «Сетевые подключения». Самый простой способ попасть туда - поискать «Сетевые подключения» в окне поиска Windows.
(Изображение предоставлено Tom's Hardware)
3. Щелкните правой кнопкой мыши активное подключение к Интернету и и выберите Свойства .
(Изображение предоставлено Tom's Hardware)
4. Переключите «Разрешить другим пользователям сети подключаться» на на вкладке «Совместное использование» и выберите соответствующий порт Ethernet из раскрывающегося меню. Обратите внимание: если у вас установлено программное обеспечение VPN, вы можете увидеть много виртуальных портов Ethernet в своем списке, и вам нужно будет выбрать настоящий.
(Изображение предоставлено Tom's Hardware)
После того, как вы нажмете OK , Интернет должен поступить на ваше клиентское устройство через порт Ethernet.
Как поделиться своим Интернетом в Windows через точку доступа Wi-Fi
Итак, предположим, что ваш компьютер имеет сотовую связь, а ноутбук вашего друга нет, или, возможно, у вас есть настольный компьютер, подключенный через Ethernet, но вам нужно подключить планшет к сети а роутера нет. Превратить ваш компьютер WIndows в мобильную точку доступа для других устройств довольно просто.
1. Перейдите в меню настроек мобильной точки доступа. Вы можете попасть туда, набрав «Мобильная точка доступа» в поле поиска Windows.
(Изображение предоставлено Tom's Hardware)
2. Переключите «Поделиться моим подключением к Интернету» на .
(Изображение предоставлено Tom's Hardware)
3. Выберите источник подключения к Интернету , если он еще не выбран по умолчанию. Скорее всего, если у вас нет нескольких подключений к Интернету одновременно, в меню будет отображаться правильный источник.
(Изображение предоставлено Tom's Hardware)
4. Выберите Wi-Fi в меню «Поделиться моим подключением к Интернету» , если он еще не выбран.. Bluetooth работает слишком медленно.
(Изображение предоставлено Tom's Hardware)
5. Нажмите кнопку «Изменить» под «Сетевым диапазоном».
(Изображение предоставлено Tom's Hardware)
6. Установите имя сети, пароль и диапазон сети . Это будут SSID и пароль, которые потребуются вашим клиентским устройствам для подключения. Обратите внимание: если вы используете соединение Wi-Fi с частотой 5 ГГц, ваши клиентские устройства также должны поддерживать 5 ГГц. Некоторые старые устройства, такие как Raspberry Pi 3s и Zeros, могут делать только 2.4 ГГц
(Изображение предоставлено Tom's Hardware)
Теперь у вас должна быть возможность подключаться к вашему ПК WIndows 10 с других устройств, как и к любой другой точке доступа. Однако, когда я попробовал это в первый раз, на моем клиентском устройстве появилось сообщение об ошибке «не удалось получить IP-адрес». Возможно, это было потому, что я ранее использовал свое соединение через Ethernet. Какой бы ни была причина, вот как это исправить.
Как решить проблему с невозможностью получить IP-адрес в точке доступа Windows Mobile
1. Перейдите к сетевым подключениям , щелкните правой кнопкой мыши свой Интернет-источник и выберите Свойства . Вы можете увидеть, как это сделать, в шагах 2-3 и в разделе «Как поделиться через Ethernet» выше.
2. Выберите Подключение по локальной сети * на вкладке «Совместное использование». Убедитесь, что «Разрешить другим пользователям сети подключаться» включен.
(Изображение предоставлено Tom's Hardware) .
Лучшие 6 программ для обмена файлами между двумя компьютерами с помощью Wi-Fi
Предположим, к вам пришел друг, и вы хотите поделиться с ним большими файлами. Теперь традиционный способ обмена файлами между двумя компьютерами - использовать флешку или внешний жесткий диск. Некоторые могут даже предпочесть использовать кабель Ethernet или Windows Workgroup. Но все они имеют определенные ограничения, такие как недоступность флешки и внешнего диска или сложность настройки параметров кабеля Windows Workgroup и LAN.
Сейчас существует множество приложений для Android (например, Airdroid, SHAREit и т. Д.), Которые позволяют легко передавать файлы с компьютера на Android через Wi-Fi. Но что, если вы хотите делать то же самое на двух компьютерах? Это возможно?
Что ж, к счастью, если оба компьютера подключены к одной сети Wi-Fi, вы можете использовать инструменты для перемещения файлов. Все, что вам нужно сделать, это перетащить файлы в программу, и она волшебным образом появится на следующем компьютере. Настройка довольно проста и работает как для macOS, так и для Windows.Если вы хотите передавать файлы между двумя компьютерами Mac, то Airdrop, без сомнения, лучший выбор. Итак, вот 5 лучших программ, которые помогут вам передавать файлы с одного ПК на другой через Wi-Fi (без Интернета).
Связано: доступ к общей папке Windows с Android через Wi-Fi
Обмен файлами между двумя компьютерами с помощью Wi-Fi
1. Совместное использование рядом
Nearby Sharing работает аналогично Airdrop между двумя компьютерами с Windows 10 (версия 1803 и выше). Он предлагает высокоскоростной трансфер и работает без интернета.
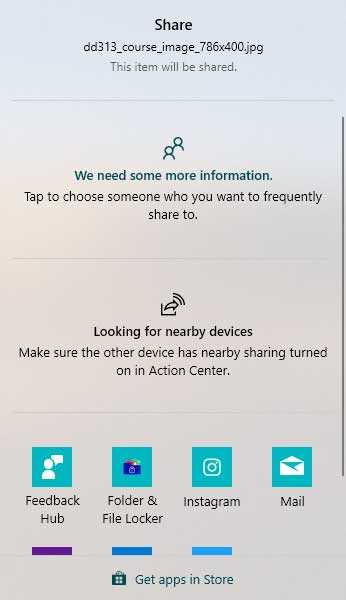
Как подключиться:
- Подключите оба компьютера к одной сети Wi-Fi.
- Включите совместное использование на обоих компьютерах.
- Щелкните файл правой кнопкой мыши и выберите «Поделиться».
- Выберите Компьютер - это вкладка обнаружения.
- Принять файл на другом компьютере.
Вот как вы можете без особых проблем обмениваться большими файлами на двух разных компьютерах. Однако факт остается фактом: для этого вам понадобятся два компьютера с Windows 10.Если на вашем компьютере (-ах) не установлена Windows 10, вы можете попробовать следующие методы передачи файлов.
2. ДОЛЯ
SHAREit - одно из самых популярных программ для кросс-платформенного обмена. Возможно, вы уже используете его для обмена файлами между вашим компьютером и Android. Но знаете ли вы, что вы также можете использовать SHAREit для передачи файлов между двумя компьютерами с Windows?
Пользовательский интерфейс довольно прост. Он позволяет вам выбирать между простым режимом и безопасным режимом, в котором новый пароль генерируется каждый раз, когда вы подключаетесь к другому устройству.
Помимо настольного приложения, версия Android поставляется с множеством удобных функций, таких как передача файлов с телефона на ПК, доступ и управление всеми медиафайлами на вашем компьютере и, наконец, управление вашим PPT прямо с вашего телефона (просто чтобы вы могли изложение чуть проще).
SHAREit создает свою собственную точку доступа, для этого не требуется подключение к Интернету.
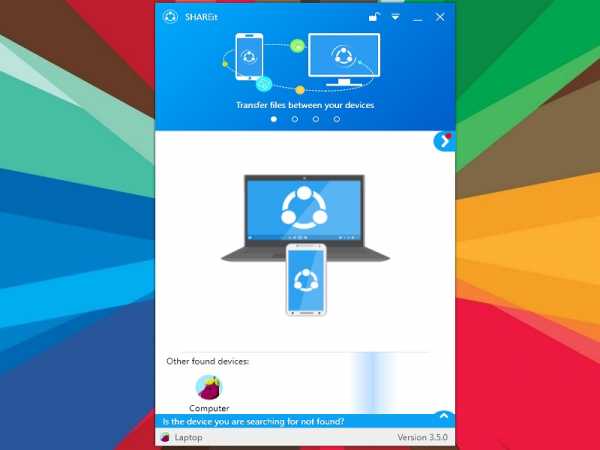
Как подключиться:
- Убедитесь, что оба компьютера подключены к одной сети Wi-Fi
- Затем установите приложение SHAREit для ПК на оба компьютера.После установки откройте приложение SHAREit с обеих сторон
- Вкл., Компьютер 1, щелкните « Подключиться к ПК » в правом верхнем углу меню.
- Выберите второй компьютер из списка ниже
- Затем нажмите « Принять » во всплывающем окне, которое вы получили на компьютере 2
- Теперь два компьютера успешно подключены.
SHARE Это хорошо, если вы хотите пересылать файлы между двумя компьютерами. Но, к сожалению, эта функция теперь работает для MacOS, хотя у них есть специальное приложение для этой платформы.Кроме того, SHAREit принадлежит Lenovo, которая не пользуется большой популярностью из-за своей политики конфиденциальности. Фактически, при установке SHAREit первое, что вам нужно сделать, это разрешить SHAREit собирать анонимные данные, без этого вы не сможете использовать приложение.
Но с другой стороны, приложение стабильно и работает каждый раз, когда мы его используем.
Отъезд ПОДЕЛИТЬСЯ
3. Dukto R6
Dukto R6 - это кроссплатформенный инструмент для передачи файлов с открытым исходным кодом, который также поддерживает ОС Linux.Он имеет простой пользовательский интерфейс в стиле Metro, который позволяет передавать файлы, не беспокоясь о конфигурациях, операционных системах, пользователях, разрешениях, клиентах, серверах и т. Д.
Он имеет некоторые дополнительные функции, такие как интеграция панели задач Windows 7 с индикатором выполнения и передачи, отправка фрагментов текста и многое другое. Он также доступен в портативной версии.
Программное обеспечение также имеет определенные ограничения, такие как отсутствие поддержки пароля или шифрования, поэтому его рекомендуется использовать только в доверенной сети.

Как подключиться:
- Убедитесь, что оба компьютера подключены к одной сети Wi-Fi
- Затем установите Dukto R6 на оба компьютера и откройте их
- Ваши устройства должны автоматически определять друг друга
- Щелкните имя целевого компьютера (Компьютер 2) на вкладке «Друзья».
- Перетащите файл, который хотите отправить.
Проверить Dukto R6
4. Feem
С Feem вы можете легко передавать файлы до 50 раз быстрее, чем Bluetooth, и в два раза быстрее, чем Dropbox (как утверждается).Он поддерживает рекламу и поддерживает все основные платформы, включая Windows Phone, iOS и Linux. Кроме того, у него есть дополнительная функция под названием WiFi Direct, с помощью которой вы можете легко обмениваться файлами без использования маршрутизатора. Он создает собственную личную точку доступа Wi-Fi для совместного использования.
Безопасность с Feem отличная. Поскольку это программное обеспечение использует Wi-Fi для передачи файлов, серверы не задействованы, поэтому нет шансов быть взломанным, плюс все локальные передаваемые файлы зашифрованы с помощью TLS.
Однако с бесплатной версией вы ограничены возможностью подключения нескольких устройств, ограниченной передачей файлов и чатами, и, конечно же, просмотром рекламы.
Примечание. Хотя версия Android работает хорошо, версии для ПК требуется некоторое время, чтобы обнаружить другие устройства. Другими словами, это не так надежно, как SHAREit. См. Сравнительную таблицу внизу.
Но хорошая новость в том, что скорость передачи файлов хорошая, и он также может использовать функцию прямого Wi-Fi, поэтому вам даже не понадобится маршрутизатор для обмена файлами.

Как подключиться:
- Запустите Feem на всех своих компьютерах
- Убедитесь, что все ваши компьютеры подключены к одной сети Wi-Fi
- Ваши устройства должны автоматически определять друг друга
- Перетащите файл между вашими устройствами.
Выписка Feem
5. Filedrop
FIledrop имеет простой и понятный интерфейс без логотипа, дизайна или вкладки настроек, только количество подключенных устройств.Это бесплатно для Windows, Mac OS X и Android, а пользователям iOS нужно заплатить 2,99 доллара.
В то время как совместное использование файлов через свой веб-сайт, проецирование слайд-шоу изображений и воспроизведение музыки с телефонов - некоторые из их текущих функций, они также работают над проецированием PPT, ключевых заметок, файлов Doc, Excel, а также над проецированием видео через слайд-шоу.

Как подключиться:
- Подключите оба устройства к одной сети Wi-Fi
- Просто запустите Filedrop на обоих устройствах
- Перетащите файл на подключенные устройства.
Отъезд Filedrop
6. AnySend
AnySend - отличный маленький инструмент, который упрощает передачу файлов между компьютерами и телефонами через соединение Wi-Fi. Как и Filedrop, Anysend имеет простой и понятный пользовательский интерфейс. Он доступен для Windows, OS X и Android (версия для iOS - скоро). Он также поддерживает возможность совместного использования фоновых сервисов на Android. Обычно вы можете получить скорость передачи от 2 до 10 МБ / с в зависимости от вашего маршрутизатора.
Как подключиться:
- Подключите все устройства к одной сети Wi-Fi
- Запустить AnySend на обоих компьютерах
- Скопируйте файлы / папку (для передачи) в буфер обмена (Ctrl + C)
- Откройте AnySend на панели задач и щелкните целевой компьютер, чтобы поделиться выбранными файлами.
- Подтвердите соединение на втором компьютере, и файл начнется.
Вы можете добавить второй компьютер в качестве доверенного, и тогда вам не придется каждый раз принимать соединение.
Поскольку у меня MacOS и ПК, я использую AnySend для обмена файлами. Приложение для Windows бесплатное, но для MacOS оно стоит 5 долларов. Хотя иногда приложение не обнаруживает другой компьютер в той же сети Wi-Fi, в этом случае вам необходимо перезагрузить компьютер, и он должен работать.
Посмотрите этот видеоурок о том, как использовать AnySend для обмена файлами по Wi-Fi.
Проверить AnySend
Сравнительная таблица:
Мы решили сравнить скорость передачи файлов всех перечисленных программ.Итак, мы передали видеофайл размером 230 МБ с одного компьютера под управлением Windows на другой через маршрутизатор Wi-Fi со скоростью 300 Мбит / с.
| Приложения | Платформа передачи файлов | Скорость передачи (мин) | Плюсы | Минусы |
| ПОДЕЛИТЬСЯ | Windows - Windows | 0:59 | Защищено, много удобных функций. | Нет поддержки Linux и MacOS |
| Дукто | Windows - Windows | 1:19 | Открытый исходный код, простой пользовательский интерфейс в стиле Metro, некоторые дополнительные функции панели задач и поддержка отправки текстовых фрагментов. | Нет поддержки пароля или шифрования. Пользователям iOS необходимо заплатить 1,99 доллара США. |
| Feem | Windows - Windows | 0:46 | Полезная функция WiFi Direct, без серверов (без взлома), шифрование TLS. | Бесплатная версия с рекламной поддержкой включает ограниченные возможности подключения устройств и ограниченную передачу файлов. |
| Filedrop | Windows - Windows | 2:09 | Простой интерфейс, некоторые дополнительные функции проецирования. | Нет поддержки Linux, пользователям iOS нужно заплатить 2,99 доллара. |
| AnySend | Windows для Windows и Windows для MacOS | 0:41 | Простой интерфейс, быстрый обмен файлами. | Нет поддержки Linux, иногда возникают проблемы с подключением. |
Завершение
Это была часть программного обеспечения для обмена файлами между двумя компьютерами через Wi-Fi. Нам нравятся Feem и SHAREit , которые включают в себя несколько удобных функций, а также являются самыми быстрыми из всех.Но если вы ищете приложение с простым понятным интерфейсом и выполняющее задачу, то Any Send подойдет лучше.
Какое программное обеспечение вы используете для обмена файлами между двумя компьютерами через Wi-Fi? Если вы считаете, что мы упустили какое-либо важное программное обеспечение для обмена файлами, сообщите нам об этом в комментариях ниже. Также, если у вас есть какие-либо вопросы относительно установки или настройки любого из упомянутых выше программ, мы всегда готовы помочь.
Также прочтите: Как получить доступ к файлам на вашем компьютере из любого места с помощью TeamViewer
.Самый простой способ поделиться паролем Wi-Fi с вашего iPhone на устройство Android «iOS и iPhone :: Гаджеты для взлома
В iOS 11 появилась потрясающая новая функция, которая позволяет вам легко поделиться своим паролем Wi-Fi с кем угодно с iOS 11 или выше, просто нажав «Поделиться паролем» на вашем iPhone, когда они попытаются подключиться к той же сети. Однако, если ваш друг использует Android или другую мобильную ОС, эта функция совсем не помогает - но все же есть более простой способ, чем иметь дело с длинными и сложными паролями.
С помощью простого приложения вы можете создать QR-код, который ваши гости смогут сканировать со своего смартфона для подключения к вашей сети Wi-Fi. Весь процесс происходит автоматически - как только они просканируют код, они смогут напрямую подключиться к вашей сети. Вы также можете сохранить его для использования в будущем, чтобы вам не приходилось утомительно вводить и повторно вводить информацию о вашей сети Wi-Fi, когда вам это нужно.
Использование QR-кода намного быстрее, чем использование такого приложения, как Wi-Fi Widget, которое позволяет вам поделиться паролем из экрана «Сегодня» на вашем iPhone, который кто-то может скопировать и вставить в свои настройки Wi-Fi.Маршрут с QR-кодом также исключает хранение пароля вашей сети в виде обычного текста в чьем-либо приложении для сообщений или где-либо еще.
Шаг 1. Найдите свой SSID (имя сети Wi-Fi)
Сначала найдите свой SSID (идентификатор набора услуг), также известный как имя вашей сети Wi-Fi. Например, если вы назвали свою беспроводную сеть «IL0V3D0G5», это будет ваш SSID. Если вы не знаете, что это такое, откройте приложение «Настройки» и нажмите «Wi-Fi». Сеть, к которой вы в настоящее время подключены, будет отображать SSID прямо здесь, вверху.После того, как вы найдете свой SSID, запишите его где-нибудь, так как он вам понадобится позже.
Шаг 2: Установите Visual Codes
Приложение, которое вы будете использовать для создания QR-кода, разработано разработчиком Бенджамином Мэйо под названием Visual Codes. Найдите его в iOS App Store или перейдите прямо на его страницу, используя ссылку ниже, затем нажмите «Получить».
Шаг 3. Создайте свой QR-код
Создать QR-код очень просто. Когда вы впервые откроете приложение, вы попадете на экран Codes . Видя, что у вас его еще нет, нажмите «Добавить код» внизу.Когда вы окажетесь на экране создания кода для Visual Codes, нажмите «Подключиться к Wi-Fi» под заголовком, который читает , или создайте код с действием .
Теперь вам будет предложено ввести имя вашей сети, пароль и безопасность. Имя - это SSID, а пароль - тот, который вы создали для своей сети W-Fi. Параметр безопасности по умолчанию - «WPA», и это почти всегда правильный вариант. Если в вашей сети используется WEP или ничего, вам нужно усилить безопасность!
Под этим вы можете пометить этот QR-код.Этикетка не изменит того, как код выглядит или работает, но может помочь вам идентифицировать его, если вы создадите много разных кодов, например, для «Дома» или «Работа».
Очень важно, чтобы вы ввели эту информацию правильно, поскольку само приложение не может узнать, верна она или нет. Visual Codes не имеет доступа к информации о вашем Wi-Fi по своей сути - он знает только то, что вы его напрямую кормите. Нажмите «Создать код» внизу, когда вас все устраивает. Появится экран, на котором вы снова нажмете «Создать код» для подтверждения.
Совет. После создания кода вы можете нажать на него в разделе Коды , а затем нажать «Изменить», чтобы выбрать несколько цветных тем для применения к вашему QR-коду.
Шаг 4. Сделайте ваш QR-код легко доступным
После того, как вы создадите код, он будет сохранен в библиотеке ваших QR-кодов Visual Codes, которая называется Codes . Нажмите на код отсюда, чтобы увидеть его во всей красе. Если вам нужна общая версия кода, вы можете нажать «Поделиться», но эта функция заблокирована за 1 доллар.99 платный доступ, как и функция «Печать». Если вы не хотите немного помогать разработчику, просто сделайте снимок экрана с QR-кодом, который будет храниться в вашем приложении «Фото».
В качестве альтернативы, и даже лучше, просто попросите Siri открыть QR-код. По умолчанию это не включено, поэтому на экране Codes в Visual Codes нажмите «Настройки» в правом верхнем углу. Затем нажмите «Закрепленный код» под заголовком Siri , нажмите код, который вы хотите использовать в качестве кода по умолчанию, предоставьте Siri доступ, нажав «ОК» (если это еще не сделано), затем вернитесь в «Настройки» и нажмите «Готово». " заканчивать.
Шаг 5: Подарите своим друзьям доступ к Wi-Fi
Теперь, когда на вашей стороне все позаботились, совместное использование вашей сети Wi-Fi в будущем станет очень простым. Перейдите в «Фото» и откройте снимок экрана, который вы сделали со своим QR-кодом. Если вместо этого вы закрепили свой код в Visual Codes, вы можете просто попросить Siri «Показать мой код Visual Codes», и она сразу же покажет его вам. Если вы просто скажете «Показать мои визуальные коды», Siri вместо этого откроет приложение.
Если ваш друг использует iPhone и встроенная функция Apple «Поделиться моим Wi-Fi» по какой-то причине не работает, следующий шаг будет действительно простым.Попросите их открыть приложение «Камера» и направить телефон на ваш экран. Их iPhone должен немедленно прочитать QR-код, и появится уведомление с вопросом, хотят ли они присоединиться к вашей сети Wi-Fi. Попросите их коснуться этого уведомления, а затем нажать кнопку «Присоединиться». Теперь они должны быть подключены к вашей сети.
Однако, если ваш друг использует устройство Android, ему, вероятно, понадобится приложение для сканирования QR-кодов, поскольку в большинстве телефонов оно не встроено в камеру. Мы рекомендуем QR Code Reader и Scanner от «Лаборатории Касперского».Как только код распознается приложением QR-сканера, ваш друг может нажать «Подключиться» для автоматического подключения.
Если вы хотите пойти дальше, распечатайте QR-код, отправив файл на свой компьютер. Оттуда прикрепите код к маршрутизатору или на поверхности поблизости. Тогда ваши друзья могут просто использовать Шаг 5, но с физическим QR-кодом вместо экрана вашего телефона!
Не пропустите: как поделиться своим паролем Wi-Fi с Android с помощью QR-кода
Защитите свое соединение без ежемесячного счета .Получите пожизненную подписку на VPN Unlimited для всех своих устройств при единовременной покупке в новом магазине Gadget Hacks Shop и смотрите Hulu или Netflix без региональных ограничений.
Купить сейчас (80% скидка)>
Обложка и скриншоты Брайана Ланга / Gadget Hacks .