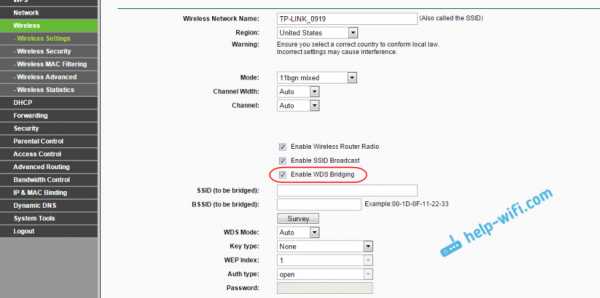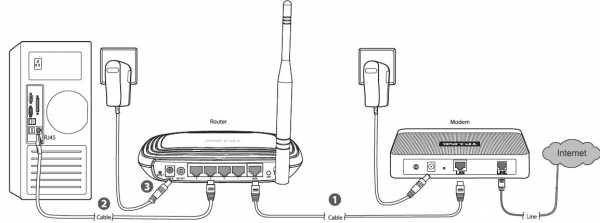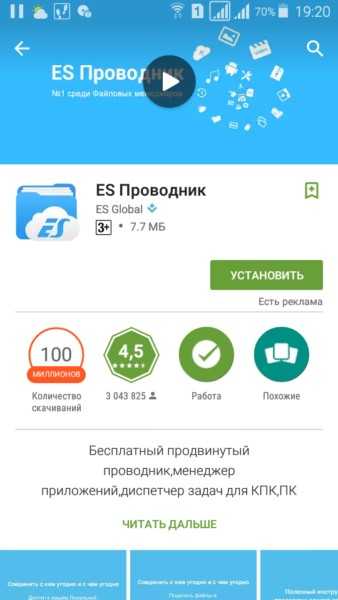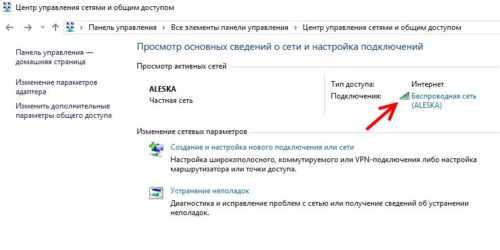Мы принимаем к оплате:
«Подарочный сертификат» от нашего Учебного Центра – это лучший подарок для тех, кто Вам дорог! Оплате обучение и подарите Вашим родным и близким обучение по любому из курсов!!!
«Сертификат на повторное обучение» дает возможность повторно пройти обучение в нашем Учебном Центре со скидкой 1000 рублей!
А также:
Как настроить wifi роутер zyxel keenetic start на аист
Настройка роутера ZyXEL Keenetic Start. Инструкция по настройке интернета и Wi-Fi
В этой статье мы будем настраивать отличный, недорогой роутер ZyXEL Keenetic Start. Ознакомиться с этим устройством поближе, почитать и оставить свой отзыв о нем, вы можете на этой странице, которая полностью посвящена этой модели. Там же я описал свои впечатления от данного маршрутизатора и указал основные характеристики.
ZyXEL Keenetic Start - это отличный маршрутизатор для дома, который без проблем справиться с подключением к интернету ваших компьютеров, телефонов, планшетов и других устройств. Как по Wi-Fi, так и по сетевому кабелю. Вы сможете смотреть IPTV, и организовать локальную сеть между своими устройствами. Выглядит Keenetic Start очень симпатично. Устройство однозначно стоит своих денег. Не буду описывать все его плюсы и минусы, это вы можете посмотреть по ссылке, которую я давал выше. А если не забуду, то позже сделаю небольшой обзор этого роутера.
А пока ZyXEL Keenetic Start стоит в сторонке и ждет пока я начну его мучить, напишу еще о простоте в настройке этого роутера. До недавней поры, я думал, что самая простая и понятная панель настроек у роутеров от Tp-Link, но оказывается, что я ошибался. В компании ZyXEL на самом деле позаботились о пользователях. Сделали очень простую и понятную панель управления, на устройстве все кнопки и разъемы так же подписаны понятным языком. Так что, настройка ZyXEL Keenetic Start не должна вызвать никаких трудностей. А по этой подробной инструкции, вы настроите свой роутер за несколько минут.
Как обычно, разделим статью на несколько разделов:
- Подключение роутера ZyXEL Keenetic Start и настройка интернета (WAN)
- Настройка соединения по технологии Динамический IP
- Настройка PPPoE, L2TP и Статический IP
- Настройка Wi-Fi сети, установка пароля
Подключение и настройка интернета на ZyXEL Keenetic Start
Я советую проводить настройку подключив роутер по сетевому кабелю к компьютеру, или ноутбуку. Если нет возможности подключиться по кабелю, то в принципе можно установить соединение и по Wi-Fi. Первым делом, нам нужно подключить роутер к устройству, через которое мы будем его настраивать. Здесь есть один момент: если у вас провайдер делает привязку по MAC адресу (можете позвонить в поддержку и спросить), то лучше всего настраивать с того компьютера, к которому привязан интернет.
Сброс настроек к заводскимЕсли вы уже пытались настроить роутер, или он был настроен раньше, то советую сделать сброс настроек к заводским. Что бы в настройках не осталось каких-то параметров от старого провайдера и т. д. Сделать сброс настроек на ZyXEL очень просто.
Возьмите что-то острое, иголку, или скрепку. Затем, нажмите и удерживайте секунд 10 кнопку Сброс на задней стороне роутера.
 Все индикаторы должны потухнуть, и загореться снова. Можно продолжать.
Все индикаторы должны потухнуть, и загореться снова. Можно продолжать.
Берем сетевой кабель, который идет в комплекте с ZyXEL Keenetic Start и подключаем его к компьютеру, или ноутбуку. На роутере подключаем в один из желтых разъемов, которые подписаны "Домашняя сеть", а на компьютере в сетевую карту. Вот так
Дальше, подключаем кабель от провайдера, или ADSL модема. Сетевой кабель, по которому у вас подключен интернет. Его нужно подключить в синий разъем, который так и подписан: "Интернет".

Включите маршрутизатор в розетку (если еще не включили). Может быть такое, что питание еще отключено кнопкой на задней стороне роутера, проверьте. На передней панели, есть индикаторы, по которым можно следить за работой маршрутизатора. Режимы этих индикаторов очень хорошо расписаны в инструкции к устройству. Да и вообще, инструкция у маршрутизаторов этой компании очень хорошая и понятная. Все, роутер пока можно оставить.
Вход в настройки
На компьютере, с которого будем настраивать, открываем любой браузер. В строке, где пишите адрес сайтов, пишем адрес доступа к настройкам ZyXEL Keenetic Start и нажимаем Enter. Это либо 192.168.1.1, либо my.keenetic.net. Какой вам больше нравиться.
Обратите внимание, что веб-адрес роутера, стандартное название Wi-Fi сети, пароль к этой сети и MAC-адрес указаны на этикетке снизу роутера.

Эта информация обязательно пригодится.
Должны открыться настройки роутера. Вы можете посмотреть подробную статью по входу в настройки маршрутизаторов ZyXEL. Статья написана как раз на примере этой модели. В этой стать так же написано, как подключится к Wi-Fi сети нового роутера.
Главное, что нам нужно знать для настройки маршрутизатора, это какой тип соединения использует ваш провайдер: Динамический IP (например, Киевстар), Статический IP, PPPoE (Ростелеком, ТТК, Дом.ru), L2TP (Билайн). Узнать очень просто: позвонить к провайдеру и спросить, зайти на их сайт и посмотреть там, или просто найти в интернете. Так же, нужно узнать, делает ли провайдер привязку к MAC-адресу устрйоства. Очень часто, используется технология соединения Динамический IP, и настраиваться она очень просто. Выше я написал, какую технологию использую популярные провайдеры. Еще, по этой теме есть подробная статья: какой тип соединения указать при настройке роутера? Узнаем нужную информацию, которая пригодится в процессе настройки.Если ваш провайдер использует технологию Статический IP, PPPoE, или L2TP, то у вас должны быть данные (IP-адрес (не обязательно), логин, пароль) которые нужно будет указать в процессе настройки.
Быстрая настройка NetFriendПосле обновления прошивки к версии v2.04(AAKV.1)C6 и более новой (у вас уже может стоять эта версия), с помощью специального мастера "Быстрая настройка NetFriend" можно настроить соединение с провайдером намного проще. Там уже можно выбрать страну, регион (город), провайдера и задать нужные параметры. Если у вас есть кнопка "Быстрая настройка NetFriend" в панели управления, то нажимайте ее и переходите к пошаговой настройке. Если нет, то нужно обновить прошивку.
Настройка соединения по технологии Динамический IP
Значит, кабель от провайдера у нас подключен к роутеру, мы зашли в настройки, и выбираем пункт "Быстрая настройка". Если пункта "быстрая настройка" нет, то нужно сделать сброс настроек. Как это сделать, я писал выше.
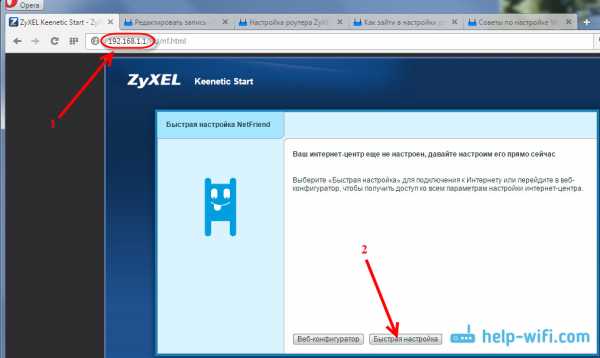
Так как по технологии "Динамический IP" роутер автоматически соединяется с интернетом, то он сразу предложит вам обновить прошивку, если есть новая. Нажимаем на кнопку "Обновить".
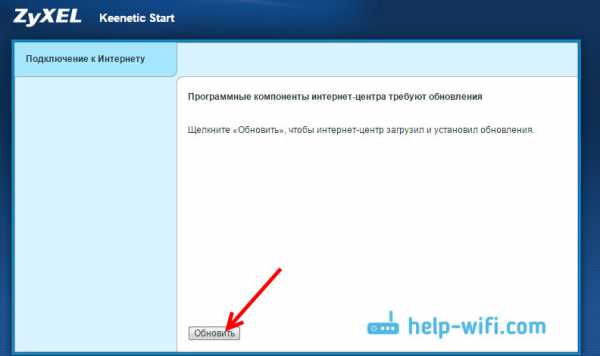
Ждем пока роутер сам загрузит прошивку, установит ее и перезагрузится. Когда вы увидите сообщение, что обновление компонентов завершено, нажимаем "Далее". В следующем окне маршрутизатор предложит на включить функцию "Интернет фильтр Яндекс.DNS". Если включить эту функцию, то роутер закроет доступ к сайтам, которые Яндекс считает вредоносными. Вы в любой момент сможете отключить, или включить эту функцию в настройках. Нажимаем Далее.
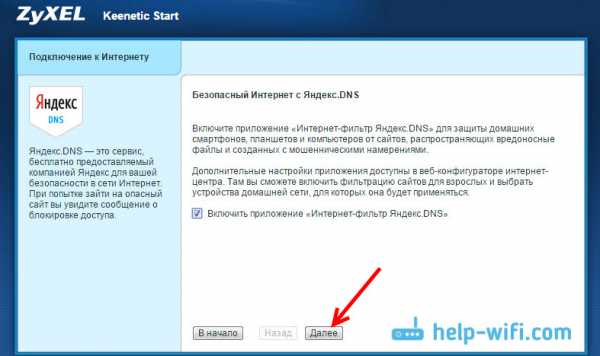
Видим сообщение, что роутер настроен и соединение с интернетом установлено. Можете нажать на кнопку Веб-конфигуратор и перейти к настройкам Wi-Fi сети и т. д. Об этом я напишу в этой статье, ниже.
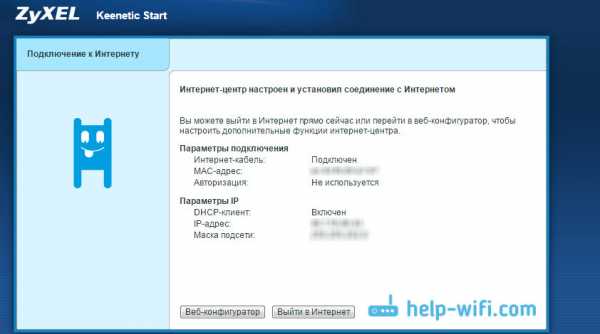
Интернет уже должен работать. Можете подключать к роутеру свои устрйоства. Если вы не хотите менять имя сети и пароль Wi-Fi, то можете использовать стандартные данные для подключения, которые указаны снизу роутера.
Настройка соединения: Статический IP, PPPoE, L2TP (Билайн)
Здесь все немного иначе. В настройках роутера так же нужно выбрать "Быстрая настройка".
Роутер подумает, попробует подключится к интернету, но у него ничего не получится, так как для этих типов соединения, нужно задать нужные параметры. Для начала, он предложит настроить MAC-адрес. Вы должны знать, делает ли ваш провайдер привязку. Если нет, то оставляем пункт "Мой провайдер не регистрирует MAC-адреса" и нажимаем далее. Если же провайдер делает привязку, и у вас привязка настроена на компьютер, с которого вы настраиваете, то выберите пункт "MAC-адрес этого компьютера". В остальных случаях, нужно позвонить в поддержку провайдера и попросить его привязать MAC-адрес роутера (который указан снизу устройства, или в этом же окне).

Дальше идет настройка IP адреса. Обычно, провайдер автоматически назначает IP адрес. Выбираем нужный вариант: автоматический, или статический IP.
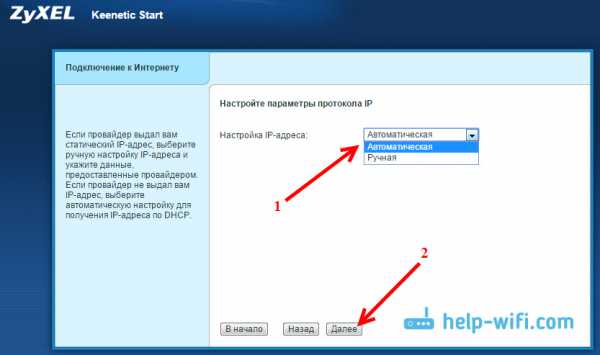
В следующем окне, нужно указать логин и пароль (которые вам должен выдать провайдер) для доступа к интернету. Если у вас технология PPPoE, или L2TP, то эти данные должны быть обязательно. Если у вас просто Статический IP, то ставим галочку, что у вас нет логина и пароля.
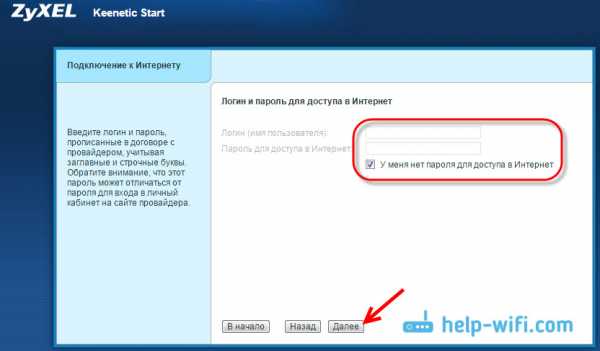
Роутер должен установить соединение с провайдером. Если ничего не получилось, то перейдите в Веб-конфигуратор, на вкладку "Интернет", затем выберите PPPoE/VPN, дальше нажимаем кнопку "Добавить соединение" и заполняем все нужные поля. Выбираем нужный тип соединения, задаем логин, пароль и другие параметры, которые должен предоставить ваш провайдер. Для примера, настройка интернета Билайн:
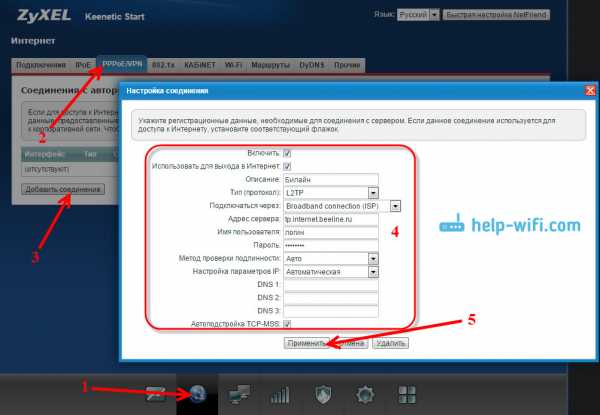
Вы можете изменять созданные соединения, удалять и создавать новые.
Настройка Wi-Fi сети и установка пароля на Keenetic Start
Если интернет через роутер уже работает, то осталось только настроить беспроводную сеть. Можно этого не делать. Ваша Wi-Fi сеть будет иметь стандартное название, а для подключения к ней можно использовать пароль, который вместе с названием указан на нижней стороне роутера. Но, вы можете сменить имя сети и пароль. Сделать это не сложно. Так же, можно настроить IPTV (если ваш провайдер предоставляет такую услугу), настроить LAN, или создать гостевую сеть. Все эти настройки делать не обязательно. Что бы пользоваться интернетом, достаточно настроить ZyXEL Keenetic Start на работу с провайдером, что мы и сделали выше в статье.
Настроить Wi-Fi сеть можно на вкладке "Wi-Fi сеть". Я рекомендую задать только новое имя сети и пароль. Пароль должен быть минимум 8 символов. Придумайте пароль, и обязательно запишите его. Если вы забыли пароль от своей сети и хотите его вспомнить, или хотите его сменить, то можете сделать это по подробной инструкции. Остальные настройки можно не менять, оставить как у меня на скриншоте ниже. Не забудьте нажать на кнопку "Применить", что бы сохранить настройки.
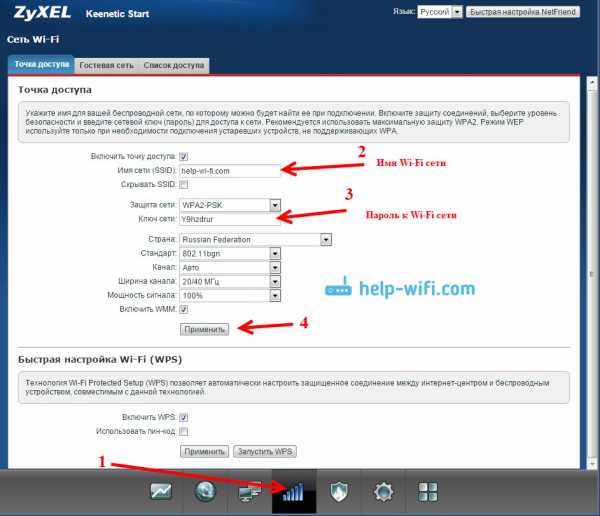
Если в этом же окне перейти на вкладку "Гостевая сеть", то вы сможете запустить еще одну беспроводную сеть для своих гостей, или для клиентов в офисе. Главная особенность в том, что все, кто будет подключаться к гостевой сети, не будут иметь доступу к локальной сети.
А еще, в настройках можно смотреть устройства, которые подключены к вашей сети. Думаю, вам пригодится.
Послесловие
Настройка любого роутера ZyXEL не должна вызвать никаких проблем. Панель управления не сложная. Правда, настройку WAN (соединения с провайдером) они как-то интересно сделали. Но, после обновления прошивки появился мастер быстрой настройки NetFriend, с помощь которого очень просто настроить роутер на работу с провайдером.
Если у вас есть какие-то вопросы по настройке ZyXEL Keenetic Start то вы можете их оставлять в комментариях к этой статье. Всего хорошего!
Мастер начальной настройки- Keenetic
Вы можете настроить интернет-центр самостоятельно с помощью встроенного веб-интерфейса устройства или с помощью удобного мастера начальной настройки, который позволяет настроить онлайн-подключение к Интернету без необходимости изучать подробные инструкции и технические детали. заранее. После завершения настройки он проверит, что соединение работает правильно.
Подключите интернет-кабель от вашего провайдера к порту «0» интернет-центра.
Если вы используете USB-модем 3G / 4G от вашего поставщика услуг для выхода в Интернет, подключите его к USB-порту интернет-центра.
ПРИМЕЧАНИЕ: Важно! В этой статье описываются действия, необходимые для первого подключения маршрутизатора с заводскими настройками по умолчанию к Интернету. Если вы не уверены, что интернет-центр не был включен ранее, воспользуйтесь кнопкой «Сброс», чтобы сбросить интернет-центр до заводских настроек по умолчанию.
На компьютере, подключенном к интернет-центру, запустите веб-браузер.Вы должны увидеть приветственную страницу веб-интерфейса интернет-центра.
Если вы видите другую страницу на своем экране, введите адрес маршрутизатора в своем веб-браузере: my.keenetic.net
или 192.168.1.1
Нажмите кнопку «Start Setup Wizard» на странице приветствия веб-интерфейса. Запустится мастер начальной настройки маршрутизатора. На следующем шаге вам необходимо указать способ подключения к Интернету.
По умолчанию интернет-центр Keenetic работает в основном режиме (как и обычный роутер).Дополнительные режимы (адаптер, ретранслятор и точка доступа) используются для расширения существующей сети Wi-Fi другого интернет-центра или для подключения сетевых устройств без встроенного Wi-Fi. Чтобы изменить режим, перейдите к дополнительному экрану выбора режима. Подробнее об этих режимах читайте в статье «Режимы работы системы».
Экран выбора дополнительного режима выглядит так:
В нашем примере интернет-центр Keenetic подключен к Интернету через Ethernet-кабель от провайдера и работает в основном режиме.
Следующим шагом является выбор услуг, которые вы хотите настроить (Интернет или Интернет + IPTV).
Если вы выбираете Интернет + IPTV, при необходимости настройте VLAN (если ваш провайдер предоставил вам номера VLAN для Интернета или IPTV).
Следующим шагом является выбор MAC-адреса, который будет использовать маршрутизатор. Если провайдер не блокирует MAC-адреса, оставьте значение «По умолчанию». Если ваш интернет-провайдер блокирует MAC-адреса, нажмите «Изменить MAC-адрес» и укажите MAC-адрес, который был ранее зарегистрирован у вашего интернет-провайдера.
Следующим шагом является настройка параметров IP. Если ваш интернет-провайдер не предоставил вам фиксированный IP-адрес, выберите «Автоматически» в поле «IP-конфигурация» для получения IP-адреса (этот параметр используется чаще всего).
Если ваш интернет-провайдер предоставил вам фиксированный (статический) IP-адрес, выберите «Вручную» в поле «Настройка IP». В полях «IP-адрес», «Маска подсети», «Шлюз по умолчанию», «DNS-сервер» введите IP-адрес, маску подсети, IP-адрес шлюза и DNS-сервер, соответственно, как предоставлено провайдером.
Далее выберите тип подключения к Интернету. Интернет-провайдер обычно указывает в договоре тип подключения к Интернету. Это может быть «соединение PPPoE», «соединение VPN (PPTP)», «соединение VPN (L2TP)» или «авторизация 802.1x». Если тип подключения не указан в договоре, выберите «Без пароля».
Если вы выбрали тип «PPPoE-соединение», укажите «Имя пользователя» (логин) и «Пароль для доступа в Интернет» (предоставляется провайдером и обычно указывается в договоре).
Если вы выберете «VPN-соединение (PPTP)», вам нужно будет указать IP-адрес или имя VPN-сервера.
Если вы выберете «VPN-соединение (L2TP)», вам также нужно будет указать IP-адрес или имя VPN-сервера.
При выборе типа подключения «авторизация 802.1x» укажите метод авторизации, используемый в сети провайдера: «EAP-MD5», «EAP-TTLS / CHAP», «EAP-TTLS / MSCHAP», «EAP-TTLS / MSCAP» -v2 'или' EAP-PEAP / MSCAP-v2 '.
Если заданы правильные параметры, интернет-центр подключится к Интернету и проверит актуальность версии операционной системы. Если роутер обнаружит обновление, он загрузит и установит обновление автоматически.
Установка обновлений занимает несколько минут, после чего интернет-центр перезагрузится.
ПРИМЕЧАНИЕ: Важно! Не выключайте роутер в процессе обновления!
Затем Мастер начальной настройки предложит вам использовать Интернет-фильтр (SafeDNS или AdGuard DNS) для защиты устройств вашей домашней сети от вредоносных сайтов.
На следующем шаге вы увидите экран с учетными данными сети Wi-Fi. Используйте их при настройке беспроводных домашних устройств (смартфонов, планшетов, ноутбуков и т. Д.).
Итак, начальная конфигурация o
.[Router] Как настроить параметры беспроводной сети на NBG6816 / Armor Z1 - Zyxel Support Campus USA
дней осталось
получить Smart Support
Уважаемый клиент, ваша страна не поддерживается службой поддержки региона EMEA. Пожалуйста, перейдите на эту страницу, чтобы получить поддержку. Кликните сюдаВведите здесь ...
Обратите внимание, что на данный момент мы можем предложить обратный звонок только на английском языке!
Начать процесс RMA
Название Модели:
Дата истечения гарантии:
Неверный серийный номер
К сожалению, нам не удалось проверить гарантийный статус вашего устройства.Проверьте, правильно ли вы ввели серийный номер, и повторите попытку. Обратитесь в нашу службу поддержки, если она все еще не работает.
С сожалением сообщаем вам, что на этот продукт больше не распространяется гарантия. Если вы можете доказать нам, что приобрели продукт в течение последних двух лет, предоставьте нам копию счета.
.Подключение устройств домашней сети - Keenetic
Устройства, оборудованные сетевыми адаптерами Ethernet (компьютер, смарт-телевизор, IPTV-приставка, сетевой медиаплеер или запоминающее устройство) и беспроводными адаптерами Wi-Fi IEEE 802.11 (смартфон, планшет, ноутбук и другие гаджеты) могут быть подключены к Keenetic.
ПРИМЕЧАНИЕ: Важно! В этой статье описывается первое подключение к маршрутизатору с его заводскими настройками по умолчанию, а также для подключенных устройств, для которых настроено автоматическое получение IP-адреса.Если вы не уверены, что на вашем роутере Keenetic установлены заводские настройки по умолчанию, вы можете сбросить его в соответствии с инструкциями «Системные настройки и сброс пароля администратора».
Подключите маршрутизатор к источнику питания через прилагаемый адаптер питания. Когда маршрутизатор загружен, его светодиодный индикатор состояния (крайний слева), показывающий состояние устройства, должен гореть постоянно (это означает, что маршрутизатор включен и готов к использованию).
1. Подключение через кабель Ethernet
Для подключения к сетевым портам 1... 4 (количество портов зависит от модели), используйте кабель Ethernet (патч-корд) и подключите его к назначенному порту на ретрансляторе и к сетевому адаптеру на подключенном устройстве.
ПРИМЕЧАНИЕ: Важно! Мы рекомендуем настроить сетевой адаптер на автоматическое получение IP-адреса.
Убедитесь, что подключаемый компьютер имеет IP-адрес из подсети 192.168.1.x (эта подсеть предустановлена по умолчанию в маршрутизаторах Keenetic). Для получения информации о том, как это сделать, см. «Как просмотреть настройки сетевого адаптера в Windows (IP-адрес, MAC-адрес и шлюз по умолчанию)»
2.Подключение по Wi-Fi
Для подключения к сети Keenetic Wi-Fi включите адаптер (модуль) Wi-Fi на мобильном устройстве.
Имя сети Wi-Fi и пароль напечатаны на задней этикетке маршрутизатора. Например:
Найдите имя сети Wi-Fi вашего роутера в списке доступных сетей и подключитесь к нему. Вы можете найти пример в статье «Подключение Windows 10 к роутеру».
На устройствах, поддерживающих WPS-соединение с Wi-Fi, таких как ноутбуки Windows или мобильные устройства Android, вы можете использовать автоматическую настройку и по приглашению операционной системы нажать соответствующую кнопку в Keenetic.
3. В большинстве случаев описанных выше действий достаточно для подключения устройств к интернет-центру. Теперь, в зависимости от типа подключения к Интернету, вы можете подключить кабель ISP к сетевому порту 0 или поддерживаемый 3G / 4G USB-модем к USB-порту роутера (при подключении к Интернету оператором мобильной связи).
Иногда может потребоваться настройка интернет-центра Keenetic. Это можно сделать через веб-конфигуратор интернет-центра Keenetic. Подробнее о том, как подключиться к веб-конфигуратору, см. В статье «Веб-конфигуратор».
После подключения к веб-конфигуратору настройте правильное подключение к Интернету в соответствии с настройками вашего интернет-провайдера.
На нашем веб-сайте есть инструкции, которые помогут вам установить различные типы подключений. Они представлены в разделе «Интернет».
Диагностика подключения компьютера к роутеру
А. Если вы подключаетесь к маршрутизатору с помощью кабеля Ethernet, убедитесь, что кабель надежно подключен к порту сетевого адаптера на вашем компьютере и маршрутизаторе.Когда к маршрутизатору подключено какое-либо устройство, индикатор порта на маршрутизаторе горит и мигает во время передачи данных.
Затем на компьютере в операционной системе откройте командную строку и пропингуйте локальный IP-адрес маршрутизатора (по умолчанию 192.168.1.1).
пинг 192.168.1.1
Если вы получили сообщение о потере всех 4 пакетов, соединение вашего компьютера с роутером разорвано. В этом случае проверьте настройки сети (в частности, Интернет-протокол TCP / IPv4).Рекомендуем использовать автоматическое получение IP-адреса.
Если вы настраиваете компьютер вручную, убедитесь, что настройки IP на компьютере соответствуют настройкам в вашей домашней сети и что IP-адрес компьютера не занят другим устройством в вашей сети. Чтобы проверить IP-настройки вашего компьютера, запустите команду из командной строки Windows:
ipconfig / все
Убедитесь, что вы получили IP-адрес из подсети 192.168.1.x (это IP-адрес из этой подсети, который по умолчанию установлен в интернет-центре Keenetic) и IP-адрес 192.168.1.1 установлен в качестве шлюза по умолчанию и DNS-сервера.
Если вы видите IP-адреса из другой подсети, это означает, что на маршрутизаторе в настоящее время не установлены заводские настройки по умолчанию. Чтобы восстановить заводские настройки по умолчанию, обратитесь к разделу «Системные настройки и сброс пароля администратора».
B. Если вы подключаетесь к роутеру через Wi-Fi, убедитесь, что адаптер (модуль) Wi-Fi включен на вашем ноутбуке или мобильном устройстве и что сеть Wi-Fi вашего интернет-центра отображается в списке доступных беспроводных сетей. сети.Если вы не видите сеть Wi-Fi Keenetic на своем мобильном устройстве, убедитесь, что светодиод Wi-Fi на Keenetic горит. Светодиод Wi-Fi горит, когда сеть Wi-Fi включена, часто мигает, когда данные передаются по беспроводной сети, и не горит, когда сеть Wi-Fi отключена. Если индикатор Wi-Fi не горит, возможно, вы случайно отключили сеть Wi-Fi с помощью кнопки. Нажмите и удерживайте кнопку Wi-Fi на роутере более трех секунд, чтобы включить его.
Если вы видите сеть Wi-Fi, но не можете подключиться, возможно, вы ввели пароль сети вручную и произошла ошибка.Повторно подключитесь и внимательно введите сетевой пароль. Вы также можете использовать функцию автоматического подключения WPS.
Если не удается подключиться к беспроводной сети, обновите драйверы адаптера беспроводной сети, посетив веб-сайт производителя адаптера или компьютера (ноутбука). Если вы используете мобильные устройства, своевременно устанавливайте обновления операционной системы и программного обеспечения производителя.
ПРИМЕЧАНИЕ: Важно! Информацию об использовании операционной системы вашего компьютера или мобильного устройства см. В справочной системе, документации или на сайте поддержки разработчика операционной системы.
.Часто задаваемые вопросы о
беспроводных сетях - от Wi-Fi 5 ГГц и не только - ZyXEL
Благодаря более высокой пропускной способности и скорости (в настоящее время до 1,75 Гбит / с) 802.11ac обычно рекомендуется для любого нового развертывания, где использование типично для современных мультимедийных веб-приложений. Даже в тех случаях, когда на данный момент достаточно более низкой скорости, нынешний растущий спрос на пропускную способность Wi-Fi почти наверняка потребует обновления в не слишком отдаленном будущем.
Однако более быстрый Wi-Fi не всегда означает более высокую производительность для пользователей сети.Например, если приложения и данные, к которым осуществляется доступ, расположены на другом конце канала со скоростью 500 Мбит / с, то нет никакой выгоды в подключении к этому каналу со скоростью выше 500 Мбит / с. Точно так же, если ни одно из критически важных приложений не требует более 2 или 3 Мбит / с, а количество одновременных подключений меньше 100, опять же не будет заметного преимущества в скорости развертывания 802.11ac.
Конечно, если бы цены были эквивалентными, то все равно имело бы смысл развернуть оборудование, соответствующее последнему стандарту, но пока 802.Устройства 11ac имеют надбавку в цене, и, возможно, еще есть разумное экономическое обоснование для использования 802.11n.
.