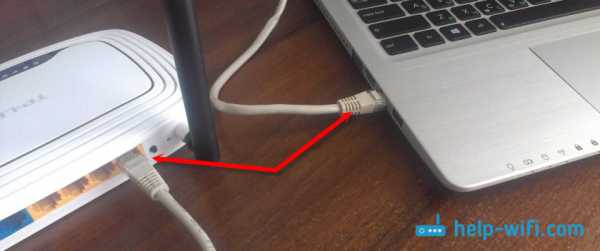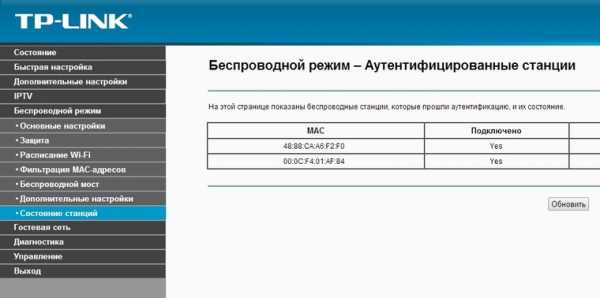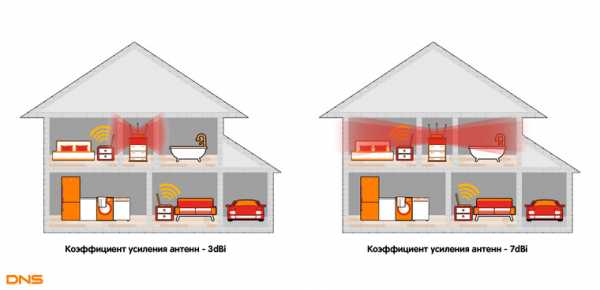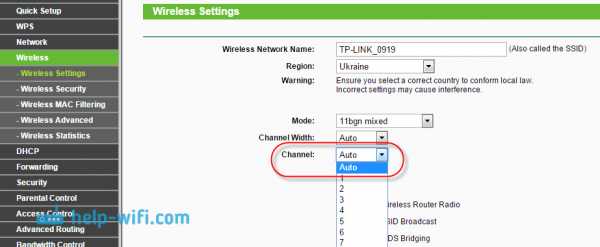Мы принимаем к оплате:
«Подарочный сертификат» от нашего Учебного Центра – это лучший подарок для тех, кто Вам дорог! Оплате обучение и подарите Вашим родным и близким обучение по любому из курсов!!!
«Сертификат на повторное обучение» дает возможность повторно пройти обучение в нашем Учебном Центре со скидкой 1000 рублей!
А также:
Как настроить вай фай роутер zyxel keenetic 4g iii
Настройка ZyXEL Keenetic 4G III: инструкция по подключению
ZyXEL Keenetic – это совместная компания, которая выпускает одни из самых популярных роутеров. Но честно сказать, мне не очень нравится линейка из 4G роутеров. На мой взгляд они просто урезанная версия обычного Omni или Giga. Сегодня в статье мы поговорим про настройку ZyXEL Keenetic 4g III. Данные роутер существует в двух аппаратных версиях: «Rev. A» и «Rev. B». Вторая версия способна поддерживать новую прошивку выше 2.12, а вот первая имеет максимальную версию 2.08. Пока с этим не заворачивайтесь, начнём с подключения.
ПОМОЩЬ! Если в процессе возникнут какие-то трудности, милости просим в комментарии. Напишите подробно – ваш вопрос и я постараюсь на него ответить. Удачи в настройке.
Как установить и подключить
И так, наша задача произвести настройки, но для этого нужно зайти в Web-конфигуратор. Вам не нужно устанавливать дополнительное программное обеспечение и достаточно подключиться к роутеру с любого устройства. Я предпочитаю настраивать при прямом подключении по проводу. Также вставьте модем в USB разъём.
По проводу
- Втыкаем стандартный провод в один из LAN портов, которые имеют жёлтый цвет.
- Второй конец вставляем в сетевую карту ноутбука или компа.
По Wi-Fi
Вы можете подключиться к роутеру по вай-фай. Посмотрите на индикаторы спереди – должен гореть индикатор WiFi сети. Если он не горит, нажмите на кнопку с тем же значком сверху корпуса. После этого с ноутбука, планшета или телефона ищем сеть и подключаемся к ней. Название сети и пароль от неё находится под корпусом на этикетке.

Заходим в настройки
Теперь после подключения открываем любой браузер и заходим по ссылке – my.keenetic.net.
ВНИМАНИЕ! Если вас попросят ввести логин и пароль, то скорее всего роутером кто-то пользовался ранее. Попробуйте «admin-admin», если не зайдёт – нужно сбросить маршрутизатор до заводских настроек. Для этого найдите на задней панели дырочку с надписью «RESET» или «СБРОС». Зажмите её на 16 секунд и подождите минуты 2-3. После этого снова попытайтесь зайти.
Как настроить интернет и WiFi
Прошивки немного разные и различаются только визуально. В целом они примерно одинаковые и принцип быстрой настройки примерно один и тот же. Ниже будут представлены инструкции для обоих версий.
Младше 2.12 (Старая прошивка)
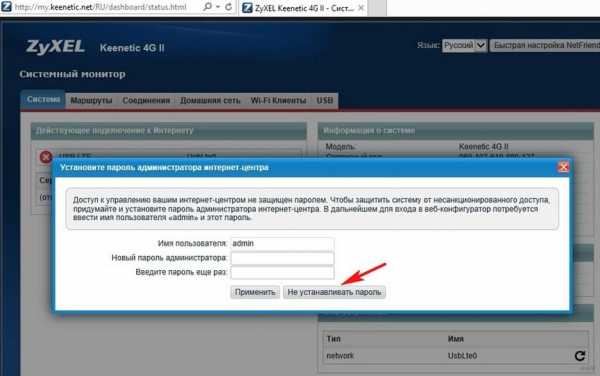
- Вас сразу же попросят придумать новый пароль от администраторской панели роутера. Можете, конечно, оставить поле пустым, но тогда есть вероятность взлома.
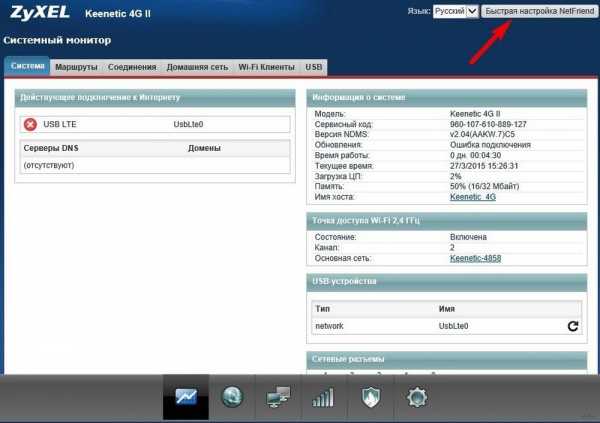
- Нажимаем на кнопку в правом верхнем углу для включения функции «Быстрой настройки». Если её там не будет, зайдите раздел «Интернет» (значок планетки) – она будет в первой вкладке.
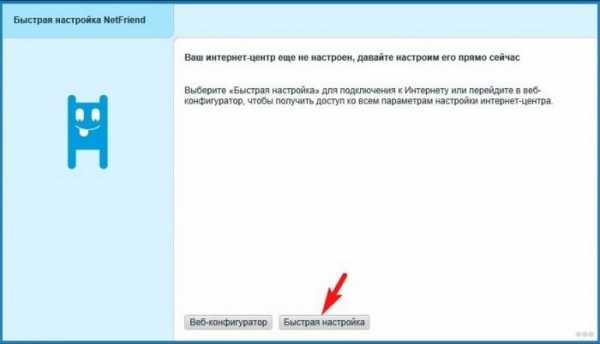
- Выбираем правую кнопку;
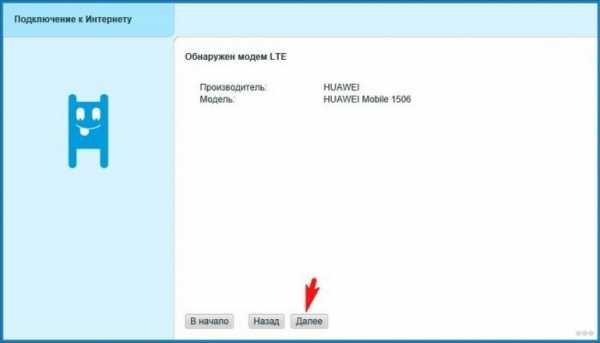
- Идём далее, здесь система должна сообщить вам о подключенном устройстве.
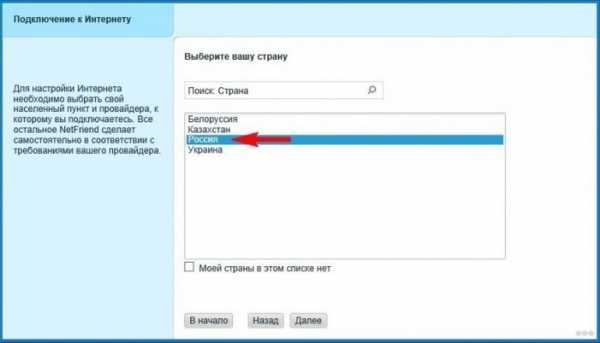
- Выбираем страну. Если вы не нашли своё государство в списке, нажмите в поисковую строку выше.
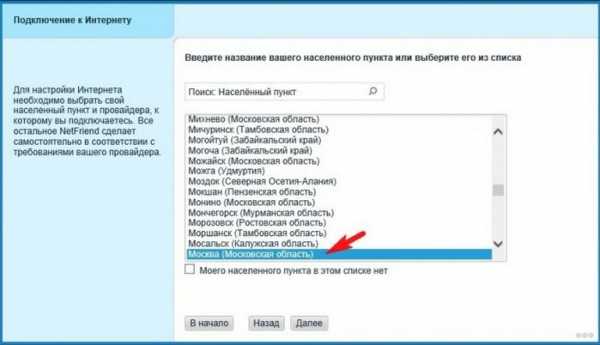
- Выбираем город и область.

- Выбираем провайдера, если вашего провайдера нет – устанавливаем галочку ниже и идём «Далее».
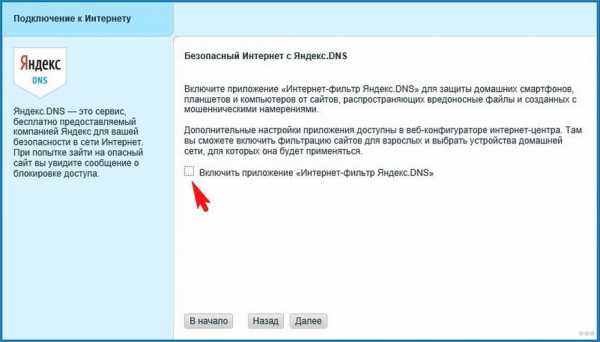
- Яндекс.DNS полезная штука, но лучше подключить её позже.
- Теперь надо настроить Wi-Fi. Нажимаем по лесенке в самом низу.
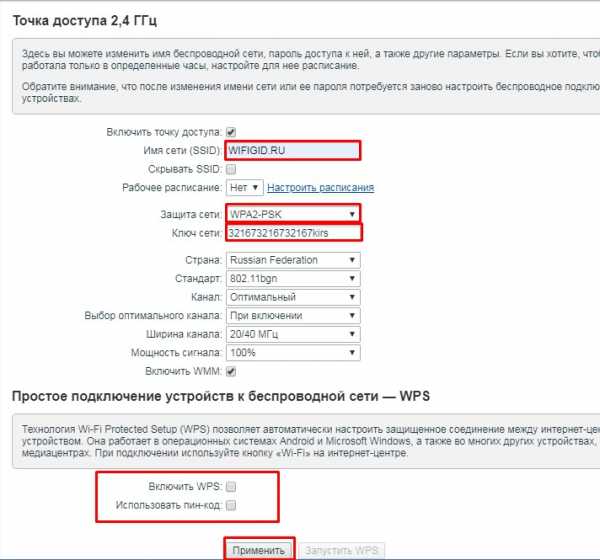
- Вписываем имя сети, чуть ниже указываем тип защиты как «WPA2- PSK» и вписываем пароль. Обязательно уберите в самом низу галочку «Включить WPS» – для безопасности от взлома. Нажимаем «Применить».
Старше 2.12 (Новая прошивка)

Тут все делается аналогично, как на прошлой версии прошивки. В самом начале выбираем тип подключения интернета. Нажимаем по центру на «3G/4G». Далее ничего сложно нет: указываем страну, город, тип подключения. В новой прошивке всё делается автоматически. Для настройки вай-фай сети, в самом конце заходим в раздел «Домашняя сеть» – «Беспроводная сеть Wi-Fi». Там устанавливаете имя, тип шифрование и пароль. Можно также указать расписание работы беспроводной сети и отключать её, например ночью или днём.
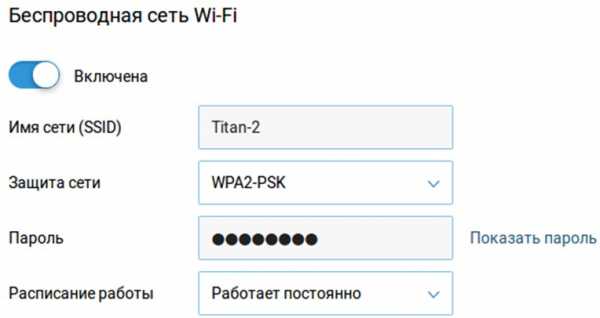
После этого проверьте подключение интернета как по проводам, так и по Wi-Fi. Если вы все сделали правильно, интернет стабильно должен работать – как по кабелю, так и по воздуху. Зиксель Кинетик стабильно работает, без прерывания и частых перезагрузок.
% PDF-1.4 % 931 0 объект > endobj xref 931 35 0000000016 00000 н. 0000002119 00000 н. 0000002269 00000 н. 0000002572 00000 н. 0000002672 00000 н. 0000002786 00000 н. 0000009092 00000 н. 0000012207 00000 п. 0000012770 00000 п. 0000014676 00000 п. 0000015143 00000 п. 0000015398 00000 п. 0000015481 00000 п. 0000015536 00000 п. 0000015614 00000 п. 0000015994 00000 п. 0000016231 00000 п. 0000016322 00000 п. 0000016413 00000 п. 0000016505 00000 п. 0000016653 00000 п. 0000016799 00000 п. 0000016901 00000 п. 0000017003 00000 п. 0000017124 00000 п. 0000017273 00000 п. 0000017373 00000 п. 0000017474 00000 п. 0000017595 00000 п. 0000017744 00000 п. 0000017783 00000 п. 0000054780 00000 п. 0000055368 00000 п. 0000001921 00000 н. 0000001017 00000 н. трейлер ] / Предыдущая 582220 / XRefStm 1921 >> startxref 0 %% EOF 965 0 объект > поток hb``b`` e`c`` Ȁ
.Подключение домашних сетевых устройств - Keenetic
Устройства, оборудованные сетевыми адаптерами Ethernet (компьютер, смарт-телевизор, IPTV-приставка, сетевой медиаплеер или запоминающее устройство) и беспроводными адаптерами Wi-Fi IEEE 802.11 (смартфон, планшет, ноутбук и другие гаджеты) могут быть подключены к Keenetic.
ПРИМЕЧАНИЕ: Важно! В этой статье описывается первое подключение к маршрутизатору с его заводскими настройками по умолчанию, а также для подключенных устройств, для которых настроено автоматическое получение IP-адреса.Если вы не уверены, что на вашем роутере Keenetic установлены заводские настройки по умолчанию, вы можете сбросить его в соответствии с инструкциями «Системные настройки и сброс пароля администратора».
Подключите маршрутизатор к источнику питания через прилагаемый адаптер питания. Когда маршрутизатор загружен, его индикатор состояния (крайний слева), показывающий состояние устройства, должен светиться постоянно (это означает, что маршрутизатор включен и готов к использованию).
1. Подключение через кабель Ethernet
Для подключения к сетевым портам 1... 4 (количество портов зависит от модели), используйте кабель Ethernet (патч-корд) и подключите его к назначенному порту на ретрансляторе и к сетевому адаптеру на подключенном устройстве.
ПРИМЕЧАНИЕ: Важно! Мы рекомендуем настроить сетевой адаптер на автоматическое получение IP-адреса.
Убедитесь, что подключаемый компьютер имеет IP-адрес из подсети 192.168.1.x (эта подсеть предустановлена по умолчанию в маршрутизаторах Keenetic). Для получения информации о том, как это сделать, см. «Как просмотреть настройки сетевого адаптера в Windows (IP-адрес, MAC-адрес и шлюз по умолчанию)»
2.Подключение по Wi-Fi
Для подключения к сети Keenetic Wi-Fi включите адаптер (модуль) Wi-Fi на мобильном устройстве.
Имя сети Wi-Fi и пароль напечатаны на задней этикетке маршрутизатора. Например:
Найдите имя сети Wi-Fi вашего роутера в списке доступных сетей и подключитесь к нему. Вы можете найти пример в статье «Подключение Windows 10 к роутеру».
На устройствах, поддерживающих WPS-соединение с Wi-Fi, таких как ноутбуки Windows или мобильные устройства Android, вы можете использовать автоматическую настройку и по приглашению операционной системы нажать соответствующую кнопку в Keenetic.
3. В большинстве случаев описанных выше действий достаточно для подключения устройств к интернет-центру. Теперь, в зависимости от типа подключения к Интернету, вы можете подключить кабель ISP к сетевому порту 0 или поддерживаемый 3G / 4G USB-модем к USB-порту роутера (при подключении к Интернету через мобильный оператор).
Иногда может потребоваться настройка интернет-центра Keenetic. Это можно сделать через веб-конфигуратор интернет-центра Keenetic. Подробнее о том, как подключиться к веб-конфигуратору, см. В статье «Веб-конфигуратор».
После подключения к веб-конфигуратору настройте правильное подключение к Интернету в соответствии с настройками вашего интернет-провайдера.
На нашем веб-сайте есть инструкции, которые помогут вам установить различные типы подключений. Они представлены в разделе «Интернет».
Диагностика подключения компьютера к роутеру
А. Если вы подключаетесь к маршрутизатору с помощью кабеля Ethernet, убедитесь, что кабель надежно подключен к порту сетевого адаптера на вашем компьютере и маршрутизаторе.Когда к маршрутизатору подключено какое-либо устройство, индикатор порта на маршрутизаторе горит и мигает во время передачи данных.
Затем на компьютере в операционной системе откройте командную строку и пропингуйте локальный IP-адрес маршрутизатора (по умолчанию 192.168.1.1).
пинг 192.168.1.1
Если вы получили сообщение о потере всех 4 пакетов, соединение вашего компьютера с роутером разорвано. В этом случае проверьте настройки сети (в частности, Интернет-протокол TCP / IPv4).Рекомендуем использовать автоматическое получение IP-адреса.
Если вы настраиваете компьютер вручную, убедитесь, что настройки IP на компьютере соответствуют настройкам в вашей домашней сети и что IP-адрес компьютера не занят другим устройством в вашей сети. Чтобы проверить настройки IP вашего компьютера, запустите команду из командной строки Windows:
ipconfig / все
Убедитесь, что вы получили IP-адрес из подсети 192.168.1.x (это IP-адрес из этой подсети, который по умолчанию установлен в интернет-центре Keenetic) и IP-адрес 192.168.1.1 установлен в качестве шлюза по умолчанию и DNS-сервера.
Если вы видите IP-адреса из другой подсети, это означает, что на маршрутизаторе в настоящее время не установлены заводские настройки по умолчанию. Чтобы восстановить заводские настройки по умолчанию, обратитесь к разделу «Системные настройки и сброс пароля администратора».
B. Если вы подключаетесь к роутеру через Wi-Fi, убедитесь, что адаптер (модуль) Wi-Fi включен на вашем ноутбуке или мобильном устройстве и что сеть Wi-Fi вашего интернет-центра отображается в списке доступных беспроводных сетей. сети.Если вы не видите сеть Wi-Fi Keenetic на своем мобильном устройстве, убедитесь, что индикатор Wi-Fi на Keenetic горит. Светодиод Wi-Fi горит, когда сеть Wi-Fi включена, часто мигает, когда данные передаются по беспроводной сети, и не горит, пока
.Центр поддержки Zyxel | ZyXEL
- Твиттер
- Решение Главная Бизнес Поставщик услуг
- Решение серии Multy
- Персональное облачное хранилище
- Решение ONE Connect для дома
- Решение для цифрового дома
- Сеть в облаке Nebula
- Сетевое AV-решение
- Лицензионное решение по безопасности
- Безопасная работа из дома
- Подробнее
- Решения MPro Mesh
- Решения WiFi 6
- Домашняя кибербезопасность
- Решения 5G NR
- Подробнее
- История успеха
- Товар Главная Бизнес Поставщик услуг
- Система WiFi
- Домашний маршрутизатор
- Коммутаторы
- Мобильная широкополосная связь
- Беспроводные удлинители
- Камеры облачного доступа
- Powerline и адаптеры
- Персональное облачное хранилище
- Межсетевые экраны безопасности
- Службы безопасности и лицензии
- Управление безопасностью и аналитика
- Коммутаторы
- Точки доступа и контроллеры WLAN
- Сеть в облаке Nebula
- Управление сетью
- Шлюзы точек доступа
- Покрытие сотовой связи внутри здания
- Система WiFi
- DSL CPE
- 4G LTE
- MSAN / DSLAM
- Оптоволоконный доступ
- Коммутаторы оператора связи и доступа
- Шлюзы Ethernet
- Сетевые удлинители
- Управление сетью
Поиск по названию продукта / названию услуги- Обзор продукта
- myZyxel
- Центр управления туманностью
- Селектор продуктов
- Технологическая библиотека Преобразователь
- USG