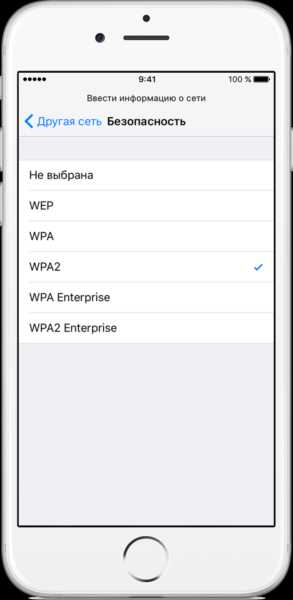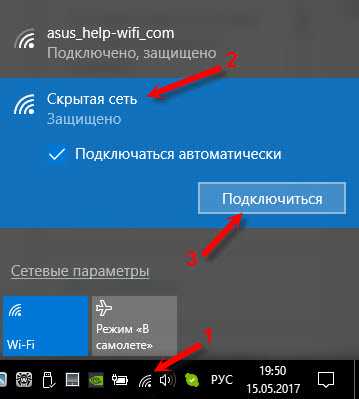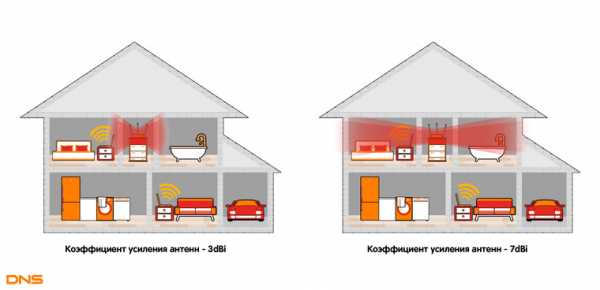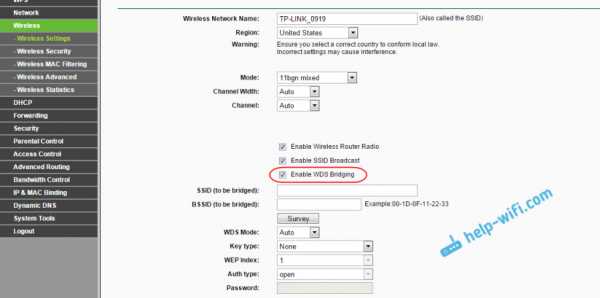Мы принимаем к оплате:
«Подарочный сертификат» от нашего Учебного Центра – это лучший подарок для тех, кто Вам дорог! Оплате обучение и подарите Вашим родным и близким обучение по любому из курсов!!!
«Сертификат на повторное обучение» дает возможность повторно пройти обучение в нашем Учебном Центре со скидкой 1000 рублей!
А также:
Как настроить dns сервер на роутере
Настройка DNS на роутере (маршрутизаторе) — ENGOINE
Если у вас дома или в офисе несколько компьютеров — весьма проблематично по очереди каждый из них настраивать способами, описанными в статье о настройке DNS непосредственно на компьютере. Да и кроме компьютеров/ноутбуков у нас ещё есть планшеты/смартфоны, которые необходимо также настроить. Поэтому, если все вышеописанные устройства присоединены к одному роутеру (маршрутизатору), то можно настроить один раз именно сетевой маршрутизатор (Wi-Fi или проводной) и не думать о настройках каждого отдельного устройства подключенного к его сети (не имеет значения проводная это сеть или WiFi, или всё одновременно) — в случае настройки DNS в самом роутере (маршрутизаторе), все компьютеры и устройства, подключаемые к Интернету через роутер будут использовать выбранный DNS-сервер.
Но важно понимать, что настройка роутера (маршрутизатора) требует понимания процесса… ну или хотя бы комплектной инструкции к вашему роутеру (маршрутизатору) 🙂
Настройка DNS на роутере (маршрутизаторе)
Примечание: Шаги, приведенные ниже, могут (и будут) варьироваться в зависимости от модели используемого роутера, поэтому даны только общие «направления» куда смотреть и что нажимать.
Итак, общие инструкции по настройке роутера:
- Введите IP-адрес роутера в веб-браузере (см. ниже как можно узнать адрес роутера).
- Введите имя пользователя и пароль. Если вы самостоятельно не вносили изменения в имя пользователя и пароль для доступа к роутеру (маршрутизатору) ранее, то используется имя пользователя и пароль по умолчанию, которые можно найти в инструкции к роутеру (маршрутизатору).
- В меню управления роутером найдите настройки DNS-сервера.
- Введите IP-адреса выбранного DNS-сервера: 8.8.8.8. и/или 8.8.4.4.
- Примечание: если роутер позволяет настроить отдельно DNS-сервер для IPv4 и IPv6, тогда используем:
- для IPv4: 8.8.8.8. и/или 8.8.4.4.
- для IPv6: 2001:4860:4860::8888 и/или 2001:4860:4860::8844
- Сохраняем изменения и, при необходимости, перезагружаем роутер.
Примечание: Для большинства домашних сетей адрес роутера по умолчанию один из следующих: 192.168.2.1, 192.168.1.1, 192.168.0.1 или 192.168.1.254. Но мы также рассмотрим способы узнать адрес роутера (маршрутизатора) в случаях, если представленные выше адреса не подошли.
Как можно узнать IP-адрес роутера в Windows:
- Жмём на клавиатуре сочетание (комбинацию) клавиш «Win»+R (кто не понял: слева от кнопки пробела есть кнопка с логотипом Windows — необходимо нажать на неё и не отпуская нажать ещё и на кнопку с латинской «R»).
- В появившемся маленьком окошке в строке «Открыть» необходимо прописать команду: «cmd» (без кавычек) и нажать кнопку «ОК».
- В появившемся окне введите ipconfig и затем нажмите клавишу «Enter».
- IP-адрес, который показан напротив «Основной шлюз» — адрес вашего роутера.
Как можно узнать IP-адрес роутера в macOS (OS X):
- Запустите «Системные настройки» (выберите меню «Apple» в левом верхнем углу или на док-баре внизу экрана) и кликните «Сеть».
- Нажмите списке слева на то соединение, которое сейчас активно (с зелёным кружочком) и затем нажмите на кнопку «Дополнительно» в нижнем правом углу.
- Перейдите на закладку TCP/IP и увидите IP вашего роутера (маршрутизатора) напротив надписи «Маршрутизатор».
Как можно узнать IP-адрес роутера в Linux:
Аналогично разделу настроек самого DNS-сервера в Linux всё очень неоднородно даже с командами терминала — всё зависит от дистрибутива. Поэтому советую не устраивать пляски с бубном вокруг терминала, а просто попробовать воспользоваться графическим интерфесом.
Большинство графических оболочек Linux содержат прямо на рабочем столе иконку с доступом к сетевым настройкам – где-то, как правило, в области сообщений. Обычно достаточно кликнуть по ней и в контекстном меню выбрать пункт «Connection Information», «Состояние соединения», «Информация о соединении» или похожее название. В окне свойств соединения ищите секцию IPv4, а в ней свойства «Default Route» или «Gateway», или «Маршрутизатор», или «Роутер», или что-то подобное. Это и будет адрес вашего роутера.
Как можно узнать IP-адрес роутера с помощью самого роутера (самый простой способ):
- Подойдите к вашему роутеру (маршрутизатору).
- Возьмите ваш роутер (маршрутизатор) в руки и поверните к себе обратной стороной на которой есть наклейка с сервисной информацией производителя и внимательно посмотрите не эту наклейку.
- Найдите любой из следующих пунктов в надписях на наклейке (далее таблица по производитям — если нет дословного совпадения, тогда ищите схожие по написанию слова) и вы сразу узнаете адрес вашего роутера (маршрутизатора):
| Стандартные обозначения IP-адресов роутеров (маршрутизаторов) по производителям | ||
|---|---|---|
| Производитель | Обозначение | IP-адрес или хостнейм |
| Netgear | Default access | http://www.routerlogin.net |
| Tenda | IP Address | 192.168.0.1 |
| ZyXEL | Веб-конфигуратор | http://192.168.1.1 |
| TP-LINK | IP | 192.168.1.1 |
| D-LINK | IP | 192.168.0.1 |
| Linksys | IP | 192.168.1.1 |
Как настроить DDNS (динамический DNS) в маршрутизаторе | Поддержка
Вот отличное видео, в котором объясняется, как настроить DDNS в маршрутизаторе:
https://www.youtube.com/watch?v=EH8wJt81bqg
Это руководство поможет вам установить и настроить динамический DNS в вашем маршрутизаторе. Настройка DDNS на вашем маршрутизаторе означает, что вам не нужно использовать наш клиент динамического обновления, чтобы обновлять имя хоста с использованием правильного IP-адреса. Вместо этого вы используете встроенный динамический DNS.Не все производители маршрутизаторов включают No-IP в качестве поставщика интегрированного динамического DNS. Если вы обнаружите, что у вас нет, напишите им в Твиттере или по электронной почте и попросите добавить нас.
Шаг 1: Войдите в свой маршрутизатор через адрес шлюза по умолчанию.
Шаг 2: Введите учетные данные маршрутизатора на странице входа.
Обратите внимание: Учетные данные вашего маршрутизатора должны быть на наклейке в нижней части маршрутизатора. Если нет, вы можете увидеть наиболее распространенные учетные данные ниже.
Имя пользователя устройства Пароль
Администратор D-Link (оставьте поле пустым)
Пароль администратора Netgear
Linksys админ админ
Asus админ админ
Администратор DrayTek
.Как изменить DNS-серверы на маршрутизаторе TP-Link (зеленый интерфейс)?
Бывают случаи, когда маршрутизатор клиента показывает соединение, но не пропускает трафик. В этих случаях вам может потребоваться изменить DNS-серверы, которые использует клиент. Это руководство проведет вас через этот процесс.
Шаг 1: Войдите на страницу управления маршрутизатором. Как мне войти в веб-утилиту (страницу управления) беспроводного маршрутизатора TP-Link?
Шаг 2: Щелкните Network на левой боковой панели
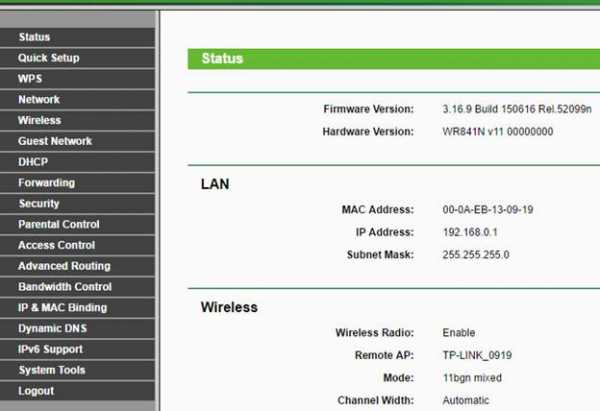
Шаг 3: В сети вы хотите выбрать WAN
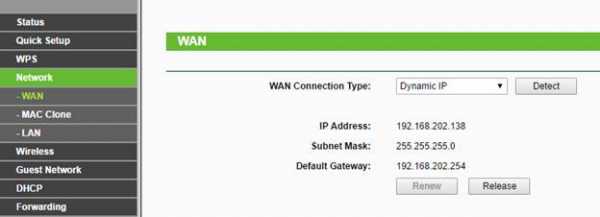
Шаг 4: Установите флажок Использовать эти DNS-серверы . Введите 8.8.8.8 в первичном DNS и 8.8.4.4 в вторичном и нажмите «Сохранить».
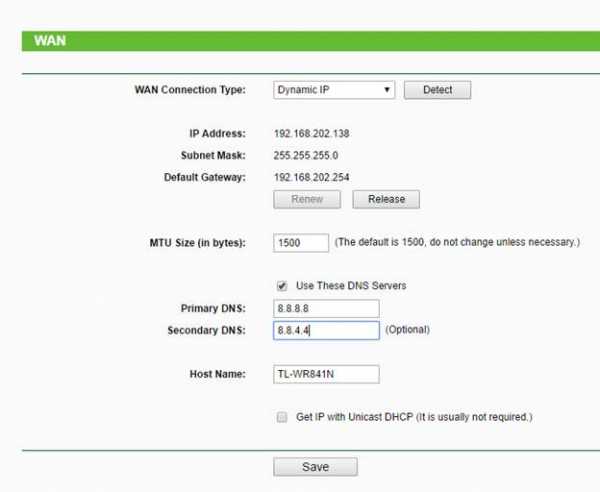
Настройка SafeDNS на маршрутизаторах DSL / Wi-Fi
Маршрутизатор со статическим IP-адресом
1. Прежде всего, настройте DNS-серверы вашего маршрутизатора так, чтобы они указывали на наши IP-адреса, 195.46.39.39 и 195.46.39.40
.
2. Перейдите в панель управления - «Сети», автоматически привяжите свой IP-адрес к панели управления, нажав «Заполнить поле IP-адреса», затем «Добавить».
Маршрутизатор с динамической конфигурацией IP-адреса.
Если ваш маршрутизатор позволяет настраивать статические DNS-серверы, вам нужно только: - Настройте статические DNS-серверы, которые будут использоваться независимо от DNS, предоставленного интернет-провайдером:
- Затем установите DDclient (https://www.safedns.com/en/guides/dynamic-ip-ddclient/) на ПК, подключенный к сети (WI-FI).
Если маршрутизатор не позволяет настраивать статические DNS-серверы, вам необходимо настроить DynDNS / DDNS на маршрутизаторах с помощью третьего поставщика услуг динамического DNS
1.В настройках роутера заходим в настройки DynDNS / DDNS,
2. Проверьте службы DynDNS, доступные в вашем маршрутизаторе, если не поддерживается No-IP, выберите No-IP в качестве поставщика услуг DynDNS
3. Зайдите на noip.com и зарегистрируйтесь
4. В учетной записи без IP-адреса создайте имя хоста
.
5. Вернитесь к маршрутизатору и настройте DDNS / DynDNS
.Выберите No-IP в качестве «Поставщика услуг»; Напишите имя хоста, созданное в поле «Имя хоста» или «Имя домена». Введите учетные данные своей учетной записи No-IP как «Имя пользователя» и «Пароль» и нажмите «Сохранить / обновить».
Если все правильно, настройка DynDNS / DDNS вернет «Успех».
6.Привяжите созданное имя хоста к вашей панели управления в разделе «Сети»
После добавления имени хоста в свою учетную запись вы увидите его в разделе DynDNS на панели управления
PS: Большинство маршрутизаторов позволяют настраивать статические DNS-серверы; поэтому установка маршрутизатора с динамическим IP-адресом состоит из настройки статического DNS и установки DDclient на ПК, подключенном к маршрутизатору.
.Лучшие бесплатные и общедоступные DNS-серверы в 2020 году
Если вы ищете лучшие DNS-серверы на сегодняшний день, мы здесь, чтобы помочь.
DNS (система доменных имен) - это система, которая переводит доменные имена, которые вы вводите в браузере, в IP-адреса, необходимые для доступа к этим сайтам, и лучшие DNS-серверы предоставляют вам наилучшее возможное обслуживание.
Ваш провайдер будет назначать вам DNS-серверы всякий раз, когда вы подключаетесь к Интернету, но это не всегда лучший выбор DNS-серверов.Медленные DNS-серверы могут вызывать задержку перед началом загрузки веб-сайтов, и если ваш сервер иногда выходит из строя, вы вообще не сможете получить доступ к каким-либо сайтам.
Переключение на бесплатный общедоступный DNS-сервер может иметь большое значение, благодаря более быстрому просмотру веб-страниц и длительным записям 100% времени безотказной работы, что означает гораздо меньшую вероятность технических проблем.
Некоторые службы также могут блокировать доступ к фишинговым или зараженным сайтам, а некоторые предлагают фильтрацию контента, чтобы ваши дети не попадали в худшую часть Интернета.
Выбирать услугу нужно осторожно - не все провайдеры обязательно будут лучше, чем ваш интернет-провайдер, - но чтобы помочь вам указать правильное направление, в этой статье будут выделены шесть лучших DNS-серверов.
Получите бесплатный брандмауэр DNS на всю жизнь с Keepsolid VPN Unlimited - всего 160 долларов на всю жизнь за 5 устройств
Keepsolid в настоящее время предлагает бесплатную защиту DNS Firewall при покупке подписки на VPN Unlimited.Это решение сетевой безопасности, которое перехватывает разрешение DNS для известных вредоносных веб-сайтов и защищает ваши устройства от заражения вредоносным ПО. При единовременной оплате всего 32 доллара за устройство (при тарифном плане на 5 устройств) вы получаете 256-битное шифрование AES военного уровня, неограниченный трафик и скорость соединения на всю жизнь. Используйте эксклюзивный код VPNUNLIMITED20. Посмотреть сделку
Почему платный DNS лучше, чем бесплатный
Как и в случае с любой другой услугой, вы получаете то, за что платите, и здесь ничем не отличается. Бесплатный DNS может быть хорошим, но это ничто по сравнению с платной версией Premium.Конечно, не все хотят платить, и в зависимости от их потребностей они могут не понадобиться, но платный DNS всегда лучший выбор. Помимо повышения производительности и безопасности веб-сайта, вы также получаете дополнительные функции.
Например, динамический DNS и вторичный DNS являются основой службы DNS премиум-класса. Динамический DNS работает с динамическими IP-адресами и позволяет пользователям получать доступ к своим домашним компьютерам из любой точки мира. Вторичный DNS работает как своего рода резервная копия, что всегда является плюсом.Это лишь малая часть того, что может сделать DNS премиум-класса, и точное количество функций будет зависеть от поставщика услуг.
Лучшие бесплатные, платные и альтернативные бизнес-серверы доменных имен
- OpenDNS
- Cloudflare
- Google Public DNS
- Comodo Secure DNS
- Quad9
- Verisign DNS
(Изображение предоставлено OpenDNS)
1. OpenDNS
Первичный, вторичный DNS-серверы: 208.67.222.222 и 208.67.220.220
Опытный оператор
Фишинговые сайты заблокированы по умолчанию
Дополнительная веб-фильтрация
Основанная в 2005 году и теперь принадлежащая Cisco, OpenDNS является одним из крупнейших имен в общедоступных DNS.
Бесплатная услуга предлагает множество преимуществ: высокая скорость, 100% время безотказной работы, фишинговые сайты, заблокированные по умолчанию, дополнительная фильтрация веб-сайтов по типу родительского контроля для блокировки веб-сайтов по типу контента, а также бесплатная поддержка по электронной почте, если что-то пойдет не так.
Коммерческие планы позволяют просматривать историю вашей интернет-активности за последний год и дополнительно могут заблокировать вашу систему, разрешив доступ только к определенным веб-сайтам.Эти функции не будут обязательными для обычного пользователя, но если вам интересно, они могут быть вашими примерно за 20 долларов (14,30 фунтов стерлингов) в год.
Если вы уже не умеете менять местами DNS, вы можете сразу же приступить к работе, перенастроив свое устройство для использования серверов имен OpenDNS.
Если вы новичок, это тоже нормально, поскольку OpenDNS содержит инструкции по настройке для ПК, Mac, мобильных устройств, маршрутизаторов и многого, многого другого.
(Изображение предоставлено Cloudflare)
2. Cloudflare
Первичный, вторичный DNS-серверы: 1.1.1.1 и 1.0.0.1
Впечатляющая производительность
Жесткие уровни конфиденциальности
Форум поддержки сообщества
Cloudflare, наиболее известная своей сетью доставки контента с самым высоким рейтингом, расширила свой ассортимент, включив в него новую общедоступную службу DNS. с названием 1.1.1.1.
Cloudflare уделяет гораздо больше внимания основам. Они начинаются с производительности, и независимое тестирование с таких сайтов, как DNSPerf, показывает, что Cloudflare - это самый быстрый общедоступный DNS-сервис.
Конфиденциальность - еще один важный момент.Cloudflare не просто обещает, что не будет использовать ваши данные о просмотре для показа рекламы; он заявляет, что никогда не будет записывать запрашиваемый IP-адрес (ваш) на диск. Все существующие журналы будут удалены в течение 24 часов. И эти утверждения - не просто обнадеживающие слова на веб-сайте. Cloudflare привлекла KPMG для ежегодного аудита ее практики и подготовки публичного отчета, подтверждающего, что компания выполняет свои обещания.
На веб-сайте 1.1.1.1 есть некоторые инструкции по настройке с простыми учебниками, охватывающими Windows, Mac, Android, iOS, Linux и маршрутизаторы.Они очень общие - например, вы получаете один набор инструкций для всех версий Windows, - но есть некоторые плюсы (IPv6, а также сведения о IPv4), и вы сможете понять это. Кроме того, мобильные пользователи могут использовать WARP, который защищает весь интернет-трафик телефона.
Продукт не предлагает блокировку рекламы и не пытается контролировать то, к чему вы можете получить доступ, а что нет. Единственное предостережение заключается в том, что Cloudflare представила фильтрацию контента для блокирования вредоносного ПО и контента для взрослых с их 1.1.1.2 / 1.0.0.2 и 1.1.1.3/1.0.0.3 соответственно, но это вариант, который пользователь может выбрать, а не навязывать ему.
Если у вас есть какие-либо проблемы, Cloudflare предлагает форум сообщества, где вы можете задать вопросы или посмотреть, что делают другие, приятный дополнительный штрих, за которым мы хотели бы видеть, чтобы другие поставщики.
(Изображение предоставлено Google Public DNS)
3. Google Public DNS
Первичный, вторичный DNS-серверы: 8.8.8.8 и 8.8.4.4
Надежный с точки зрения конфиденциальности
Похвальная прозрачность
Предназначен для опытных пользователей
Google играет важную роль в большинстве веб-сайтов, и DNS не исключение: это бесплатно. Общедоступный DNS - это простая и эффективная замена серверов имен вашего собственного интернет-провайдера.
Privacy не совсем соответствует обещаниям Cloudflare «мы ничего не выполняем», но это неплохо. Служба регистрирует полную информацию об IP-адресе запрашивающего устройства от 24 до 48 часов для устранения неполадок и диагностики. «Постоянные» журналы удаляют любую личную информацию и сокращают детализацию местоположения до уровня города, и все, кроме небольшой случайной выборки, удаляются через две недели.
Подробное описание службы Google дает еще одно преимущество опытным пользователям.Например, если вы хотите оценить значение политики конфиденциальности Google, вы можете прочитать абсолютно все, что содержится в журналах службы, чтобы узнать об этом самостоятельно.
Сайт поддержки Google предлагает только самые базовые инструкции, ориентированные на опытных пользователей, с предупреждением, что «только те пользователи, которые имеют опыт настройки параметров операционной системы, [должны] вносить эти изменения». Если вы не уверены, что делаете, ознакомьтесь с руководствами от поставщика, такого как OpenDNS, не забывая заменить его серверы имен на Google: 8.8.8.8 и 8.8.4.4.
(Изображение предоставлено Comodo)
4. Comodo Secure DNS
Первичный, вторичный DNS-серверы: 8.26.56.26 и 8.20.247.20
Внимание к безопасности
Разумная обработка припаркованных доменов
Производительность может быть не ахти
Comodo Group - это сила, стоящая за множеством превосходных продуктов безопасности, поэтому неудивительно, что компания также предлагает свою собственную общедоступную службу DNS.
Как и следовало ожидать, Comodo Secure DNS уделяет большое внимание безопасности.Он не только блокирует фишинговые сайты, но также предупреждает, если вы попытаетесь посетить сайты с вредоносным, шпионским ПО и даже припаркованными доменами, которые могут перегрузить вас рекламой (всплывающие окна, всплывающие окна и т. Д.). Кроме того, вы можете попробовать сервис Comodo Dome Shield, который добавляет дополнительные функции в Comodo Secure DNS.
Comodo утверждает, что его сервис также умнее среднего, обнаруживая попытки посетить припаркованные или «неиспользуемые» домены и автоматически перенаправляя вас туда, куда вы действительно хотите попасть.
Производительность, конечно же, является ключевым фактором, и компания полагает, что глобальная сеть серверов и технология интеллектуальной маршрутизации дают ей преимущество. К сожалению, статистика DNSPerf по Comodo менее впечатляет. Пока мы пишем, DNSPerf сообщает о среднем времени запроса около 72 мс.
Тем не менее, Comodo может быть интересен, если вы ищете дополнительный уровень веб-фильтрации, а на веб-сайте поддержки есть короткие, но полезные инструкции по настройке службы на ПК с Windows, Mac, маршрутизаторах и Chromebook.
(Изображение предоставлено Quad9)
5. Quad9
Первичный, вторичный DNS-серверы: 9.9.9.9 и 149.112.112.112
Скоростные уровни производительности
Блокирует вредоносные домены
Ограниченная помощь в настройке
Quad9 является молодая служба DNS, которая с августа 2016 года предоставляет быструю и бесплатную службу DNS.
Компания продает себя за счет своей способности блокировать вредоносные домены путем сбора информации из различных публичных и частных источников.«Неясно, что это за источники, но на веб-сайте говорится, что Quad9 использовала 18+« поставщиков аналитики угроз »по состоянию на декабрь 2018 года.
Это слишком расплывчато для нас, и мы не уверены, что использование большого количества угроз Поставщики разведывательных данных обязательно помогут - качество разведданных обычно важнее количества.
Впрочем, о производительности Quad9 не приходится спорить. DNSPerf в настоящее время оценивает его по среднему времени запросов во всем мире на семь из десяти, уступая Cloudflare и OpenDNS, но легко опережая таких конкурентов, как Comodo.
Детализация показывает некоторые различия в скорости - Quad9 находится на восьмом месте по запросам в Северной Америке, - но в целом сервис по-прежнему обеспечивает лучшую производительность, чем большинство других.
Руководство по установке немного ограничено, с руководствами только для последних версий Windows и macOS. Тем не менее, они хорошо представлены, и нетрудно понять, что вам нужно сделать.
(Изображение предоставлено Verisign)
6. Verisign DNS
Первичный, вторичный DNS-серверы: 64.6.64.6 и 64.6.65.6
Довольно стабильно
Хорошая безопасность
Не самый быстрый сервис
Verisign была основана в 1995 году и на протяжении многих лет предлагала различные услуги, в том числе несколько служб безопасности, например управляемый DNS.
Служба Verisign DNS бесплатна для использования, и компания выделяет три функции, которые они считают наиболее важными, а именно стабильность, безопасность и конфиденциальность. Сервис определенно работает в этом отношении, особенно в плане безопасности и стабильности.Что касается конфиденциальности, хотя вы никогда не можете быть уверены на 100%, когда дело доходит до заявлений компании, никаких проблем не было, и компания заверяет вас, что ваши общедоступные данные DNS не будут проданы третьим лицам.
Однако производительность была не такой уж большой по сравнению с некоторыми другими поставщиками. Тем не менее, это прилично, и, в зависимости от ваших потребностей, вас это может не беспокоить. На данный момент DNSPerf.com оценивает сервис на одиннадцатом месте в мире.
На их веб-сайте вы можете найти учебные пособия по настройке общедоступного DNS.Учебники доступны для Windows 7 и 10, Mac, Linux и мобильных устройств. Существует также руководство о том, как настроить параметры DNS-сервера на вашем маршрутизаторе.
В общем, Verisign предлагает хорошую альтернативу некоторым другим поставщикам DNS, плюс это бесплатно, так что стоит попробовать.
Есть еще вопросы о DNS? Вот несколько общих вопросов и наши ответы.
Что такое DNS?
Система доменных имен (DNS) - это телефонная книга для Интернета, структура, которая переводит доменные имена, например facebook.com или twitter.com в IP-адреса, необходимые для загрузки этих интернет-ресурсов устройствами.
Механизм DNS может быть довольно сложным, поскольку информация не хранится в единой базе данных, а скорее распределена во всемирном каталоге, включающем огромное количество DNS-серверов.
К счастью, среднестатистическому пользователю Интернета обычно не приходится вмешиваться в какие-либо технические детали низкого уровня. Ваш Интернет-провайдер автоматически предоставляет вам доступ к DNS-серверу, когда вы выходите в Интернет, и всякий раз, когда вы вводите URL-адрес в свой браузер, он находит для вас соответствующий IP-адрес.
DNS вашего интернет-провайдера не работает? Verisign - одна из многих известных компаний, предлагающих бесплатную альтернативу
Почему DNS может иметь для меня значение?
DNS-серверы могут сильно различаться по скорости, особенно в регионах, которые не всегда имеют наилучшее интернет-покрытие (Африка, Южная Америка, Океания). Чтобы взять пример одного дня, когда мы тестировали, DNSPerf.com сообщил, что Cloudflare достигла среднее время запроса для Океании составляет 4,43 мс, тогда как у Яндекса осталось 350,24 мс. Это потенциально более трети секунды дополнительного времени ожидания, прежде чем ваш браузер сможет получить доступ к любому новому веб-сайту.
Честно говоря, это крайний пример. При поиске в Европе или США разница между большинством служб DNS может составлять менее 30 мс, и, поскольку ваше устройство или маршрутизатор, вероятно, будет кэшировать адрес для повторного использования позже, даже такая задержка будет происходить только изредка. Тем не менее, медленный DNS-сервер может заметно замедлить просмотр в некоторых ситуациях, и попытка альтернативы - тем более, что все лучшие варианты бесплатны - обычно является хорошей идеей.
Есть еще одно возможное преимущество с точки зрения времени безотказной работы.В случае отказа DNS-сервера вашего интернет-провайдера вы не сможете получить доступ к некоторым или всем своим любимым сайтам. Такие известные провайдеры, как OpenDNS, заявляют, что у них было 100% безотказной работы за многие годы.
Как я могу найти самую быструю службу DNS?
Скорость DNS зависит от многих факторов, в том числе от вашего местоположения, расстояния до ближайшего сервера и того, что сервер имеет достаточно мощности и пропускной способности для обработки всех получаемых запросов.
DNS Jumper - это портативная бесплатная программа, которая тестирует несколько общедоступных DNS-сервисов, чтобы определить, какая из них наиболее эффективна для вас.
Программа имеет множество опций, но не сложна в использовании. Запустите его, нажмите Самый быстрый DNS> Начать тест DNS, и через несколько секунд вы увидите список служб DNS, отсортированных по скорости.
DNS Jumper может быть полезен, в частности, потому, что он проверяет, как работают серверы из вашего местоположения, но не выполняет достаточно тестов в течение достаточно длительного периода, чтобы дать вам окончательный ответ.
DNSPerf ежеминутно тестирует несколько служб DNS из более чем 200 мест по всему миру и размещает результаты в свободном доступе на своем собственном веб-сайте.Это дает очень хорошее общее представление о производительности, а также позволяет увидеть, как сервисы сравниваются на разных континентах, а также оценить их время безотказной работы.
Как переключить DNS-серверы?
Шаги, необходимые для изменения службы DNS, зависят от вашего оборудования и, возможно, версии вашей операционной системы.
Как правило, вы должны начать с поиска основного и дополнительного серверов имен для службы DNS, которую вы хотите использовать. Эти IP-адреса обычно очень четко отображаются на веб-сайте службы, поэтому, например, Cloudflare DNS использует 1.1.1.1 и 1.0.0.1.
Самый простой способ для домашних пользователей - обновить свой маршрутизатор, чтобы он использовал новые адреса. После этого большинство других устройств автоматически установят новые настройки DNS, и никаких дополнительных действий не потребуется.
Для этого вы должны войти в свой маршрутизатор (пароль по умолчанию может быть напечатан на его основе) и найти текущий первичный и вторичный серверы имен DNS. Запишите текущие значения в случае возникновения проблем, затем замените их серверами имен, которые вы хотите использовать.
Если у вас возникнут проблемы, посетите веб-сайт службы DNS для получения инструкций по настройке. Имейте в виду, что вы также можете использовать руководства других поставщиков DNS, если не забываете заменять их IP-адреса серверов имен на свои предпочтительные параметры. OpenDNS, например, имеет конкретные инструкции для многих различных типов маршрутизаторов на своем сайте поддержки.
Если настройки маршрутизатора не подходят для вашей ситуации, возможно, вам придется изменить конфигурацию DNS для каждого отдельного устройства. У Cloudflare есть краткое и простое руководство, а на веб-сайте OpenDNS содержится более подробная информация.
Как мне найти мои текущие DNS-серверы?
Если вы устраняете проблемы с подключением к Интернету или, возможно, думаете о переключении DNS-серверов, может быть полезно проверить, какие DNS-серверы вы используете в данный момент.
Самый простой способ сделать это - посетить DNSLeakTest.com и нажать кнопку Standard Test. В течение нескольких секунд веб-сайт обычно отображает IP-адреса вашего DNS-сервера, имена хостов, а иногда (при необходимости) имя вашего интернет-провайдера.
После этого жизнь усложняется, так как есть несколько возможных вариантов. Ваше устройство может быть настроено для использования определенных DNS-серверов; он может попросить ваш маршрутизатор предоставить ему лучшие DNS-серверы при каждой загрузке; или он может ничего не знать о DNS-серверах и оставить все на вашем маршрутизаторе.
В Windows можно начать, введя IPCONFIG / ALL в окне командной строки. Найдите свой сетевой адаптер, и вы должны увидеть его DNS-серверы, указанные в списке.
Если есть единственный IP-адрес DNS, который указывает на ваш маршрутизатор - 192.168.x.x - это говорит о том, что маршрутизатор обрабатывает все запросы DNS. Введите этот IP-адрес в свой браузер, при необходимости войдите в маршрутизатор, и ваши DNS-серверы должны быть указаны в настройках.
Как я могу протестировать службу DNS?
Если ваш браузер сообщает вам, что «IP-адрес сервера веб-сайта не найден», даже если вы уверены, что он работает и доступен, то это может быть связано с проблемой вашего DNS.Но, возможно, вы не захотите сменить службу DNS, чтобы выяснить это.
Пользователи Windows могут использовать инструмент командной строки nslookup.exe для просмотра результатов любого DNS-сервера, не затрагивая свои системные настройки.
Запустите cmd.exe, чтобы открыть окно командной строки, затем введите:
nslookup website.com
Затем нажмите Enter (замените website.com адресом любого веб-сайта, на который вы пытаетесь перейти).
Nslookup использует DNS-сервер по умолчанию для поиска IP-адреса веб-сайта.com. Если он сообщает вам, что «не может найти website.com», это означает, что ваш DNS-сервер не имеет записи для этого домена.
Затем скажите инструменту использовать другую службу DNS, введя такую команду:
nslookup website.com 8.8.8.8
Адрес 8.8.8.8 использует Google DNS - замените его любой другой службой DNS, такой как как 1.1.1.1 для Cloudflare.
Если nslookup возвращает ошибки при использовании нескольких серверов, это не похоже на проблему DNS. Если один сервер возвращает IP-адрес, а другой - нет, вы можете попробовать настроить свою систему на использование рабочего DNS и посмотреть, имеет ли это значение.
Вы также можете ознакомиться с нашими многочисленными руководствами по веб-хостингу:
Обзор лучших предложений на сегодня
.