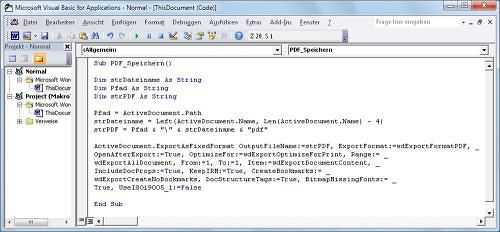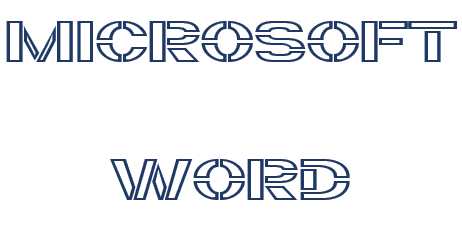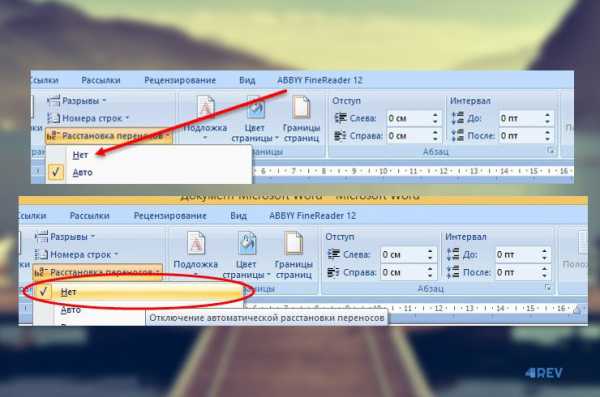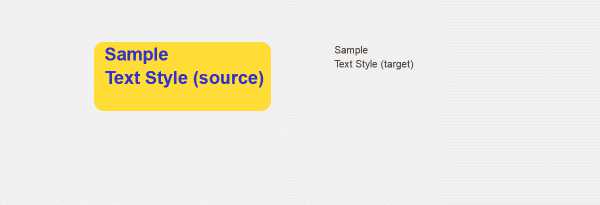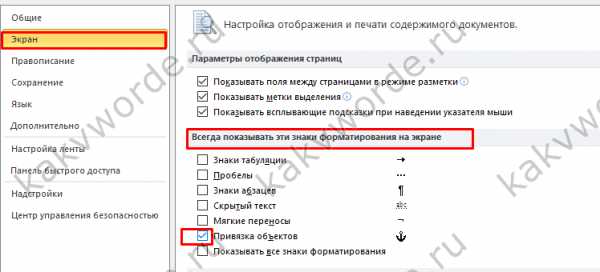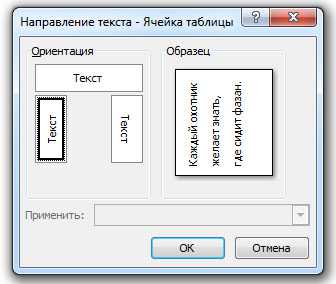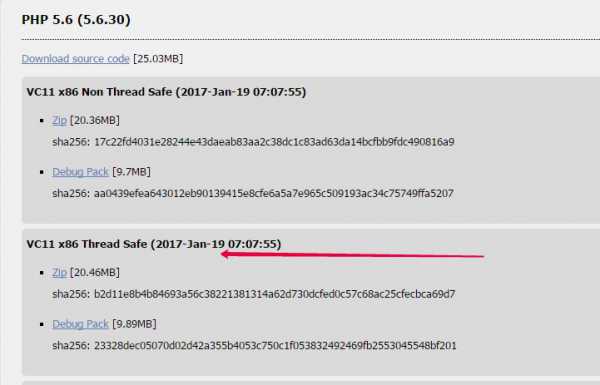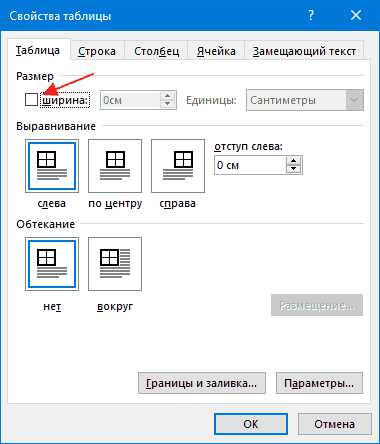Мы принимаем к оплате:
«Подарочный сертификат» от нашего Учебного Центра – это лучший подарок для тех, кто Вам дорог! Оплате обучение и подарите Вашим родным и близким обучение по любому из курсов!!!
«Сертификат на повторное обучение» дает возможность повторно пройти обучение в нашем Учебном Центре со скидкой 1000 рублей!
А также:
Как настроить автозамену в word 2010
Для автоматического исправления ошибок существует инструмент «Автозамена».
Если мы печатаем с ошибкой некоторые слова, - Word может их исправлять.
Например, вместо слова «перфоратор», я почему-то печатают «перформатор», видимо нажимая две буквы сразу – а и м.
На исправление таких ошибок может уходить много времени.
Word может нам упростить задачу, отслеживая со словарем ошибочные слова и заменяя их на правильные.
Словарь наших ошибок мы можем пополнять сами.
Чтобы работать с инструментом Автозамена, нужно его найти и применить.
1. Заходит на закладку «Рецензирование», находим кнопку «Язык» и нажимаем на нее.
2. Далее выбираем в меню команду «Языковые параметры».
3. В окне «Параметры Word» переходим в раздел «Правописание» и нажимаем кнопку «Параметры автозамены».
4. Переходим на закладку «Автозамена» и вписываем слово с ошибкой в поле «Заменить» и правильное слово в поле «На», а затем нажимаем кнопку «Добавить».
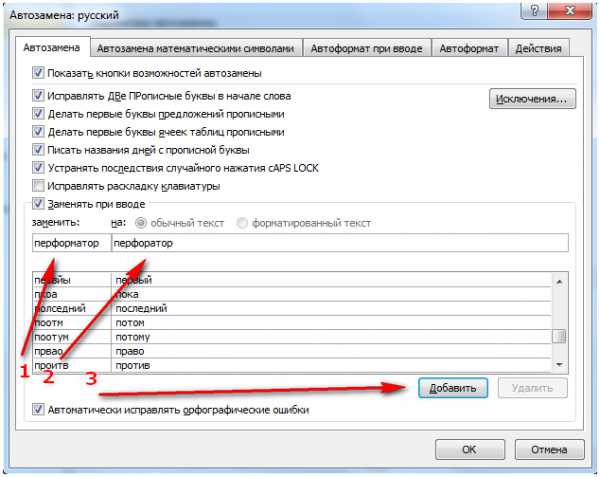
5. Теперь когда мы будем печатать в ворде слово с ошибкой, оно после нажатия на пробел будет исправлено.
Если Вы заинтересовались автоматизацией форматирования, то обязательно прочтите статью про автотекст, где слова и предложения не исправляются, а подсказываются, чтобы можно было их выбирать и не печатать целые абзацы.
Еще записи по теме
Как сделать автозамену в Word
В этой статье мы обсудим, как использовать параметры автозамены в ворде для автоматического исправления орфографии при вводе слов в ваших документах. Функция автозамены в ворде автоматически исправляет распространенные орфографические ошибки. А также рассмотрим, как сделать автозамену в ворде, чтобы использовать сокращения для быстрой вставки. Начнем с вопроса, где в ворде автозамена.
Где находится автозамена в ворде
- Перейдите на вкладку «Файл», нажмите пункт «Параметры».
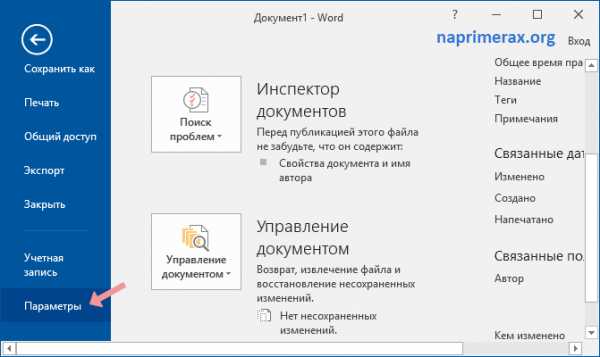
- В диалоговом окне «Параметры Word» в левой колонке выберите пункт «Правописание».

- Нажмите кнопку «Параметры автозамены» в правой области окна.
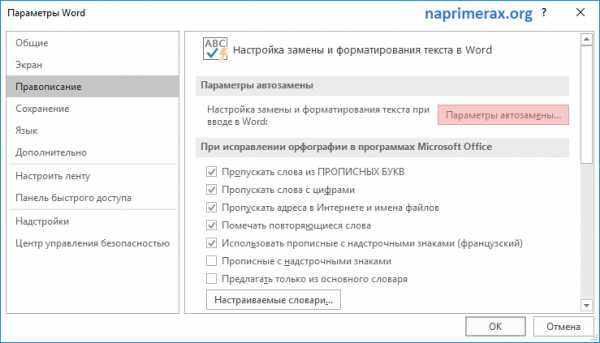
- Отобразится диалоговое окно «Автозамена»:
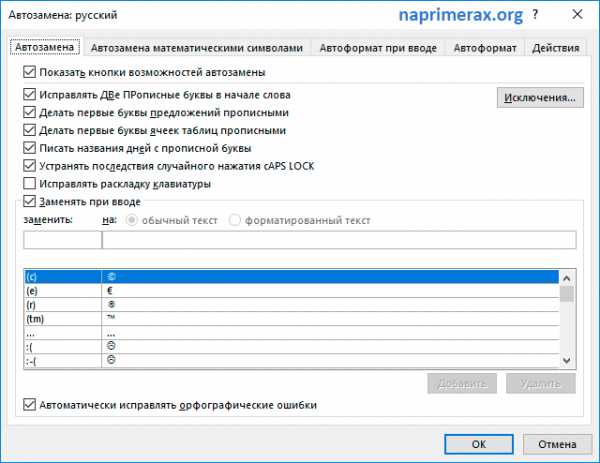
Параметры автозамены в ворде
На вкладке «Автозамена» вы можете выбрать необходимые варианты в зависимости от ваших предпочтений.
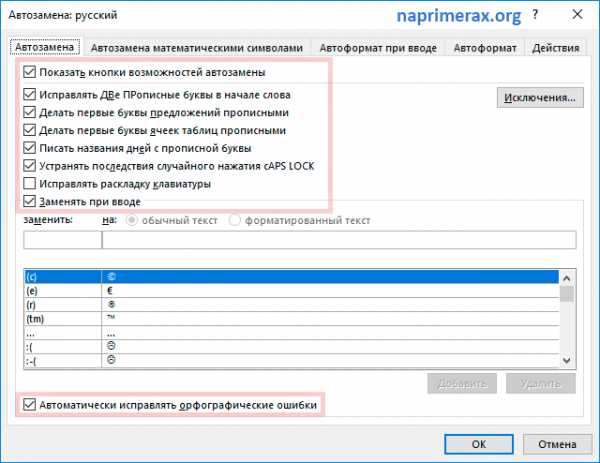
| № | Параметры автозамены в ворде и их описание |
| 1 | Показать кнопки возможностей автозамены Этот параметр автозамены будет использоваться для отображения маленькой синей кнопки под текстом, который был автоматически заменен. Нажав на эту кнопку, вы увидите меню, в котором вы можете отменить автозамену в ворде или задать параметры автозамены. |
| 2 | Исправлять ДВе прописные буквы в начале слова Этот параметр автозамены в ворде изменяет вторую букву в паре прописных букв на нижний регистр. |
| 3 | Делать первые буквы предложений прописными Этот параметр автозамены в ворде заменяет первую строчную букву на прописную в начале предложения |
| 4 | Делать первые буквы ячеек прописными Этот параметр автозамены в ворде заменит первую букву в ячейке таблицы на заглавную. |
| 5 | Писать названия дней с прописной буквы Этот параметр автозамены будет использоваться для замены заглавными буквами в названиях дней недели (актуально для английского языка). |
| 6 | Устранять последствия случайного нажатия cAPS LOCK Этот параметр автозамены будет использоваться для исправления ошибок заглавных букв, которые возникают при вводе с нажатием клавиши CAPS LOCK |
| 7 | Исправлять раскладку клавиатуры Этот параметр автозамены в ворде переключит раскладку клавиатуры при наборе текста с включенной неправильной раскладкой |
| 8 | Заменять при вводе Этот параметр автозамены в ворде заменяет опечатки правильными словами, показанными в списке под этим параметром |
| 9 | Автоматически исправлять орфографические ошибки Этот параметр автозамены в ворде заменит орфографические ошибки словами из словаря по мере ввода. |
Далее мы изучим, как сделать автозамену в ворде, вручную добавив запись автозамены.
Как сделать автозамену в ворде
Теперь давайте на примере рассмотрим, как сделать автозамену в ворде. Ввод названия длинной организации или имени человека занимает много времени и часто вызывает ошибки ввода и несоответствия. Чтобы решить эту проблему, вы можете сделать автозамену букв в ворде, и вводить сокращения, а Word заменит их на текст. Итак, чтобы сделать автозамену букв или автозамену слов в ворде выполните следующие действия:
- В диалоговом окне «Автозамена» в разделе «Заменять при вводе» введите, например, в поле «заменить:» текст «СИА», а в поле «на:» текст «Сидоров Иван из компании Автотрейд».
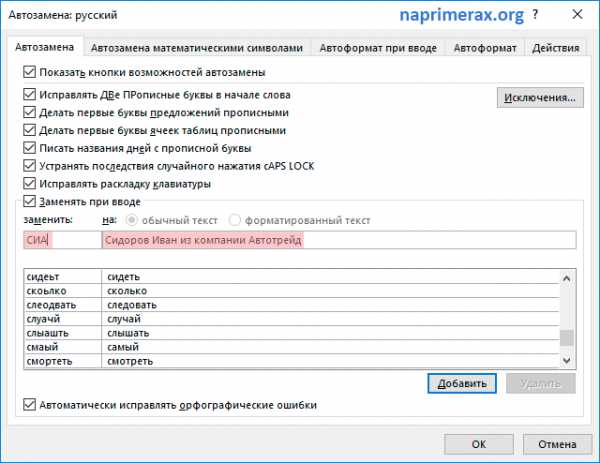
Примечания:
- Длина записи автозамены в ворде ограничена только доступной памятью.
- Название записи автозамены в ворде должно быть уникальным.
- Для того чтобы сделать автозамену в ворде, не используйте общее слово для названия записи автозамены.
- Нажмите кнопку «Добавить».
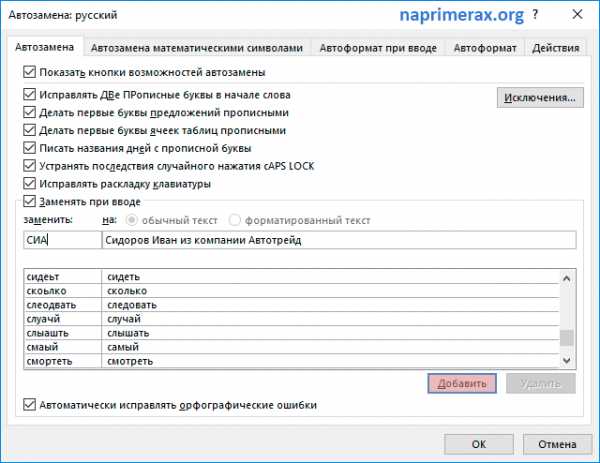
- После этого созданная в ворде автозамена будет добавлена в список. Нажмите «ОК», чтобы добавить запись автозамены в ворде и закрыть окно.

Примечание. Список автозамены в ворде используется в других приложениях Office. Любые записи автозамены в ворде также будут работать в Excel или Outlook.
Вот, как сделать автозамену в ворде, чтобы использовать сокращения для быстрой и безошибочной вставки названия организаций или имен людей.
Как делается автозамена в Word 2010?

Каждый активный пользователь Microsoft Word старается использовать любые инструменты для того, чтобы обеспечить более быструю работу с этой программой. Однако многие не знают многих возможностей, которые предлагает им эта программа.
Для того, чтобы ускорить процедуру введения текста в программе Word предусматриваются специализированные средства автоматизации – это автозавершение и автоматическая замена. Теперь следует разобраться в том, когда именно пользователю может понадобиться автоматическая замена в Word.
Что такое автозамена?
Для английского языка, который не предусматривает наличие падежных окончаний, автоматическое завершение при вводе представляет собой достаточно удобную функцию, но с русским дело обстоит несколько иначе.
Даже в том случае, если пользователь сможет настроить функцию автоматического набора слов «диалоговое окно», ввод выражений «диалоговые окна» или же «диалогового окна» не станет проще, а расставлять везде окончания – это далеко не самый удобный прием, поэтому приходится просто набирать текст по буквам, не используя какой-либо автоматики.
В подобных ситуациях приходит довольно удобное средство – автоматическая замена. Суть данной функции заключается в том, что вместо определенного выражения вы просто набираете удобную вам последовательность символов, а она будет автоматически превращаться в то, что вам нужно.
Как ее настроить?
Открывается меню автозамены следующим образом:
1. Нажимаете «Главная».
2. Кликаете в открывшемся окне на «Параметры».
3. Теперь в появившемся меню кликайте на «Правописание».
4. Нажимайте «Параметры автозамены».
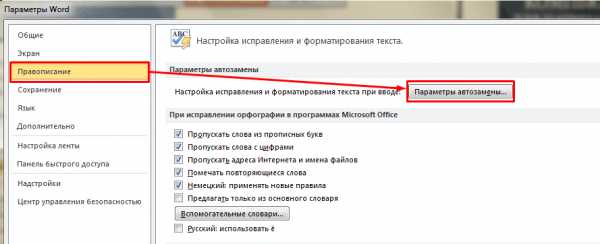
5. Установите флажок на пункте «Автоматически исправлять орфографические ошибки».
6. В поле ввода элемента введите удобный вам текст, после чего в поле, которое находится в правой части, введите полную фразу или же слово, на которое будет осуществляться автоматическая замена. Таким образом, в процессе вводе удобного вам текста достаточно нажать ENTER, и программа полностью автоматически допишет за вас данное словосочетание.
7. Нажимайте кнопку «Добавить».
8. После того, как вы настроите все удобные вам варианты автоматической замены, можно нажать кнопку «Ок».
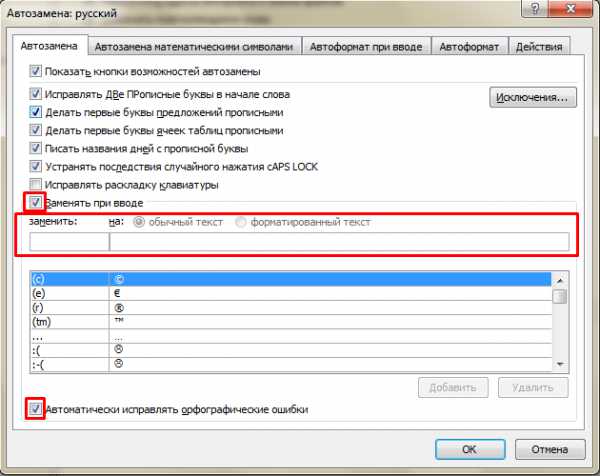
Для того, чтобы средство автозавершения использовалось еще более основательно, можно использовать также специальную инструментальную панель Авотекст.
Помимо всего прочего, есть также еще один вариант использования автозамены после того, как текст был полностью написан. Чтобы это сделать, вам нужно просто кликнуть на «Страница» в нижней левой части экрана, перейти на вкладку «Заменить», ввести там нужный вам текст и нажать кнопку «Заменить» или «Заменить все», если вы хотите, чтобы программа автоматически нашла все соответствующие словосочетания и заменила их на нужный вам вариант.
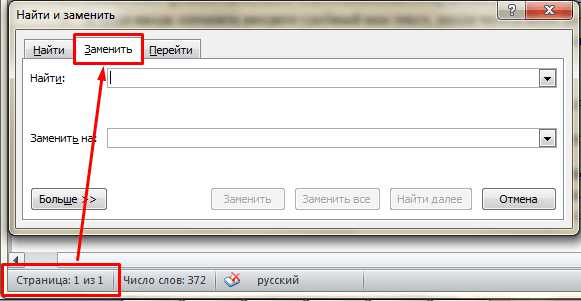
Таким образом, в зависимости от ваших потребностей вы можете выбрать наиболее подходящий вам способ автоматической замены.
Как сделать автозамену или замену в Ворде
MS Word обладает большим набором различных функций, которые способны облегчить работу пользователя в нем. И автозамена входит в это число. Она позволяет пользователю исправлять слова, написанные с ошибками. Если Вы печатаете быстро, используя десятипальцевый набор текста, автозамена поможет исправить слова, в которых перепутаны буквы. Кроме того, настроить ее можно таким образом, чтобы после набора определенных комбинаций букв или цифр в текст вставлялись специальные знаки или символы.
Теперь давайте подробно рассмотрим, как сделать автозамену в MS Word. Кликните по кнопочке «Файл» или по эмблеме ворда в левом верхнем углу и выберите из открывшегося меню «Параметры».
Дальше перейдите на вкладку «Правописание» и в разделе «Параметры автозамены» кликните по одноименной кнопке.
Появится следующее диалоговое окно. В нем откройте вкладку «Автозамена». Теперь поставьте галочку в поле «Заменять при вводе». Ниже, в строке «заменить», напишите нужное слово, а в строке «на», правильное слово, которое будет в документе.
Нажимаем на кнопку «Добавить» и ставим галочку в поле «Автоматически исправлять орфографические ошибки». Для сохранения настроек нажмите «ОК».
Как видите, в окне уже присутствуют различные слова и знаки, для которых также будет выполняться автозамена. Обычно там такие слова, в которых пользователь может допустить ошибку или перепутать порядок букв. Вы можете пополнить данный список самостоятельно.
Если Вам не нужны некоторые из предложенных вариантов, выделяйте их мышкой по очереди и нажимайте «Удалить».
Если Вы много печатаете, и в тексте часто повторяются одинаковые фразы или длинные слова, то настройте автозамену и для них. Для этого в поле «заменить» лучше писать такие комбинации букв и цифр, которые в языке не используются.
Например, после того, как я напечатаю «трм» и нажму пробел, в тексте появится словосочетание «теперь рассмотрим».
Сделать автозамену в Ворде можно и для специальных знаков. Например, Вы часто используете знак «S» в тексте. Открываем знакомое нам окно, и заполняем поля «заменить» и «на». Знак суммы я просто скопировала из текста документа. Обратите внимание, что в строке «форматированный текст» должен стоять маркер.
Теперь, когда я наберу «*сум» и нажму пробел, в текст автоматически будет вставлен знак S (вместо S должен быть знак суммы).
Если Вы скопировали большой фрагмент текста, а там стоят короткие тире, или не те кавычки – можно сделать замену слов или символов в Ворде.
Рассмотрим на примере короткого фрагмента. Здесь обычные тире нужно заменить длинными, и фамилию Рибина поменять на Рыбина.
Нажимам комбинацию клавиш Ctrl+H. Откроется окно «Найти и заменить». Перейдите на вкладку «Заменить». В поле «Найти» вводим неправильную фамилию, в поле «Заменить» – правильную. Нажимаем «Заменить все».
Теперь выполним замену для тире. Вместо короткого тире в документе могут стоять дефисы, которые используются в обычных словах – так-то. Их ведь заменять не нужно. Но в таких словах, не ставятся пробелы до дефиса и после него.
Кликаем по кнопочке «Больше», откроется окно дополнительных параметров. В поле «Найти» ставим курсив и нажимаем на пробел. Теперь нажимаем на кнопку «Специальный» и выбираем из списка «Короткое тире», оно отобразится символами. Снова жмем пробел.
В поле «Заменить на» делаем тоже самое, только в списке выбираем «Длинное тире». Нажимаем «Заменить все».
Текст после замены выглядит следующим образом.
На этом все. Настраиваете параметры автозамены в Ворд, или пользуйтесь заменой в Ворде. Поначалу будет непривычно, но со временем Вы привыкните, и работать с документами будет намного легче.
(Пока оценок нет) Загрузка...