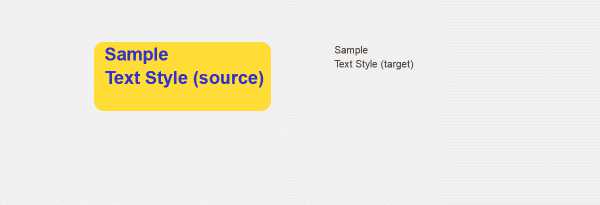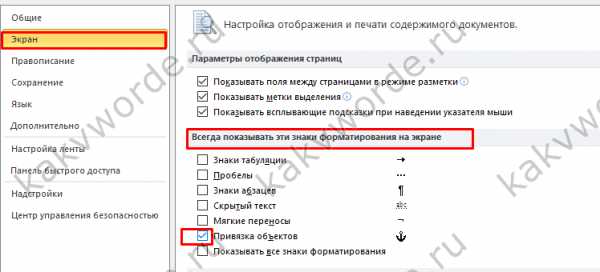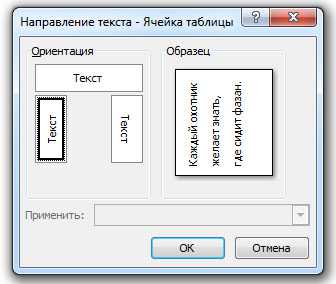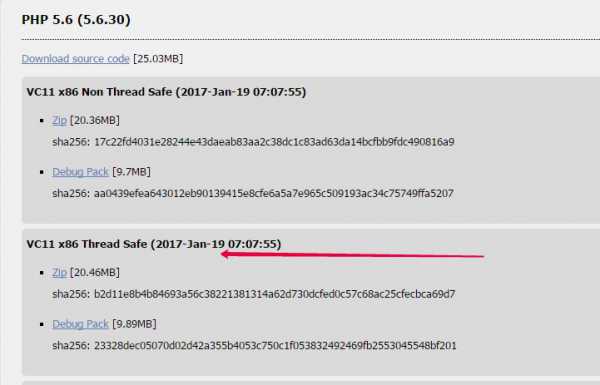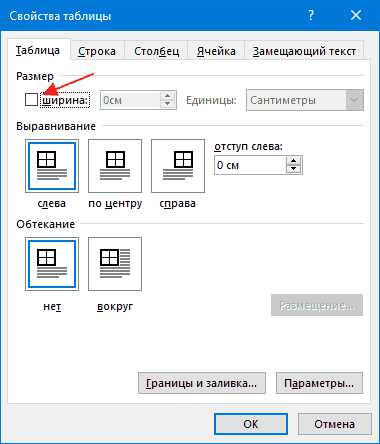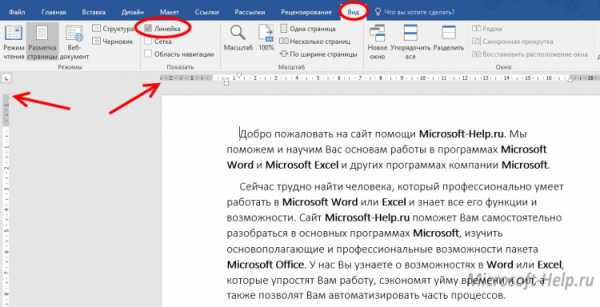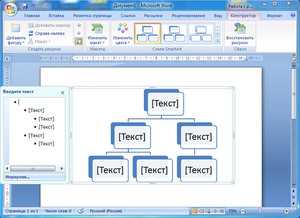Мы принимаем к оплате:
«Подарочный сертификат» от нашего Учебного Центра – это лучший подарок для тех, кто Вам дорог! Оплате обучение и подарите Вашим родным и близким обучение по любому из курсов!!!
«Сертификат на повторное обучение» дает возможность повторно пройти обучение в нашем Учебном Центре со скидкой 1000 рублей!
А также:
Перенос слов в word как отключить
Как в Ворде убрать перенос слов
Очень часто случается так, что работая в Word появляется маленькая проблема и ты очень долго паришься с ней, чтобы решить.
Естественно это очень неприятно, когда приходится тратить много времени на то, чтобы решить что-то простое и чаще всего это происходит по незнанию. Одной из таких проблем может быть перенос слов. Часто в Ворде стоит автоматический перенос слов, и он портит картину, а, следовательно, его надо убрать. В этой статье мы как раз и расскажем, как убрать перенос слов в Word, поехали.
Как убрать перенос слов в Word 2007-2016
В Ворде есть два режима простановки переносов слов, чаще всего используется автоматический, но также есть и ручной. Сейчас разберем оба:
Убираем автоматический перенос слов
Для того, чтобы убрать автоматический перенос слов, действуем так:
- Открываем Word и в нем открываем документ в котором нам мешает перенос слов.
- Далее заходим на «Разметка страницы».
- Находим там «Расстановка переносов».
- Кликаем по нему и выбираем «Нет».
Все готово! Теперь у вас не будет автоматических переносов слов.
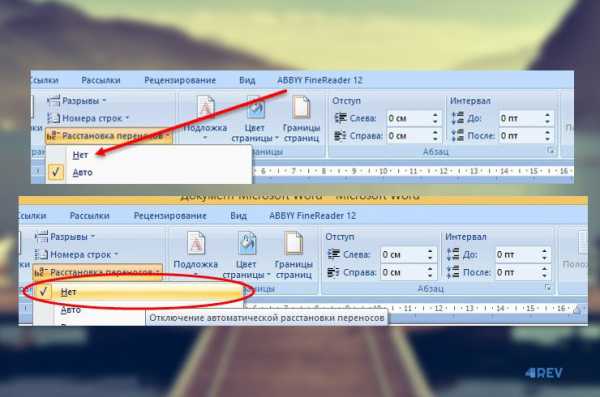
Убираем ручной перенос слов
Для процедуры ручного переноса нужно будет немного по-другому сделать настройку, а именно вот так:
- Запускаем Word и открываем документ, где вас замучили переносы слов.
- Заходим сверху в раздел «Главная».
- Выбираем функцию «Заменить».
- Открывается окно, в котором вам надо остаться на вкладке «Заменить» и кликнуть по кнопке «Больше >>».
- Окно расширится и здесь надо произвести следующие настройки: жмем на кнопку «Специальный» и выбираем в разворачивающемся меню пункты «Мягкий перенос», «Неразрывный дефис». В поле «Найти пишите вот такую конструкцию: «^~^-», без ковычек.
- Затем нажмите на кнопку «Заменить все», в результате чего во всем документе исчезнет перенос слов.
Все сделано! И теперь все переносы, которые были установлены вам вручную будут тоже удалены. Если же у вас более старый Ворд, то вам следует сделать как написано в инструкции ниже.
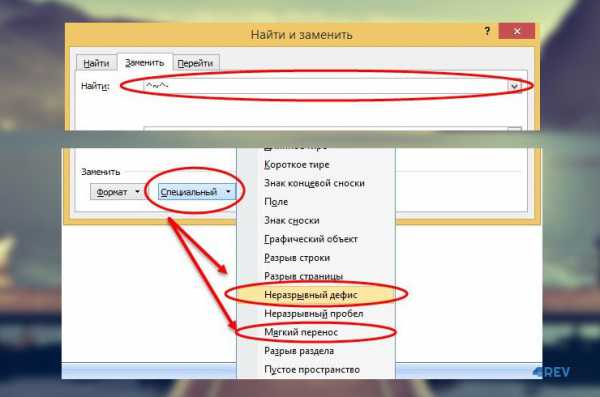
Как убрать перенос слов в Ворде 2003 и старее
Что бы убрать в более старых версиях Ворда перенос слов, делаем так:
- Открываем Word и документ в котором надо произвести настройку.
- Выбираем «Сервис».
- Далее жмем «Язык».
- Нажимаем «Расстановка переносов».
- Появляется окно, в котором надо убрать галочку с «Автоматическая расстановка переносов».
Все готово! И в старой версии мы тоже убрали автоматическую расстановку переносов. Если у вас остались вопросы, то задавайте их в комментариях.
Как в Ворде убрать перенос слов и отключить саму функцию
Опубликовано 8-12-2016, 10:24 в разделе Полезная информация
Как в Ворде убрать перенос слов – удалить черточки и отключить саму функцию, в новой версии World 2013. Справляемся с проблемой моментально!
Чтобы отключить перенос слов в новом Ворде 2013 года зайдите в меню «Разметка страницы» и выберите «Расстановка переносов». Там нажмите на «Нет» — переносы слов из документа исчезнут, если текст создавался изначально в программе. А вот если вы отсканировали кусок текста с переносами, либо скопировали его откуда-то, то массово убрать переносы можно через «Найти и заменить». Для этого нажмите сочетание клавиш Ctrl+H, либо зайдите в меню «Главная» — «Заменить». В поле «Найти» поставьте дефис «-», а «Заменить на» оставьте пустым. Перед этим обязательно сохраните документ! Помните, что функция «Заменить» уберет все дефисы в словах, а не только переносы. Так что слова «как-то», «как-нибудь», «химико-физический» и другого подобного рода станут слитными.
После того, как в Ворде убрать переносы слов через функцию «Заменить», слившиеся слова, которые должны писаться с дефисом будут подчеркнуты красным, как ошибочные. Исправить их будет легко через правку орфографии, а можно самому пробежаться по тексту и выправить. Все равно это намного проще, чем удалять черточки во всех переносах. Опять же, можно через функцию «Заменить» поменять слова типа «как-нибудь» без дефиса на нормальные. Словом, World 2013 – отличный редактор, позволяющий автоматически обрабатывать большие объемы текста буквально за считанные секунды. Впрочем, убрать переносы можно и в обычном текстовом редакторе типа «Блокнот».
novosti-online.info Рейтинг материала: всего проголосовало: 0 Прочитано (раз): 3673 | Оставлено комментариев: 0 Читать другие новости по теме:ЕГЭ, ОтдыхвРоссии, Турция, Украина, автомир, автономное отопление, армия, бизнес, вакансии, валюта, выборы, дети, диагностика, животный мир, жизнь олигархов, жилье, заработок, игры, интернет-магазин, кино, компьютеры, кошки, кредитование, кризис, мелкая бытовая техника, морской отдых, новыйгод, обслуживание автомобиля, огород, пилюли, правовые вопросы, прививки, путевки, разное, связь, спорт, страховка, телевидение, школа, шоу-бизнес
Показать все теги
Как убрать перенос слов в ворде

Перемещение слов на новую строку по слогам, в некоторых случаях, портит внешний вид текста и нуждается в удалении. Снимать автопереносы вручную, довольно длительное и муторное занятие, поэтому была создана инструкция, дающая полный ответ на вопрос, как убрать перенос слов в ворде.
Удаление автопереноса
Чтобы убрать переносы в словах в word, требуется выделить проблемную строку в тексте.
Обратите внимание! Если устранить автоматический перенос слов требуется во всем текстовом документе, в выделении нет необходимости.
Выбрав необходимый фрагмент, следует перейти во вкладку «Разметка страницы» и в поле «Параметры страницы», открыть меню «Расстановка переносов». В открывшемся всплывающем окне следует выбрать пункт «Нет». Таким образом автоперенос слов будет отключен.
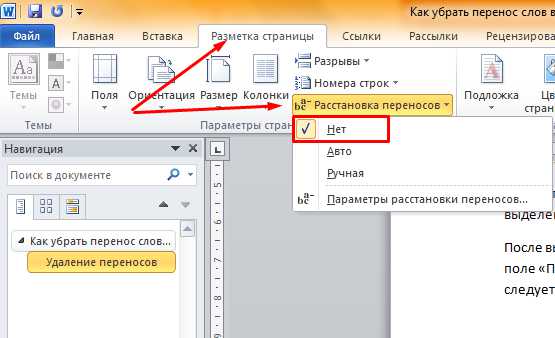
Функций автоматического переноса слов нет в ворде 2003 года.
Если слова все же необходимо переносить по слогам, эту функцию можно включить заново в этом же меню.
Избавление от ручного разделения слова по слогам
Если перенос текста был расставлен вручную, описанная выше инструкция не даст необходимого результата. К сожалению, символы, установленные самостоятельно необходимо отменять без применения каких бы то ни было специальных функций.
Несмотря на данную сложность, ее можно решить. Чтобы запретить перенос слова следует открыть окно навигации, нажав на кнопку «Найти» на панели задач.
В открывшемся окне следует выбрать раздел «Расширенный поиск.
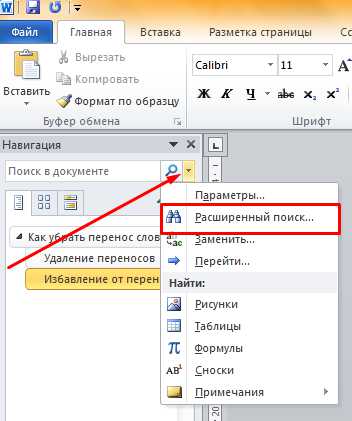
В открывшемся меню необходимо перенести курсор на раздел «Больше» и кликнуть левой кнопкой мыши.
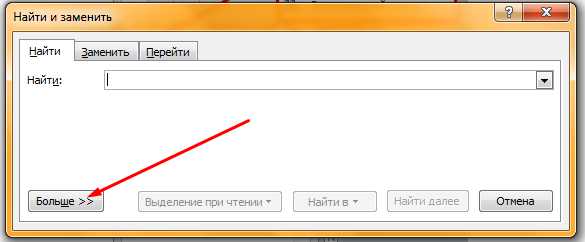
В открывшемся окне следует ввести следующие параметры:
- специальный — мягкий перенос;
- найти в – основной документ.
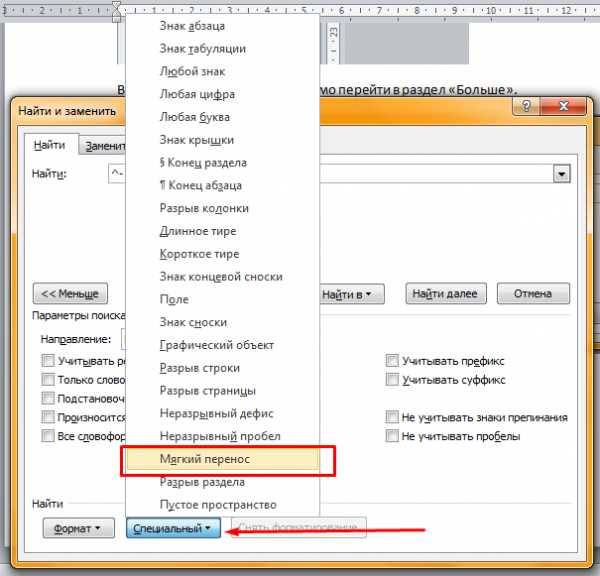
После расстановки необходимых параметров необходимо нажать на кнопку «Найти», это позволит выделить все места, где слова прописаны через дефис, после чего останется только нажать на кнопку удаления.
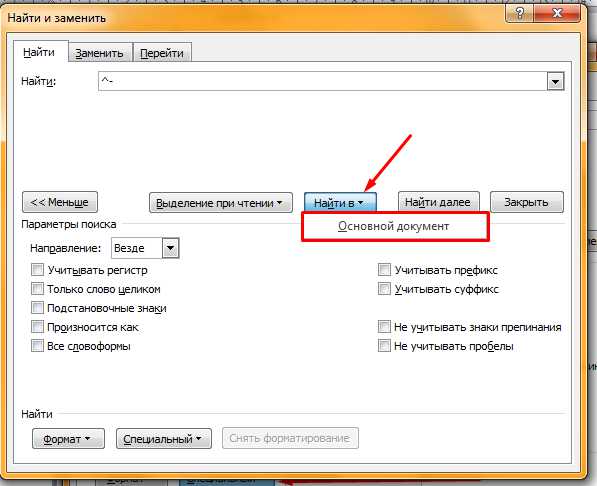
Обратите внимание! Представленная инструкция, сообщающая о том, как убрать перенос через тире, была создана в microsoft ворде 2010, но подходит для других версий текстового редактора Майкрасофт ворд.
Имея под рукой инструкцию, можно быстро сделать так, чтобы слова не переносились. Перемещение по слогам, по представленному способу можно как удалить, так и сделать заново.
Как убрать перенос слов в Word
Думаю, что ни для кого не открою секрет, что пользователь может самостоятельно выполнять изменение различных настроек в текстовом редакторе Word, сделав все так, как ему удобно. Безусловно, для этого придется потратить какое-то время, да и изменить разом все настройки не получится, обычно это делается уже в процессе обработки документа.
В этой статье мне хотелось бы рассказать о том, как убрать перенос слов в ворде. Дело в том, что частенько, копируя материал из сети в документ, переносы расставляются не совсем правильно: их либо слишком много, либо они не совпадают с разметкой страницы. Сейчас я расскажу и покажу, что с этим делать.
Как убрать перенос в Word 2007
Переносы в текстовом файле Ворд могут осуществляться в двух режимах: автоматическом и ручном. Для начала предлагаю поговорить об автоматическом режиме, в частности, о том, как его выключить.
- На панели инструментов Word есть раздел «Разметка страницы», откройте его.
- Если внимательно приглядитесь, без труда увидите там небольшую кнопку «Расстановка переносов».

- После нажатия на нее выпадет небольшое меню, в котором напротив строчки «Нет» нужно поставить галочку. Готово.
Вышеописанными действиями мы выключили перенос, который функционировал в автоматическом режиме, и это было очень просто. Теперь касательно ручного режима, на изменение параметров которого придется потратить чуть больше времени.
- В данном случае нам нужна другая вкладка на панели инструментов – «Главная». Здесь имеется подраздел «Редактирование», а в нем – пункт «Заменить».
- После нажатия на последний откроется окно «Найти и заменить». В самом его низу есть кнопка «Больше», вот она-то вам и нужна.
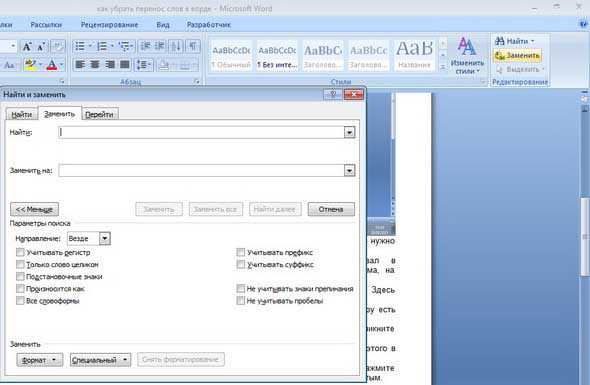
- Теперь, опять же, в самом низу в блоке «Формат» будет кнопка «Специальный», кликните по ней.
- Далее отметьте строчку «Мягкий перенос» или же «Неразрывный дефис». После этого в поле «Найти» должен появиться значок.
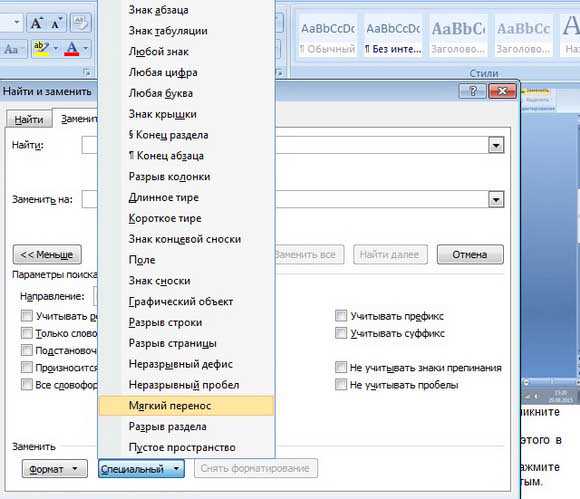
- В поле «Заменить на» ничего не пишите. Выполнив все эти манипуляции, нажмите «Заменить все», выделять текст при этом не нужно. На этом ликбез по переносу слов в Word 2007 можно считать закрытым.
Как убрать перенос в Word 2003
В принципе, старая версия Ворда не сильно отличается от более новых, поэтому принцип работы здесь почти такой же. После выделения текста откройте раздел «Сервис». Далее выберите «Язык» – «Расстановка переносов». Теперь снимите галочку напротив строчки «Автоматическая расстановка переносов». Как вы уже догадались, этими действиями вы отключили автоматические переносы.
Теперь что касается ручного режима: «Правка» – «Заменить», потом «Больше» и, как и в Ворде 2007 выбирайте кнопку «Специальный» – «Мягкий перенос». Далее, опять-таки, оставляем чистым поле «Заменить на» и нажимаем «Заменить все». Оформив текст при помощи красивых шрифтов, нанесите завершающий штрих. На этом все, вы справились, теперь переносы в текстовом редакторе Word вам не страшны!