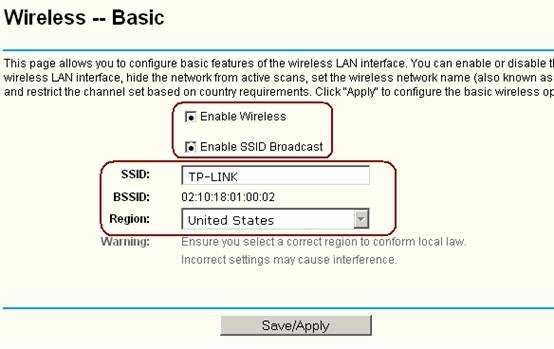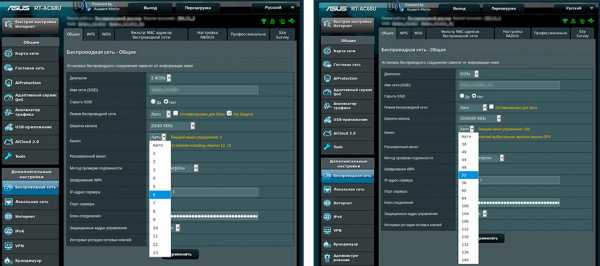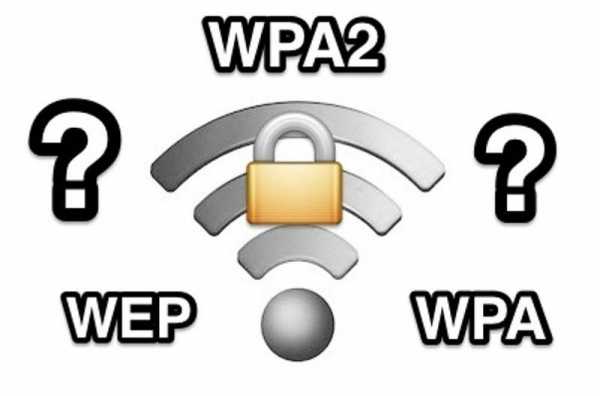Мы принимаем к оплате:
«Подарочный сертификат» от нашего Учебного Центра – это лучший подарок для тех, кто Вам дорог! Оплате обучение и подарите Вашим родным и близким обучение по любому из курсов!!!
«Сертификат на повторное обучение» дает возможность повторно пройти обучение в нашем Учебном Центре со скидкой 1000 рублей!
А также:
Как на роутере поменять dns
Как поменять DNS на роутере
От работы DNS сервера, через который проходят практически все обращения к сайтам, напрямую зависит вся Ваша работа Интернете. Соответственно, если он работает нестабильно, медленно или вообще не отвечает, то Вас это в скором времени начнёт раздражать. Сейчас у крупных провайдеров подобное встречается достаточно редко, а вот у мелких — сплошь и рядом. Выход прост — необходимо поменять DNS на роутере и дальше уже пользоваться этим альтернативным вариантом. Тем более, что делается это за пару минут и никаких специальных навыков и знаний не требует.
Сначала необходимо зайти в веб-интерфейс маршрутизатора, используя его IP (обычно 192.168.0.1 или 192.168.1.1), либо доменное имя. После авторизации у Вас есть два сценария действий.Первый способ — сменить DNS в параметрах Интернет-соединения. Это самый правильный вариант действий. Заходим в параметры подключения к провайдеру (обычно раздел называется «Internet» или «WAN») и смотрим настройки:
В некоторых случаях, как в моём примере, для этого нужно открыть дополнительные настройки соединения. Там должны быть поля для ввода, в которые нужно прописать свои адреса DNS. После этого сохраняем изменения и перезагружаем роутер.
Второй способ позволяет сменить DNS на роутере через настройки DHCP-сервера. То есть после этого маршрутизатор будет выдавать клиентским устройствам те IP адреса ДНС, которые Вы ему укажете. Этот вариант менее предпочтителен ввиду того, что на некоторых устройствах параметры протокола TCP\IP могут быть прописаны вручную
Открываем параметры Домашней сети LAN и находим подраздел, в котором находятся настройки DHCP-сервера.
Находим строчки, в которые надо вписать адреса DNS и вносим туда свои значения. После этого сохраняем изменения и перезагружаем роутер.
Как изменить DNS-серверы на маршрутизаторе TP-Link (зеленый интерфейс)?
Бывают случаи, когда маршрутизатор клиента показывает соединение, но не пропускает трафик. В этих случаях вам может потребоваться изменить DNS-серверы, которые использует клиент. Это руководство проведет вас через этот процесс.
Шаг 1: Войдите на страницу управления маршрутизатором. Как мне войти в веб-утилиту (страницу управления) беспроводного маршрутизатора TP-Link?
Шаг 2: Щелкните Network на левой боковой панели
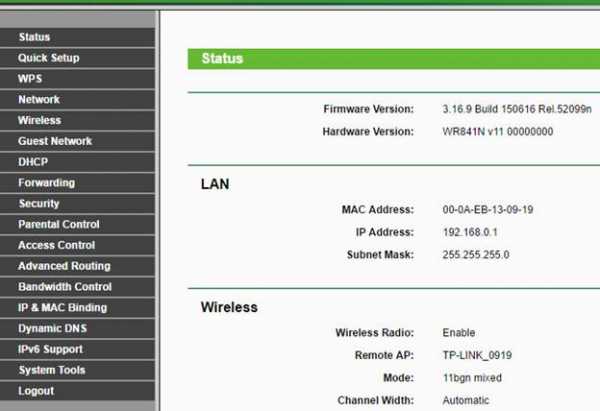
Шаг 3: В сети вы хотите выбрать WAN
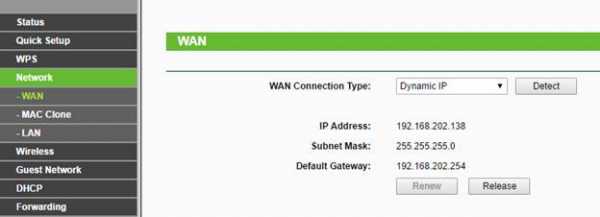
Шаг 4: Установите флажок Использовать эти DNS-серверы . Введите 8.8.8.8 в первичном DNS и 8.8.4.4 в вторичном и нажмите «Сохранить».
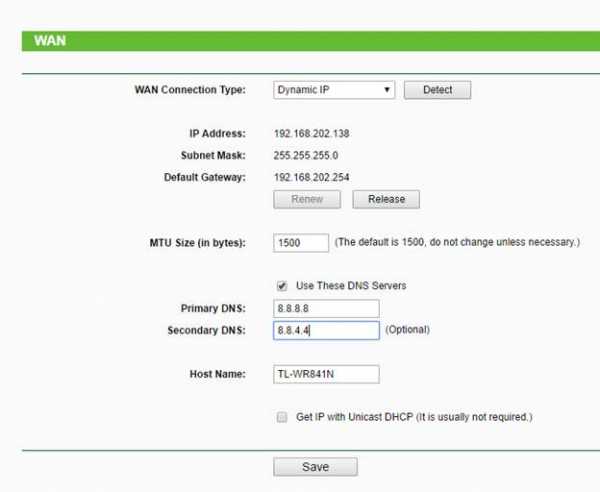
* Примечание. Возможно, вам придется ввести каждый адрес DNS отдельно и нажать «Сохранить» перед размещением DNS-сервера 2 и .
Шаг 5: Щелкните System Tools слева, а затем щелкните Reboot под ним.
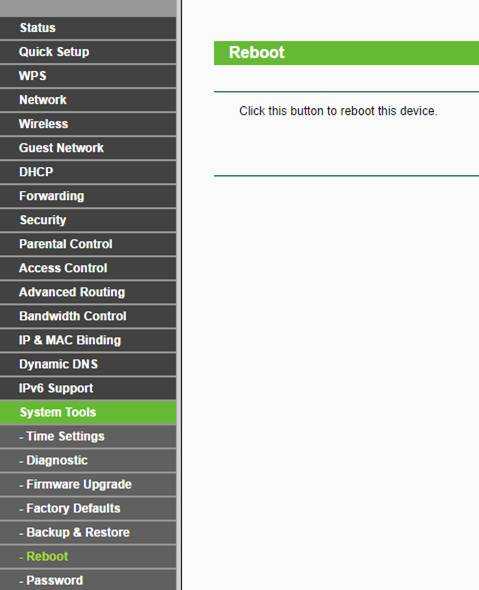
Шаг 6: Щелкните Reboot , а затем OK.
Чтобы узнать больше о каждой функции и конфигурации, перейдите в Центр загрузок , чтобы загрузить руководство для вашего продукта.
.Как настроить DDNS (динамический DNS) в маршрутизаторе | Поддержка
Вот отличное видео, в котором объясняется, как настроить DDNS в маршрутизаторе:
https://www.youtube.com/watch?v=EH8wJt81bqg
Это руководство поможет вам установить и настроить динамический DNS в вашем маршрутизаторе. Настройка DDNS на вашем маршрутизаторе означает, что вам не нужно использовать наш клиент динамического обновления, чтобы обновлять имя хоста с использованием правильного IP-адреса. Вместо этого вы используете встроенный динамический DNS. Не все производители маршрутизаторов включают No-IP в качестве поставщика интегрированного динамического DNS.Если вы обнаружите, что у вас нет, напишите им в Твиттере или по электронной почте и попросите добавить нас.
Шаг 1: Войдите в свой маршрутизатор через адрес шлюза по умолчанию.
Шаг 2: Введите учетные данные маршрутизатора на странице входа.
Обратите внимание:
Учетные данные вашего маршрутизатора должны быть на наклейке в нижней части маршрутизатора. Если нет, вы можете увидеть наиболее распространенные учетные данные ниже.
Имя пользователя устройства Пароль
Администратор D-Link (оставьте поле пустым)
Пароль администратора Netgear
Linksys админ админ
Asus админ админ
DrayTek админ админ
Администратор ZyXel 1234
TP-Link админ админ
TRENDnet администратор администратор
Белкин админ (оставьте поле пустым)
Шаг 3: Затем найдите настройки динамического DNS (DDNS).Обычно это будет ниже Advanced , а затем DDNS или Dynamic DNS .
Шаг 4: На странице DDNS выберите No-IP в качестве поставщика услуг. Введите свое имя пользователя и пароль без IP. Затем введите имя хоста или домен, который вы создали в поле хоста или домена.
Ниже приведен пример того, как могут выглядеть ваши настройки:
DDNS Provider: No-IP
Имя пользователя: YourEmailAddress
Пароль: YourPassword
Имя хоста / Домен: имя хоста.ddns.net
Обратите внимание: Если на вашем маршрутизаторе нет списка No-IP, вы можете попробовать обновить прошивку. В противном случае вам нужно будет запустить наш клиент динамического обновления на компьютере в этом месте. Вы также можете проверить, поддерживает ли другое устройство, например, камеру, в вашей сети No-IP для DD
.Изменить настройки DNS | Как изменить DNS-сервер в Windows и macOS
При подключении к Интернету через маршрутизатор вы автоматически получаете не только IP-адрес, но и настройки DNS-сервера . И в целом это хорошо. Как пользователю это означает, что вам не нужно самостоятельно настраивать собственный адрес и , обеспечивая разрешение имени . Просто подключите к маршрутизатору устройства, которые вы хотите использовать; такие протоколы, как DHCP, затем будут обрабатывать распределения информации, необходимой для подключения .
Типичные точки подключения DNS - это серверы имен различных интернет-провайдеров, которые обычно являются хорошим выбором. Поскольку поставщики заинтересованы в предоставлении наилучшего возможного обслуживания, они обычно также предоставляют необходимую мощность для быстрого и надежного ответа на входящие запросы DNS. Однако изменение стандартного DNS-сервера может быть необходимым или желательным по следующим трем причинам :
- Скорость : Другой DNS-сервер может предложить преимущество в скорости при разрешении имен, что приводит к увеличению времени загрузки на и лучше пинг в онлайн играх.Здесь многие пользователи предпочитают серверы имен OpenDNS, а также общедоступные DNS-серверы Google, которые считаются особенно быстрыми. Такие инструменты, как namebench, помогут вам найти самый быстрый DNS-сервер для вас.
- Доступность : DNS-сервер может быть недоступен, что останавливает разрешение имен и предотвращает загрузку веб-сайтов. Обычно это происходит из-за временной проблемы , которую можно решить сразу же, изменив DNS-серверы, не дожидаясь решения от поставщика.
- Блокировка DNS : Список фильтров DNS сервера имен провайдера может содержать домены, к которым вы хотите получить доступ. В этом случае разрешение имен не будет выполнено , и вам будет отказано в доступе к этим веб-сайтам. Изменив настройки DNS и выбрав сервер, который не включает домен в черный список, вы можете по желанию открыть соответствующий веб-сайт.