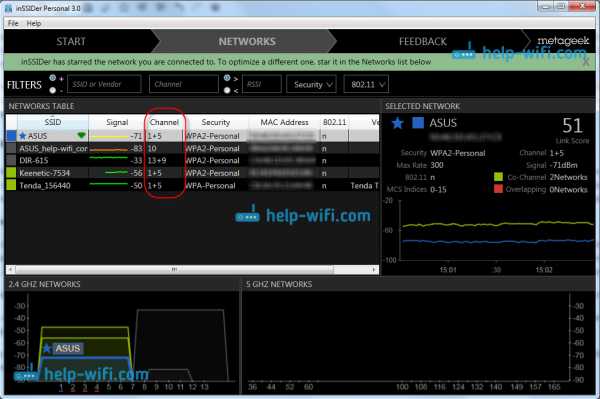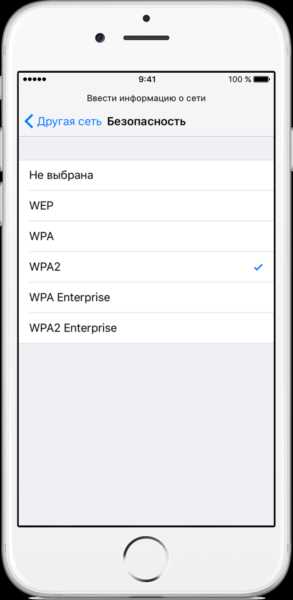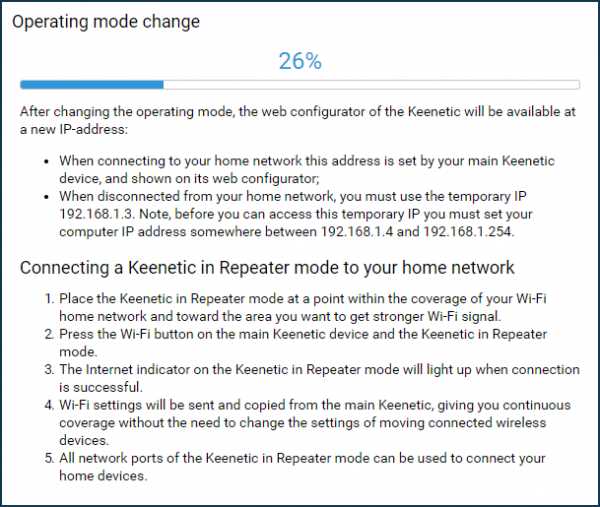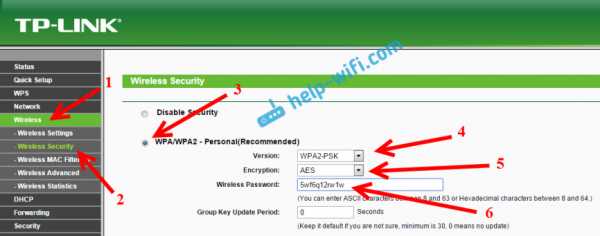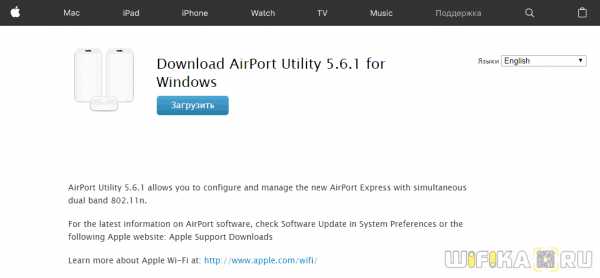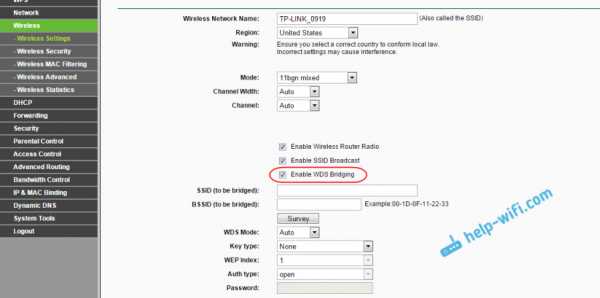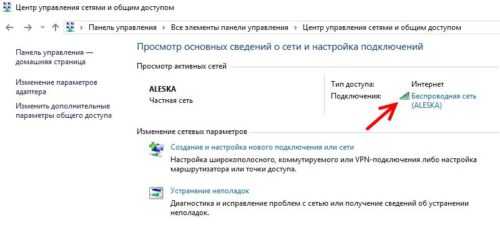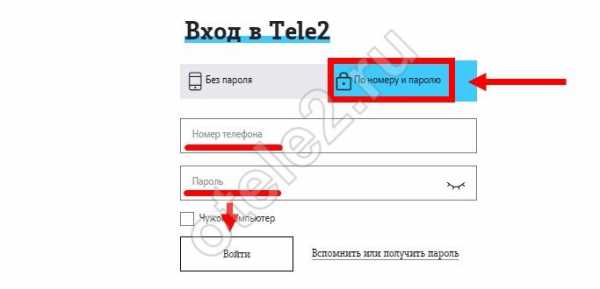Мы принимаем к оплате:
«Подарочный сертификат» от нашего Учебного Центра – это лучший подарок для тех, кто Вам дорог! Оплате обучение и подарите Вашим родным и близким обучение по любому из курсов!!!
«Сертификат на повторное обучение» дает возможность повторно пройти обучение в нашем Учебном Центре со скидкой 1000 рублей!
А также:
Как айпад подключить к телевизору через wifi
Как подключить iPad к телевизору через USB, Wi-Fi и HDMI
Планшеты компании Apple пользуются большой популярностью. Они отличаются от аналогов хорошей производительностью и качественным изображением. Однако просмотр фильмов и сериалов на большом экране остается приоритетным вариантом. Поэтому владельцев таких устройств интересует ответ на вопрос, как транслировать контент с iPad на телевизор.

Существует несколько способов. Каждый из них имеет свою специфику, сильные и слабые стороны. Проанализируем все доступные варианты, чтобы выбрать оптимальный метод синхронизации ТВ-техники и планшета.
Варианты подключения iPad к телевизору
Начните с выбора программного обеспечения для демонстрации видеоконтента. Удобнее всего транслировать картинку с iPad на телевизор в режиме Mirroring. Суть заключается в том, что изображение копируется с планшета, а экран ТВ становится вторым монитором. Пользователь сможет откорректировать разрешение, масштаб и другие важные параметры.

Как вывести изображение на большой экран ТВ? Условно возможные способы подключения можно разделить на две категории: проводные и беспроводные. Какой вариант является приоритетным? Тяжело однозначно ответить на этот вопрос. Все зависит от модели техники, наличия необходимых кабелей, используемого программного обеспечения и т.д.
Если подключаться, используя интерфейс HDMI и соответствующий шнур, то на экране вы увидите качественное изображение. Планшет будет просто дублировать картинку. Такой подход позволяет посмотреть с айпада на телевизоре видео с высоким разрешением (Full HD). Также можно играть в различные видеоигры, пользоваться приложениями: Skype, Viber и т.д.

Также можно проводить параллели с использованием технологии AirPlay. Конечно, покупка приставки Apple TV – дорогостоящее удовольствие, но зато вам не придется пользоваться всевозможными шнурами. Качество соединения тоже будет отличным.
Кабель существенно ограничивает возможность синхронизации на большом расстоянии от ТВ. Приставка будет взаимодействовать со всеми устройствами по Wi-Fi, если телевизор поддерживает эту технологию.

До сих пор не определились со способом подключения? Сейчас рассмотрим все доступные варианты, а также перечислим их сильные и слабые стороны. На основе этой информации каждый пользователь сможет принять грамотное и взвешенное решение.
Подключение через Wi-Fi
Если вы не пользуетесь приставкой Apple TV, тогда можно настроить подключение напрямую с помощью программы-сервера. В магазине Apple Store предостаточно программного обеспечения этого профиля: Belkin MediaPlay, Reflector, AirServer.
Возьмем первую программу из этого списка, что наглядно продемонстрировать, как осуществляется настройка синхронизации:
- Подключите ТВ-устройство к домашней Wi-Fi сети.
- Запустите на планшете программу-сервер.
- Кликните на иконку в виде шестеренки, чтобы перейти в раздел настроек.
- Возле пункта «Show or hide the visual indicators at the edge of the screen» поставьте галочку.
- Откройте через приложение web-сайт, с которого будет воспроизводиться контент.
- Кликните по расположенной справа вертикальной полосе, чтобы перейти в дополнительное меню. Под пунктом «Display Device» выберите свой ТВ.
- Можете свернуть все дополнительные вкладки, а потом нажмите на кнопку «Beam».
Некоторые пользователи отмечают, что у них кнопка Beam не появляется. Что делать в таких ситуациях? Достаточно просто обновить web-страницу. Если появился статус «Beaming…», нужно подождать 4-5 секунд, чтобы видео начало транслироваться на большом экране.
Используя HDMI кабель
С помощью шнура HDMI пользователь сможет синхронизировать устройства, чтобы вывести на большой экран контент в высоком качестве. Такой способ подключения имеет несколько основных преимуществ:
- одновременная передача аудио и видео;
- чистый звук;
- изображение в качестве Full HD;
- практичность и удобство.
Планшеты Apple первого поколения, имеющие встроенный адаптер, позволяют передавать контент в качестве до 720р. Модели 2-4 поколения могут вывести на ТВ изображение в 1080р.
Как подключить iPad к телевизору через HDMI? Один конец кабеля вставьте в разъем, расположенный на ТВ, а второй штекер подсоедините к планшету. Технология зеркального дисплея позволяет дублировать изображение с айпада на большой экран телевизора.

Чтобы настроить подключение iPad 4, нужно купить специальный переходник. Эти устройства оснащены интерфейсом Lighting. Купите адаптер Lighting Digital AV Adapter. В результате на экране ТВ появится максимально качественная картинка.
Инструкция по настройке подключения:
- Соедините адаптер Digital и планшет.

- Вставьте HDMI кабель в ТВ, а потом в адаптер.

- Выберите соответствующий источник сигнала. Нажмите на пульте на кнопку «Input», среди доступных вариантов выберите HDMI.
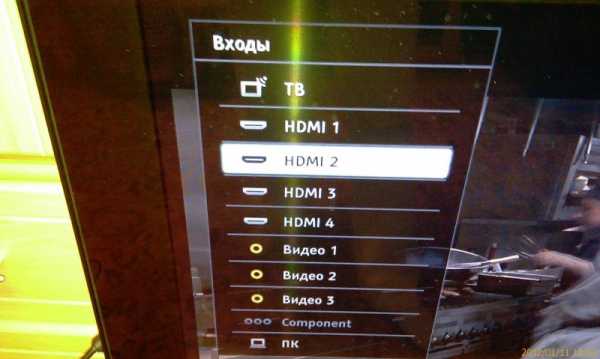
- Зайдите на айпаде в галерею, а потом откройте любое фото. Если вы все сделали верно, то на экране TV появится это изображение.

Ничего сложного нет. Главный недостаток – HDMI кабель придется покупать отдельно. Этот шнур не входит в базовую комплектацию iPad и телевизора. С помощью рассматриваемого интерфейса к ТВ подключаются не только планшеты, но и смартфоны.
При помощи Apple TV и протокола Airplay
Приставка Apple TV – полезный инструмент, позволяющий синхронизировать всю технику от данного производителя. В частности, с ее помощью осуществляется подключение iPad к телевизору. Основное назначение фирменного Smart-бокса – трансляция контента со стриминговых сервисов: Netflix или YouTube. Также можно воспроизводить аудиотреки из сервиса iTunes.

Приставки Apple TV поддерживают технологию AirPlay. Эта опция позволяет транслировать контент с iPad Air и других устройств на большой экран телевизора.
Синхронизация приставки и планшета позволит не только слушать музыку, смотреть фильмы, сериалы, но и играть в различные видеоигры, открывать программы, приложения. Качество изображения – высокое. Для настройки подключения дополнительные провода не потребуются.
- Подключите Smart-бокс Apple TV к телевизору.

- Зайдите в настройки, чтобы активировать технологию AirPlay.
- Подключите приставку и планшет к домашней Wi-Fi сети.
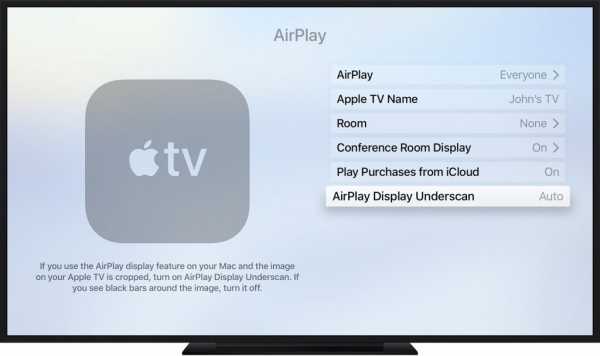
- Нажмите на иконку «Home» дважды, чтобы вызвать панель многозадачности.
- Перейдите в раздел настройки громкости и яркости, чтобы настроить эти важные параметры. Затем снова кликните на иконку функции AirPlay.
- Приставка появится на панели. Выберите ее, а потом активируйте опцию «Видеоповтор». Если у вас по умолчанию установлено англоязычное меню, то эта опция будет называться «Mirroring».

Если вы все сделали правильно, тогда на дисплее планшета появится название телевизора, к которому собственно и был предварительно подсоединен Smart-бокс.
Через VGA и USB
Преимущественно этот интерфейс используется в процессе настройки синхронизации с компьютерным монитором, проектором и прочими устройствами.
Такой способ синхронизации предоставляет возможность передавать на большой экран изображение по технологии «Mirroring», однако трансляция аудиосигнала осуществляться не будет. Поэтому для настройки звука пользователю придется подключить дополнительные устройства, например, внешние колонки.
Поэтому выбирая оптимальный способ подключения, отталкивайтесь от ситуации. Например, для проведения какой-либо демонстрации или презентации, использование VGA разъема станет оптимальным решением. Для просмотра фильмов, сериалов в большей степени используется интерфейс HDMI.

Проще всего подключить iPad к телевизору через USB разъем. Практичность этого варианта обуславливается тем, что ЮСБ кабель входит в базовую комплектацию планшетов, смартфонов. Поэтому дополнительно покупать провода вам абсолютно точно не придется.
Второе преимущество заключается в том, что интерфейсом USB оснащены абсолютно все устройства, даже ТВ, которым уже несколько лет. Поэтому покупать переходники не придется. Инструкция по настройке синхронизации:
- Вставьте один конец шнура в порт, расположенный на задней или боковой панели ТВ.
- Второй штекер кабеля нужно подсоединить к разъему, находящемуся на планшете iPad.

- Возьмите планшет и отодвиньте шторку уведомлений, настройте использование устройства как накопителя памяти.
- Когда на экране ТВ появится оповещение «Обнаружено новое устройство», то значит, процесс синхронизации завершен.
Обратите внимание, что настроив планшет с телевизором через USB вход, вы сможете использовать iPad исключительно в качестве flash-накопителя. Перемещаться между папками вы будете, используя менеджер файлов. Воспроизводить контент можно без ограничений. Однако это не технология зеркального экрана, поэтому смотреть видео в режиме online не получится.
Синхронизировать телевизор и планшет от компании Apple второго поколения через интерфейс USB не получится. Об этом в свое время заявляли разработчики. Однако данная опция доступна на iPad mini.
Используя Google Chromecast
Как подключить айпад про к телевизору без дополнительных проводов? Для этого потребуется дополнительное устройство – адаптер Google Chromecast. Этот девайс визуально напоминает самую обычную флешку. Подключается к ТВ через HDMI интерфейс.
- Адаптер Google Chromecast будет работать только в том случае, если его подключить к сети и телевизору.
- Настройка выполняется через специальное приложение. Утилиту нужно скачивать дополнительно с магазина Apple Store.
- Когда все параметры отрегулированы, вывод изображения на большой экран ТВ будет осуществляться по Wi-Fi. Задержка минимальная. Всего лишь несколько секунд.

- Устройство Google Chromecast – надежный передатчик, позволяющий выводить на экран контент в HD-качестве.
Стоимость устройства варьируется в диапазоне 50-80$.
Настроить Apple TV без пульта ДУ
Можно. Все, что вам нужно, это ваш iPhone / iPad.
Узнайте, как настроить Apple TV (3-го поколения) с помощью устройства iOS 7.
С программным обеспечением Apple TV 6.0 или более поздней версии вы можете настроить Apple TV (3-го поколения), перенеся со своего устройства iOS 7 следующие данные:
- Сеть Wi-Fi и пароль
- Аккаунт iTunes Store
- Настройки формата языка и региона
Чтобы использовать устройство iOS для настройки Apple TV, вам потребуется следующее:
- Apple TV (3-го поколения) с программным обеспечением Apple TV 6.0 или новее
- Одно из этих устройств iOS с iOS 7 или новее
- iPhone 4s или новее
- iPad (3-го поколения или новее)
- iPad mini
- iPod touch (5-го поколения)
Выполните следующие действия, чтобы настроить Apple TV (3-го поколения) с помощью устройства iOS 7.
- Подключите Apple TV к телевизору, включите питание и подождите, пока на Apple TV отобразится экран настройки.
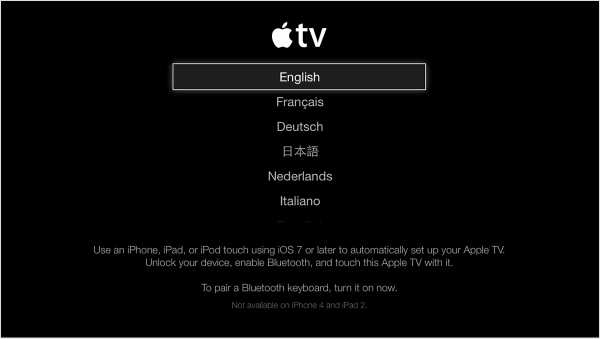
- Разблокируйте устройство iOS 7 и убедитесь, что Bluetooth включен.Также убедитесь, что вы подключены к сети Wi-Fi, которую хотите использовать с Apple TV.
- Прикоснитесь устройством iOS к Apple TV и дождитесь появления подсказок на устройстве iOS и Apple TV.
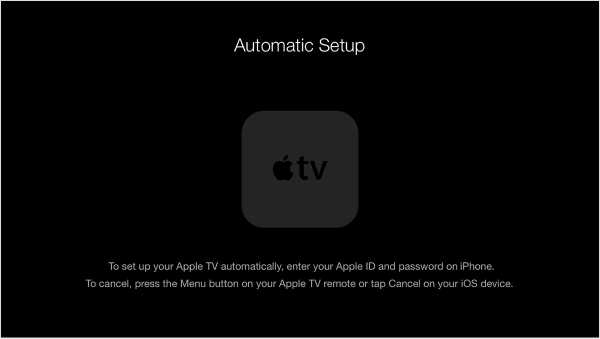
- Введите свой Apple ID и пароль на вашем устройстве iOS.
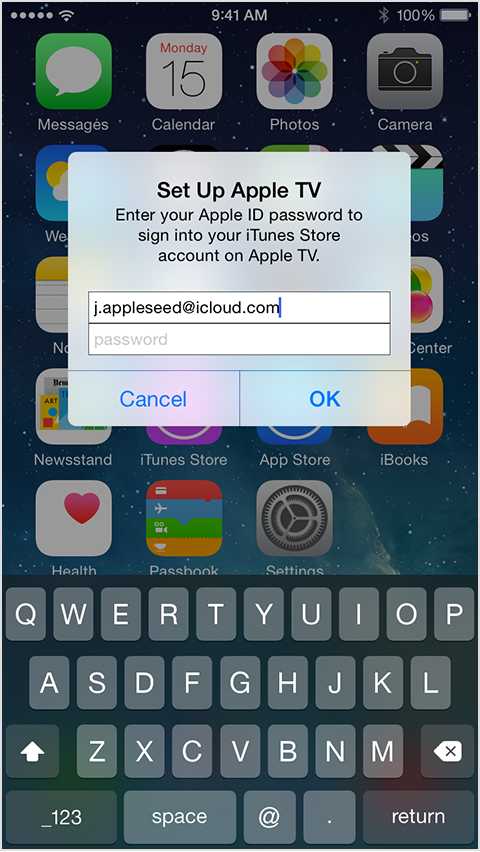
- Выберите, если вы хотите, чтобы Apple TV запомнил ваш пароль Apple ID, и если вы хотите, чтобы Apple TV отправляла данные в Apple.
Это не влияет на настройки вашего устройства iOS.

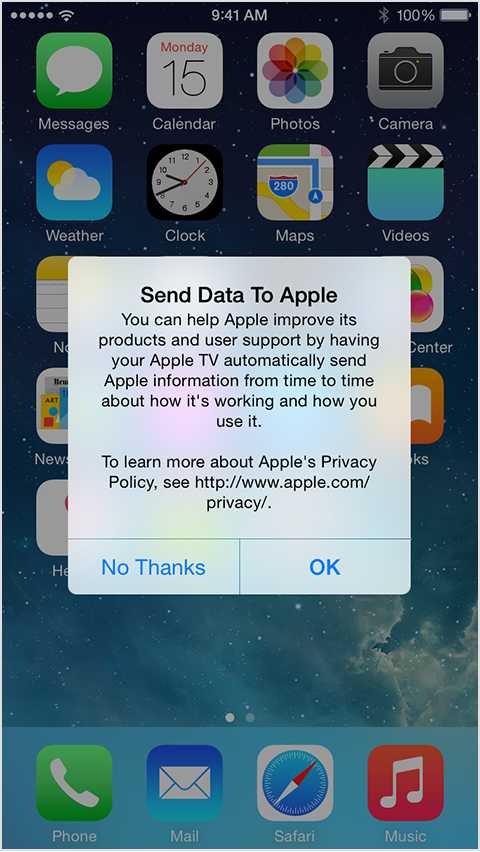
- Apple TV начнет процесс настройки, включая подключение к сети Wi-Fi, активацию Apple TV и настройку учетной записи iTunes Store.
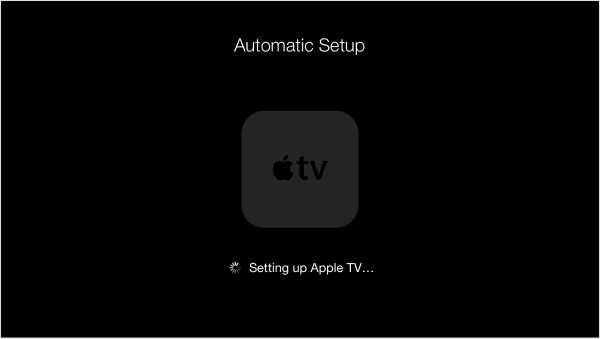
- По завершении ваш Apple TV готов к работе.
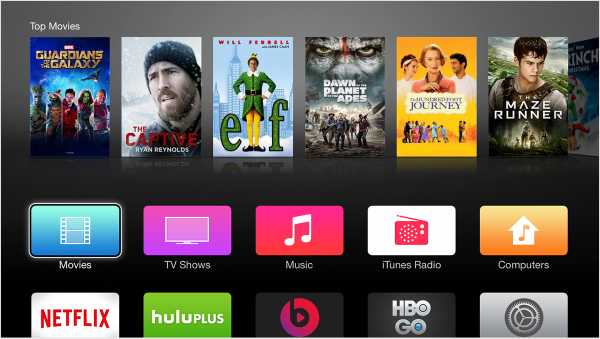
Если вы столкнулись с проблемой при настройке Apple TV с помощью устройства iOS, попробуйте следующее:
Если вам по-прежнему не удается настроить Apple TV с помощью устройства iOS, вы можете настроить Apple TV с помощью прилагаемого пульта дистанционного управления.
.Как подключить Apple TV к Wi-Fi в отеле
Ответ ДА !
Вам необходимо знать две основные вещи:
1. Какой MAC-адрес Apple TV принадлежит вам. Хотя произносится так же, как Mac, он относится к отраслевому стандарту идентификации конкретного устройства. Это расшифровывается как Media Access Control.
2. Кто провайдер, которого использует отель.
ЧТОБЫ НАЙТИ MAC-АДРЕС:
Это можно сделать, прежде чем упаковать Apple TV и уйти из дома.
1. Подключите Apple TV к телевизору ... включите оба ... бла-бла-бла ... Apple TV отображается на телевизоре
2. Перейдите в Настройки> Общие> Около
3 В этой ситуации MAC-адрес помечен как « Wi-Fi Address » (СМ. ФОТО НИЖЕ). Это будет набор из 6 пар буквенно-цифровых символов, каждая пара разделена двоеточием. Например ... 00: 11: 22: cc: bb: aa (они будут выглядеть более случайными, чем это, но я не хотел рисковать, опубликовав чей-то реальный MAC-адрес)
4.Запишите этот адрес. Это НЕ ЧУВСТВИТЕЛЬНО СЛУЧАЙНО.
ОБСЛУЖИВАНИЕ ОТЕЛЯ
Информация о поставщике услуг обычно находится прямо в номере отеля, потому что у персонала отеля нет причин устранять эти неполадки для нас.
1. Позвоните по номеру службы поддержки и следуйте подсказкам, чтобы добраться до агента службы поддержки.
2. Скажите: «Здравствуйте! У меня Apple TV, и я понимаю, что могу подключиться к вашей службе, зарегистрировав MAC-адрес в вашей службе.«
3. Они зададут вам несколько вопросов, чтобы убедиться, что вы остановились в одном из отелей, которые они обслуживают.
4. Следуйте их инструкциям по регистрации MAC-адреса
5. На Apple TV перейдите в« Настройки » > Общие> Сеть> Wi-Fi и выберите Wi-Fi отеля
6. Вуаля! ПОДКЛЮЧЕНО и готово к работе !!!
.Решениядля iPhone / Android не могут подключиться к LetsView через Wi-Fi
Некоторые пользователи не могут подключить свои телефоны iPhone и Android к LetsView через Wi-Fi. Вот несколько решений для вашей справки.
для iPhone / Android не удается подключиться через Wi-Fi
Базовые решенияПроверить PIN-код
Проверить брандмауэр
Проверить антивирусное программное обеспечение и службу Bonjour
Проверить настройки маршрутизатора и виртуальной машины
Проверить профиль сети
Отправить отзыв
Базовые решения
- Подключиться ваш телефон и компьютер к одной сети Wi-Fi.
- Перезагрузите телефон, компьютер и маршрутизатор, чтобы повторить попытку.
- Перезапустите программу рабочего стола LetsView и повторите попытку.
Проверьте, правильно ли вы ввели PIN-код.
Если вы подключаете телефон к компьютеру с помощью PIN-кода, проверьте, правильно ли вы ввели.
- Если вам нужно отразить экран Android / iPhone на вашем компьютере, введите PIN-код компьютера на вашем телефоне. ПИН-код будет отображаться в правом верхнем углу программы на рабочем столе.
- Если вы хотите отразить экран вашего компьютера на Android / iPhone, введите PIN-код телефона на вашем компьютере. ПИН-код будет отображаться в верхнем правом углу вашего телефона.
- Когда вы планируете зеркалировать ПК 1 на ПК 2, вы можете ввести ПИН-код ПК 1 в поле ввода ПК 2.
Проверьте брандмауэр
Убедитесь, что брандмауэр на ПК не блокирует LetsView.
Чтобы включить его, вам нужно открыть «Панель управления»> «Система и безопасность»> «Брандмауэр Windows»> «Разрешить приложение или функцию через брандмауэр Windows», затем вы можете найти LetsView в разделе «Разрешенные приложения и функции».Отметьте «Частный» и «Общедоступный», чтобы разрешить этому приложению взаимодействовать через брандмауэр Windows.
Проверьте антивирусное программное обеспечение и службу Bonjour.
- Убедитесь, что антивирусная программа не блокирует LetsView. Вы можете сначала отключить антивирусное программное обеспечение и повторить попытку.
- Если вы используете iPhone или iPad, убедитесь, что на вашем компьютере установлен iTunes, а затем проверьте диспетчер задач, чтобы узнать, доступна ли эта услуга. Удерживайте «Ctrl + Alt + Delete» на клавиатуре или просто щелкните правой кнопкой мыши на панели задач, чтобы открыть диспетчер задач.Проверьте службу Bonjour в разделе «Службы». Если он запущен, вам нужно щелкнуть его правой кнопкой мыши и выбрать «Перезагрузить», чтобы повторить попытку. Если он остановлен, вам нужно щелкнуть правой кнопкой мыши, чтобы включить его. Если в разделе «Службы» нет службы Bonjour, ее необходимо загрузить на свой компьютер вручную. Просто убедитесь, что установочный пакет загружен в папку LetsView.
- Проверьте, включена ли служба зеркалирования, щелкнув «Настройки»> «Служба зеркалирования».
Проверьте маршрутизатор и виртуальную машину
- Если вы используете общедоступный или корпоративный Wi-Fi и включена «Изоляция точек доступа» или маршрутизатор блокирует наши порты, вам необходимо проконсультироваться с техническими специалистами вашей компании, чтобы исправить проблему.
- Если вы запускаете LetsView на виртуальной машине, измените режим совместного использования сети на «Мостовой».
Проверить профиль сети
- Щелкните правой кнопкой мыши значок сети и выберите Открыть настройки сети и Интернета .
- Щелкните Properties .
- Выберите Public .
Seed feedback
Если он по-прежнему не работает, пожалуйста, посмотрите снимок экрана ниже, чтобы отправить нам отзыв.Мы свяжемся с вами как можно скорее!
Рейтинг: 4.3 / 5 (на основе 29 отзывов) Спасибо за вашу оценку!
.