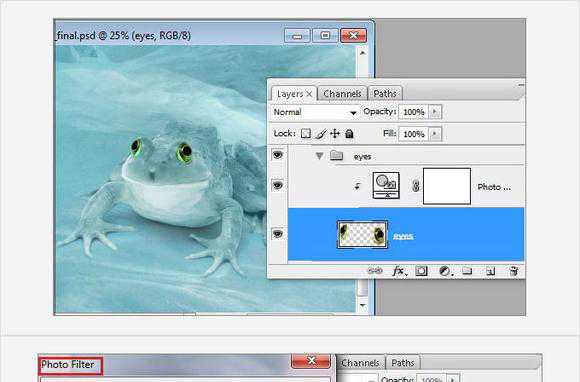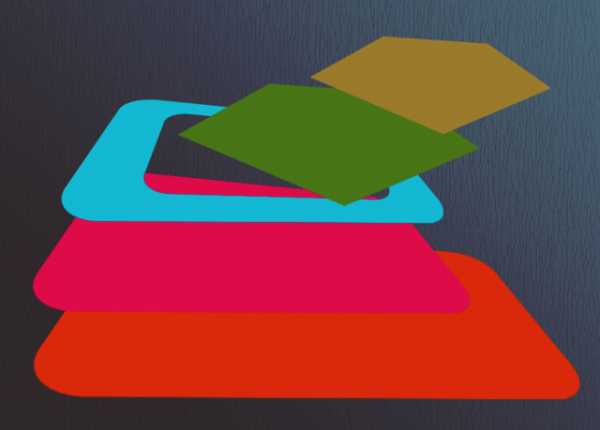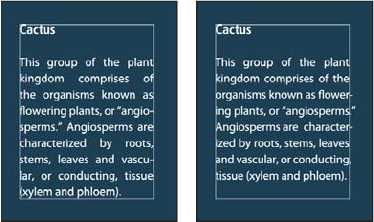Мы принимаем к оплате:
«Подарочный сертификат» от нашего Учебного Центра – это лучший подарок для тех, кто Вам дорог! Оплате обучение и подарите Вашим родным и близким обучение по любому из курсов!!!
«Сертификат на повторное обучение» дает возможность повторно пройти обучение в нашем Учебном Центре со скидкой 1000 рублей!
А также:
Как в фотошопе затемнить фон
❶ Как затемнить фон
Вам понадобится
- Графический редактор Adobe Photoshop
Инструкция
В редакторе Adobe Photoshop откройте фотографии файл. Для этого выберите в меню пункты «File» и подпункт «Open». Для более быстрого совершения этой операции нажмите на клавиатуре клавиши Ctrl+O одновременно. Выделите части фона изображения, которые необходимо затемнить. Выделение можно наложить с использованием ряда инструментов: Elliptical Marquee Tool, Polygonal Lasso Tool, Rectangular Marquee Tool, Lasso Tool, Magnetic Lasso Tool. Все эти инструменты доступны для выбора на основной панели инструментов приложения. При чем Rectangular выделяет прямоугольные, а Elliptical - эллиптические области. Ими удобно пользоваться для выделения больших участков фона. Инструменты группы Lasso Tool позволяют выделить области сложной формы. Из этой группы инструмент Magnetic выделяет области по границам разделения цветов. Он очень удобен для создания выделений вокруг контрастных объектов.
Выделите части фона изображения, которые необходимо затемнить. Выделение можно наложить с использованием ряда инструментов: Elliptical Marquee Tool, Polygonal Lasso Tool, Rectangular Marquee Tool, Lasso Tool, Magnetic Lasso Tool. Все эти инструменты доступны для выбора на основной панели инструментов приложения. При чем Rectangular выделяет прямоугольные, а Elliptical - эллиптические области. Ими удобно пользоваться для выделения больших участков фона. Инструменты группы Lasso Tool позволяют выделить области сложной формы. Из этой группы инструмент Magnetic выделяет области по границам разделения цветов. Он очень удобен для создания выделений вокруг контрастных объектов.  Нажимайте клавиши Alt или Shift для изменения существующей выделенной области. Клавиша Shift позволяет добавить вновь создаваемую область выделения к уже существующей. Клавиша Alt позволяет удалить созданную область из уже выделенной.
Нажимайте клавиши Alt или Shift для изменения существующей выделенной области. Клавиша Shift позволяет добавить вновь создаваемую область выделения к уже существующей. Клавиша Alt позволяет удалить созданную область из уже выделенной. Затемните выделенные участки фона изображения. Для этого выберите в меню пункты «Image», «Adjustments», «Levels». В появившемся диалоге под изображением гистограммы находятся три ползунка. Перемещайте средний ползунок вправо до момента, пока фон не станет в достаточной мере темным.
 Сохраните полученный темный фон вместе со всей фотографией в новый файл. Для этого выберите в меню пункт «File» и подпункт «Save As...», либо нажмите сочетание клавишь Shift+Ctrl+S. В открывшемся на экране диалоговом окне, выберите нужный вам формат, имя и путь сохранения нового файла.
Сохраните полученный темный фон вместе со всей фотографией в новый файл. Для этого выберите в меню пункт «File» и подпункт «Save As...», либо нажмите сочетание клавишь Shift+Ctrl+S. В открывшемся на экране диалоговом окне, выберите нужный вам формат, имя и путь сохранения нового файла. 
Видео по теме
Обратите внимание
Будьте внимательны при сохранении результатов обработки фотографии. Если по ошибке будут нажаты Ctrl+S, исходный файл перезапишется.
Полезный совет
Для выделения областей изображения по их цвету, может оказаться полезным инструмент, доступный при выборе пунктов меню «Color Range...» и «Select». Если объект достаточно мал по сравнению с фоном, то можно выделить сначала его, а потом инвертировать выделение удобным сочетанием Ctrl+Shift+I.
Как затемнить фон в фотошопе | Сделай все сам
Автор: admin · 02.01.2017
В некоторых фотографиях излишне ясный фон портит все ощущение от просмотра. Он отвлекает, внимание рассеивается по каждому снимку, и зрителю сложно сосредоточиться на чем-то одном и основном. Лучшим выходом из этой обстановки может стать затемнение фона.

Инструкция
1. Фотошоп, как знаменито, является профессиональным графическим редактором с дюже огромным комплектом инструментов, следственно вариантов затемнения фона на фотографии существует бесчисленное уйма. Дозволено примитивно рисовать по картинке затемняющей кистью, дозволено выделить основных персонажей на обособленный слой при помощи лассо и приглушить яркость фонового слоя, либо же примитивно воспользоваться каким-либо световым фильтром. Мы же хотим вам предложить иной метод. На 1-й взор он выглядит немножко трудным, на самом же деле ничего сложного либо странного делать не придется, а итог такого затемнения выглядит дюже безусловно и прекрасно.

2. Для удачной работы нам потребуются Стремительная маска и Градиент, расположенные на панели инструментов. Разновидность выбираемого градиента будет зависеть от формы основного элемента фотографии. Скажем, при работе с портретом отличнее выбирать градиент номер два с лучами, расходящимися из центра, в нашем же случае будет применять градиент номер 4, тот, что даст нам плавный переход по каждого основного элемента.

3. Нажмите кнопку Стремительной маски. Перейдите к инструменту градиент, выберите особенно подходящий вам вариант и примените градиент к изображению так, дабы основный элемент оказался залитым красным цветом. Выглядеть это должно приблизительно так.

4. Нажмите еще раз кнопку Стремительной маски, выйдя тем самым из ее режима. Сочетаниями клавиш CTRL + J скопируйте выделенную область на новейший слой. Перейдите в меню по пунктам Image – Adjustments – Brightness/Contrast. Подвигайте ползунки, снижая яркость слоя, и повышая либо понижая его контрастность. Все зависит только от того, какой вы хотели бы видеть грядущую фотографию. Если при этом затемняются и области, которые вы хотели бы оставить ясными, в этом нет ничего ужасного. Включите на рабочем столе маску слоя и, чередуя белую и черную мягкие кисти, уберите либо добавьте затемнение на необходимый участок снимка.

5. Дозволено сказать, что фон теснее затемнен, у нас возник подсвеченный основный элемент на фото – это девица в белом, и безусловно темный фон. Итог выглядит немножко противоестественным, и если вы выбираете вариант, выглядящий больше натурально, понизьте прозрачность верхнего слоя процентов на 30-50. Данный алгорифм подойдет не только для затемнения фона, но и для создания виньеток различной затемненности и диаметра.

Как затемнить фон в фотошопе
В некоторых фотографиях излишне светлый фон портит все впечатление от просмотра. Он отвлекает, внимание рассеивается по всему снимку, и зрителю трудно сосредоточиться на чем-то одном и главном. Лучшим выходом из этой ситуации может стать затемнение фона.

Инструкция
Фотошоп, как известно, является профессиональным графическим редактором с очень большим набором инструментов, поэтому вариантов затемнения фона на фотографии существует бесчисленное множество. Можно просто рисовать по картинке затемняющей кистью, можно выделить главных персонажей на отдельный слой при помощи лассо и приглушить яркость фонового слоя, или же просто воспользоваться каким-нибудь световым фильтром. Мы же хотим вам предложить другой способ. На первый взгляд он выглядит немного сложным, на самом же деле ничего трудного или необычного делать не придется, а результат такого затемнения выглядит очень естественно и красиво. Для успешной работы нам понадобятся Быстрая маска и Градиент, расположенные на панели инструментов. Разновидность выбираемого градиента будет зависеть от формы главного элемента фотографии. Например, при работе с портретом лучше выбирать градиент номер два с лучами, расходящимися из центра, в нашем же случае будет использовать градиент номер 4, который даст нам плавный переход вдоль всего главного элемента.
Для успешной работы нам понадобятся Быстрая маска и Градиент, расположенные на панели инструментов. Разновидность выбираемого градиента будет зависеть от формы главного элемента фотографии. Например, при работе с портретом лучше выбирать градиент номер два с лучами, расходящимися из центра, в нашем же случае будет использовать градиент номер 4, который даст нам плавный переход вдоль всего главного элемента. 
Нажмите кнопку Быстрой маски. Перейдите к инструменту градиент, выберите наиболее подходящий вам вариант и примените градиент к изображению так, чтобы главный элемент оказался залитым красным цветом. Выглядеть это должно примерно так.
 Нажмите еще раз кнопку Быстрой маски, выйдя тем самым из ее режима. Сочетаниями клавиш CTRL + J скопируйте выделенную область на новый слой. Перейдите в меню по пунктам Image – Adjustments – Brightness/Contrast. Подвигайте ползунки, снижая яркость слоя, и повышая или понижая его контрастность. Все зависит только от того, какой вы хотели бы видеть будущую фотографию. Если при этом затемняются и области, которые вы хотели бы оставить светлыми, в этом нет ничего страшного. Включите на рабочем столе маску слоя и, чередуя белую и черную мягкие кисти, уберите или добавьте затемнение на нужный участок снимка.
Нажмите еще раз кнопку Быстрой маски, выйдя тем самым из ее режима. Сочетаниями клавиш CTRL + J скопируйте выделенную область на новый слой. Перейдите в меню по пунктам Image – Adjustments – Brightness/Contrast. Подвигайте ползунки, снижая яркость слоя, и повышая или понижая его контрастность. Все зависит только от того, какой вы хотели бы видеть будущую фотографию. Если при этом затемняются и области, которые вы хотели бы оставить светлыми, в этом нет ничего страшного. Включите на рабочем столе маску слоя и, чередуя белую и черную мягкие кисти, уберите или добавьте затемнение на нужный участок снимка.  Можно сказать, что фон уже затемнен, у нас появился подсвеченный главный элемент на фото – это девушка в белом, и абсолютно темный фон. Результат выглядит немного неестественным, и если вы предпочитаете вариант, выглядящий более натурально, понизьте прозрачность верхнего слоя процентов на 30-50. Данный алгоритм подойдет не только для затемнения фона, но и для создания виньеток разной затемненности и диаметра.
Можно сказать, что фон уже затемнен, у нас появился подсвеченный главный элемент на фото – это девушка в белом, и абсолютно темный фон. Результат выглядит немного неестественным, и если вы предпочитаете вариант, выглядящий более натурально, понизьте прозрачность верхнего слоя процентов на 30-50. Данный алгоритм подойдет не только для затемнения фона, но и для создания виньеток разной затемненности и диаметра. 
Распечатать
Как затемнить фон в фотошопе